Prosty przewodnik po osadzeniu dokumentów z Dysku Google w WordPress
Opublikowany: 2021-09-23WordPress to system zarządzania treścią (CMS) numer jeden na świecie. Dysk Google to wiodące rozwiązanie do przechowywania danych w chmurze z wyszukiwarki numer jeden na świecie. Biorąc to pod uwagę, sensowne jest osadzenie dokumentów Dysku Google w WordPress. Dobrą wiadomością jest to, że można to zrobić na kilka sposobów.
Google ma funkcjonalny sposób umieszczania dokumentów z Dysku Google w witrynie WordPress, ale ma pewne wady. Zamiast tego warto rozważyć dedykowaną wtyczkę, taką jak Google Drive Embedder. Zapewnia to większą elastyczność i pomaga dostosować przepływ pracy i podejście do potrzeb witryny.
W tym poście przedstawimy prosty przewodnik po osadzeniu dokumentów z Dysku Google w WordPress. Wcześniej porozmawiajmy o tym, jak WordPress współpracuje z Dokumentami Google po wyjęciu z pudełka.
Jak WordPress i Dokumenty Google współpracują ze sobą
Dokumenty Google i WordPress mają od jakiegoś czasu niełatwe relacje. Firmy dobrze się dogadują, ale CMS i pakiet DTP już nie. Dzieje się tak dlatego, że Dokumenty Google w szczególności cierpią na te same problemy, co Microsoft Word: niestandardowe formatowanie pod maską.
Pozornie zadanie pobrania kopii z Dokumentu Google do WordPressa powinno być proste. Skopiuj zawartość i wklej ją do WordPressa. Jednak często nie działa to tak, jak można by się spodziewać, gdy używasz Edytora klasycznego lub niektórych programów do tworzenia stron innych firm.
Dzieje się tak, ponieważ do formatowania tekstu w Dokumentach Google jest ukryty kod HTML, a WordPress nie wie, co zrobić z dodatkowymi tagami.
Dokumenty Google do klasycznego edytora
Na przykład mamy dokument, który chcielibyśmy zaimportować do naszej witryny WordPress:
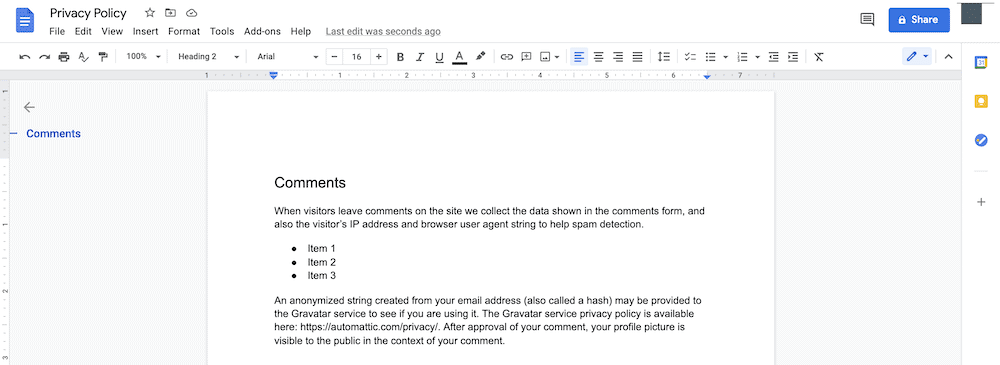
Prosty proces polega na skopiowaniu i wklejeniu treści do WordPressa, co w edytorze wizualnym wygląda dobrze:
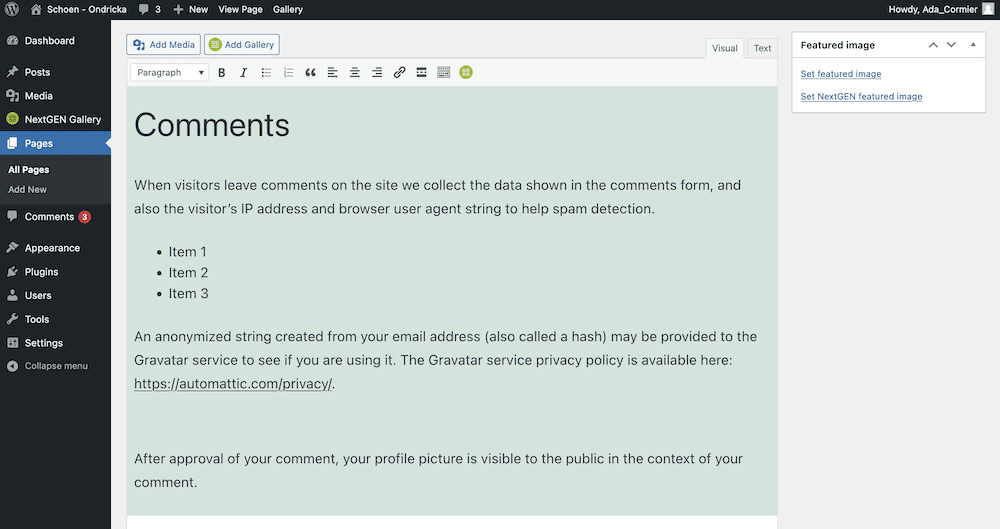
Jeśli jednak spojrzysz na Edytor tekstu, zauważysz kilka dodatkowych tagów:
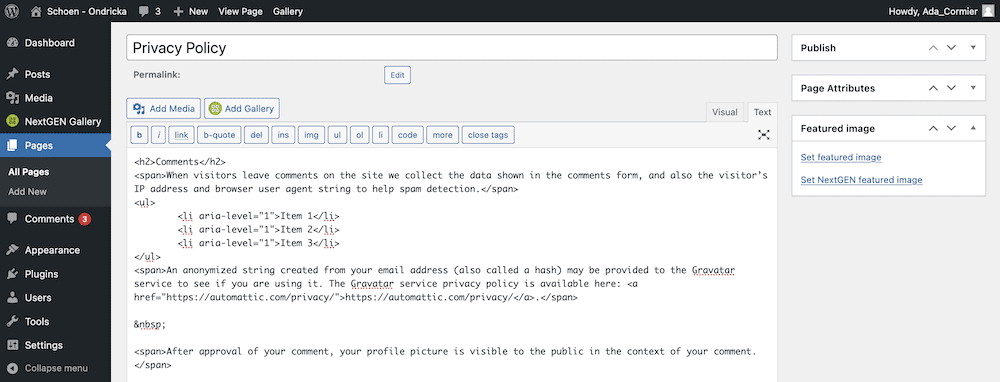
W przypadku własnych dokumentów może się okazać, że tagów jest więcej lub wcale. Niespójność to kolejny czynnik w relacji między Dokumentami Google a WordPress.
W większości przypadków będziesz chciał znaleźć i usunąć następujące tagi:
-
. To jest znacznik HTML oznaczający spację nierozdzielającą. - Tagi
<span>. Są to „catch-all” tagi HTML, które umożliwiają dodawanie elementów stylu (i innych) do bloków HTML. - Lista pozycji (<li>) z atrybutem
aria-level=”1”. Jest to atrybut dostępności, który sam w sobie niewiele znaczy, dlatego w tym przypadku możemy je usunąć.
Jak widzieliśmy, że WordPress ewoluuje, niektóre z tych dodatkowych tagów są usuwane po wejściu na platformę.
Dokumenty Google do edytora bloków
Edytor bloków świetnie radzi sobie z analizowaniem informacji z Dokumentów Google, przy minimalnym zapotrzebowaniu na dane wejściowe.
Mimo to proces przenoszenia nie zachowa wszystkich zmian. Na przykład nagłówki nie zostaną przeniesione do WordPressa, więc musisz przejrzeć je i ustawić ponownie.
Jednym z elementów Edytora bloku, o którym niewielu wie, jest funkcja importowania obrazów. Na przykład w naszym dokumencie mamy obraz, który musi zostać wprowadzony do WordPressa:
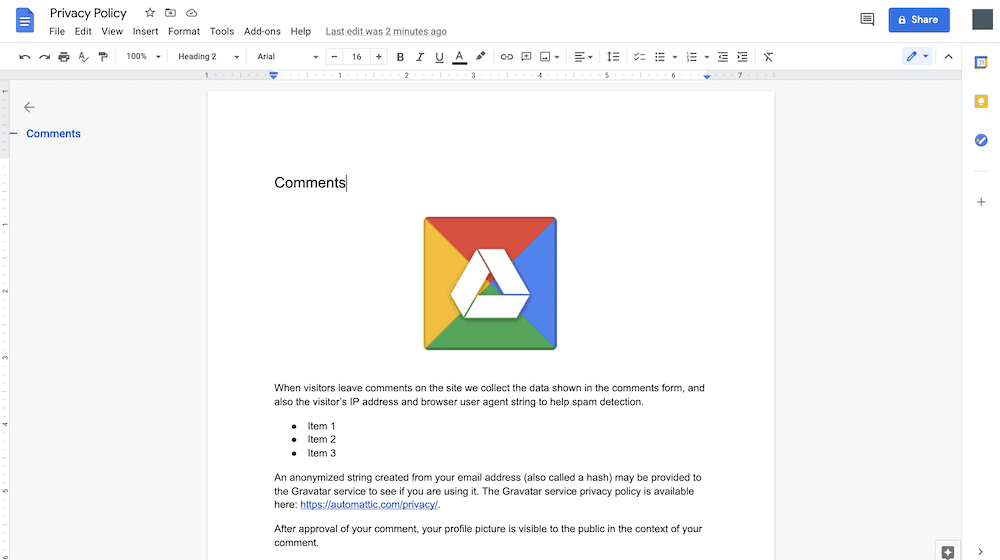
Jeśli wykonasz proste kopiowanie i wklejanie, wszystko wygląda zgodnie z oczekiwaniami:
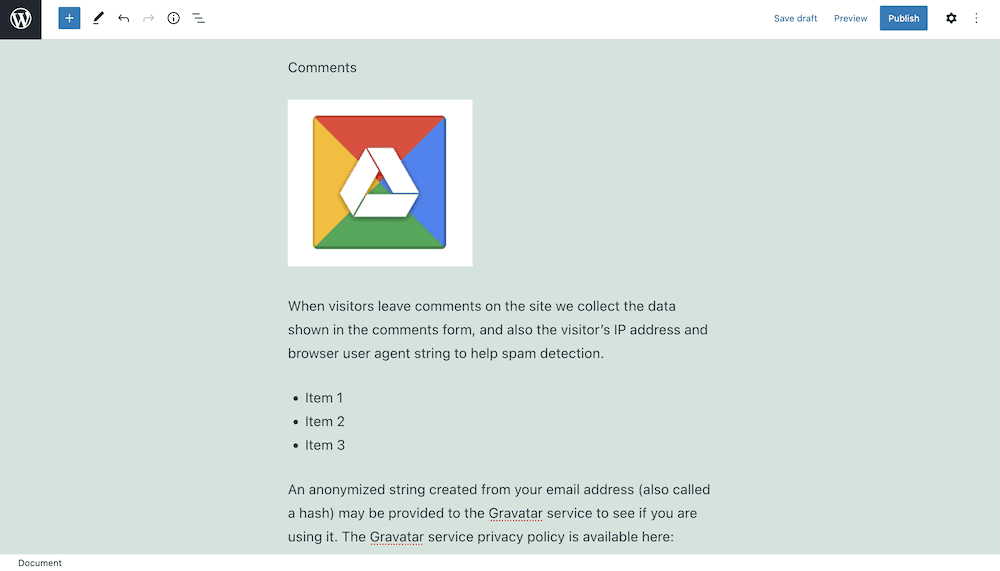
Nagłówek będzie musiał być ustawiony, a obraz oczywiście będzie wymagał wyrównania. Chociaż obraz nie jest jeszcze częścią twojej biblioteki multimediów. Jeśli najedziesz kursorem na obraz i klikniesz przycisk Prześlij obraz zewnętrzny, spowoduje to import:
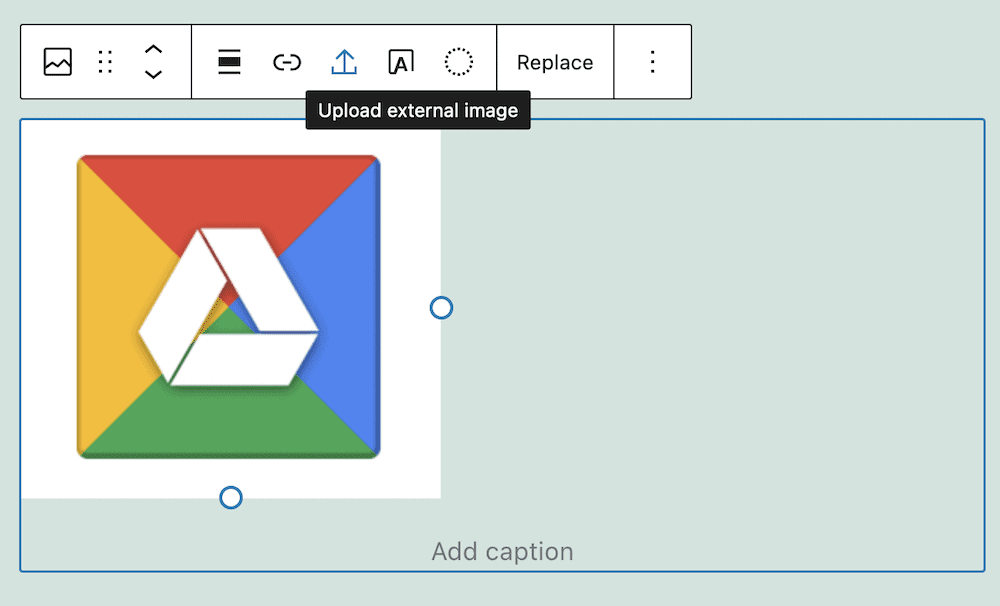
To dobry krok w kierunku pomocy użytkownikom we wprowadzaniu Dokumentów Google do WordPressa, ale nie jest doskonały. Do tego czasu będziesz chciał znaleźć lepszy sposób, który nie nadszarpnie Twojego czasu.
Dlaczego osadzanie dokumentów z Dysku Google w WordPressie to dobry pomysł
W większości przypadków będziesz chciał pisać treści WordPress w natywnym edytorze (lub oczywiście w edytorze swojego ulubionego kreatora stron). Istnieje jednak wiele powodów, dla których warto pracować na Dysku Google i osadzić ten dokument w WordPressie:
- Będziesz mieć większe potencjalne bezpieczeństwo swojego pliku. Nie mamy na myśli złośliwie, ponieważ WordPress jest stabilny i solidny. W tym przypadku mówimy o przechowywaniu w chmurze Dysku Google. Posiadanie pliku tutaj oznacza, że ma on kopię zapasową i jest bezpieczny.
- Możesz dodawać adnotacje do swojego dokumentu tak, jakby był „żywą listą rzeczy do zrobienia”. Oznacza to, że możesz współpracować z innymi osobami w dokumencie, ale jednocześnie osadzić go w WordPressie. To wydajny i szybki sposób na udostępnienie swojej pracy online.
- Skoro o tym mowa, wspólne aspekty dokumentów na Dysku Google oznaczają, że wielu członków zespołu może nad nimi pracować w tym samym czasie. W WordPressie masz ograniczenia dotyczące liczby członków zespołu w jednym poście lub na jednej stronie (często jeden).
Co więcej, możesz zachować całe formatowanie i stylizację z Dokumentu Google bez konieczności pracy z edytorami kodu WordPress. Zaoszczędzony tutaj czas może zostać wykorzystany na inne ważne aspekty Twojej witryny.
Jak osadzić dokumenty z Dysku Google w WordPress bez wtyczki?
Dobrą wiadomością jest to, że nie potrzebujesz wiele, aby osadzić dokumenty z Dysku Google w WordPress. W rzeczywistości wszystko, czego potrzebujesz, znajduje się w menu Plik > Opublikuj w internecie w pliku dokumentu Google:
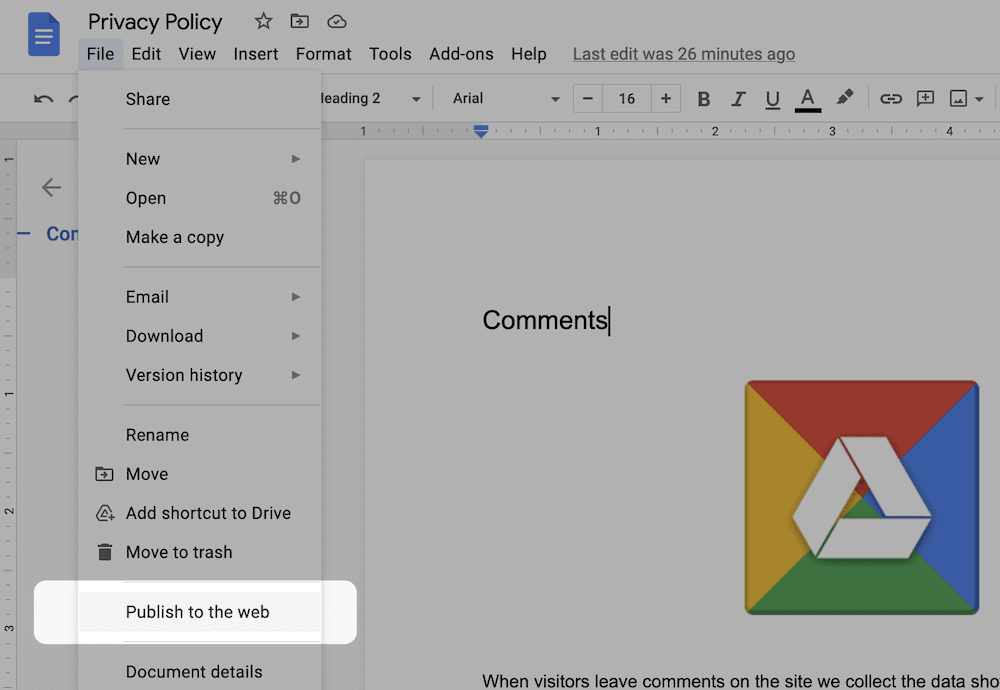
Kliknięcie tego spowoduje wyświetlenie okna dialogowego, w którym możesz wybrać między linkiem a kodem do umieszczenia na stronie. Będziemy chcieli tego drugiego. Jeśli klikniesz kartę Osadź , a następnie przycisk Opublikuj , zobaczysz okno dialogowe potwierdzenia:
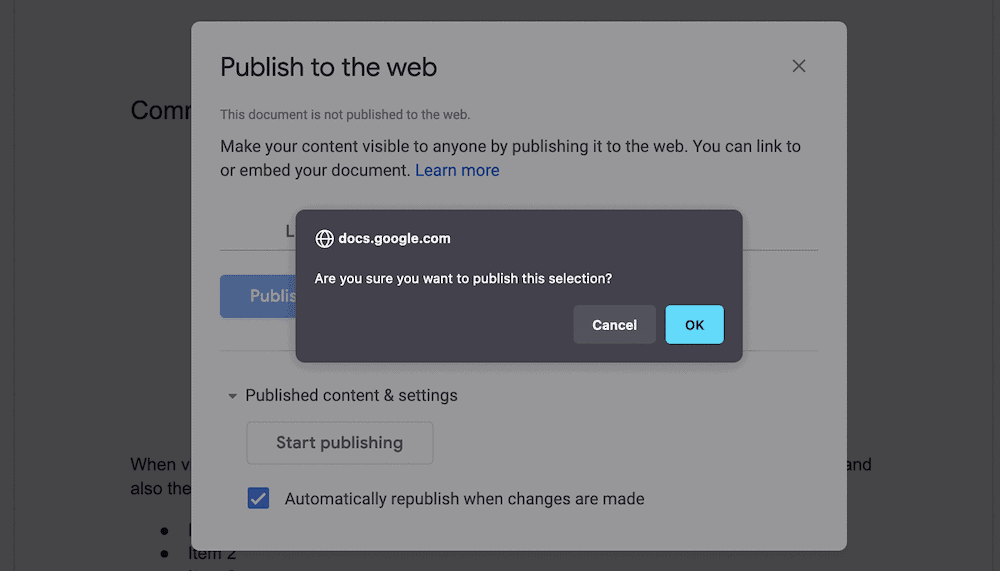
Gdy klikniesz, aby potwierdzić, wyświetli się fragment kodu HTML, który chcesz skopiować i wkleić do WordPressa:
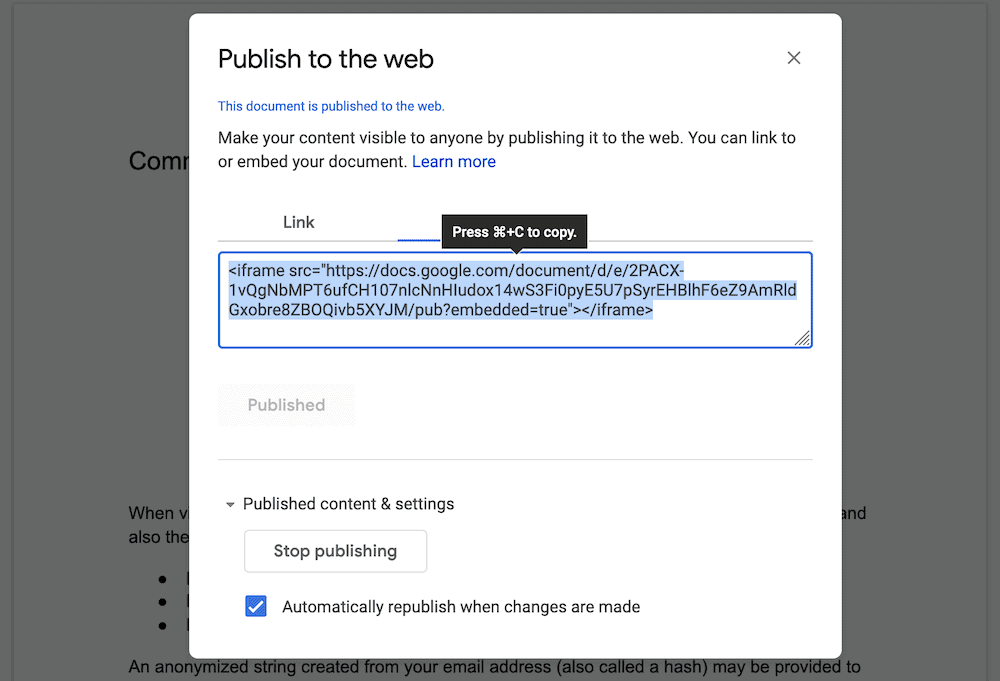
W edytorze WordPress będziesz chciał uzyskać dostęp do edytora kodu z menu Więcej akcji po prawej stronie:
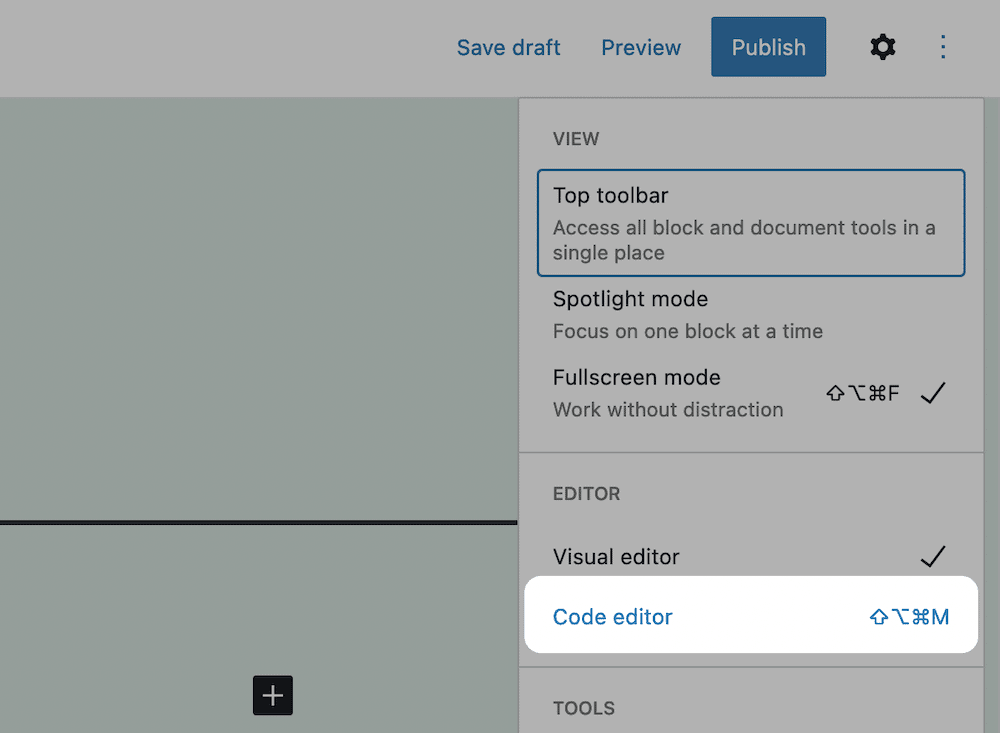
Na tym ekranie znajdź odpowiednie miejsce do umieszczenia na stronie i wklej kod w:
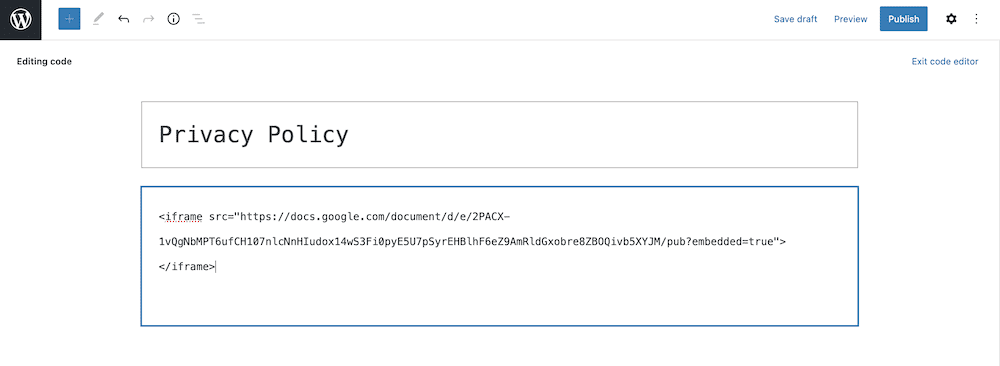
Stąd wyjdź z edytora kodu za pomocą linku po prawej stronie, a zobaczysz osadzanie. Zauważysz również, że dokument używa klasycznego bloku, chociaż możesz użyć przycisku Konwertuj na bloki , aby wykonać niezbędne:
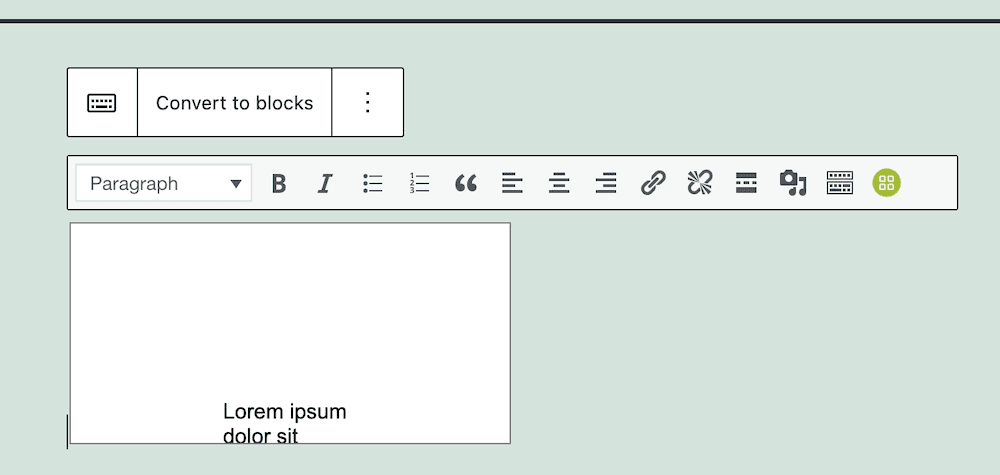
Mimo to, pomimo tego, jak proste jest to podejście, istnieje kilka wad tego podejścia. Omówmy je teraz.

Wady osadzania dokumentów Dysku Google bez wtyczki
Chociaż bezpośrednie osadzenie jest w porządku, istnieją pewne zastrzeżenia i aspekty, które należy zwrócić uwagę na to doświadczenie:
- Masz ograniczone możliwości prezentowania swojego dokumentu. W przypadku większości Dokumentów, Arkuszy i innych nie ma możliwości dostosowania przeglądarki do własnych potrzeb bez dodatkowego kodu.
- Domyślne formatowanie i stylizacja dokumentów na Dysku Google oznacza, że nadal musisz pracować z ustawieniami, aby „ujednolicić” dokument.
- Oprócz ograniczeń związanych z prezentacją dokumentu Google, musisz również pracować z kodem, jeśli chcesz umieścić go w innej części strony. Może to być prosty proces, ale może być przeszkodą podczas projektowania strony.
Jest jeszcze jeden problem, który może wpłynąć na ciebie w nieprzewidziany sposób. Podczas naszych testów natknęliśmy się na przypadki, w których odmówiono nam możliwości osadzenia dokumentu Google. Chociaż ramka iFrame była wyświetlana prawidłowo, nasza zawartość została zastąpiona powiadomieniem „Warunki korzystania z usługi”:
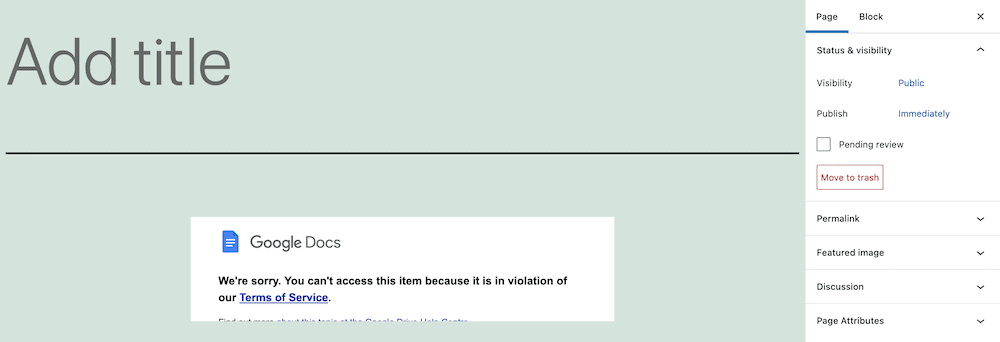
Nasze badania sugerują, że istnieje pewnego rodzaju filtr praw autorskich, który skanuje dokument pod kątem wszelkich naruszeń. W naszym przypadku tekst pochodził ze strony Polityki prywatności WordPressa, ale filtr o tym nie wiedział.
W związku z tym może się zdarzyć, że w zależności od dokumentu, niezależnie od tego możesz nie być w stanie osadzić treści.
Przedstawiamy wtyczkę Google Drive Embedder
Aby cieszyć się lepszym doświadczeniem podczas osadzania dokumentów Dysku Google, warto skorzystać z dedykowanego rozwiązania. Wtyczka Google Drive Embedder to unikalne rozwiązanie do osadzania prawie każdego dokumentu z Dysku Google w Twojej witrynie:
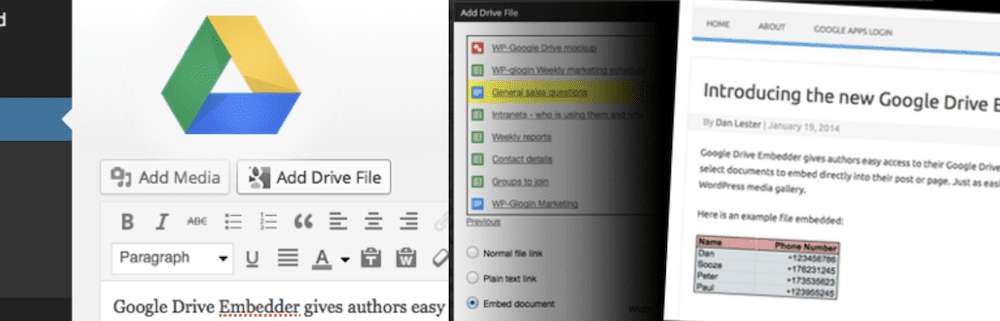
Możesz uzyskać dostęp do swoich dokumentów za pomocą wyskakującego okna dialogowego i skonfigurować dostęp niestandardowy. Na przykład możesz użyć interaktywnej przeglądarki tylko do odczytu do wyświetlania dokumentów, a także zaoferować łącze prowadzące do wersji edytowalnej. Co więcej, możesz również zaoferować te pliki do pobrania.
Chociaż wtyczka skupia się na osadzeniu na Dysku Google, to nie jest cała historia. Możesz także wyświetlić wiele innych typów plików. Oznacza to, że jeśli masz dokumenty Microsoft Word, pliki ZIP, filmy, obrazy, pliki PDF i nie tylko, możesz je wszystkie osadzić.
Dobrą wiadomością jest to, że główna wtyczka jest darmowa. Jednak w wersji premium dostępnych jest więcej funkcji. Na przykład uzyskujesz bliższą integrację z Dyskiem Google, z możliwością przeglądania określonych folderów, takich jak Udostępnione dla mnie i Oznaczone gwiazdką . Skoro o tym mowa, możesz również umieszczać foldery w swojej witrynie.
Niezależnie od tego darmowa wersja wtyczki jest w pełni funkcjonalna i prosta w użyciu. Pokażemy Ci, jak rozpocząć pracę z wtyczką.
Jak osadzić Dysk Google w WordPress za pomocą wtyczki Google Drive Embedder (w 3 krokach)
Między Tobą a osadzonym dokumentem na Dysku Google są trzy kroki. Twoim pierwszym zadaniem jest skonfigurowanie dwóch wtyczek w WordPressie. Najpierw przyjrzymy się obu z nich po kolei.
1. Zainstaluj i aktywuj wtyczkę logowania Google Apps
Aby korzystać z narzędzia Google Drive Embedder, musisz także zainstalować wtyczkę Google Apps Login:
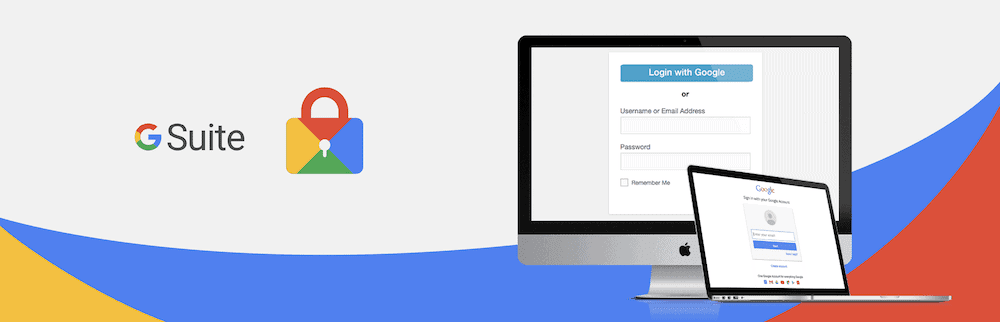
Jest to kluczowa wtyczka, która pomaga obecnym użytkownikom zalogować się do Google za pomocą bezpiecznego uwierzytelniania. Co więcej, jeśli jesteś zalogowany do Gmaila, nie musisz ponownie wprowadzać tych danych, aby uzyskać dostęp do plików. W związku z tym jest to wymagane.
Proces jest prosty, zwłaszcza jeśli robisz to z ekranu Wtyczki> Dodaj nowy w WordPress:
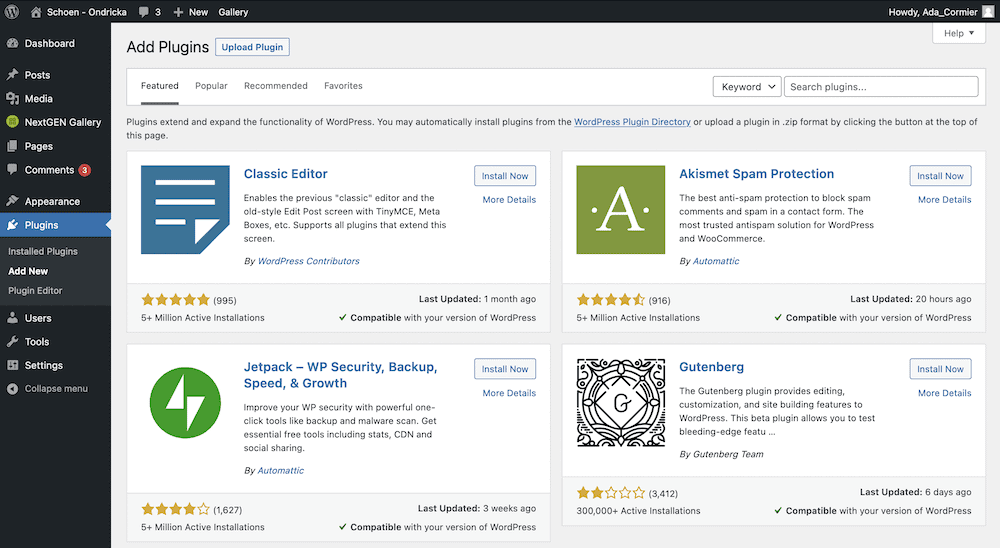
W tym miejscu użyj paska wyszukiwania, aby znaleźć wtyczkę Google Apps Login, a następnie kliknij przycisk Zainstaluj teraz :
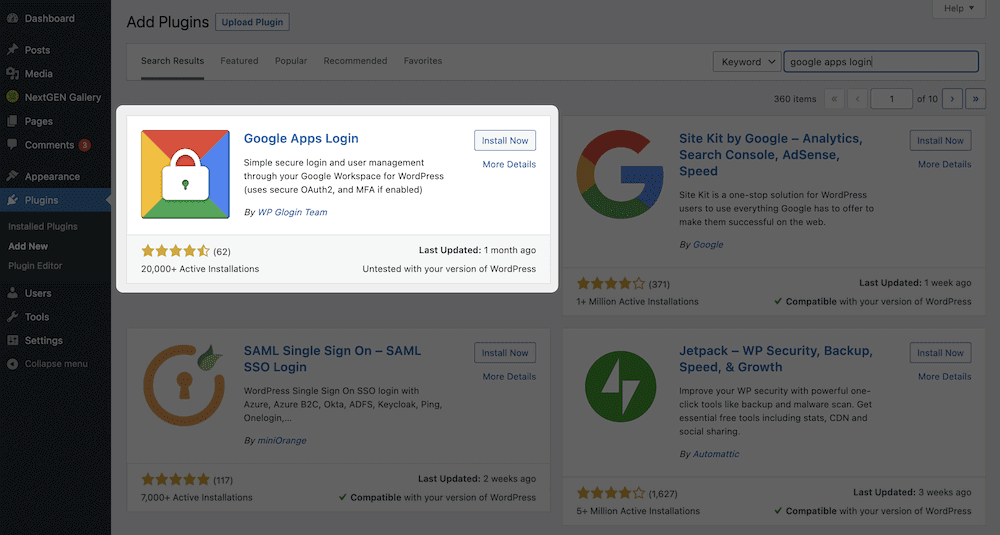
Po kilku chwilach przycisk zmieni się na Aktywuj . Możesz kliknąć to ponownie, po czym wrócisz do głównego ekranu wtyczek .
Zanim przejdziesz dalej, przejdź do ekranu Ustawienia> Google Apps Login :
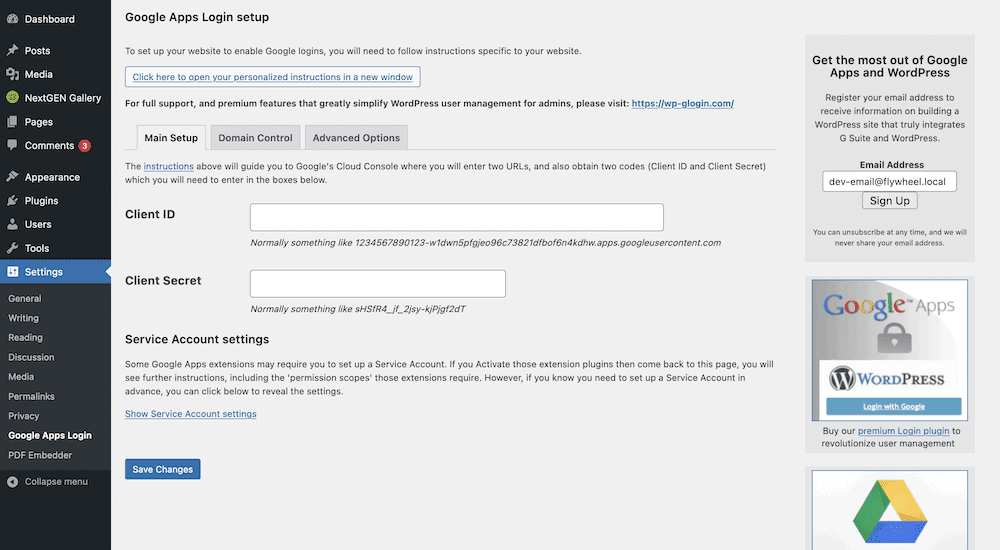
Zanim wtyczka zacznie działać, należy wykonać tutaj kilka zadań. Musisz połączyć Dysk Google ze swoim kontem WordPress za pomocą dedykowanego identyfikatora klienta i klucza tajnego klienta . Dobrą wiadomością jest to, że u góry ekranu ustawień znajduje się link do pełnych instrukcji. W związku z tym nie będziemy tutaj omawiać tych szczegółów.
Kiedy będziesz gotowy, możesz rozpocząć instalację wtyczki Google Drive Embedder.
2. Zainstaluj i aktywuj wtyczkę Google Drive Embedder
Proces dotyczący tej wtyczki jest podobny do logowania do Aplikacji Google. Jedyna różnica polega na tym, że zamiast tego wyszukasz Google Drive Embedder:
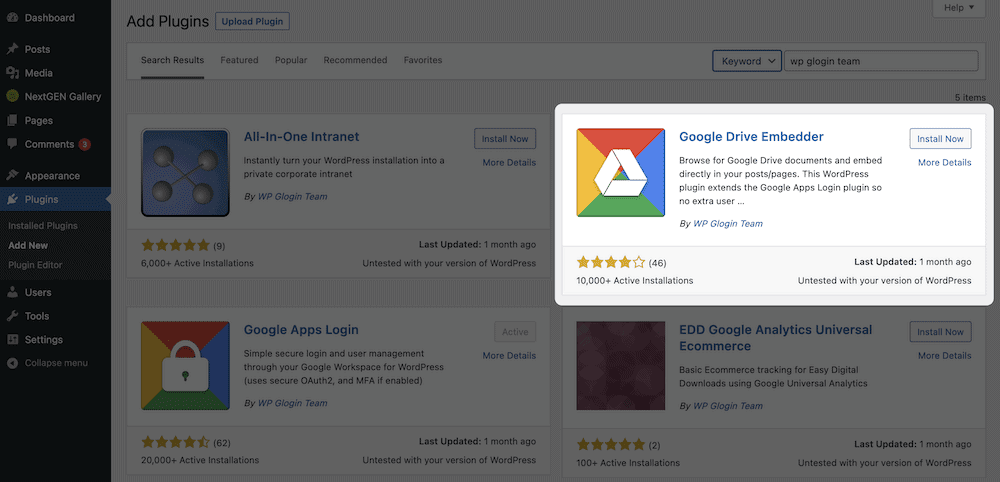
Ponownie kliknij Zainstaluj teraz , a następnie Aktywuj , a WordPress zainstaluje wtyczkę w Twoim systemie. Dzięki bezpłatnej wersji Google Drive Embedder nie jest wymagana dalsza konfiguracja! Jeśli jednak przejdziesz na wersję premium, wszystkie ustawienia znajdziesz na ekranie Ustawienia > Google Drive Embedder .
3. Osadź swoje dokumenty z Dysku Google w WordPress
Ostatnim krokiem jest osadzenie dokumentu w WordPress. Aby to zrobić, przejdź do dowolnego postu lub strony i poszukaj nowego bloku do swojej treści. Szukasz bloku embedder dla Dysku Google:
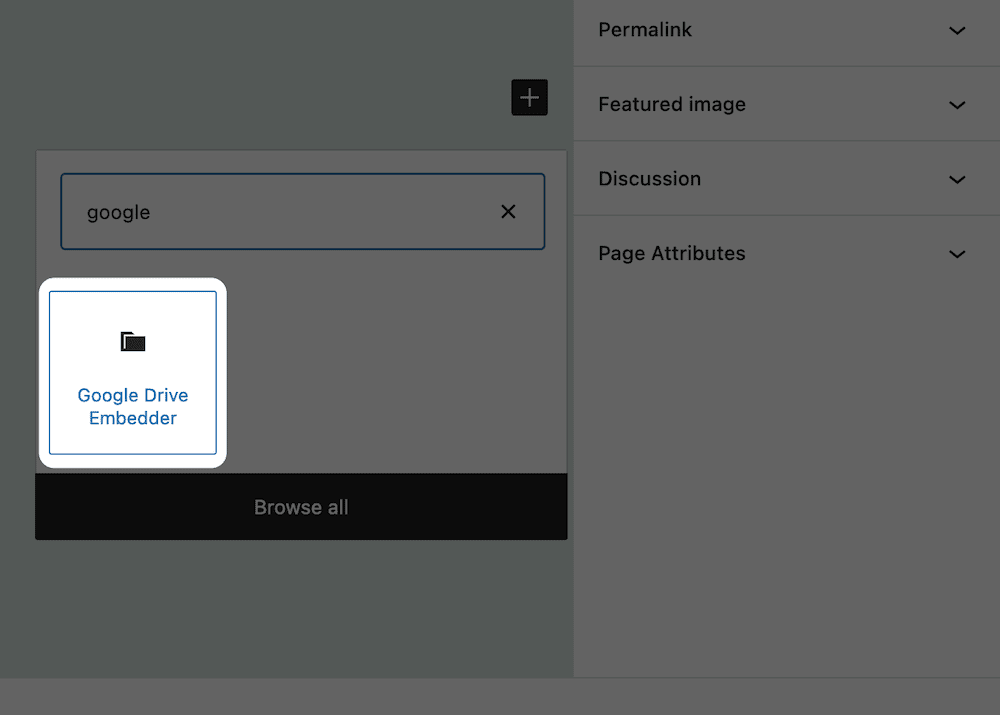
Po dodaniu tego do układu spójrz na menu Ustawienia blokowania na prawym pasku bocznym. To pozwoli Ci wybrać dokument z Dysku Google:
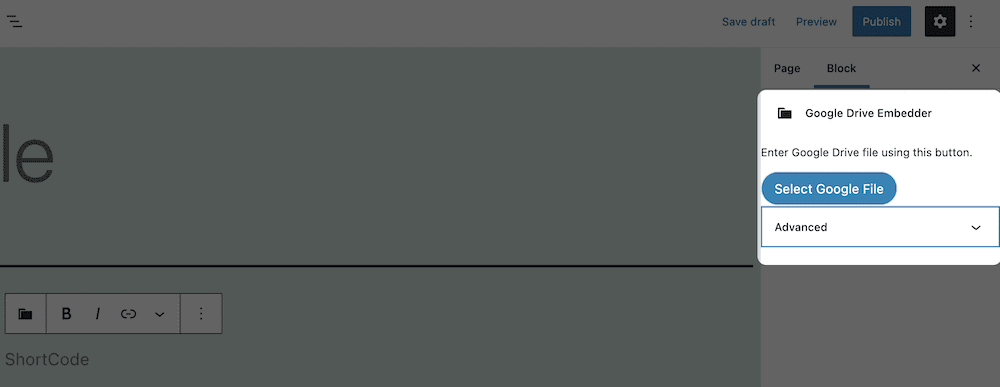
Tutaj zobaczysz okno dialogowe, które pomoże Ci wybrać dokument:
[OBRAZ google-file-okno]Pamiętaj, że przy pierwszym dostępie może być konieczne uwierzytelnienie dostępu w Google, chociaż ten proces jest podobny do innych procesów uwierzytelniania:
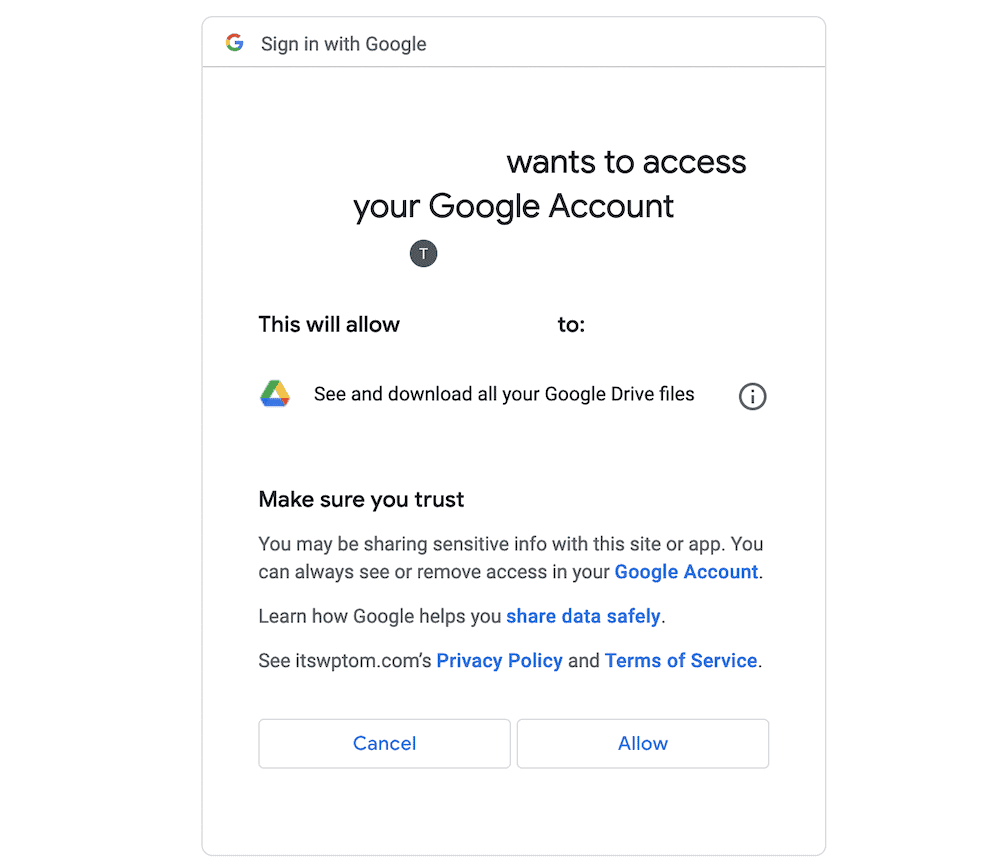
Po wykonaniu tej czynności zobaczysz listę dokumentów z Dysku Google w wyskakującym oknie dialogowym:
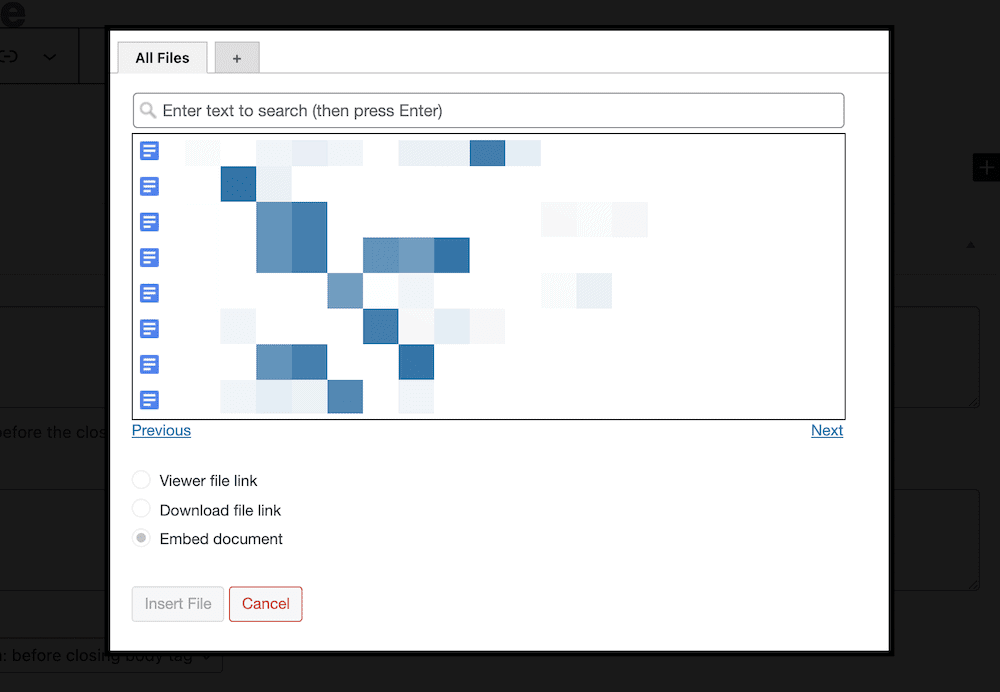
Po wybraniu dokumentu uzyskasz dostęp do trzech przycisków opcji pod oknem dialogowym wyboru:
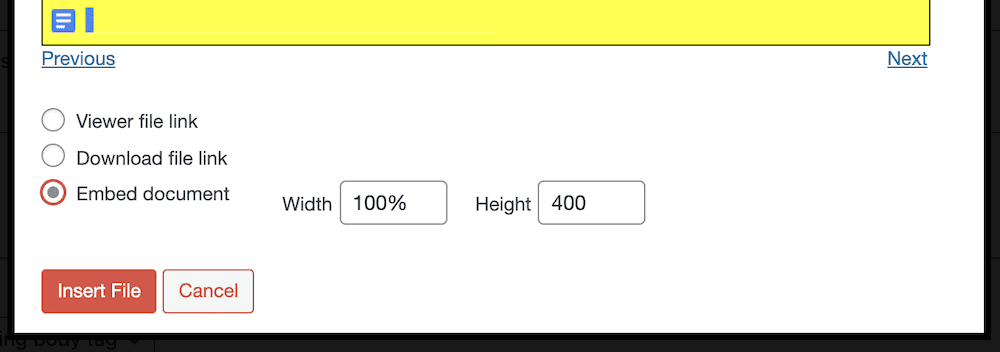
Wszystkie są intuicyjne i szybkie w użyciu; opcje Osadź dokument umożliwiają ustawienie szerokości i wysokości osadzania, a łącze do pliku przeglądarki umożliwia otwarcie pliku w nowym oknie i wyświetlenie ikony. Przycisk radiowy Link do pobierania pliku umożliwia użytkownikom ustawienie opcji pobierania pliku, jeśli ten dokument nie jest natywnym dokumentem Google.
Po kliknięciu przycisku Wstaw plik zobaczysz symbol zastępczy krótkiego kodu, który znajduje się na aktualizacji ekranu. Jeśli wyświetlisz podgląd strony z tego miejsca, zobaczysz, jak wygląda Twoje umieszczenie. Od tego momentu użytkownicy będą mogli wchodzić w interakcję z dokumentem w interfejsie witryny.
Wniosek
Google oferuje znakomity pakiet aplikacji, które umożliwiają tworzenie dokumentów tekstowych, arkuszy kalkulacyjnych i nie tylko. Jeśli jesteś właścicielem witryny WordPress, kuszące jest połączenie ich obu. Na szczęście jest to możliwe.
Chociaż możesz nie chcieć polegać na natywnej funkcji osadzania Dysku Google, będziesz chciał zastosować wtyczkę, taką jak Google Drive Embedder. Dzięki temu możesz umieszczać dokumenty z Dysku Google niemal w dowolnym miejscu na stronie. Co więcej, otrzymujesz kilka opcji dostosowywania, dzięki którym widz i doświadczenie będą dla Ciebie własne.
Czy musisz osadzić dokumenty na Dysku Google i czy ta wtyczka Ci pomoże? Podziel się swoimi przemyśleniami w sekcji komentarzy poniżej!
