Jak włączyć podgląd wpisu dla użytkowników w formularzach wieloczęściowych WordPress?
Opublikowany: 2022-09-30Chcesz dowiedzieć się, jak włączyć opcję podglądu wpisu dla użytkowników w wieloczęściowych formularzach WordPress? Pozwól, że pomożemy Ci w prostym przewodniku krok po kroku, który pomoże Ci stworzyć go dla Twojej witryny WordPress.
Opcja podglądu umożliwia użytkownikom przeglądanie danych wprowadzonych w celu wypełnienia poprzednich części formularza wieloczęściowego. W ten sposób użytkownicy mogą wrócić i w razie potrzeby zmienić podane przez siebie informacje.
W tym artykule znajdziesz szczegółowy przewodnik po tym, jak włączyć podgląd wpisu dla użytkowników w wieloczęściowych formularzach WordPress.
Najlepszy sposób na włączenie podglądu wpisu w wieloczęściowych formularzach WordPress
Bądźmy szczerzy, nikt nie lubi wypełniać długich formularzy. Ale oto mała sztuczka, jak sprawić, by użytkownicy faktycznie wypełnili i przesłali formularz.
Możesz utworzyć formularz wieloczęściowy, który dzieli długi formularz na wiele kroków. Dzięki temu pola formularza są lepiej zorganizowane i łatwiejsze do wypełnienia przez użytkowników.
Ponadto możesz wyświetlić podgląd wszystkich danych, które użytkownicy wypełnili w polach przed przesłaniem formularza. Zapobiega to wprowadzaniu do systemu błędnych danych. Użytkownicy mogą po prostu przejść do poprzedniej części i edytować nieprawidłowe dane.
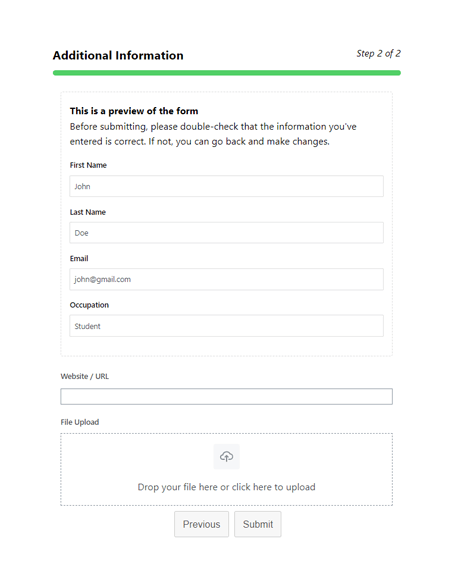
Dlatego wszystko, czego potrzebujesz, to najlepsza wtyczka do tworzenia formularzy, Everest Forms. Jest to bogaty w funkcje kreator formularzy typu „przeciągnij i upuść”, który nadaje się do tworzenia wszelkiego rodzaju formularzy online.
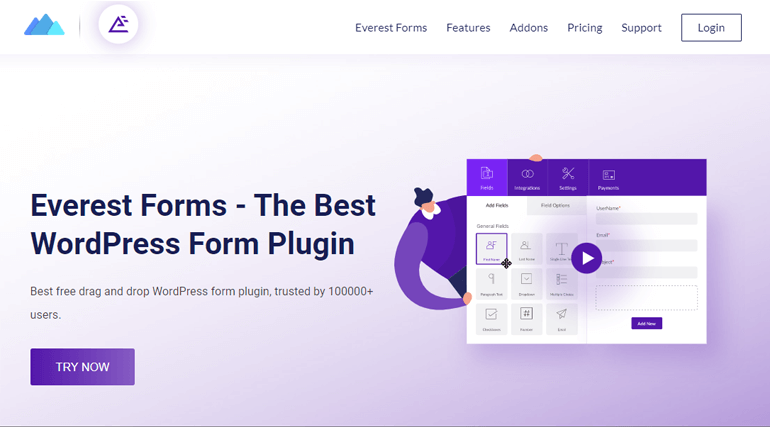
Co najważniejsze, zapewnia dodatek Multi Part Forms. Ten dodatek nie tylko pomaga tworzyć piękne wieloczęściowe formularze, ale także umożliwia podgląd wpisów dla nich.
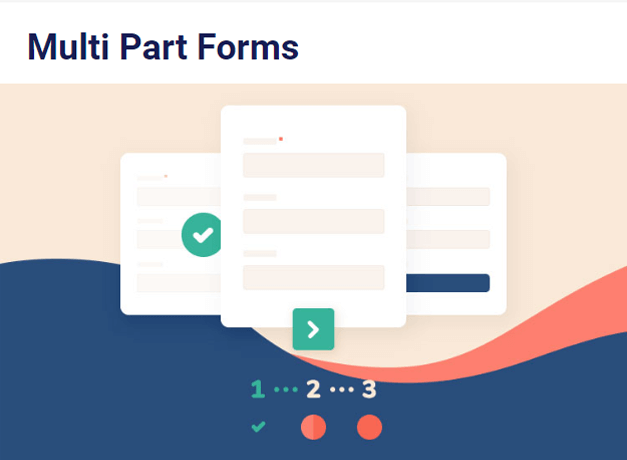
Dzięki funkcji podglądu wpisu możesz:
- Zbierz poprawne informacje od użytkowników
- Pozwól użytkownikom szybko wrócić do poprzedniej części, aby edytować wpisy
Dlatego w tym samouczku użyjemy Everest Forms, aby włączyć podgląd wpisów w wieloczęściowych formularzach WordPress.
Jak włączyć podgląd wpisów w wieloczęściowych formularzach WordPress?
Oto krok po kroku proces włączania podglądu wpisu w wieloczęściowych formularzach WordPress.
Krok 1: Zainstaluj i aktywuj Everest Forms i Everest Forms Pro
Pierwszą rzeczą, którą musisz zrobić, to skonfigurować Everest Forms i Everest Forms Pro na pulpicie WordPress.
Będziesz potrzebować zarówno darmowej, jak i profesjonalnej wersji wtyczki. Dzieje się tak, ponieważ dodatek Multi Part Forms jest dostępny tylko w wersji premium (plan Plus lub nowszy).
Aby uzyskać szczegółowy samouczek, zapoznaj się z naszym artykułem na temat instalacji Everest Forms Pro. Poprowadzi Cię przez proces instalacji darmowej i premium wersji Everest Forms.
Krok 2: Zainstaluj i aktywuj dodatek Multi Part Forms
Ponieważ masz wersję pro, możesz teraz łatwo zainstalować dowolny z dodatków Everest Forms.
W tym celu przejdź do Everest Forms >> Add-ons . Następnie wyszukaj Formularze wieloczęściowe . Następnie wystarczy kliknąć przycisk Zainstaluj dodatek i wciśnij Aktywuj .
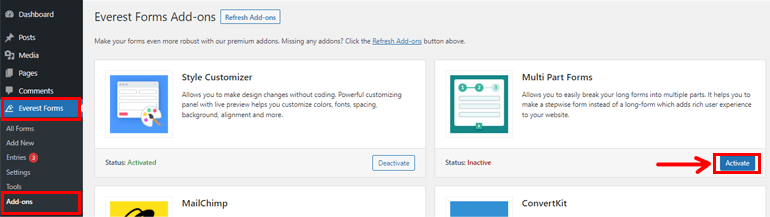
Dowiesz się, że dodatek jest aktywny, gdy jego stan to Aktywowany .
Krok 3: Utwórz nowy formularz wieloczęściowy
Po zainstalowaniu i aktywowaniu dodatku Multi Part Forms , przejdź do Everest Forms >> Dodaj nowy . Na stronie Dodaj nowy formularz znajdziesz zbiór gotowych szablonów formularzy. Możesz jednak zacząć od zera.
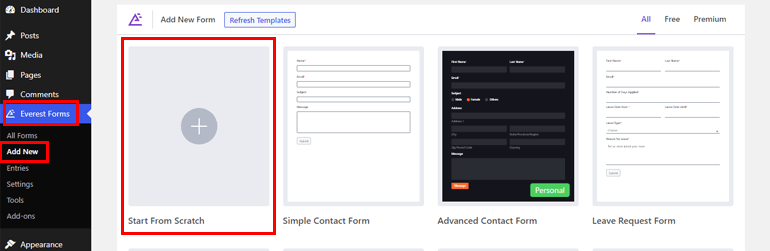
W tym samouczku pokażemy, jak stworzyć od podstaw wieloczęściowy formularz. Kliknij więc Zacznij od zera i nazwij swój formularz. Tutaj nazwiemy go „Formularz wieloczęściowy” i wciskamy Kontynuuj .
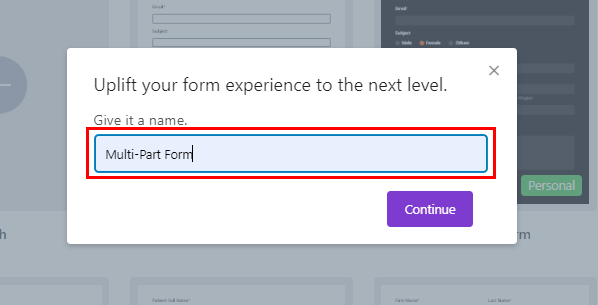
Spowoduje to przejście do kreatora formularzy Everest Forms. Ale zanim zaczniesz tworzyć formularz, musisz włączyć funkcję wieloczęściową.
W tym celu przejdź do opcji Ustawienia na górze i kliknij kartę Wieloczęściowe . Tutaj musisz włączyć opcję Formularz wieloczęściowy, i możesz iść.
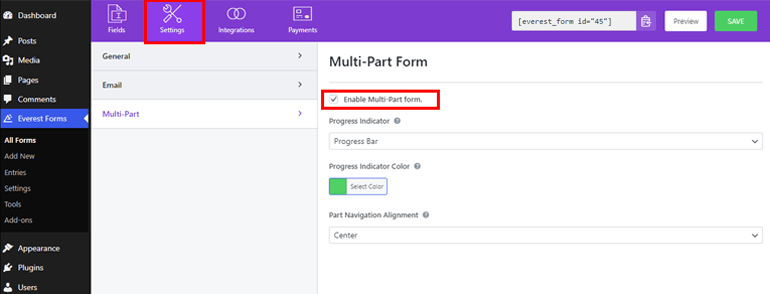
Zaraz po włączeniu tej opcji w kreatorze formularzy pojawi się pierwsza część. Jest zatytułowany Tytuł części , które możesz później zmienić w Opcjach strony .
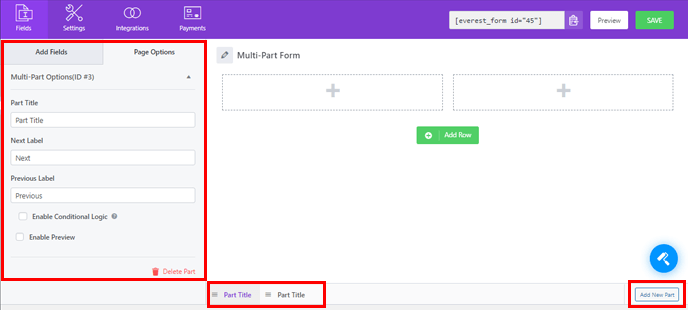
Teraz wystarczy przeciągnąć żądane pole i upuścić je w formularzu.
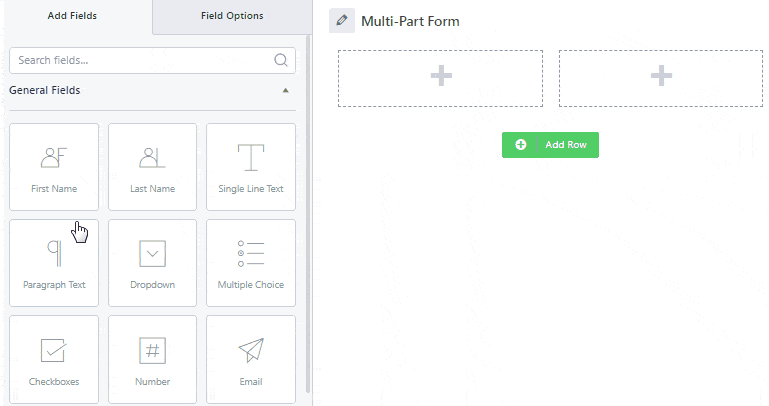
Aby dodać kolejną część do formularza, kliknij Dodaj nową część, którą znajdziesz na dole formularza. Spowoduje to otwarcie następnej pustej strony, na której możesz dodawać żądane pola, tak jak poprzednio.
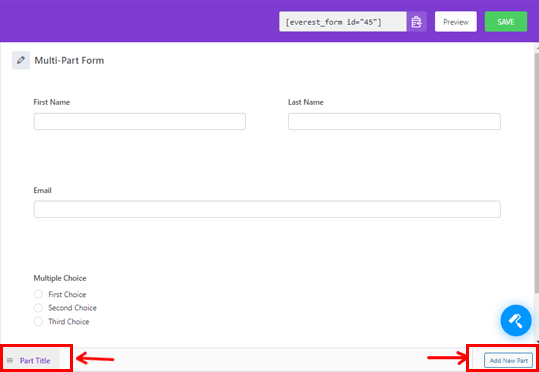
Możesz także dostosować poszczególne części lub zmienić ich położenie. W tym celu po prostu przeciągnij część w prawo lub w lewo.
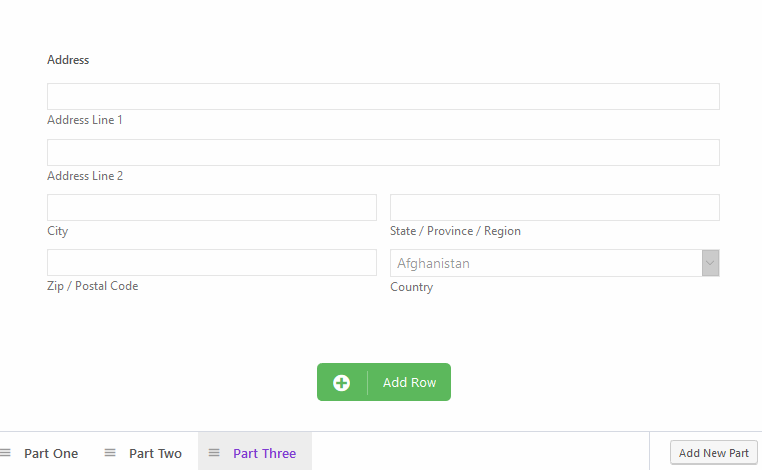
Podobnie możesz edytować tytuł części i etykiety w opcjach strony . Tutaj nazwaliśmy części „Dane kontaktowe” i „Dodatkowe informacje”.

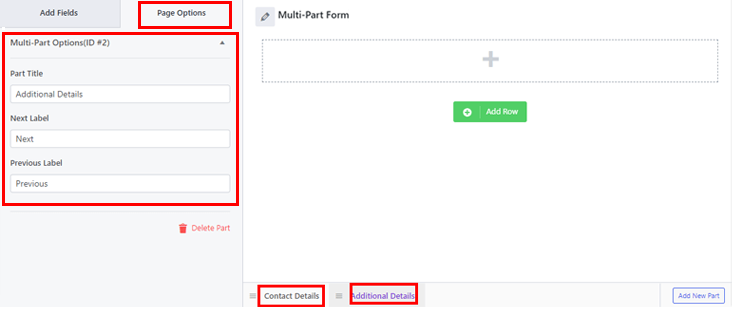
Aby uzyskać bardziej szczegółowy samouczek, zapoznaj się z tym artykułem na temat tworzenia wieloetapowego formularza przy użyciu Everest Forms.
Na koniec kliknij przycisk Zapisz , aby zapisać zmiany wprowadzone w formularzu.
Krok 4: Włącz opcję podglądu wpisu
Oto ważna część. Dodatek Multi Part Forms umożliwia również włączenie podglądu wpisu w formularzu. Tę funkcję można zastosować do wszystkich części z wyjątkiem pierwszej, ponieważ nie ma ona żadnych poprzednich części.
Aby włączyć opcję podglądu wpisu, wybierz część, której podgląd chcesz wyświetlić. Następnie przejdź do opcji strony po lewej stronie i przewiń w dół, aby znaleźć opcję Włącz podgląd. Następnie włącz tę opcję, zaznaczając pole wyboru.
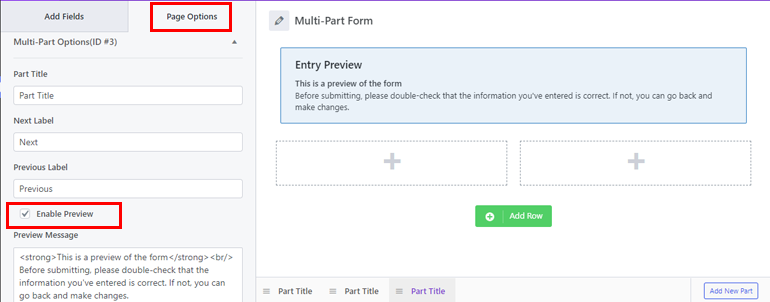
Tutaj możesz również dodać niestandardową wiadomość HTML w polu Podgląd wiadomości . Będzie to później wyświetlane w części, w której włączono podgląd.
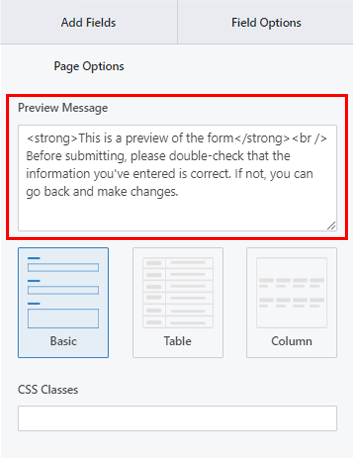
Po ustawieniu komunikatu podglądu przejdź dalej, aby wybrać układ z podanych trzech układów.
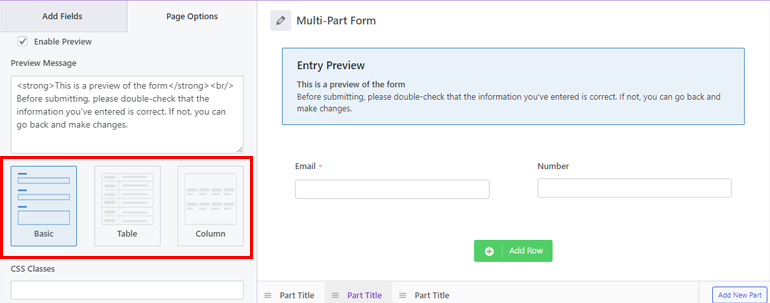
- Podstawowy układ : ma prosty interfejs, po którym następuje wprowadzanie lub wybór użytkownika. Oto przykład tego, jak ten układ wygląda na froncie.
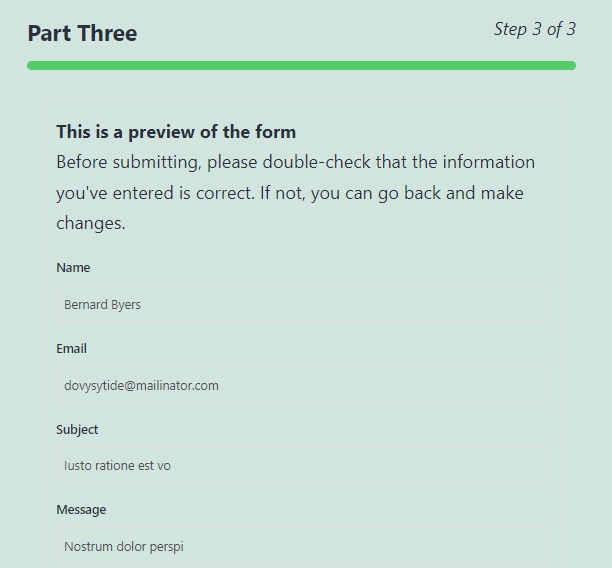
- Układ tabeli : używa również układu tekstowego, ale umieszcza etykiety pól i dane wejściowe użytkownika w dwóch oddzielnych kolumnach. W związku z tym zajmuje mniej miejsca na formie
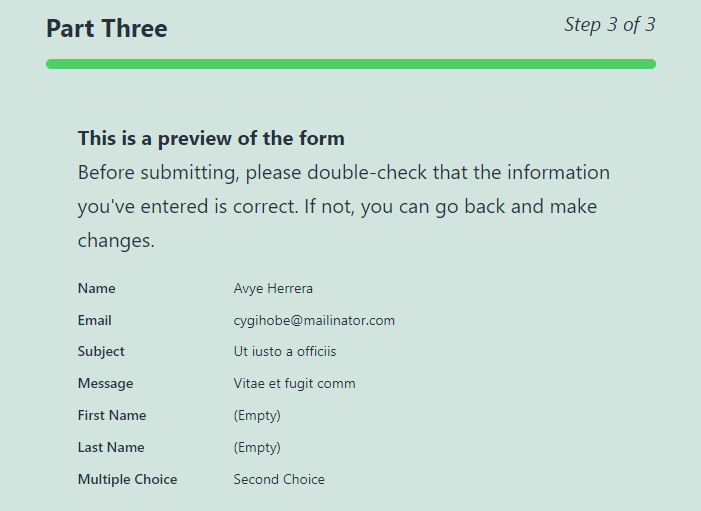
- Układ kolumn : Wprowadzone dane są wyświetlane w 3 kolumnach.
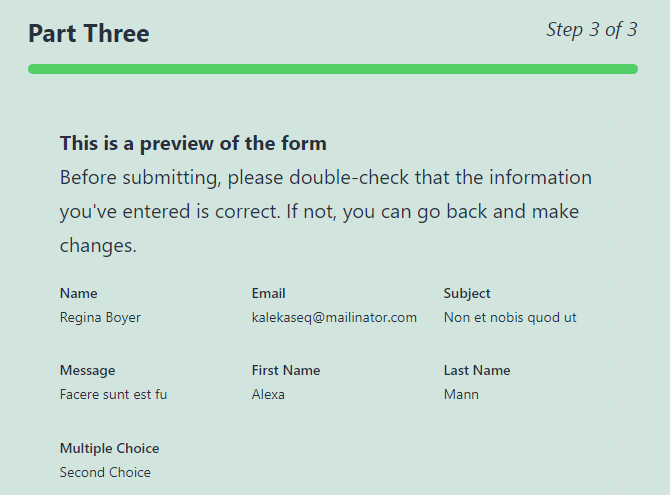
Możesz także dodać niestandardowe klasy CSS w celu dalszego dostosowania.
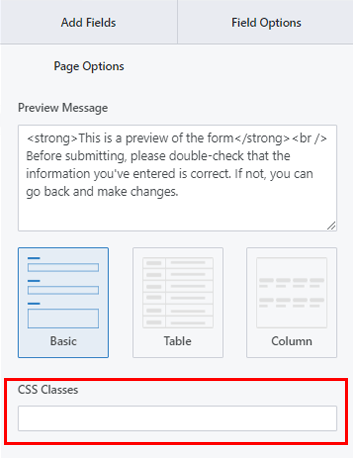
Zapisz zmiany i pomyślnie włączyłeś podgląd wpisu dla formularza.
Krok 5: Skonfiguruj ustawienia formularza wieloczęściowego
Następnie możesz otworzyć kartę Ustawienia formularza, aby skonfigurować ustawienia formularza wieloczęściowego. Tutaj znajdziesz 4 sekcje z różnymi opcjami dostosowywania.
Ogólne: w ustawieniach ogólnych możesz edytować opis formularza , komunikat o wyłączeniu formularza , układ formularza itp.
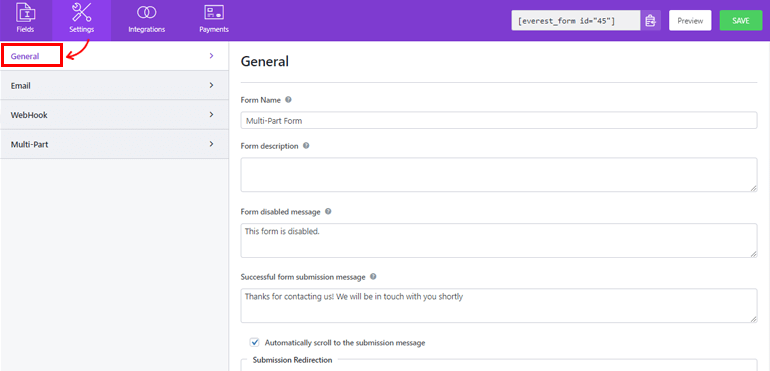
E-mail: Ustawienia poczty e-mail umożliwiają tworzenie szablonów powiadomień e-mail dla administratorów i użytkowników.
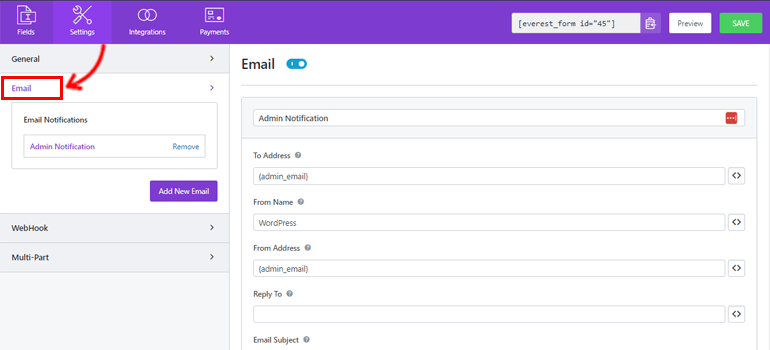
WebHook: za pomocą elementu WebHook możesz wysłać dane formularza do dowolnego zewnętrznego adresu URL. Wszystko, co musisz zrobić, to ustawić adres URL żądania, metodę żądania, format żądania i nagłówek żądania .
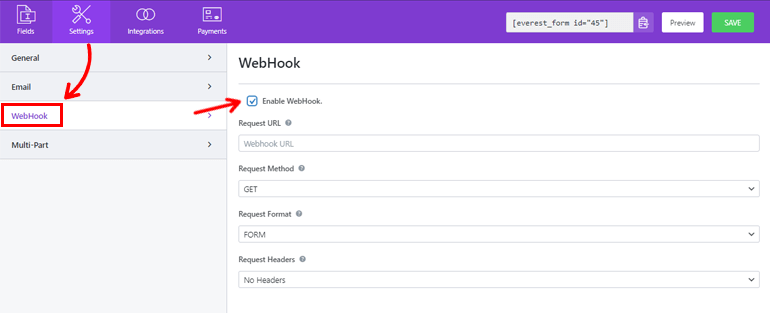
Wiele części: Ta sekcja umożliwia dostosowanie wskaźnika postępu, wyrównania części itd.
- Wskaźnik postępu: domyślnie jest to pasek postępu. Możesz jednak wybrać Okrąg , Kroki strzałek lub Brak e z listy rozwijanej.
- Kolor wskaźnika postępu: Możesz wybrać żądany kolor wskaźnika postępu.
- Wyrównanie nawigacji po części: Za pomocą tej opcji można wybrać odpowiednie wyrównanie przycisków części. Możesz ustawić go po prawej, lewej stronie, pośrodku lub podziel .
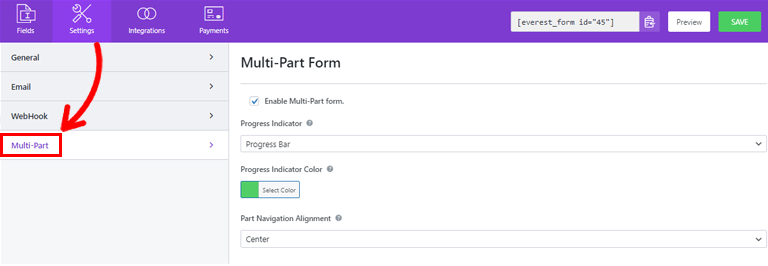
Możesz teraz kliknąć Zapisz , aby zapisać zmiany wprowadzone w formularzu.
Krok 6: Dodaj swój formularz do witryny
Pomyślnie utworzyłeś wieloczęściowy formularz używając Everest Forms i włączyłeś dla niego podgląd wpisu. Ale nie będzie on widoczny dla użytkowników, dopóki nie wyświetlisz formularza w witrynie.
Dlatego, aby dodać formularz do swojej witryny, możesz użyć dowolnej z tych dwóch metod.
Pierwszym sposobem jest użycie krótkiego kodu formularza. Możesz po prostu skopiować skrót, który widzisz u góry kreatora formularzy.
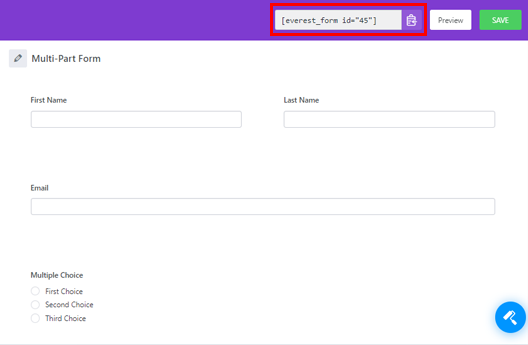
Następnie utwórz nową stronę lub post, a przejdziesz do edytora Gutenberga. Tutaj naciśnij ikonę Dodaj blok (+) i wyszukaj blok Shortcode . Następnie kliknij blok, aby dodać go do strony lub posta.
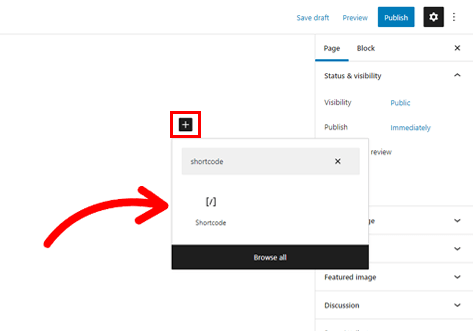
Następnie wklej skrót, który wcześniej skopiowałeś do bloku, i kliknij przycisk Opublikuj .
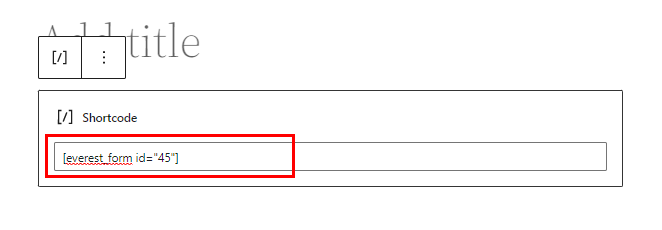
Otóż to! Twój formularz zostanie wyświetlony w Twojej witrynie.
Alternatywnie, możesz użyć bloku Everest Forms , aby wyświetlić swój formularz. W tym celu kliknij przycisk Dodaj blok i wyszukaj blok Everest Forms .
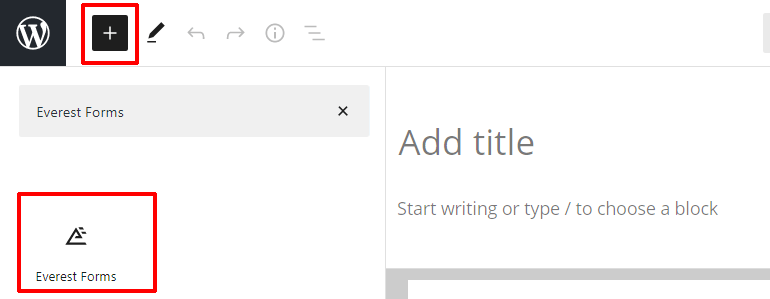
Dodaj go do strony i wybierz swój wieloczęściowy formularz WordPress z rozwijanego menu.
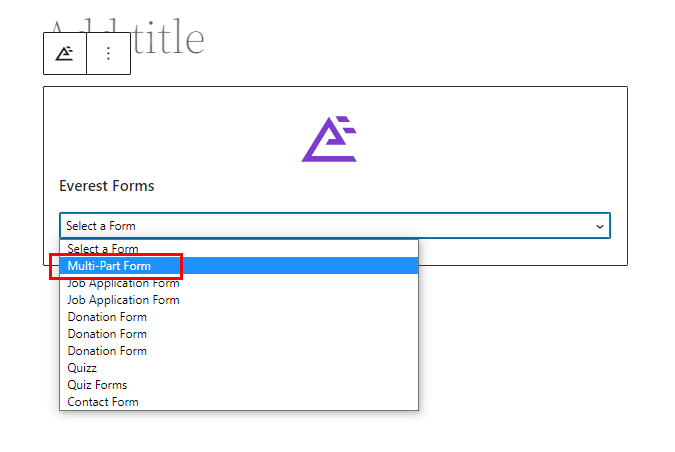
Na koniec możesz nacisnąć przycisk Opublikuj u góry.
Zawijanie!
I to jest podsumowanie naszego przewodnika, jak włączyć opcję podglądu wpisu dla użytkowników w wieloczęściowych formularzach WordPress. Dzięki bogatej w funkcje wtyczce do tworzenia formularzy, takiej jak Everest Forms, możesz utworzyć wieloetapowy formularz i włączyć dla niego podgląd wpisu w mgnieniu oka!
Poza tym możliwości Everest Forms są nieograniczone. Możesz użyć tej potężnej wtyczki, aby włączyć warunkowe przekierowanie po przesłaniu formularza, dostosować styl formularza i nie tylko.
Przeczytaj więcej o Everest Forms na naszym blogu, jeśli jesteś zainteresowany. Możesz nawet sprawdzić nasz kanał YouTube, gdzie znajdziesz proste samouczki wideo.
Nie zapomnij też śledzić nas na Facebooku i Twitterze, aby otrzymywać aktualizacje.
