Jak włączyć tryb konserwacji w WordPress: przewodnik krok po kroku
Opublikowany: 2022-06-16Czy musisz włączyć tryb konserwacji w WordPressie ? Niezależnie od tego, czy zmieniasz nazwę swojej witryny WordPress, rozwiązujesz problem, czy wprowadzasz istotną aktualizację istniejącej strony, może być konieczne przełączenie witryny w tryb konserwacji, ponieważ uszkodzona lub w połowie zbudowana witryna nie krzyczy o profesjonalizmie.
Możesz jednak stracić znaczną publiczność, jeśli nie przełączysz witryny WordPress w tryb konserwacji przed wprowadzeniem zmian. Dlatego zawsze lepiej jest poinformować odwiedzających, co się dzieje, wyświetlając przyjazne dla użytkownika powiadomienie i kiedy Twoja witryna WordPress powróci. W tym przewodniku przeprowadzę Cię przez proces włączania trybu konserwacji w Twojej witrynie.
Poza tym wyjaśnię również, dlaczego ustawić i dostosować witrynę WordPress do trybu konserwacji.
Co to jest tryb konserwacji?
Po przełączeniu witryny WordPress w tryb konserwacji będzie ona niedostępna, abyś mógł na niej pracować, gdy witryna nie działa. Odwiedzający będą mogli zobaczyć, co się dzieje podczas Twojej pracy, dzięki umieszczonej w pobliżu miłej informacji.
Jeśli klienci dotrą do Twojej witryny i stwierdzą, że jest uszkodzona, uwierzą, że zostałeś zhakowany lub że coś poszło tragicznie nie tak. Zwyczajowo tworzy się pojedynczą stronę lub komunikat ostrzegawczy wyjaśniający, że witryna będzie niedostępna do konserwacji.
Widziałeś kiedyś coś takiego?
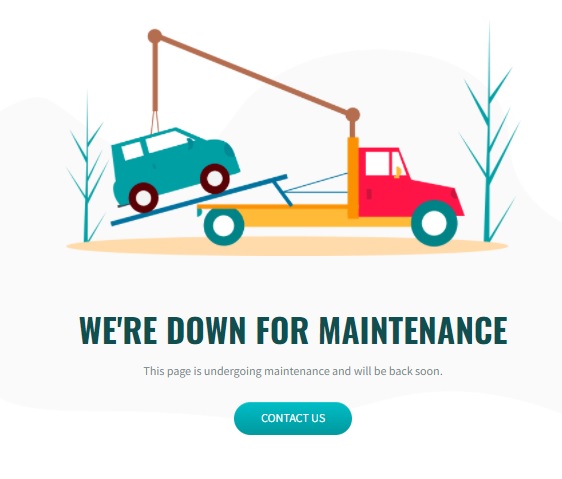
Pozwól, że pomogę Ci, jak włączyć tryb konserwacji dla Twojej witryny WordPress.
Dlaczego i kiedy należy włączyć tryb konserwacji w WordPressie?
Istnieje wiele powodów, dla których warto włączyć tryb konserwacji w witrynie WordPress. Może obejmować całkowite przeprojektowanie, instalację nowych wtyczek oraz dostosowanie lub aktualizację motywów do preferencji Twojej firmy.
Te ulepszenia i konserwację najlepiej przeprowadzać za zamkniętymi drzwiami. Jeśli wystąpią problemy z aktualizacją, skończysz z uszkodzoną witryną. Dlatego przed wprowadzeniem jakichkolwiek większych zmian w witrynie należy przejść do trybu offline, aby nie wywrzeć złego wrażenia na odwiedzających witrynę. Innym ważnym przypadkiem, w którym można użyć trybu konserwacji, jest sytuacja, w której Twoja witryna jest w trakcie tworzenia, i możesz użyć wiadomości „Już wkrótce”, aby zainteresować potencjalnych odwiedzających.
Jednak tryb konserwacji nie jest wymagany w przypadku wszystkich problemów z witryną. Drobne uaktualnienia ogólnej funkcjonalności witryny, takie jak zarządzanie lub publikowanie nowej zawartości, przesyłanie obrazu, uaktualnianie prostych wtyczek, usuwanie drobnego błędu lub zmiana zawartości bloga, nie będą miały większego wpływu na interfejs witryny. W rezultacie wykonywanie ich podczas działania witryny jest bezpieczne, a ruch i odwiedzający nie zostaną zakłóceni. Biorąc to pod uwagę, nie wszystkie aktualizacje są tak proste, jak kliknięcie przycisku „Aktualizuj teraz” bez żadnego problemu z witryną.
Włączenie trybu konserwacji to wszystko, co musisz wiedzieć o wszystkich złożonych aktualizacjach i poprawkach .
Korzyści z włączenia trybu konserwacji w WordPress
Dodatkowo istnieje kilka innych dodatkowych korzyści wynikających z korzystania z trybu konserwacji. Poniżej wymieniłem najważniejszy.
Promuj witrynę za pośrednictwem strony „Już wkrótce”
Możliwe jest również użycie trybu konserwacji WordPress do powiadamiania lub reklamowania aktualnie budowanej strony internetowej.
Podczas pracy w witrynie możesz użyć tych samych wtyczek WordPress, aby wyświetlić stronę docelową „Wkrótce”, aby informować odwiedzających o postępach w biznesie. Gdy witryna jest gotowa do witania odwiedzających nowo zaprojektowaną witrynę, po prostu wyłącz tryb konserwacji.
Zwiększa profesjonalizm i legitymizację marki
Wadliwa strona internetowa krzyczy o nieprofesjonalizmie, negatywnie wpływa na ruch w witrynie, obniża współczynniki konwersji i zagraża wiarygodności marki.
Aby uniknąć takiego problemu, WordPress oferuje szeroką gamę trybów konserwacji lub wtyczek w trakcie budowy, które można dostosować do wyglądu strony.
Ta profesjonalna metoda włączania trybu konserwacji informuje konsumentów i zwiększa satysfakcję klientów.
Unika naruszeń bezpieczeństwa i zagrożeń
Tryb konserwacji WordPress może również chronić informacje o odwiedzających Twoją witrynę, co jest kluczowe, jeśli próbujesz rozwiązać problemy z bezpieczeństwem. Przełączenie go w tryb konserwacji jest najmądrzejszą opcją, a nie narażanie bezpieczeństwa odwiedzających przez narażenie ich na niebezpieczny link.
Jak włączyć tryb konserwacji w WordPressie?
WordPress nie pozwala domyślnie przełączyć witryny w tryb konserwacji. Dlatego najlepszym sposobem włączenia trybu konserwacji w WordPressie jest użycie wtyczki, ponieważ pomagają one zwiększyć funkcjonalność Twojej witryny.
Możesz łatwo skorzystać z wtyczki do obsługi WordPressa, aby dodać coś bardziej intrygującego i wciągającego do swojej witryny. Nie tylko to, ale także pozwoli Ci zawrzeć ważne informacje. Na przykład możesz podać dane kontaktowe, podzielić się spostrzeżeniami na temat tego, co ma nadejść, a nawet zachęcić zainteresowanych klientów do wypełnienia krótkiego formularza dotyczącego ich zapytań w Twojej witrynie na stronie konserwacji.
W tej demonstracji będziemy używać wtyczki WP Maintenance Mode & Coming Soon . Jest bardzo łatwy w użyciu i zawiera mnóstwo funkcji, które mogą być pomocne w dostosowaniu strony konserwacji. Co więcej, możesz nawet dodać wiele formularzy, ikon mediów społecznościowych itd., aby zwiększyć zaangażowanie odwiedzających.
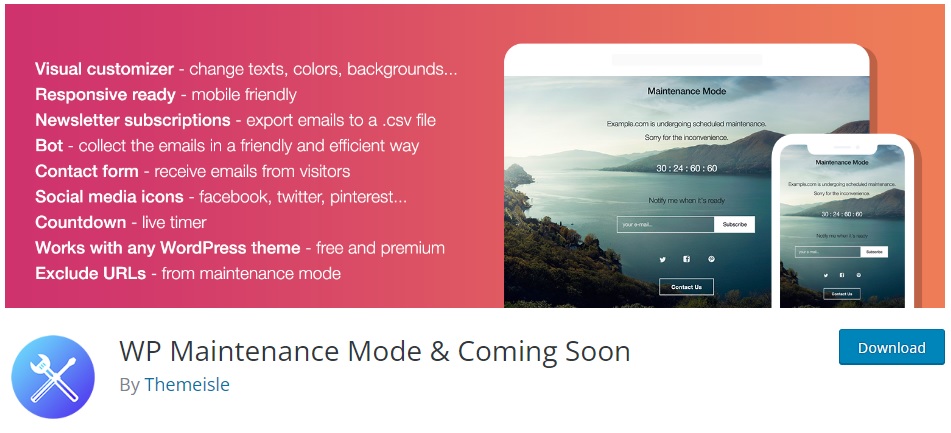
Ale aby zacząć korzystać z wtyczki, musisz ją najpierw zainstalować i aktywować.
Krok 1: Zainstaluj i aktywuj wtyczkę
Aby zainstalować wtyczkę, zaloguj się do pulpitu administratora WordPress i przejdź do Wtyczki > Dodaj nowy . Następnie wprowadź słowa kluczowe dla wtyczki w pasku wyszukiwania w prawym górnym rogu ekranu.
Następnie kliknij Zainstaluj teraz dla wtyczki po jej wyświetleniu w wynikach wyszukiwania. Wtyczka zostanie za chwilę zainstalowana.
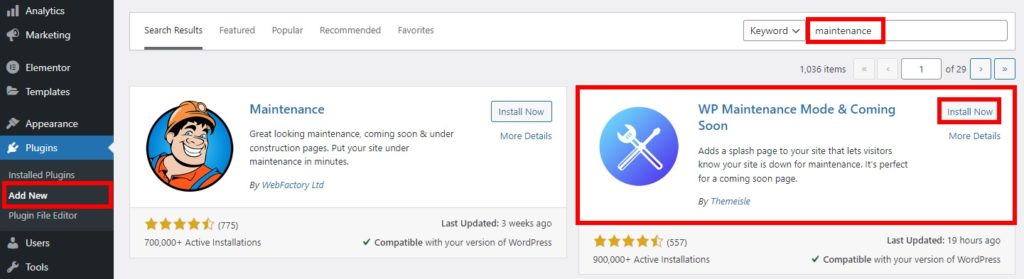
Po zainstalowaniu wtyczki Aktywuj ją również. Następnie możesz rozpocząć konfigurowanie ustawień wtyczki, aby włączyć tryb konserwacji na swojej stronie WordPress.
Musisz jednak zainstalować wtyczkę ręcznie, jeśli nie znajduje się ona w oficjalnym repozytorium wtyczek WordPress.
Krok 2: Skonfiguruj ustawienia wtyczki dla trybu konserwacji
Po aktywacji wtyczki przejdź do Ustawienia > Tryb konserwacji WP , aby wprowadzić niezbędne zmiany w konfiguracji wtyczki.
Strona Ustawienia ma pięć zakładek: Ogólne, Projekt, Moduły, Zarządzaj botem i RODO.
Przyjrzyjmy się dokładniej każdej z tych kart.

2.1. Ustawienia główne
Zakładka Ogólne zawiera wszystkie domyślne ustawienia wtyczki. Tutaj pierwszą opcją, którą zobaczysz, jest Status, który jest domyślnie ustawiony na Dezaktywowany. Aby włączyć tryb konserwacji witryny WordPress, musisz najpierw ustawić ją w status Aktywowana .
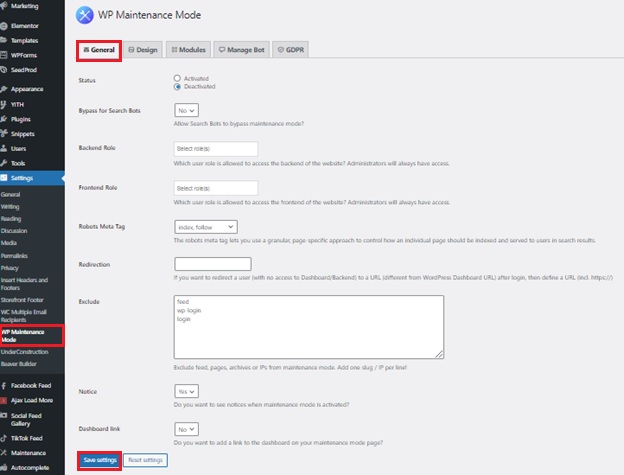
Jeśli chcesz, aby wyszukiwarki mogły widzieć Twoją witrynę, gdy jest ona w trybie konserwacji, kliknij opcję „Pomijaj roboty wyszukiwania”, aby wybrać opcję Tak.
Kolejne dwa wpisy to rola zaplecza i rola frontonu. Możesz wybrać, które role użytkowników mają dostęp do zaplecza, gdy witryna jest w trybie konserwacji. Jeśli nie widzisz tej opcji, tylko Administrator będzie mógł ją zaktualizować.
Co więcej, możesz również znaleźć tutaj więcej ustawień dotyczących przekierowań, powiadomień i linków wychodzących. Po wprowadzeniu wszystkich niezbędnych zmian pamiętaj o zapisaniu ustawień .
2.2. Projekt
Następnie możesz otworzyć kartę Projekt , która pozwala zmienić wygląd strony konserwacji.
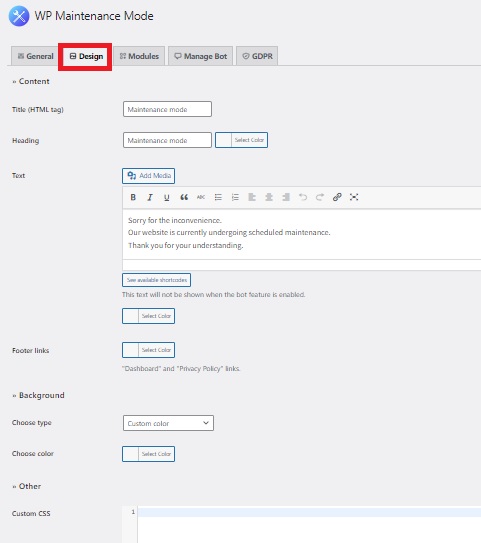
Przejdź do sekcji Tytuł (tag HTML) i wpisz tytuł, aby rozpocząć tworzenie strony powitalnej. Następnie wprowadź Nagłówek i Tekst, aby spersonalizować powiadomienie o konserwacji, które pojawi się na ekranie w odpowiednich polach. Podobnie, możesz nawet dodać linki w stopce do strony konserwacji z tego miejsca.
Następnie możesz dostosować kolor tła strony zgodnie ze swoimi preferencjami. Inną opcją jest wykorzystanie niestandardowego obrazu tła, aby poprawić wygląd strony.
Na koniec możesz nawet dodać niestandardowy CSS do swojej strony konserwacji WordPress po jej włączeniu. Może to być pomocne, jeśli chcesz wprowadzić wizualne zmiany na stronie, która nie jest dołączona do wtyczki.
2.3. Moduły
Możliwe jest skonfigurowanie timera odliczania w sekcji Moduły . Masz możliwość wyboru czasu rozpoczęcia oraz czasu trwania timera. Jest to doskonała funkcja, ponieważ umożliwia powiadamianie klientów, gdy Twoja witryna jest ponownie online.
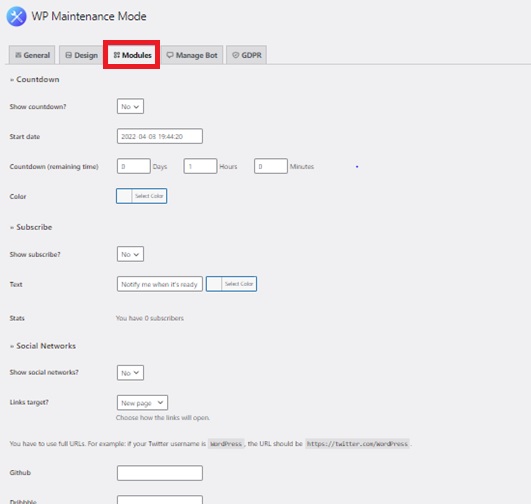
Kolejna część zakładki Moduły poświęcona jest opcjom subskrypcji. Tutaj możesz wybrać opcję wyświetlania przycisku subskrypcji. Możesz również dodać do niego dodatkowy tekst i zobaczyć statystyki wszystkich subskrypcji na stronie konserwacji.
Ostatnia sekcja dotyczy łączenia kont w mediach społecznościowych ze stroną konserwacji witryny WordPress. Wstaw link do swojego konta w mediach społecznościowych w odpowiednim polu, a wtyczka wyświetli ikony mediów społecznościowych na stronie konserwacji.
2.4. Zarządzaj botem
W obszarze zarządzania botem możesz tworzyć pytania do konwersacji dla subskrybentów i przyjazne zapytania dotyczące ich adresów e-mail. Możesz generować leady, gdy bot komunikuje się z użytkownikami, którzy trafiają za jego pośrednictwem na Twoją stronę obsługi. W związku z tym niestandardowe wiadomości można skonfigurować na karcie Zarządzaj botem .
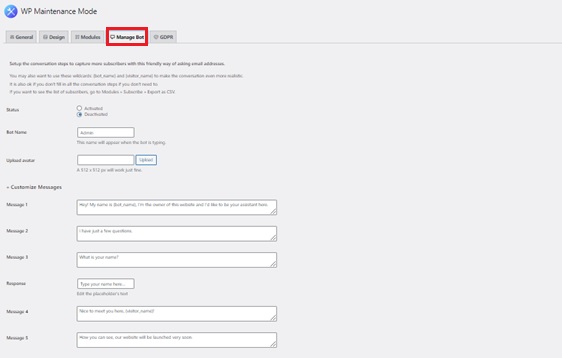
W tym celu możesz stworzyć interaktywny formularz subskrypcji, aby zachęcić nowych subskrybentów do dołączenia do Twojej listy mailingowej. Pozornie chodzi o to, że gdy użytkownik odwiedzi stronę trybu konserwacji, będzie mógł nawiązać dialog z botem.
Dostępnych jest łącznie 10 spersonalizowanych wiadomości i 4 opcje odpowiedzi. Korzystając z tej metody, możesz zbierać nazwiska i adresy e-mail użytkowników.
2.5. RODO
Ta karta zawiera ustawienia zgodności z RODO. Jeśli zbierasz informacje za pośrednictwem formularza subskrypcji strony powitalnej, musisz to skonfigurować.
Aby kontynuować, musisz najpierw aktywować status RODO , znajdujący się pod tą zakładką. Następnie połącz się ze Stroną Prywatności i utwórz pola wyboru akceptacji dla formularza kontaktowego i formularza subskrypcji.
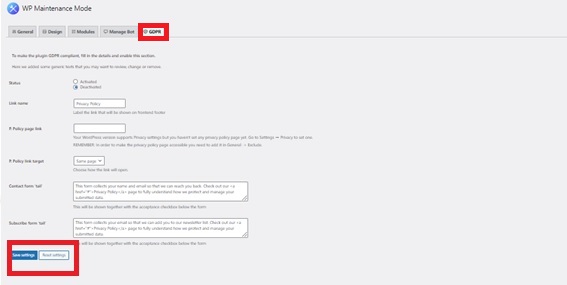
Jeśli nie ustawiłeś wcześniej strony prywatności, przejdź do Ustawienia > Prywatność , aby utworzyć stronę prywatności.
Po zakończeniu konfiguracji RODO kliknij Zapisz ustawienia , aby przygotować tryb konserwacji do użycia.
Będziesz mógł zobaczyć swoją nową stronę konserwacji po wyświetleniu podglądu swojej witryny. Wyloguj się z pulpitu WordPress lub użyj karty incognito. Dzieje się tak, ponieważ administrator nie będzie mógł zobaczyć strony konserwacji, ponieważ musi wprowadzić zmiany w witrynie.
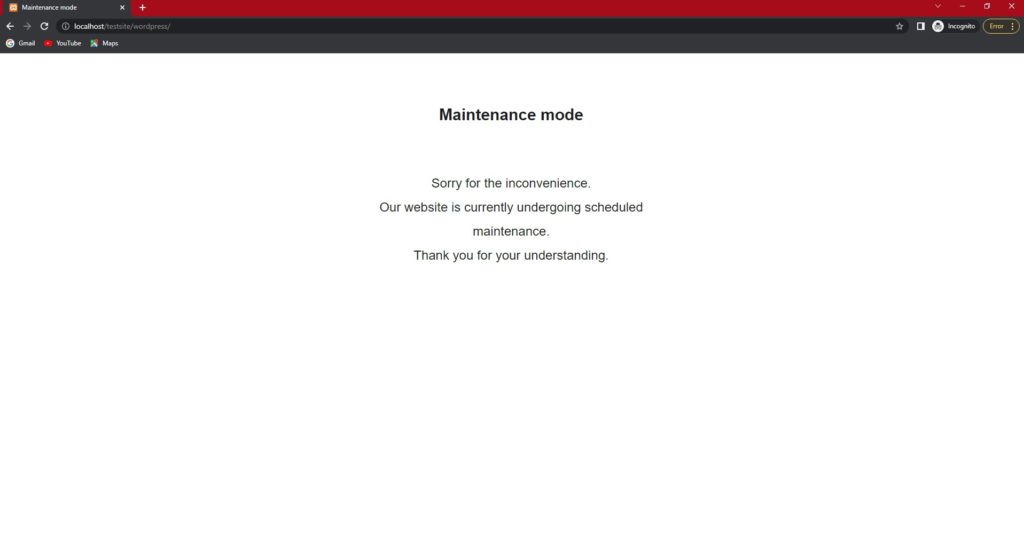
Wyłączanie trybu konserwacji
Po włączeniu trybu konserwacji w witrynie WordPress wprowadzisz w nim pewne zmiany. Po zakończeniu wprowadzania niezbędnych zmian w witrynie musisz wyłączyć tryb konserwacji, aby poinformować odwiedzających, że witryna jest dla nich gotowa.
Jeśli tak, możesz łatwo wyłączyć tryb konserwacji za pomocą wtyczki. Wszystko, co musisz zrobić, to ponownie przejść do Ustawienia> Tryb konserwacji WP i wybrać opcję Dezaktywuj w zakładce Ogólne .
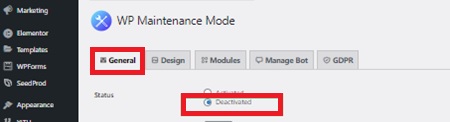
Otóż to! Twoja witryna jest teraz gotowa do użycia dla odwiedzających ją osób i jest w pełni funkcjonalna.
Wniosek
W ten sposób możesz włączyć tryb konserwacji w swojej witrynie WordPress. Ustawienie witryny w trybie konserwacji jest koniecznością, gdy chcesz wprowadzić w niej jakiekolwiek istotne zmiany. Może to być również świetny sposób na powiadomienie odwiedzających witrynę, że witryna jest obecnie dostosowywana.
Podsumowując, najlepszym sposobem na przełączenie witryny w tryb konserwacji jest użycie wtyczki. Wszystko, co musisz zrobić, to zainstalować i aktywować wtyczkę oraz wprowadzić w niej niezbędne zmiany, abyś mógł włączyć tryb konserwacji w swojej witrynie zgodnie z jej preferencjami.
Podobnie możesz również dodać stronę wkrótce do swojej witryny. Jeśli potrzebujesz pomocy w tym zakresie, mamy szczegółowy przewodnik, jak utworzyć stronę wkrótce wraz z listą najlepszych wtyczek do stron wkrótce.
Którą z wymienionych powyżej wtyczek wybierzesz, aby zaktualizować swoją witrynę?
Tymczasem na naszym blogu QuadLayers znajdziesz kilka pomocnych samouczków, które pomogą Ci dostosować swoją witrynę WordPress.
- Jak skonfigurować Helpdesk w WordPressie
- Dodać czcionki Google do WordPressa? 4 proste metody!
- Jak dodać formularz wyskakujący do WordPress
