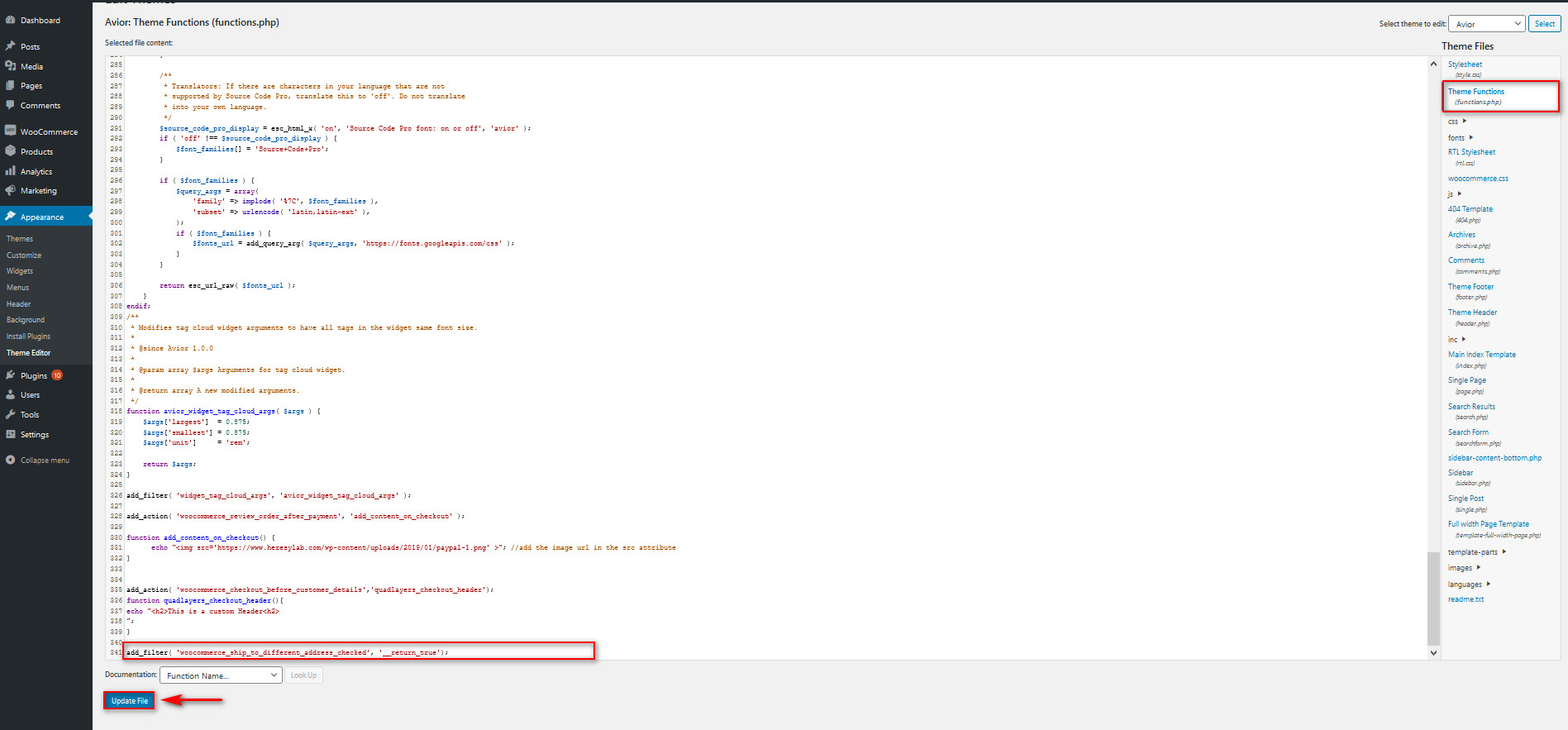Jak włączyć adres wysyłki w WooCommerce?
Opublikowany: 2020-12-12W przypadku każdego sklepu WooCommerce skonfigurowanie sekcji rozliczeń i wysyłki w kasie jest jednym z kluczy do poprawy doświadczeń zakupowych klientów. Dlatego w tym przewodniku pokażemy, jak włączyć adres wysyłki w WooCommerce , aby pomóc Ci zoptymalizować kasę i poprawić konwersje.
Dlaczego włączyć adres wysyłki w WooCommerce?
Po pierwsze, zrozummy lepiej, dlaczego warto włączyć adres wysyłki. Domyślnie sekcja kasy WooCommerce nie daje opcji użycia adresu wysyłki . Oznacza to, że rozliczenie i adres wysyłki są takie same. Jednak z różnych powodów kupujący mogą używać innego adresu rozliczeniowego i adresu wysyłki. Na przykład, jeśli chcesz, aby produkty były wysyłane do biura, w którym pracujesz, adresy rozliczeniowe i adresy wysyłki będą inne.
Jak możesz sobie wyobrazić, zdarza się to dość często, dlatego ważne jest, aby zapewnić swoim klientom taką opcję. W ten sposób poprawisz ich wrażenia z zakupów, co może również pomóc w zwiększeniu współczynników konwersji. Nawet jeśli niektórzy mogą powiedzieć, że lepiej mieć mniej pól na stronie kasy, dodatkowa opcja określenia adresu wysyłki będzie w rzeczywistości lepsza dla kupujących. S
o, dodając opcję podania zupełnie innego adresu wysyłki lub opcjonalnego pola adresu wysyłki, uwzględnisz każdą możliwą sytuację.
Jak włączyć adres wysyłki w WooCommerce?
Istnieją dwa główne sposoby włączenia pola adresu wysyłki w WooCommerce:
- Z wtyczką Checkout Manager
- Z ustawień WooCommerce
Przyjrzyjmy się szczegółowo obu alternatywom.
1. Z wtyczką Checkout Manager
Checkout Manager jest jedną z najlepszych dostępnych wtyczek do kasy i otwiera wiele sposobów na optymalizację strony kasy. Jest to wtyczka freemium, która ma ponad 80 000 aktywnych instalacji. Dostępna jest bezpłatna wersja, którą można pobrać stąd, oraz 3 plany premium, które zaczynają się od 19 USD. W tej demonstracji użyjemy darmowej wersji.
Zobaczmy teraz, jak włączyć pola adresu wysyłki za pomocą Menedżera transakcji. Zacznijmy od instalacji wtyczki.
Otwórz pulpit nawigacyjny administratora WordPress i przejdź do Wtyczki> Dodaj nowy na pasku bocznym.
Następnie użyj paska wyszukiwania w prawym górnym rogu, aby wyszukać Checking Manager for WooCommerce . Następnie kliknij przycisk Instaluj na karcie wtyczki, a gdy przycisk zmieni się, aby aktywować, naciśnij go ponownie, aby zakończyć instalację.
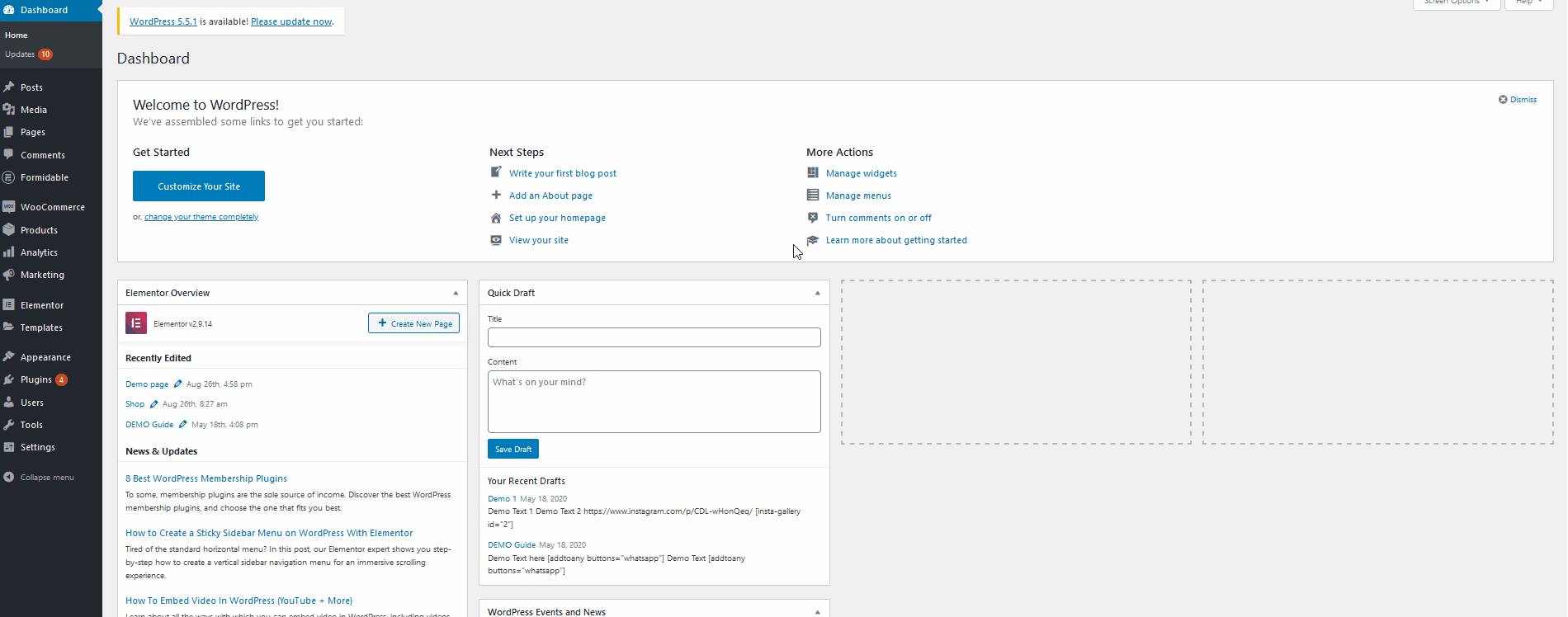 Teraz, gdy twoja wtyczka jest już skonfigurowana, dostosujmy stronę kasy WooCommerce i włączmy adres wysyłki. Otwórz menu opcji wtyczki, przechodząc do WooCommerce> Kasa na pasku bocznym WP Admin .
Teraz, gdy twoja wtyczka jest już skonfigurowana, dostosujmy stronę kasy WooCommerce i włączmy adres wysyłki. Otwórz menu opcji wtyczki, przechodząc do WooCommerce> Kasa na pasku bocznym WP Admin .
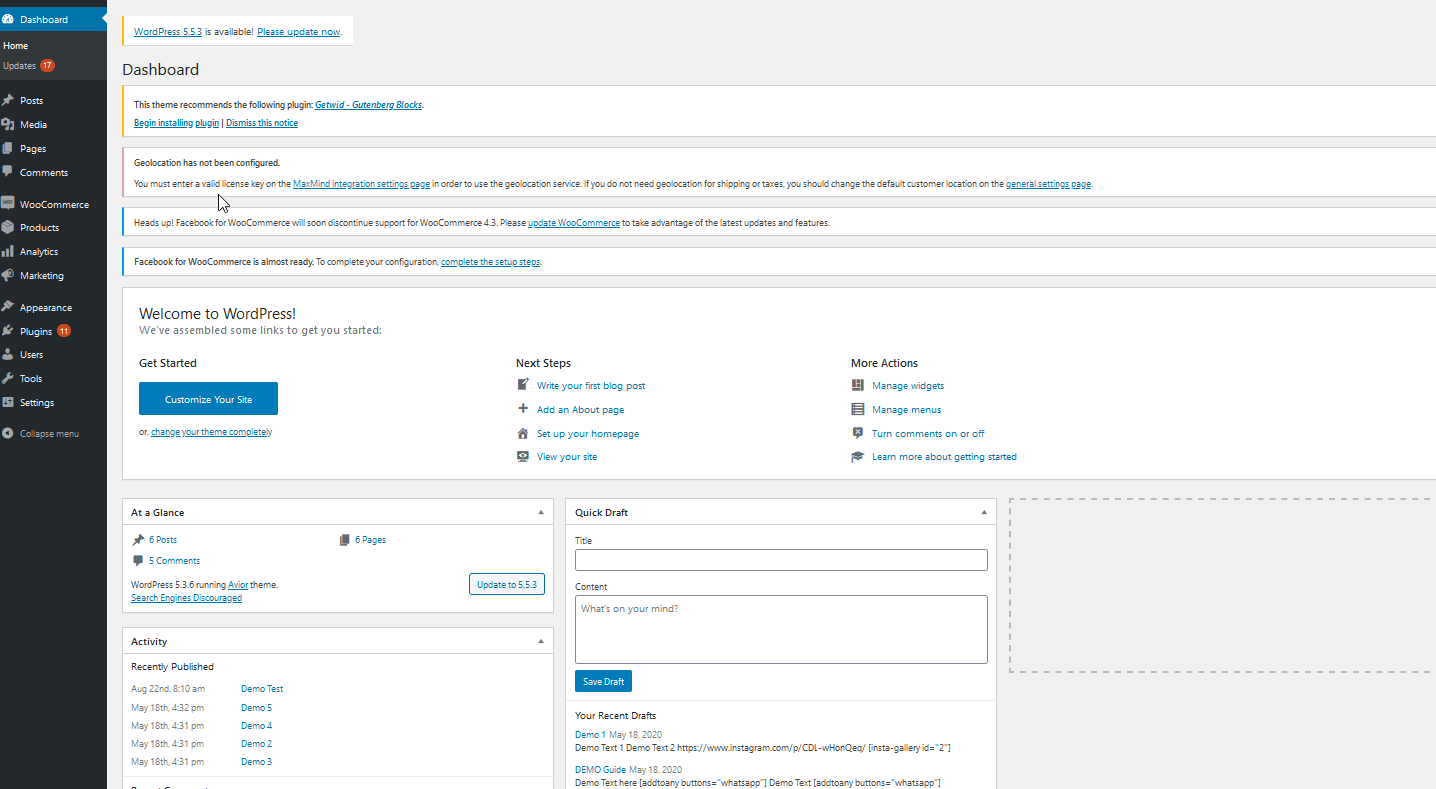 Następnie użyj opcji Wymuś adres wysyłkowy i przełącz ją na Tak . Teraz twój adres wysyłki powinien być włączony na stronie kasy WooCommerce. Twoi klienci mogą po prostu dodać swoje oddzielne adresy wysyłkowe przy kasie.
Następnie użyj opcji Wymuś adres wysyłkowy i przełącz ją na Tak . Teraz twój adres wysyłki powinien być włączony na stronie kasy WooCommerce. Twoi klienci mogą po prostu dodać swoje oddzielne adresy wysyłkowe przy kasie.
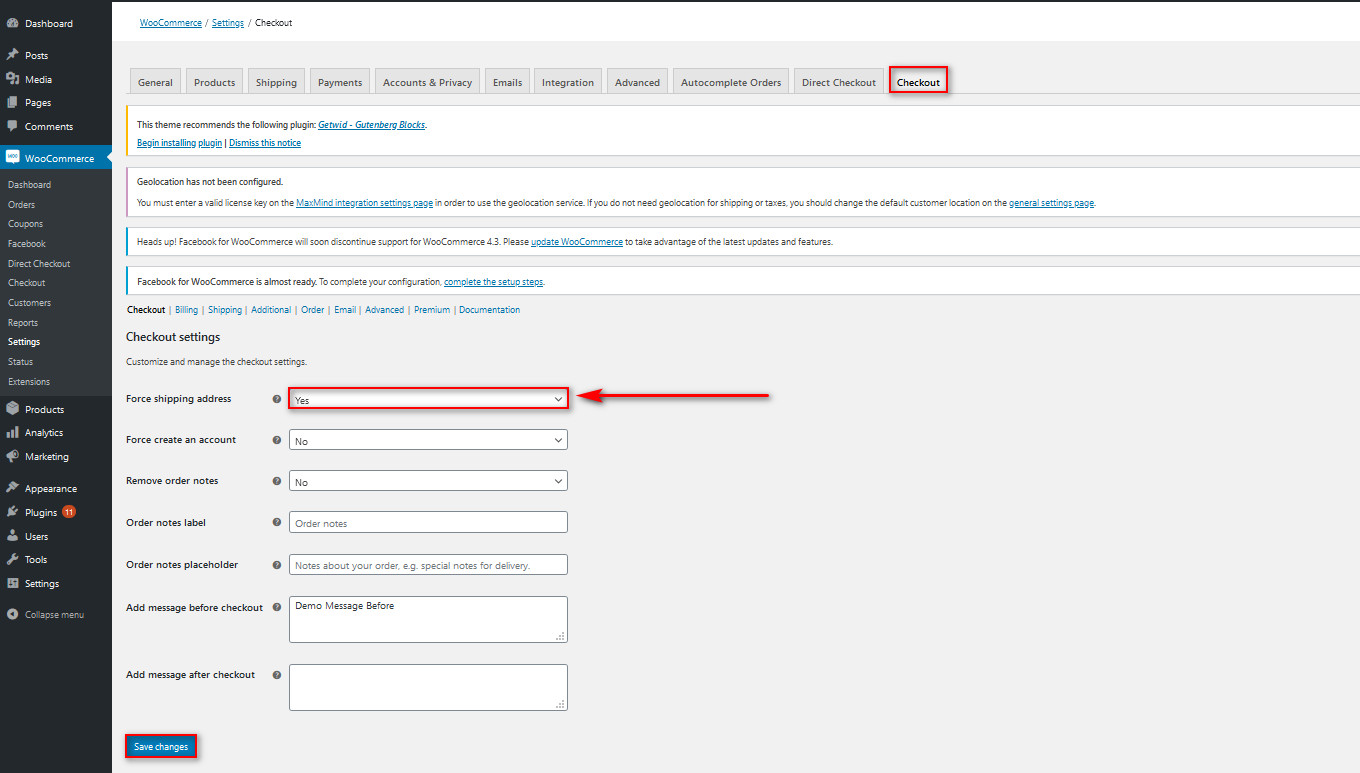 Ta metoda umożliwia włączenie adresu wysyłki w formularzach kasowych w kilku krokach. Chociaż wymaga użycia wtyczki, Checkout Manager ma darmową wersję i zawiera ogromną liczbę dodatkowych funkcji umożliwiających dostosowanie strony kasy.
Ta metoda umożliwia włączenie adresu wysyłki w formularzach kasowych w kilku krokach. Chociaż wymaga użycia wtyczki, Checkout Manager ma darmową wersję i zawiera ogromną liczbę dodatkowych funkcji umożliwiających dostosowanie strony kasy.
Menedżer kasy – dodatkowe informacje
Jedną z najpotężniejszych funkcji oferowanych przez Checkout Manager jest możliwość dodawania pól warunkowych. Dodając logikę warunkową, możesz wyświetlać lub ukrywać pola na podstawie wartości innego pola. Aby dowiedzieć się więcej o tym, jak używać pól warunkowych i co można z nimi zrobić, zapoznaj się z tym przewodnikiem.
Ponadto w tym poście możesz dowiedzieć się więcej o wszystkich sposobach dostosowywania strony kasy za pomocą Menedżera kasy. Jeśli wolisz nie używać do tego żadnych wtyczek, czytaj dalej i dowiedz się, jak włączyć adres wysyłki w ustawieniach WooCommerce.
2. Włącz adres wysyłki WooCommerce w ustawieniach WC
Drugą opcją wyświetlania adresu wysyłki w kasie jest użycie wbudowanych opcji WooCommerce . Chociaż proces ten jest nieco dłuższy niż pierwszy, pozwala na większą kontrolę nad stroną kasy bez potrzeby stosowania dodatkowych wtyczek.
Aby rozpocząć z tą metodą, otwórz Ustawienia WooCommerce , klikając WooCommerce > Ustawienia na pasku bocznym pulpitu nawigacyjnego. Następnie przejdź do zakładki Wysyłka. 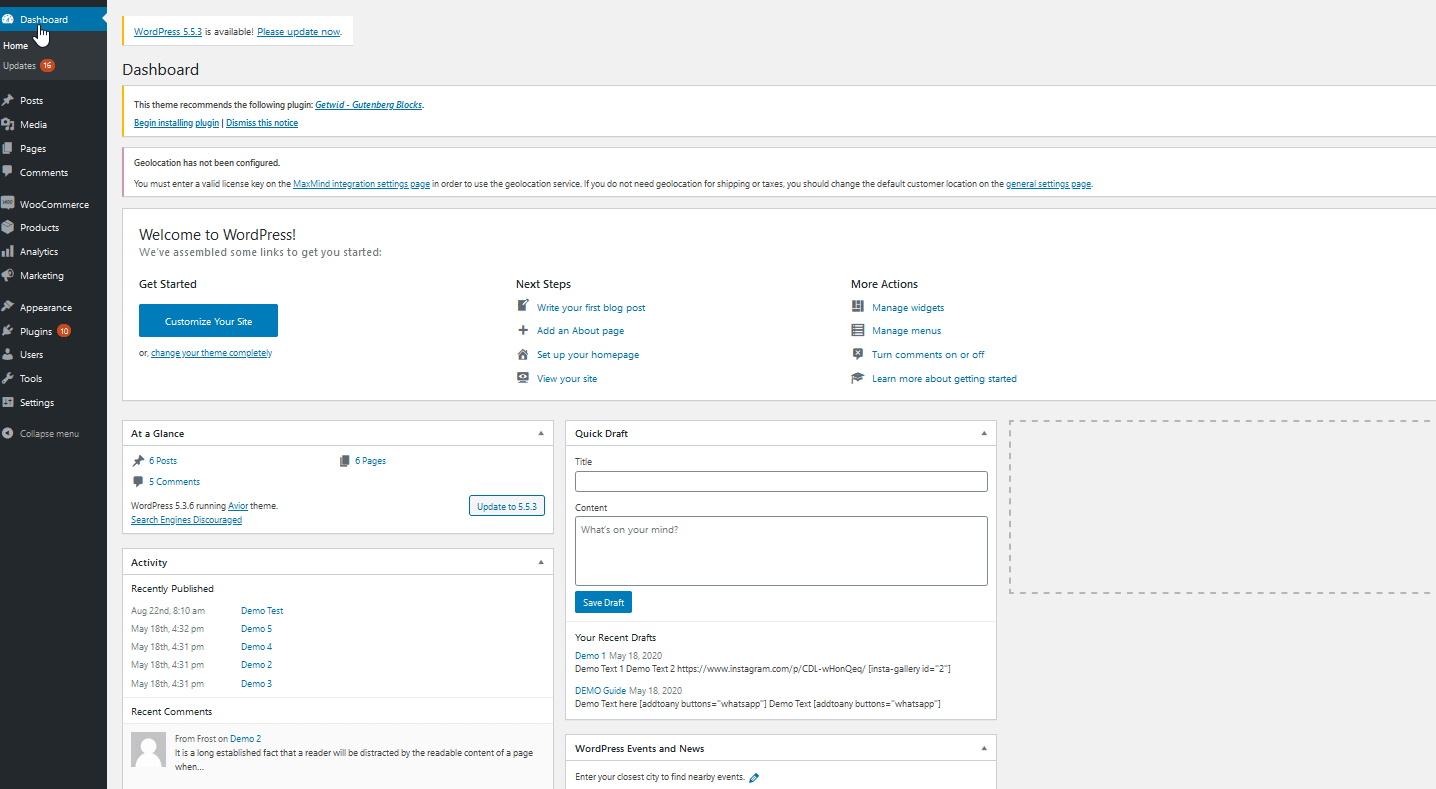 Aby włączyć opcję dodawania adresów wysyłkowych, kliknij Dodaj strefę wysyłkową .
Aby włączyć opcję dodawania adresów wysyłkowych, kliknij Dodaj strefę wysyłkową .
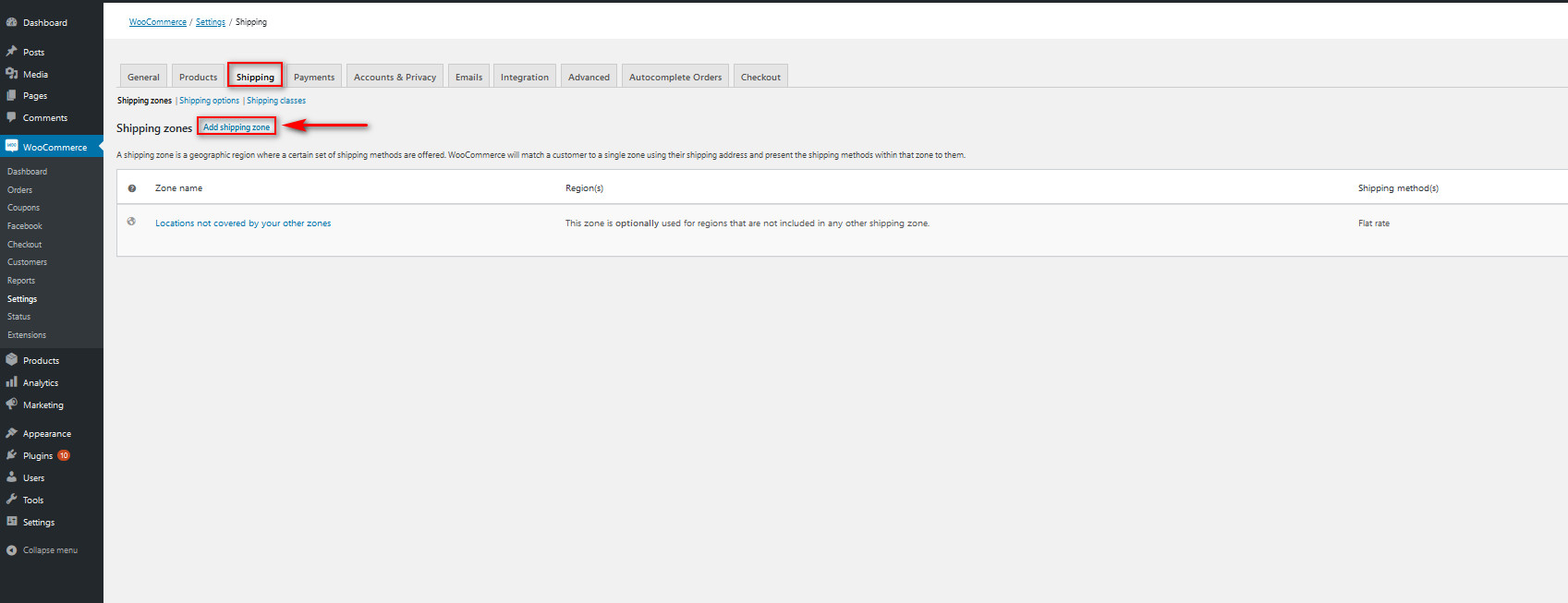
Teraz możesz określić strefę wysyłki dla swoich klientów. Umożliwia to włączenie określonych rachunków i stawek za wysyłkę dla różnych regionów na całym świecie. Wystarczy wpisać strefę wysyłki w polu Nazwa strefy (na przykład Azja, Region Pacyfiku, Stany Zjednoczone i Kanada), a następnie wybrać regiony objęte tą strefą w polu Regiony strefy .
Na przykład dodajmy strefę wysyłki o nazwie Azja Południowa i regiony takie jak Indie, Filipiny, Pakistan i Bangladesz. 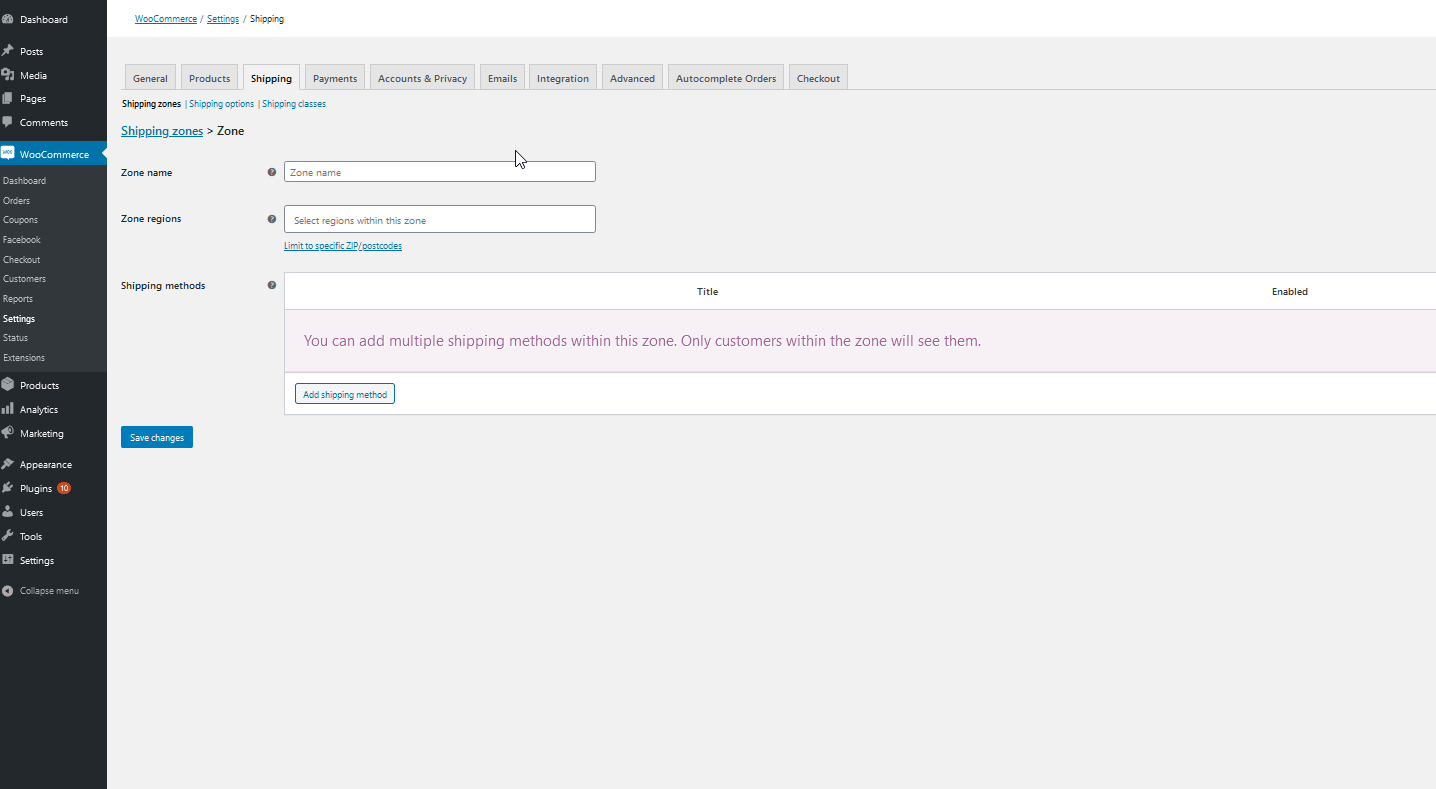 Następnie kliknij przycisk Dodaj metodę wysyłki i wybierz metodę wysyłki, którą chcesz dla klientów w tym regionie.
Następnie kliknij przycisk Dodaj metodę wysyłki i wybierz metodę wysyłki, którą chcesz dla klientów w tym regionie.
W wersji demonstracyjnej dodamy po prostu stawkę ryczałtową dla całego regionu Azji Południowej. Pamiętaj, że możesz dodać wiele metod wysyłki dla swoich klientów, jeśli ich potrzebujesz.
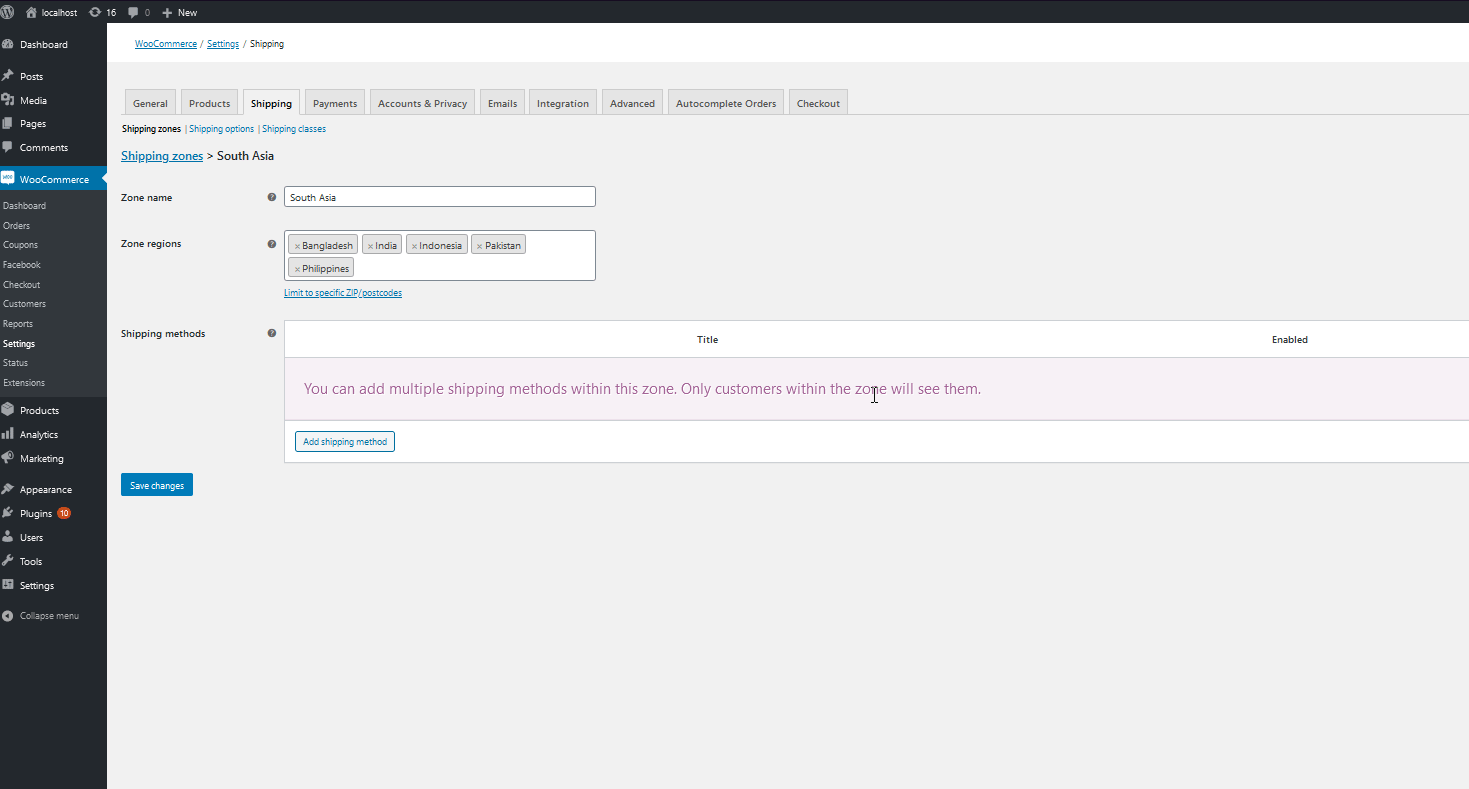 Następnie kliknij Zapisz zmiany i wróć do zakładki Wysyłka .
Następnie kliknij Zapisz zmiany i wróć do zakładki Wysyłka . 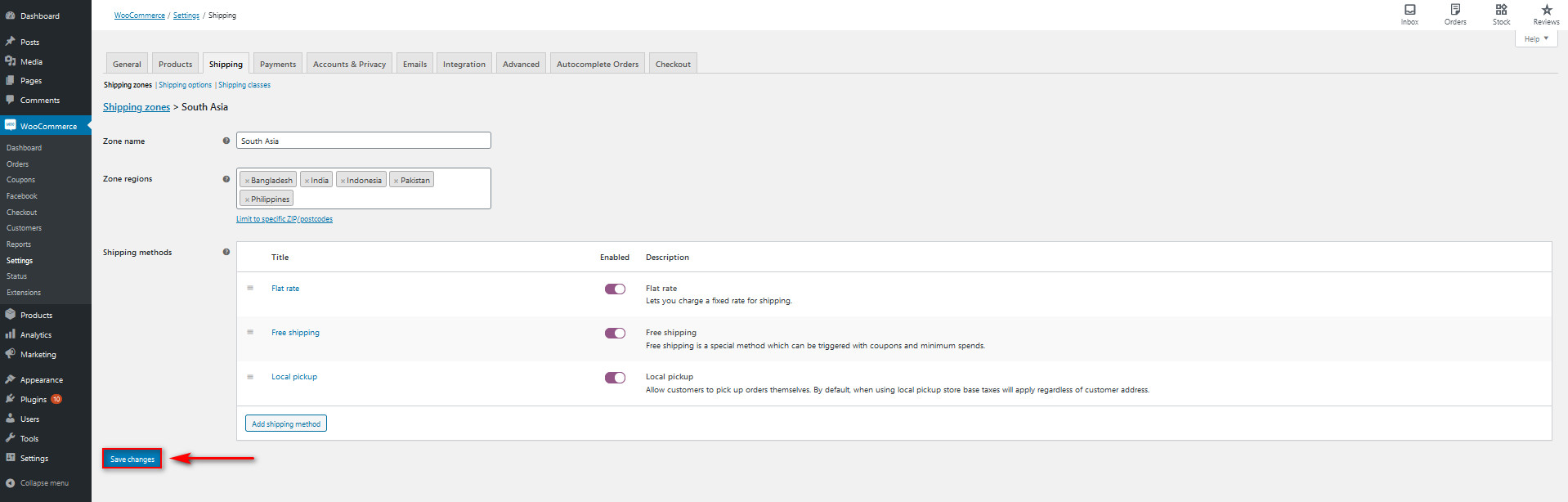
Teraz Twoi klienci powinni mieć możliwość dodania adresu dostawy, a ustawienia dostawy zostaną zastosowane na podstawie określonych przez Ciebie regionów wysyłki.
Opcje dostosowania adresu wysyłki
Przejdźmy teraz trochę dalej. Zobaczmy różne opcje dostosowania adresu wysyłki. Nie wszystkie te rzeczy mogą dotyczyć Twojego sklepu, ale przynajmniej dają pomysły na to, co możesz zrobić, aby ulepszyć swoją kasę. W tej sekcji pokażemy, jak:
- Domyślnie włącz pole adresu wysyłki
- Ukryj metody wysyłki i wyświetlaj tylko bezpłatną wysyłkę
- Ustaw domyślną metodę wysyłki w WooCommerce
Domyślne włączanie pola adresu wysyłkowego
Pole adresu wysyłki, które właśnie włączyłeś, jest opcjonalne i Twoi klienci muszą zaznaczyć pole Wyślij pod inny adres , aby włączyć to pole. Możesz jednak zmusić kupujących do dodania ich adresów wysyłkowych. Nawet jeśli nie będziesz potrzebować wtyczki, będziesz musiał dodać wiersz kodu do pliku functions.php . 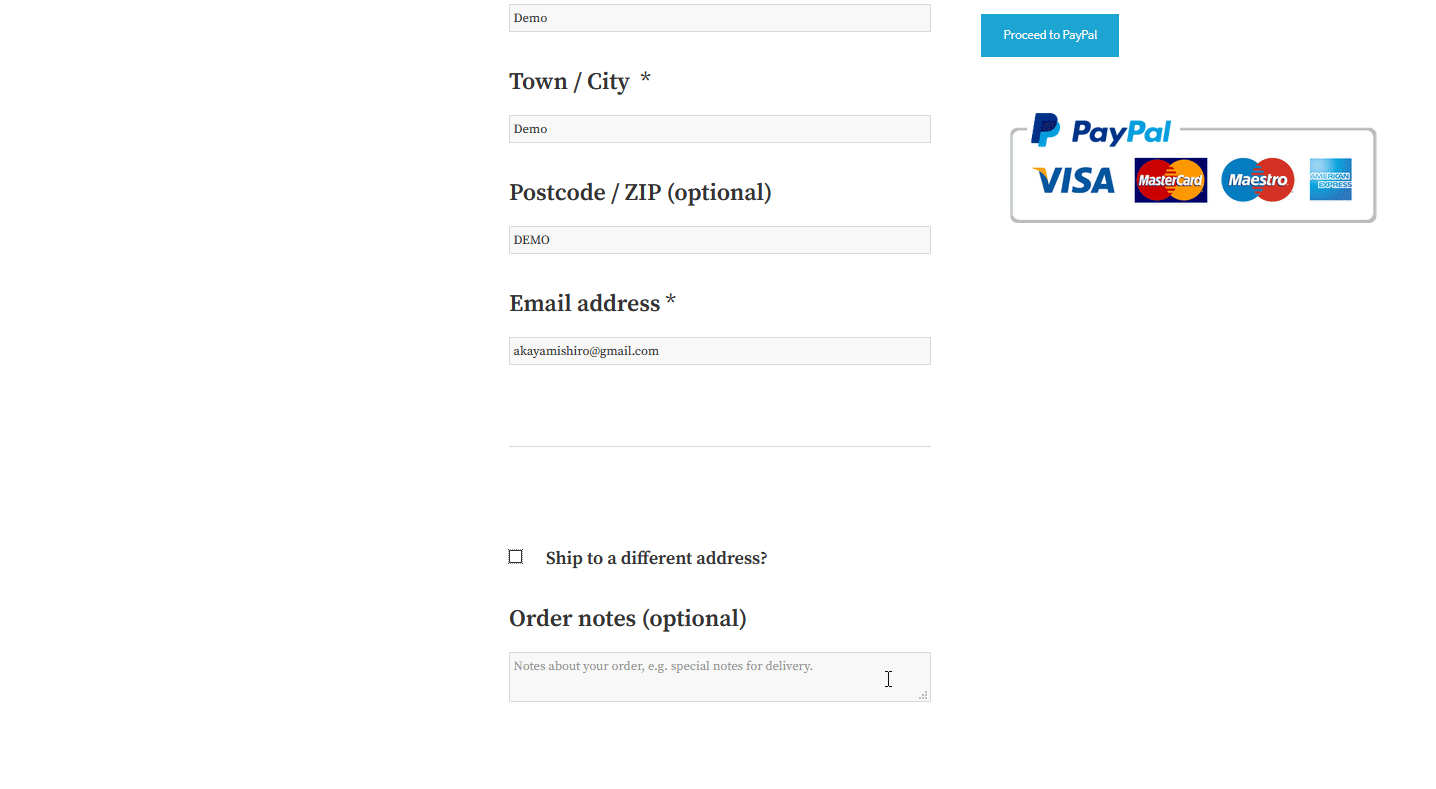 UWAGA : Przed kontynuowaniem zalecamy wygenerowanie pełnej kopii zapasowej witryny. Mimo że nie użyjemy żadnego złożonego skryptu, będziemy edytować podstawowe pliki WordPressa, więc lepiej być bezpiecznym niż żałować. Zawsze wprowadzaj zmiany w motywie potomnym. Jeśli go nie masz, możesz go utworzyć lub użyć dowolnej z tych wtyczek.
UWAGA : Przed kontynuowaniem zalecamy wygenerowanie pełnej kopii zapasowej witryny. Mimo że nie użyjemy żadnego złożonego skryptu, będziemy edytować podstawowe pliki WordPressa, więc lepiej być bezpiecznym niż żałować. Zawsze wprowadzaj zmiany w motywie potomnym. Jeśli go nie masz, możesz go utworzyć lub użyć dowolnej z tych wtyczek.
Następnie w panelu WordPress przejdź do Wygląd> Edytor motywów. Następnie kliknij Funkcje motywu (functions.php) w prawej kolumnie, aby otworzyć plik functions.php . Oto, gdzie dzieje się magia. 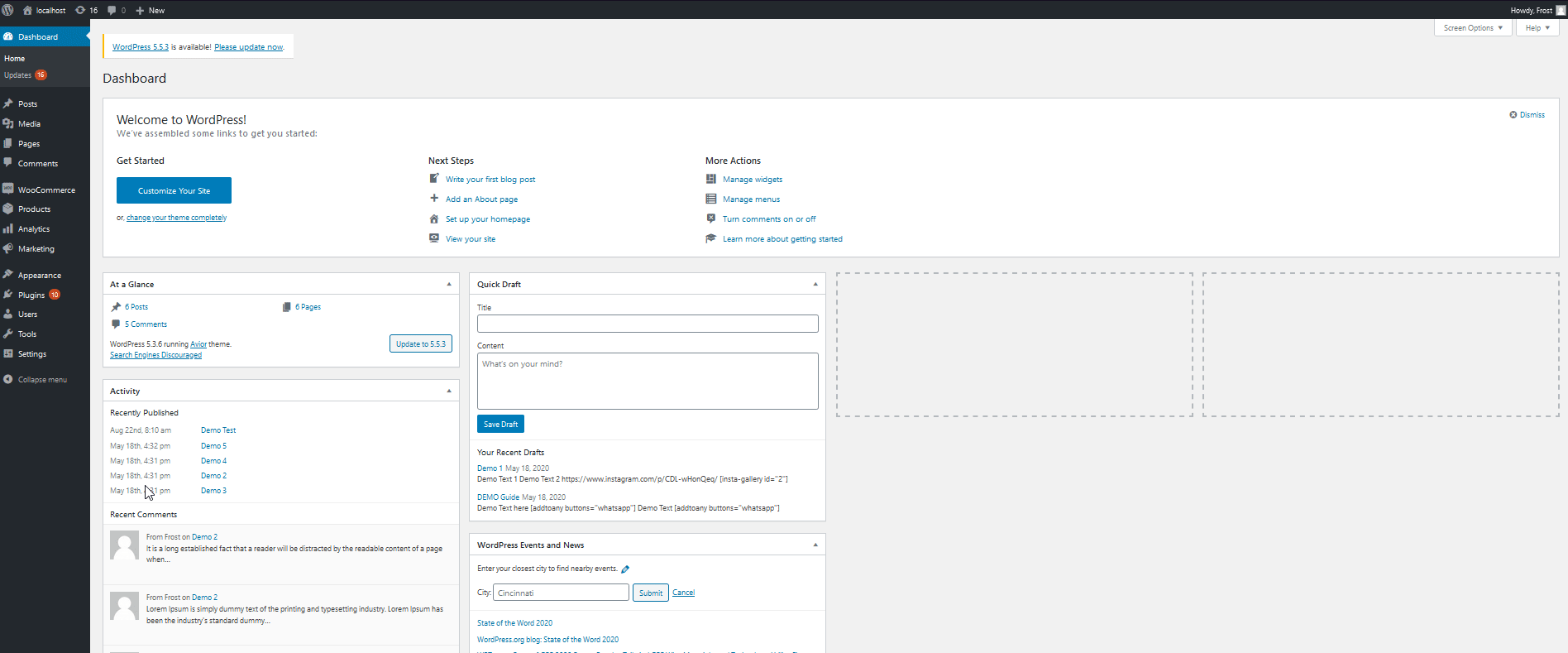 Dodaj następujący wiersz kodu do edytora i kliknij plik aktualizacji, jak pokazano poniżej.
Dodaj następujący wiersz kodu do edytora i kliknij plik aktualizacji, jak pokazano poniżej.
add_filter( 'woocommerce_ship_to_different_address_checked', '__return_true');
Otóż to! Teraz adres wysyłki jest domyślnie włączony na Twojej stronie kasy WooCommerce.

Jak ukryć metody wysyłki i wyświetlać tylko bezpłatną wysyłkę?
Gdy włączysz wiele metod wysyłki , domyślnie WooCommerce wyświetli wszystkie opcje wysyłki Twoim klientom.
Możesz jednak chcieć włączyć opcje bezpłatnej wysyłki tylko dla określonych stref. Gdy dostępna jest bezpłatna wysyłka, możesz ukryć wszystkie inne metody wysyłki w określonych strefach, aby zapewnić kupującym jak najlepsze wrażenia z zakupów. 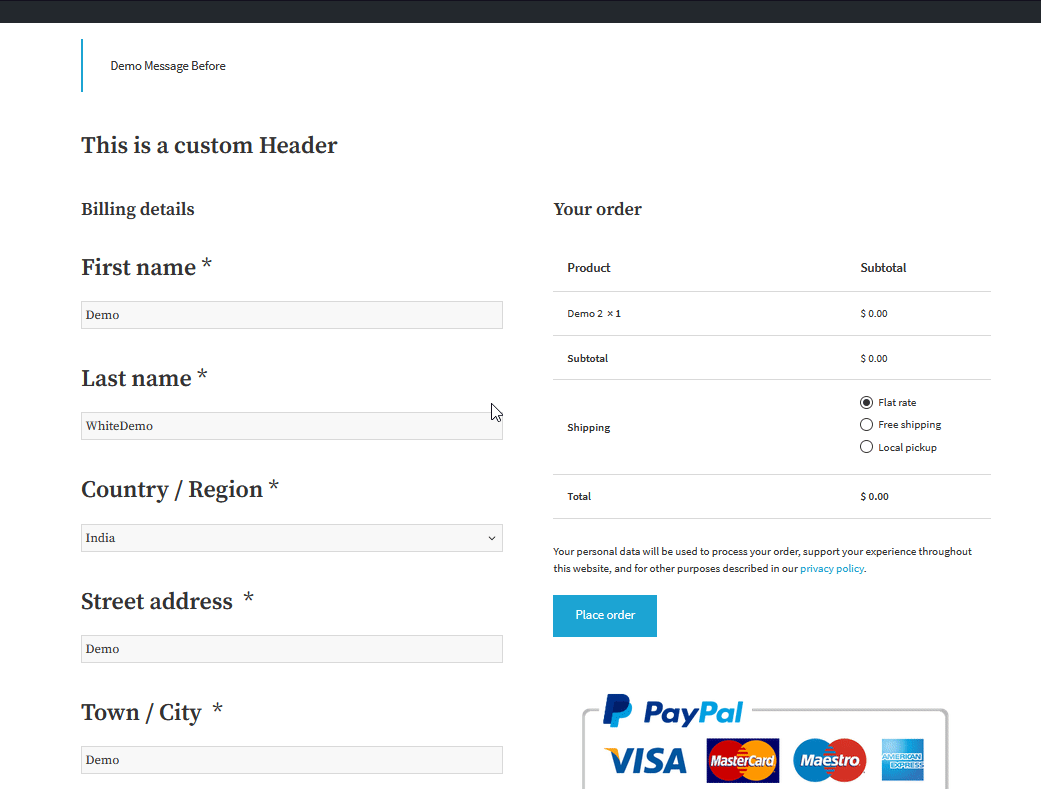 Dobrą wiadomością jest to, że możesz to zrobić, dodając prosty skrypt do pliku functions.php . W panelu WordPress przejdź do Wygląd > Edytor motywów i kliknij Funkcje motywów w prawej kolumnie. Następnie wklej na końcu następujący skrypt:
Dobrą wiadomością jest to, że możesz to zrobić, dodając prosty skrypt do pliku functions.php . W panelu WordPress przejdź do Wygląd > Edytor motywów i kliknij Funkcje motywów w prawej kolumnie. Następnie wklej na końcu następujący skrypt:
function my_hide_shipping_when_free_is_available ( $ stawki ) {
$wolny = tablica();
foreach ( $rates as $rate_id => $rate) {
if ( 'free_shipping' === $rate->method_id ) {
$darmowy[ $rate_id] = $stawka;
złamać;
}
}
powrót ! pusty ( $za darmo ) ? $darmowe : $stawki;
}
add_filter( 'woocommerce_package_rates', 'my_hide_shipping_gdy_free_is_available', 100 );
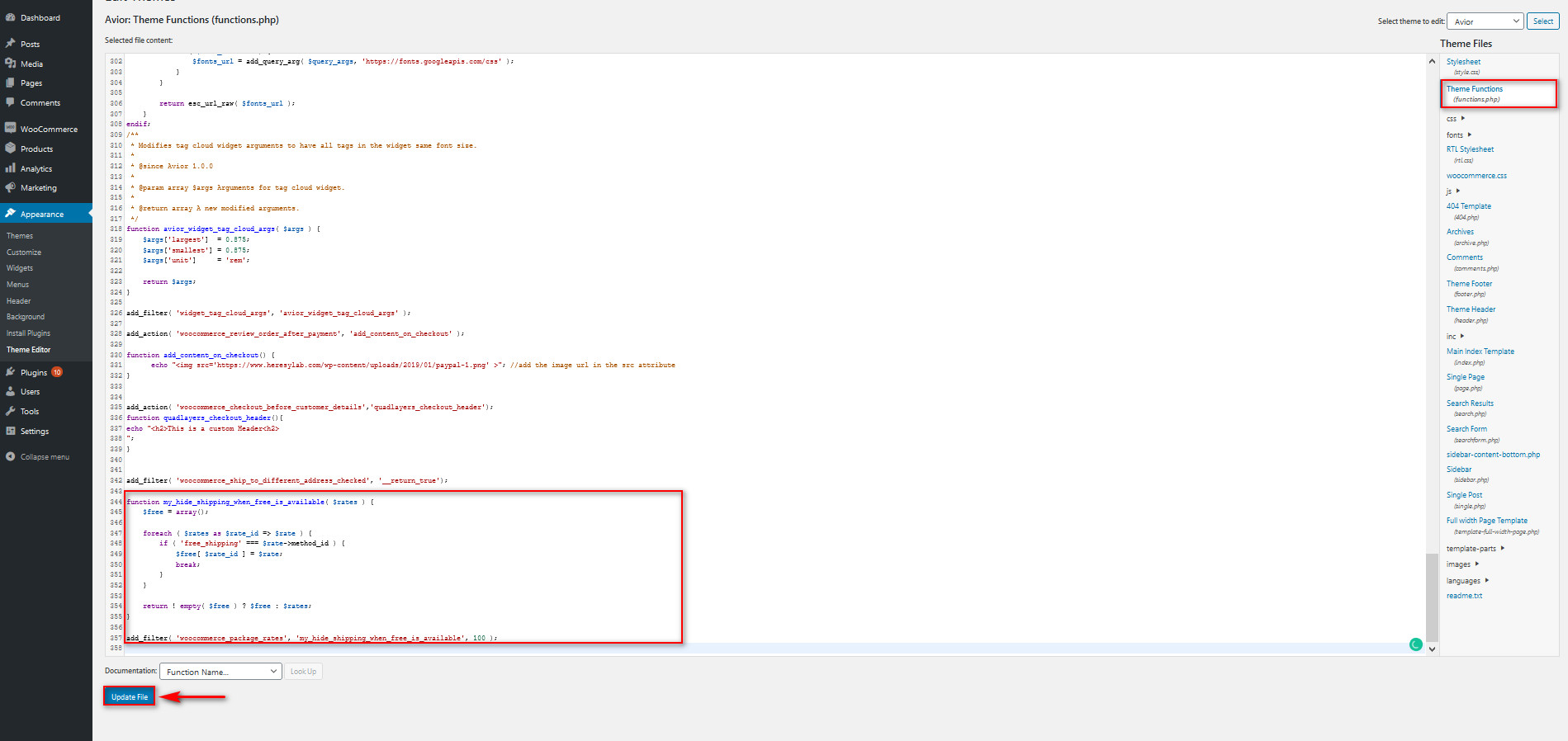
Następnie kliknij Aktualizuj plik i gotowe. Teraz za każdym razem, gdy Twoi klienci wybierają strefy z włączoną bezpłatną wysyłką, wszystkie inne metody wysyłki zostaną automatycznie ukryte. 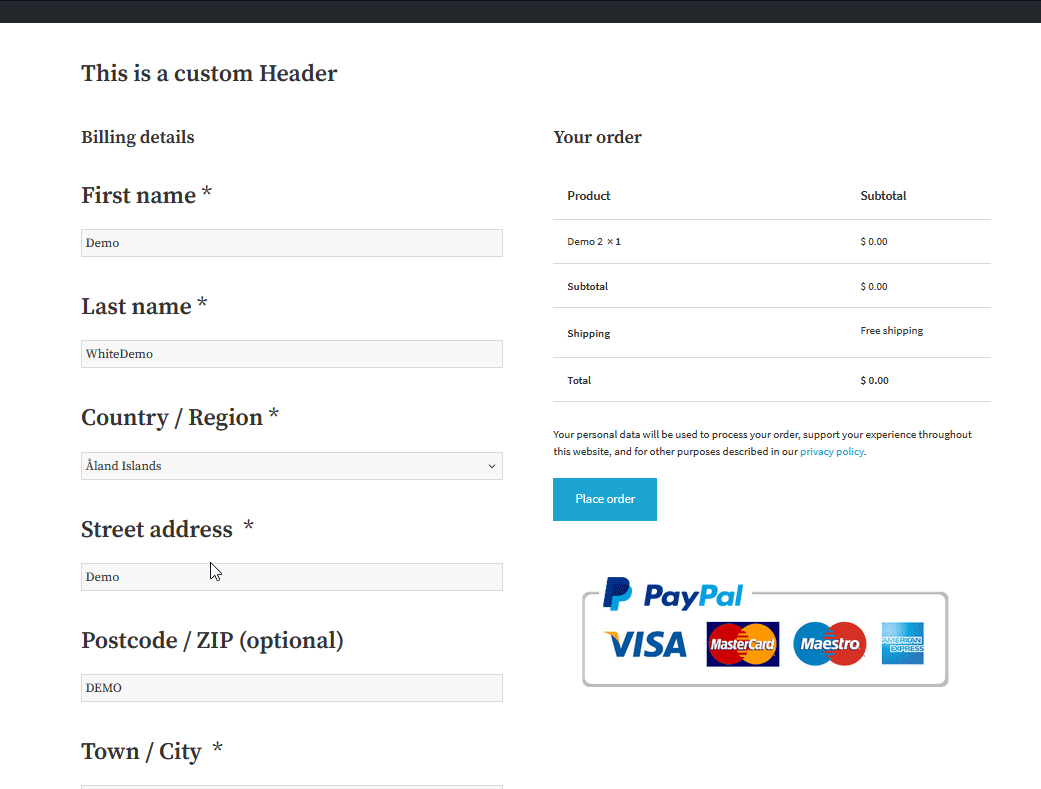
Jak ustawić domyślną metodę wysyłki w WooCommerce?
Podobnie możesz również wybrać domyślną metodę wysyłki w swoim sklepie. Załóżmy, że w strefach, w których jest dostępna, chcesz ustawić bezpłatną wysyłkę jako metodę domyślną. W ten sposób możesz zachować widoczność innych metod wysyłki, jednocześnie ułatwiając użytkownikom korzystanie z bezpłatnej wysyłki w porównaniu z innymi opcjami. 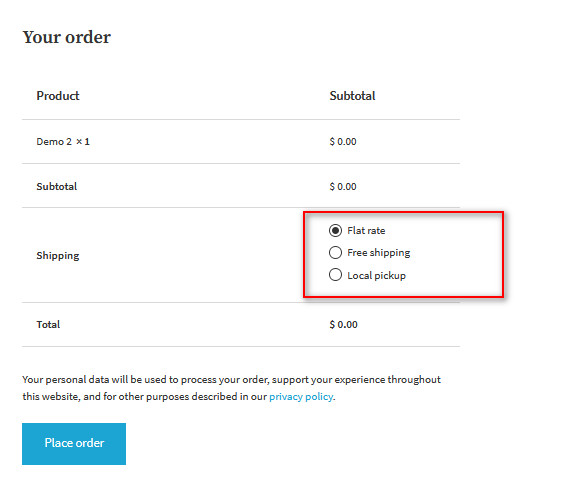
Jest to bardzo proste i może pomóc znacznie poprawić wrażenia klientów. Należy pamiętać, że domyślnie wyświetlana metoda dostawy to najlepsza metoda dostawy w ustawieniach .
Tak więc, aby ustawić określoną metodę wysyłki jako domyślną, po prostu przejdź do WooCommerce > Ustawienia i ponownie zamów metody wysyłki .
Załóżmy na przykład, że chcesz ustawić bezpłatną wysyłkę jako domyślną opcję dostawy dla wybranej strefy. Po prostu przeciągnij bezpłatną wysyłkę na górę za pomocą ikony sortowania, jak pokazano poniżej. 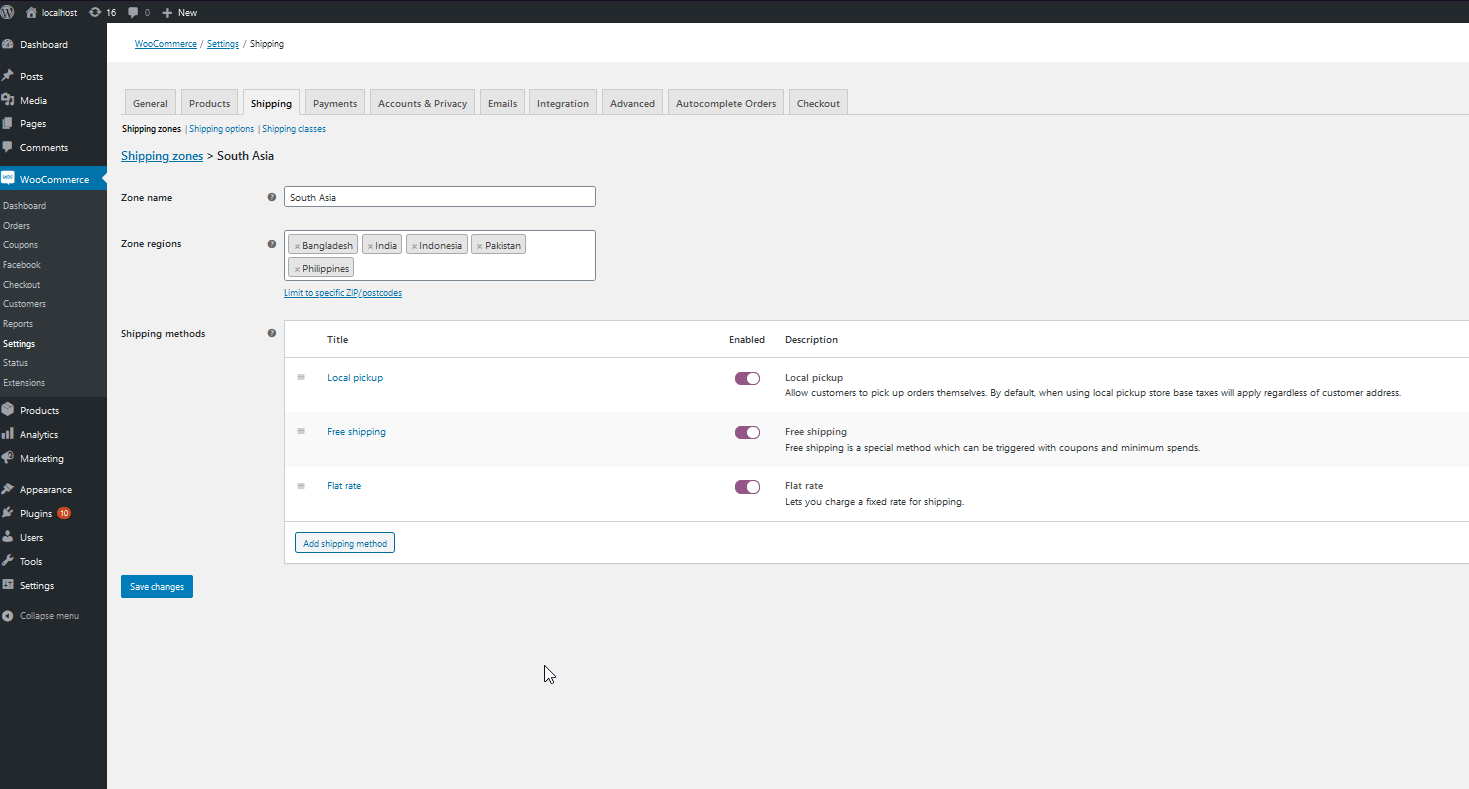 Następnie kliknij Zapisz zmiany. Teraz bezpłatna wysyłka będzie domyślną metodą wysyłki w obszarach, w których jest dostępna. Krótkie i słodkie, prawda?
Następnie kliknij Zapisz zmiany. Teraz bezpłatna wysyłka będzie domyślną metodą wysyłki w obszarach, w których jest dostępna. Krótkie i słodkie, prawda?
Nie wyświetla się adres dostawy WooCommerce? Jak to naprawić
Jeśli adres wysyłki nie wyświetla się w Twoim sklepie WooCommerce, możesz spróbować to naprawić:
- Nie ustawiono metody wysyłki i/lub strefy : jest to najczęstszy problem. Musisz mieć co najmniej jedną konfigurację strefy i metody wysyłki, w przeciwnym razie adres wysyłki nie będzie wyświetlany. Aby dodać metodę wysyłki dla swojej strefy wysyłki, przejdź do WooCommerce > Ustawienia > Wysyłka > Strefy wysyłki . Tam wybierz swoją strefę i dodaj metodę wysyłki, jak pokazano powyżej.
- Wymuś wysyłkę na adres rozliczeniowy klienta : ta opcja usuwa pola wysyłki i używa adresu rozliczeniowego zarówno do rozliczeń, jak i wysyłki, więc upewnij się, że ją wyłączyłeś.
- Konflikt motywu/wtyczek : jeśli metoda wysyłki i strefy są ustawione poprawnie, a opcja wymuszania wysyłki na adres rozliczeniowy jest wyłączona, upewnij się, że nie ma żadnych konfliktów z motywem/wtyczkami. Aby rozwiązać ten problem, dezaktywuj wszystkie wtyczki i pozostaw aktywowany tylko WooCommerce. Następnie przejdź do Twenty Twenty lub dowolnego innego domyślnego motywu i sprawdź, czy pojawia się adres wysyłki.
- Wysyłka nie jest dozwolona w niektórych regionach : jeśli kupujący doda adres z regionu, w którym wysyłka nie jest dozwolona, może nie widzieć adresu wysyłki w kasie.
- Nieprawidłowy adres : jeśli klient wprowadzi nieprawidłowy adres, adres wysyłki może być niedostępny.
- Produkty wirtualne i do pobrania : jeśli Twoje produkty są oznaczone jako wirtualne lub do pobrania, komunikat „ Wyślij pod inny adres ” może nie pojawić się przy kasie, więc sprawdź, czy produkty są poprawnie skonfigurowane.
UWAGA : zalecamy wyczyszczenie pamięci podręcznej przeglądarki po wypróbowaniu każdego z tych rozwiązań, aby upewnić się, że ładujesz najnowszą wersję witryny. Ten przewodnik może pomóc szybko wyczyścić pamięć podręczną, jeśli korzystasz z SiteGround.
BONUS: Usuń weryfikację kodu pocztowego WooCommerce
Posiadanie zoptymalizowanej i czystej strony kasy jest kluczem do poprawy współczynników konwersji. Teraz, gdy włączyłeś adres wysyłki w WooCommerce, powinieneś upewnić się, że wyświetlasz tylko pola, które są absolutnie niezbędne dla Twoich klientów.
Jednym z pól, których możesz się pozbyć, jest kod pocztowy. Domyślnie pola kodu pocztowego są wymagane i zawierają walidację. Jednak te pola nie zawsze są konieczne, więc zmuszanie kupujących do ich wypełniania zwiększa tarcie w procesie realizacji transakcji. Na przykład wiele krajów w Afryce, Ameryce Środkowej i Oceanii nie ma kodów pocztowych ani ich nie używa.
Dodatkowo, jeśli użytkownicy wpiszą tekst w polu kodu pocztowego, WooCommerce wyświetli komunikat o błędzie, a klienci nie będą mogli zrealizować zamówienia. Dlatego, jeśli nie jest to bezwzględnie konieczne, dobrym wyborem jest wyłączenie sprawdzania poprawności kodu pocztowego.
Aby usunąć pole kodu pocztowego ze strony kasy, wklej następujący skrypt na końcu pliku functions.php motywu potomnego:
// Wyłącz pole zip/kod pocztowy
add_filter( 'woocommerce_checkout_fields' , 'QuadLayers_remove_billing_postcode_checkout' );
function QuadLayers_remove_billing_postcode_checkout( $fields ) {
unset($fields['billing']['billing_postcode']);
zwróć $pola;
}Oprócz usunięcia walidacji kodu pocztowego, możesz również uczynić ją opcjonalną, usunąć pola rozliczeniowe z kasy i edytować etykiety pól strony kasy.
Aby uzyskać więcej informacji na ten temat, zapoznaj się z naszym kompletnym przewodnikiem dotyczącym wyłączania weryfikacji kodu pocztowego w WooCommerce.
Wniosek
Podsumowując, włączenie i dostosowanie adresu wysyłki w WooCommerce pomoże Ci poprawić wrażenia klientów. W ten sposób poprawisz współczynniki konwersji i masz większe szanse na przekształcenie tych kupujących w powracających klientów.
W tym przewodniku pokazaliśmy, jak włączyć adres wysyłki za pomocą wtyczki i z pulpitu nawigacyjnego WooCommerce. Obie metody są proste i skuteczne, więc wybierz tę, która najbardziej Ci odpowiada. Włączenie pola wysyłki w ustawieniach WooCommerce wymaga trochę konfiguracji, ale jest bardzo łatwe i daje kontrolę nad regionami wysyłki.
Z drugiej strony wtyczka Checkout Manager jest bezpłatna i umożliwia włączenie adresu wysyłki jednym kliknięciem. Dodatkowo jest wyposażony w wiele wspaniałych funkcji, które usprawnią proces realizacji transakcji.
Zalecamy również ustawienie różnych stref wysyłki i metod wysyłki dla każdej z nich, aby mieć pełną kontrolę nad tym, w jaki sposób Twoje produkty docierają do klientów i jak lepiej zarządzać swoją firmą.
Ponadto, jeśli chcesz ułatwić sobie obsługę swojej witryny, powinieneś również ulepszyć stronę kasy . Jeśli nie wiesz, od czego zacząć, zapoznaj się z naszym pełnym przewodnikiem na temat optymalizacji płatności WooCommerce i poznaj różne sposoby na poprawę współczynników konwersji.
Aby uzyskać więcej informacji o tym, jak dostosować kasę, spójrz na te posty:
- Jak edytować stronę kasy WooCommerce
- Dodaj niestandardowe pola do strony kasy WooCommerce
- Jak utworzyć bezpośredni link do kasy WooCommerce
Czy włączyłeś adres wysyłki w swoim sklepie? Czy masz jakieś pytania? Daj nam znać w sekcji komentarzy poniżej! Z przyjemnością usłyszymy od Ciebie.