Jak utworzyć formularz zamówienia sprzętu w WordPress
Opublikowany: 2019-10-21Chcesz korzystać z internetowego formularza zakupu sprzętu, aby śledzić rzeczy?
Łatwiej jest zachować porządek podczas wypożyczania sprzętu, jeśli śledzisz go na swojej stronie internetowej. W tym samouczku pokażemy Ci dokładnie, jak utworzyć formularz zakupu sprzętu w WordPress.
Kliknij tutaj, aby rozpocząć tworzenie formularza zamówienia sprzętu teraz
Po co tworzyć formularz zakupu sprzętu online?
Bez względu na to, jakiego sprzętu musisz dokonać, skorzystanie z formularza kasowego jest świetnym pomysłem.
To jeden z najlepszych sposobów, aby szybciej uzyskać więcej informacji od użytkowników. Formularz online umożliwia przechowywanie informacji w zorganizowanej bazie danych zamiast odczytywania pisma ręcznego na wydrukowanym szablonie arkusza wyrejestrowania sprzętu lub pliku PDF.
Kilka innych powodów, dla których warto rozważyć skorzystanie z formularza zakupu sprzętu w WordPress, to:
- Poszukaj wzorców w użyciu, aby zwiększyć bezpieczeństwo
- Lepiej śledź stany magazynowe i zapobiegaj kosztownym stratom
- Zbierz informacje o użytkowniku i szczegóły użytkowania w bazie danych w celach informacyjnych
- Śledź, kto co sprawdza
- Chroń inne wpisy przed manipulacją lub zmianą, tak jak w przypadku fizycznych arkuszy wylogowania
A te formularze nie są przeznaczone tylko do miejsca pracy. Oto kilka przykładów typowych przypadków użycia formularza zakupu sprzętu online:
- Formularz zamówienia sprzętu ogólnego
- Formularz zamówienia sprzętu technologicznego
- Formularz zamówienia sprzętu sportowego
- Formularz kasowy sprzętu budowlanego
- Szablon arkusza wyrejestrowania sprzętu
- Formularz zamówienia sprzętu pracowniczego
- I wiele więcej…
Możesz rozpocząć konfigurację w ciągu kilku minut, korzystając z naszego szablonu formularza zakupu sprzętu. Następnie możesz dostosować go za pomocą wizualnego kreatora przeciągania i upuszczania, aby formularz był dokładnie taki, jak chcesz.
Przyjrzyjmy się, jak to się robi dalej.
Jak utworzyć formularz zamówienia sprzętu w WordPress
Wykonaj poniższe czynności, aby skonfigurować własny formularz zakupu sprzętu online:
Krok 1: Wygeneruj formularz zamówienia sprzętu
Najpierw zainstaluj i aktywuj wtyczkę WPForms.
WPForms pozwoli Ci dodać formularz w dowolnym miejscu Twojej witryny. Aby uzyskać więcej informacji na temat instalacji, zobacz ten przewodnik krok po kroku, jak zainstalować wtyczkę w WordPress.
Z pulpitu WordPress przejdź do WPForms »Dodaj nowy, aby utworzyć nowy formularz i nazwać go. Następnie przewiń w dół do sekcji Dodatkowe szablony i wpisz „Formularz zamówienia sprzętu”, a następnie kliknij go, aby otworzyć szablon.
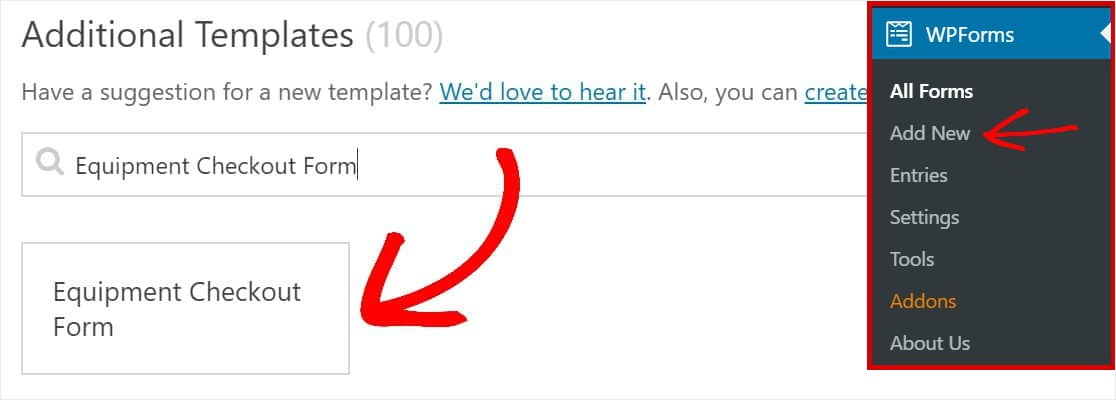
Upewnij się, że aktywowałeś już dodatek do pakietu szablonów formularzy, aby wyszukać ten formularz.
Po otwarciu szablonu formularza, wraz z narzędziem do tworzenia przeciągania i upuszczania wypełni się gotowy formularz kasy sprzętu. Tutaj możesz dodać dodatkowe pola do formularza, przeciągając je z lewego panelu do formularza.
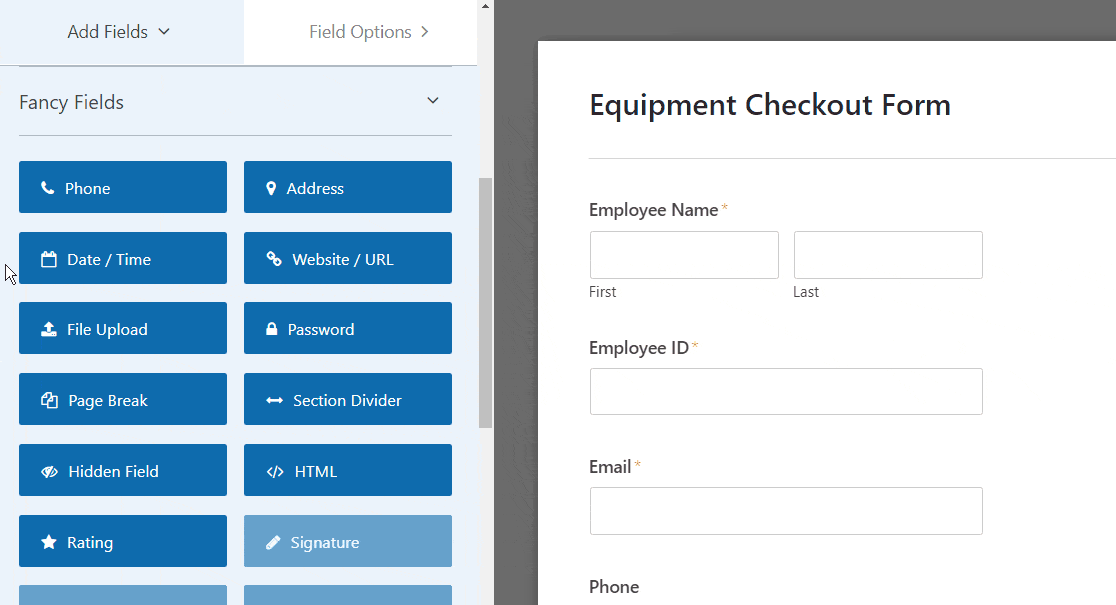
W szablonie formularza zamówienia sprzętu masz już następujące pola:
- imię i nazwisko pracownika
- numer identyfikacyjny pracownika
- Telefon
- Sprzęt sprawdzony
- Umowa
Kliknij dowolne z tych pól, aby wprowadzić zmiany. Aby zmienić kolejność formularza, kliknij pole formularza i przeciągnij je w górę lub w dół.
Możesz również sprawić, by formularze wyglądały świetnie, postępując zgodnie z instrukcjami w naszym poście, jak utworzyć wieloetapowy formularz w WordPress. Ale na potrzeby tego samouczka pozostaniemy przy jednej stronie.
Krok 2: Dostosuj ustawienia formularza
Aby rozpocząć, przejdź do Ustawienia » Ogólne .
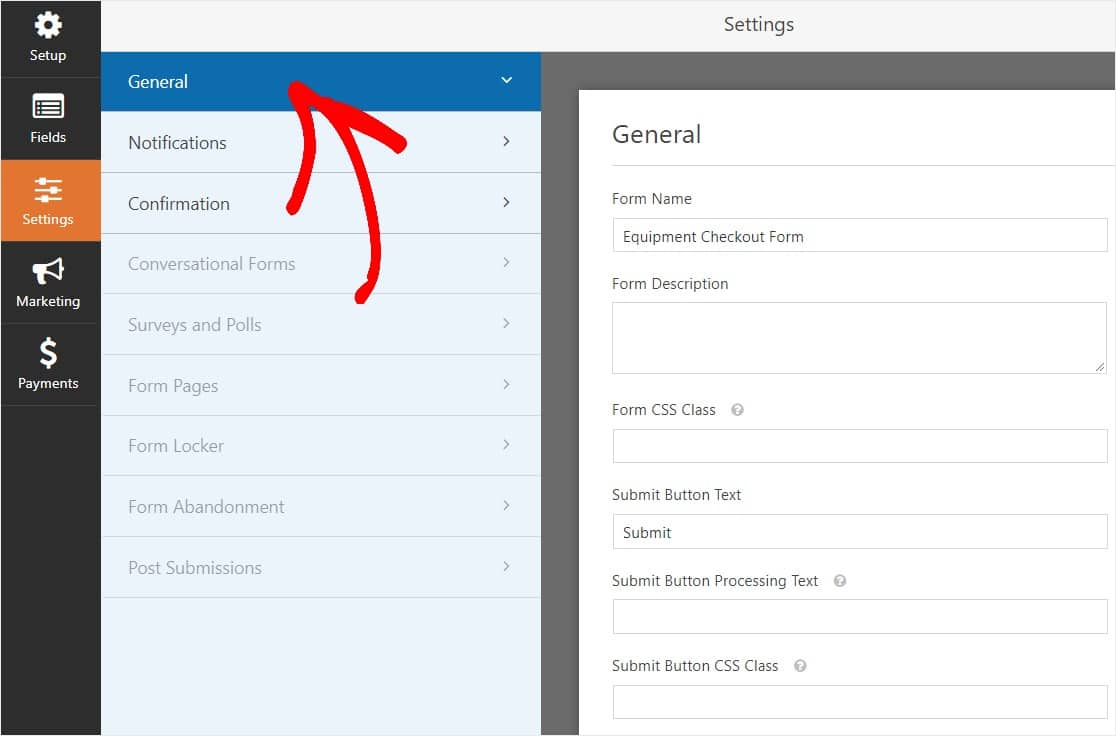
Tutaj możesz skonfigurować:
- Nazwa formularza — Zmień nazwę formularza tutaj, jeśli chcesz.
- Opis formularza — nadaj formularzowi opis.
- Prześlij tekst przycisku — dostosuj kopię przycisku przesyłania.
- Zapobieganie spamowi — Zatrzymaj spam z formularza kontaktowego za pomocą funkcji antyspamowej, hCaptcha lub Google reCAPTCHA. Pole wyboru antyspamu jest automatycznie zaznaczane we wszystkich nowych formularzach.
- AJAX Forms — Włącz ustawienia AJAX bez ponownego ładowania strony.
- Ulepszenia RODO — możesz wyłączyć przechowywanie informacji o wpisach i danych użytkownika, takich jak adresy IP i klienty użytkownika, starając się spełnić wymagania RODO. Zapoznaj się z naszymi instrukcjami krok po kroku, jak dodać pole umowy RODO do prostego formularza kontaktowego.
A kiedy skończysz, kliknij Zapisz .
Krok 3: Skonfiguruj powiadomienia formularza
Powiadomienia to doskonały sposób, aby dowiedzieć się, kiedy ktoś przesyła jeden z Twoich formularzy.

Jeśli nie wyłączysz funkcji powiadomień, otrzymasz powiadomienie e-mailem, gdy ktoś prześle formularz w Twojej witrynie.
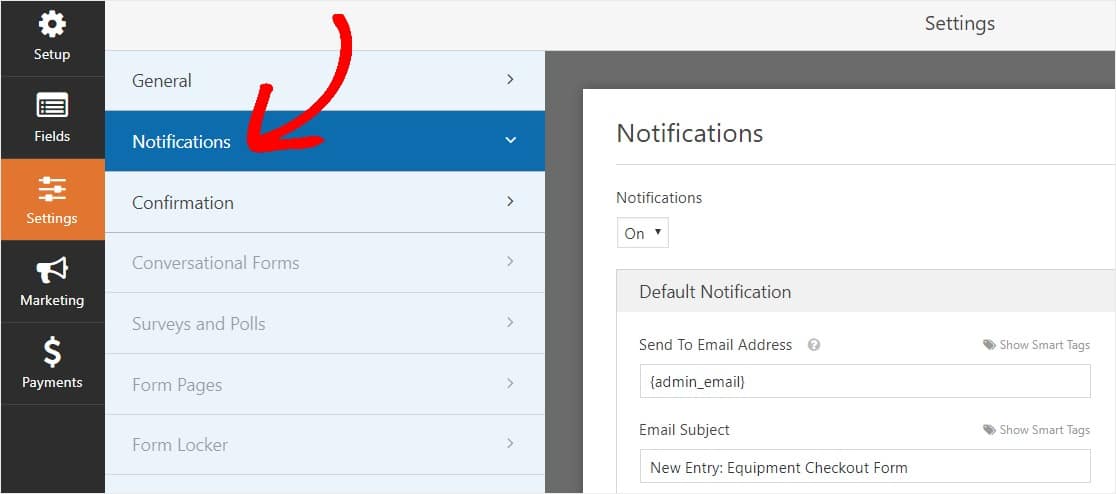
Aby otrzymać wiadomość e-mail, gdy ktoś wypełni formularz, musisz skonfigurować powiadomienia o formularzu w WordPressie i podać swój adres e-mail.
Ponadto, jeśli używasz tagów inteligentnych, możesz wysłać spersonalizowane powiadomienie do odwiedzających witrynę po zakończeniu formularza, aby poinformować ich, że go otrzymałeś. Zapewnia to użytkownikom, że ich formularz przeszedł prawidłowo.
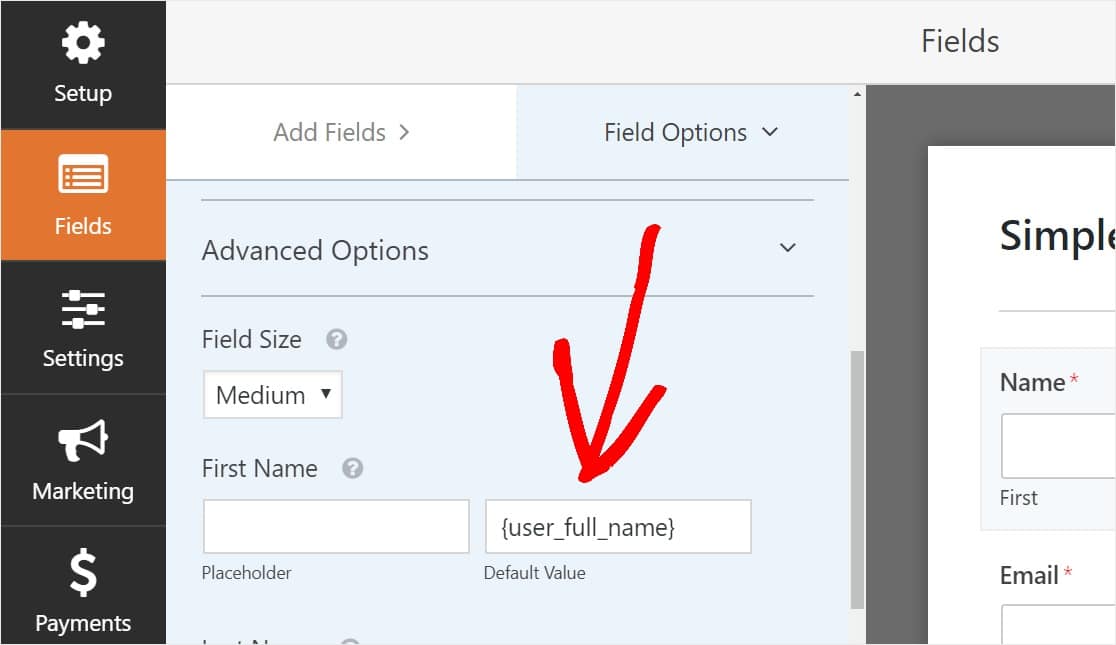
Aby uzyskać więcej informacji na ten temat, zapoznaj się z naszym samouczkiem dotyczącym wysyłania powiadomień z wielu formularzy w WordPress.
Masz również możliwość łatwego oznakowania wiadomości e-mail z powiadomieniami, dodając swoje logo (lub dowolny wybrany obraz) w obszarze niestandardowego obrazu nagłówka. Wybrane logo / obraz pojawi się u góry powiadomień e-mail, takich jak logo WPForms poniżej.
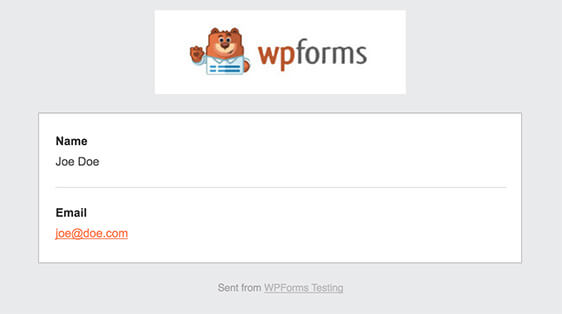
Krok 4: Skonfiguruj potwierdzenia formularza
Potwierdzenia formularza to sposoby na podjęcie działań natychmiast (i automatycznie) po przesłaniu przez użytkownika informacji do formularza. Aby uzyskać dodatkową pomoc w tym kroku, zapoznaj się z naszym samouczkiem dotyczącym konfigurowania potwierdzeń formularzy.
W WPForms istnieją 3 różne rodzaje potwierdzeń:
- Wiadomość — jest to domyślny typ potwierdzenia, który pojawia się, gdy ktoś kliknie „Prześlij” w formularzu, i można go dostosować. Zapoznaj się z naszymi wskazówkami, jak dostosować wiadomość potwierdzającą, aby zwiększyć zadowolenie odwiedzających witrynę.
- Wyświetlaj stronę — Automatycznie kieruj użytkowników na dowolną stronę w Twojej witrynie (np. stronę z podziękowaniem)
- Przekierowanie — przydatne, jeśli chcesz przenieść użytkownika do innej witryny lub specjalnego adresu URL w celu bardziej złożonego programowania.
Zobaczmy więc, jak skonfigurować proste potwierdzenie formularza w WPForms. W ten sposób możesz dostosować komunikat o sukcesie, który odwiedzający zobaczą, gdy klikną opcję Prześlij w formularzu zakupu sprzętu.
Aby rozpocząć, kliknij kartę Potwierdzenie w Edytorze formularzy w obszarze Ustawienia .
Następnie wybierz typ potwierdzenia, który chcesz utworzyć. W tym przykładzie wybierzemy Wiadomość .
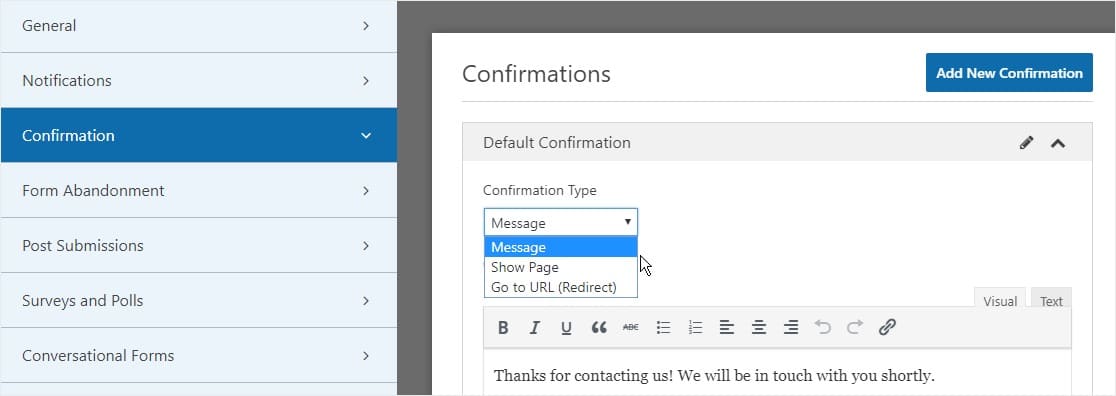
Następnie dostosuj wiadomość potwierdzającą do swoich upodobań i kliknij Zapisz, gdy skończysz.
Teraz możesz dodać formularz do swojej witryny.
Krok 5: Dodaj formularz zamówienia sprzętu do swojej witryny
Po utworzeniu formularza musisz dodać go do swojej witryny WordPress.
A WPForms pozwala dodawać formularze do wielu miejsc w witrynie, w tym do stron, postów na blogu i widżetów paska bocznego.
Przyjrzyjmy się więc najczęstszej opcji umieszczania: umieszczanie strony/postu.
Aby rozpocząć, utwórz nową stronę lub post w WordPress lub przejdź do ustawień aktualizacji istniejącej. Następnie kliknij wewnątrz pierwszego bloku (pusty obszar pod tytułem strony) i kliknij ikonę Dodaj WPForms.
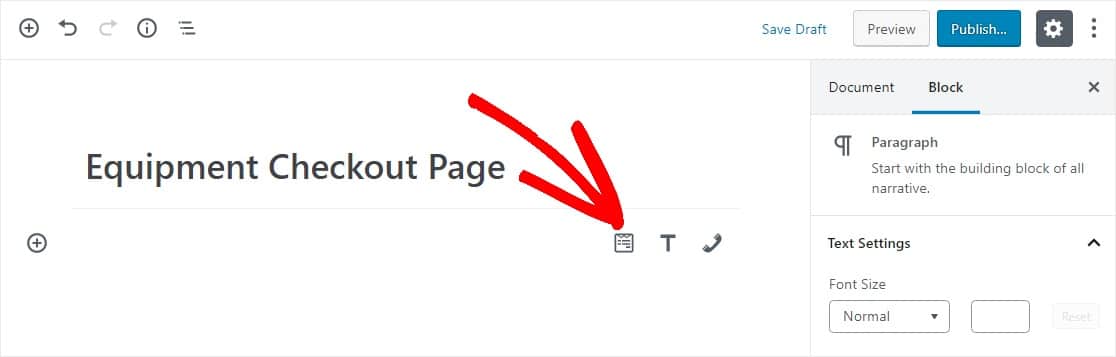
Teraz widżet WPForms pojawi się wewnątrz twojego bloku.
Kliknij menu rozwijane WPForms i wybierz utworzony już formularz, który chcesz wstawić na swoją stronę. Wybierz formularz zakupu sprzętu.
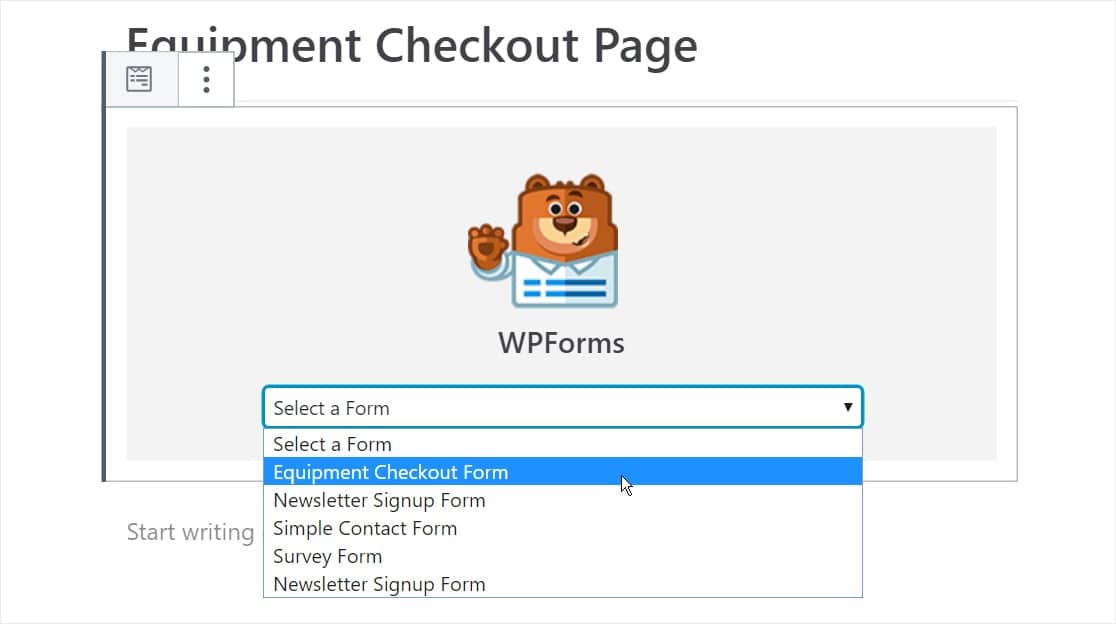
Następnie kliknij niebieski przycisk w prawym górnym rogu z napisem Opublikuj lub Aktualizuj, aby formularz pojawił się w Twojej witrynie.
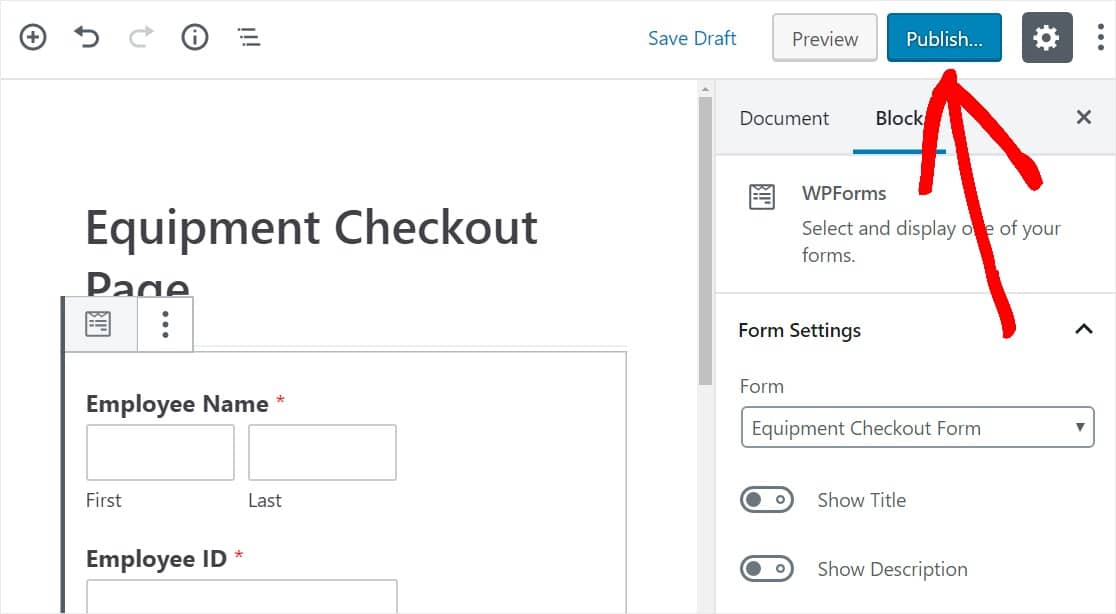
Otóż to. Twój formularz jest teraz w Twojej witrynie.
Kliknij tutaj, aby rozpocząć tworzenie formularza zamówienia sprzętu teraz
Na zakończenie
Więc jest! Wiesz już, jak utworzyć formularz zakupu sprzętu w WordPress.
Ponieważ jesteś teraz tak świetny w tworzeniu formularzy, możesz zapoznać się z naszym samouczkiem z instrukcjami tworzenia formularza rejestracji użytkownika w WordPress.
Więc na co czekasz? Zacznij już dziś od najpotężniejszej wtyczki formularzy WordPress. WPForms Pro zawiera bezpłatny szablon formularza zamówienia sprzętu i oferuje 14-dniową gwarancję zwrotu pieniędzy.
A jeśli podoba Ci się ten artykuł, śledź nas na Facebooku i Twitterze, aby uzyskać więcej bezpłatnych samouczków WordPress z naszego bloga.
