11 najlepszych sposobów naprawy „ERR_CONNECTION_CLOSED” w Chrome
Opublikowany: 2022-10-29Kiedy przeglądasz stronę internetową w Chrome, możesz często mieć do czynienia z komunikatem o błędzie „Nie można uzyskać dostępu do tej witryny, ERR_CONNECTION_CLOSED ”. Cóż, nie jesteś jedyną osobą, która musi przejść przez ten błąd, większość użytkowników Chrome na ogół spotyka się z tym problemem codziennie.
Ponieważ chrome ma największy udział w rynku przeglądarek, większość internautów na świecie przegląda swoje treści online w samej przeglądarce chrome. Ten ogromny wzrost popularności wynika z doskonałych kampanii brandingowych, współczynnika zaufania Google i wyjątkowej obsługi.
Bez wątpienia przeglądarka Chrome w niektórych obszarach przewyższa wielu swoich rywali, takich jak Microsoft Edge, Firefox, opera i safari, ale mimo to jest podatna na błędy, przez które od czasu do czasu muszą przechodzić jej użytkownicy.
Komunikat o błędzie „ERR_CONNECTION_CLOSED” ogólnie wskazuje, że wystąpił problem z połączeniem między Twoim komputerem a witryną, a nie problem wywołany przez samą witrynę.
W niektórych przypadkach błąd ERR_CONNECTION_CLOSED pojawił się tymczasowo, co jest spowodowane usterką i zniknie samoczynnie. Ale jeśli błąd będzie się powtarzał, może okazać się, że jest to twój poważny ból głowy.
Dlatego w tym poście postaramy się kompleksowo omówić wszystkie aspekty błędu ERR_CONNECTION_CLOSED i przedstawić najlepsze dostępne rozwiązania.
Zacznijmy!
Co oznacza błąd ERR_CONNECTION_CLOSED?
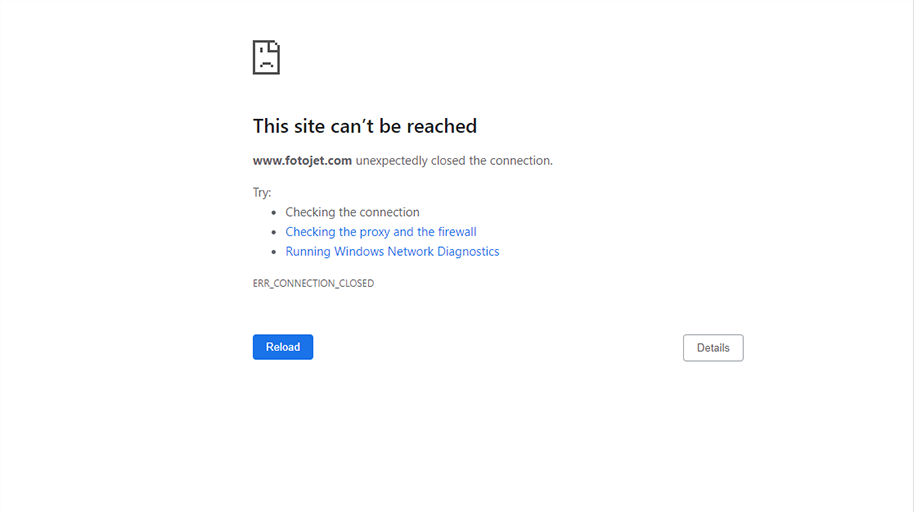
Gdy próbujesz uzyskać dostęp do strony internetowej, ale napotykasz komunikat o błędzie „ERR_CONNECTION_CLOSED”. Oznacza to, że Twój komputer lub komputer PC nie może połączyć się z witryną, do której próbujesz uzyskać dostęp. Jest to prosty sposób, w jaki Chrome może poinformować swoich użytkowników, że dane przesyłane w celu nawiązania połączenia zostały przerwane z powodu nieuniknionych okoliczności.
Przejdźmy do szczegółów i zobaczmy dokładnie, co się dzieje, gdy próbujesz uzyskać dostęp do strony internetowej na zapleczu chrome.
W momencie, gdy wprowadzisz adres URL swojej witryny w pasku adresu przeglądarki i klikniesz „Enter” lub klikniesz link, przeglądarka chrome spróbuje nawiązać połączenie z tym serwerem.
Gdy przeglądarka chrome pomyślnie nawiąże połączenie z serwerem, zacznie żądać niezbędnych plików, takich jak obrazy, kody itp., które są wymagane do renderowania strony internetowej.
Ale z powodu jakichkolwiek nieuniknionych okoliczności, jeśli coś poszło nie tak z twoim komputerem lub komputerem lub połączenie internetowe zostało przerwane, przeglądarka Chrome nie będzie mogła nawiązać ani kontynuować połączenia z serwerem.
Z tego powodu przeglądarka Chrome również nie będzie mogła renderować strony internetowej/witryny, w wyniku czego na wyświetlaczu pojawi się komunikat o błędzie „ERR_CONNECTION_CLOSED”.
Aby rozwiązać błąd ERR_CONNECTION_CLOSED, pierwszą rzeczą, którą musisz ustalić, są jego możliwe przyczyny i dlaczego Twój chrome nie może nawiązać połączenia z serwerem.
Jakie są możliwe przyczyny, które mogą powodować błąd ERR_CONNECTION_CLOSED?
Przyczyn błędów może być wiele, ale są to najczęstsze przyczyny, które powodują błąd ERR_CONNECTION_CLOSED podczas przeglądania witryny.
- Słaba łączność z Internetem
- Błędnie skonfigurowane ustawienia sieciowe
- Zapory sieciowe lub blokowanie antywirusów
- Dostawca usług internetowych zablokował tę witrynę
- Problem od strony DNS
- Pamięć podręczna przeglądarki
- Nieprawidłowe działanie rozszerzenia Chrome
- Nieaktualna przeglądarka Chrome
Zobaczmy teraz, jakie różne metody możesz wypróbować, aby łatwo naprawić błąd ERR_CONNECTION_CLOSED.
Jak naprawić błąd ERR_CONNECTION_CLOSED w Chrome?
Poniżej przedstawiamy 11 najlepszych sposobów naprawienia błędu Err_connection_closed, a także będziesz w stanie określić winowajcę, który go wywołuje.
1. Sprawdź swoją łączność z Internetem
Gdy na ekranie pojawi się komunikat o błędzie ERR_CONNECTION_CLOSED, pierwszym i najważniejszym krokiem, który musisz zrobić, jest sprawdzenie, czy połączenie internetowe działa, czy nie. Jeśli nastąpiły nagłe spadki połączenia internetowego lub połączenie jest niestabilne, Twoja przeglądarka Chrome zacznie wyświetlać ten błąd.
Nagły spadek połączenia internetowego może nastąpić z różnych powodów, takich jak odłączenie kabla, luźne porty połączeń, wadliwy router, słaba siła sygnału routera i wiele innych.
Najłatwiejszym sposobem sprawdzenia tego jest próba uzyskania dostępu do Internetu za pośrednictwem alternatywnego urządzenia, takiego jak smartfon, dowolny komputer stacjonarny lub laptop, i sprawdzenie, czy możesz uzyskać dostęp do Internetu, czy nie.
Jeśli nie, sprawdź, czy twój router działa, zasilanie do niego, a nawet skonfiguruj jego ustawienia. Ponadto upewnij się, że przewód internetowy nie jest uszkodzony, a porty nie są luźne.
2. Zresetuj ustawienia połączenia internetowego
Nawet jeśli twoje połączenie internetowe i część sprzętowa działają dobrze. Błąd nadal może zostać wywołany z powodu błędnej konfiguracji ustawień internetowych/sieciowych w urządzeniu.
Ogólnie rzecz biorąc, ten problem można naprawić lub rozwiązać, po prostu resetując protokół TCP/IP do stanu początkowego.
Resetowanie ustawień sieciowych w systemie Windows
W przypadku użytkowników systemu Windows musisz otworzyć wiersz polecenia w opcji „Uruchom jako administrator”. Następnie musisz wprowadzić kilka poleceń, jak podano poniżej:
Po pierwsze, te polecenia pomogą zresetować ustawienia TCP/IP.
netsh int ip reset
Następnie musisz zresetować Winsock (interfejs Windows Sockets), uruchamiając następujące polecenia:
netsh winsock reset
Aby zakończyć proces, uruchom ponownie system/komputer i sprawdź, czy błąd został naprawiony, czy nie.
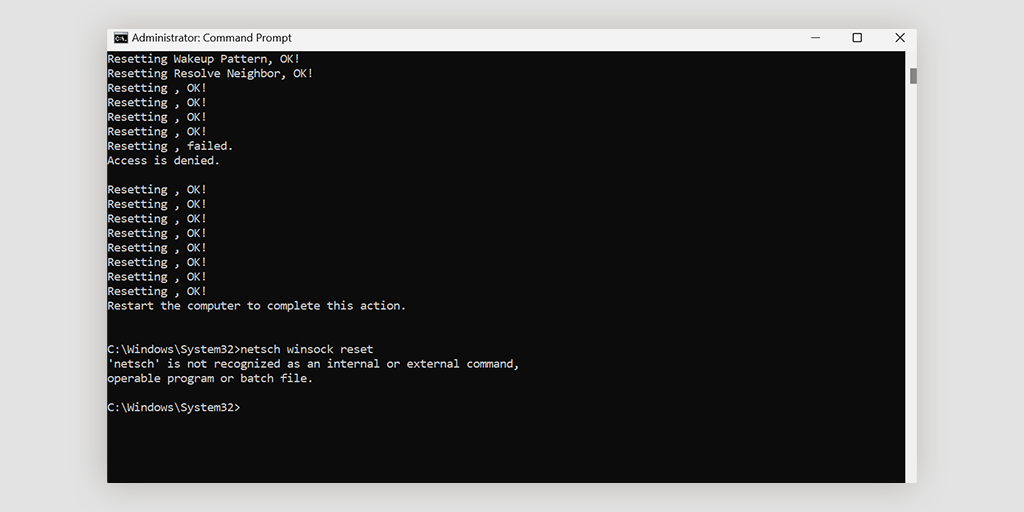
Resetowanie ustawień sieciowych w macOS
Jeśli jesteś użytkownikiem macOS, nie musisz używać żadnego wiersza poleceń do resetowania sieci. Wszystko, co musisz zrobić, to
- Przejdź do Preferencji systemowych i otwórz go.
- Następnie kliknij Ustawienia sieciowe, aby otworzyć.
- Wybierz połączenie internetowe, które jest oznaczone jako połączone.
- Teraz kliknij zaawansowaną opcję, która znajduje się w prawym dolnym rogu.
- Przejdź do zakładki TCP/IP poprzez Ustawienia zaawansowane
- Kliknij przycisk, aby zresetować lub odnowić dzierżawę DHCP.
3. Dezaktywuj dowolny używany serwer proxy lub VPN
Jeśli korzystasz z serwera proxy lub sieci VPN, błędna konfiguracja może również wywołać błąd ERR_CONNECTION_CLOSED. Ponieważ serwer proxy lub VPN pomaga zachować anonimowość podczas surfowania po Internecie w sieci, oba te rozwiązania są również bardzo zaangażowane w proces przetwarzania danych. Co zwiększa ryzyko powikłań i w rezultacie czasami powoduje błąd ERR_CONNECTION_CLOSED.
Dlatego przypadkowo, jeśli używasz któregokolwiek z tych dwóch rozwiązań, musisz je dezaktywować i sprawdzić, czy błąd nadal występuje. Jeśli Twoja przeglądarka Chrome uruchamia się teraz poprawnie, wiesz, co powoduje problem.
Jeśli korzystasz z oprogramowania VPN, musisz je wyłączyć w jego ustawieniach. Ale jeśli używasz rozszerzenia chrome, w tym przypadku wystarczy go wyłączyć w Chrome> Ustawienia> Rozszerzenia.
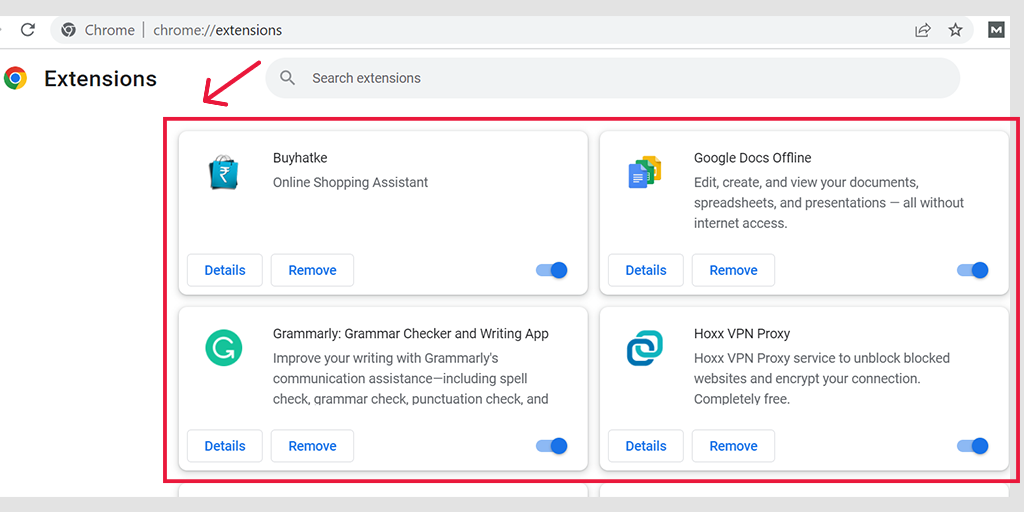
Dezaktywuj serwer proxy w systemie Windows
Aby dezaktywować lub wyłączyć dowolny serwer proxy w systemie Windows, musisz wykonać następujące czynności:
- Przejdź do panelu sterowania Windows i wyszukaj „ Opcje internetowe ”.
- Kliknij „ Opcje internetowe ”, a pojawi się wyskakujące okno ze wszystkimi właściwościami internetowymi.
- Teraz kliknij zakładkę połączeń > Ustawienia LAN
- Odznacz „ Automatycznie wykryj ustawienia ” i zaznacz pole „ Użyj serwera proxy dla swojej sieci LAN ”.
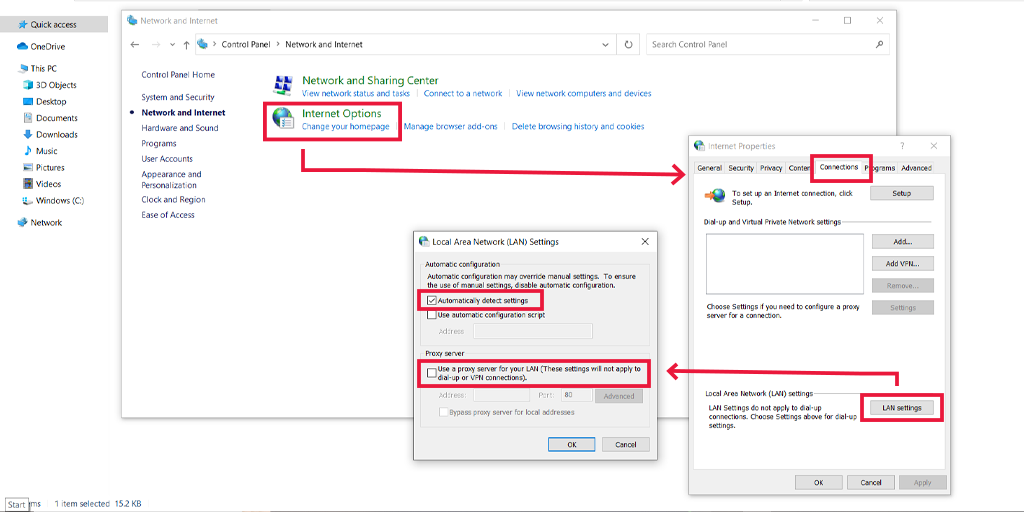
Dezaktywuj serwer proxy w systemie macOS
W przypadku użytkowników komputerów Mac ich pełna dokumentacja jest dostarczana przez firmę Apple na ich stronie pomocy technicznej, aby zmienić ustawienia proxy. Możesz sprawdzić tę dedykowaną stronę wsparcia Apple tutaj.
3. Wyczyść historię i pamięć podręczną przeglądarki Chrome
Aby poprawić wrażenia użytkownika i zwiększyć wygodę przeglądania, Twoja przeglądarka Chrome ma tendencję do zapisywania niektórych plików witryny jako pamięci podręcznej. Jeśli coś pójdzie nie tak i Twoja przechowywana pamięć podręczna zostanie uszkodzona, zacznie wywoływać błędy WordPress, takie jak ERR_CONNECTION_CLOSED.
Dlatego najlepszym rozwiązaniem tego problemu jest wyczyszczenie lub wyczyszczenie całej historii przeglądania. Aby to zrobić, podążaj tą ścieżką:
Przejdź do przeglądarki Chrome > Ustawienia > Prywatność i bezpieczeństwo > Wyczyść dane przeglądania > możesz odznaczyć historię przeglądania i zezwolić na zaznaczenie plików cookie i innych danych witryn oraz obrazów w pamięci podręcznej > Wyczyść dane .
Lub
Wprowadź następujący adres bezpośrednio w pasku adresu przeglądarki Chrome: chrome://settings/privacy i kliknij Wyczyść dane przeglądania.
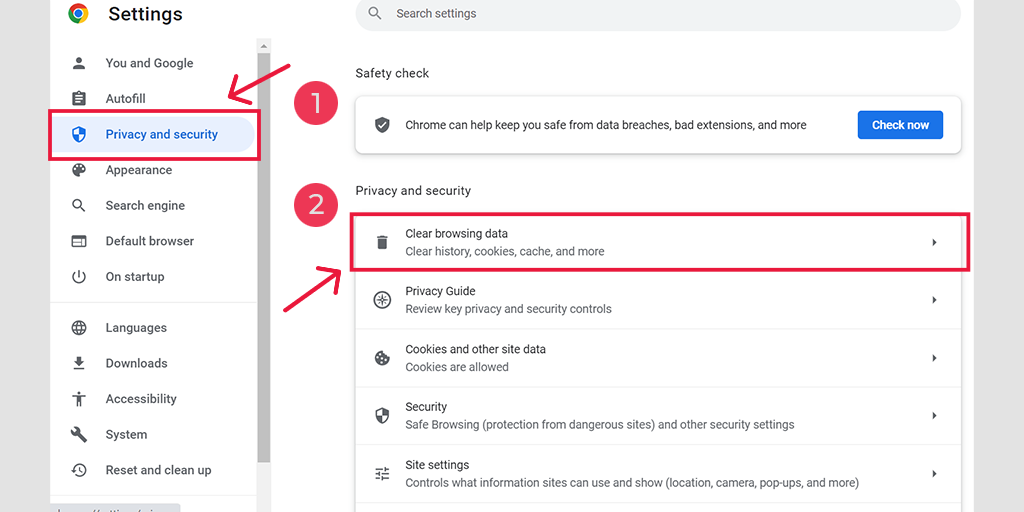
W wyskakującym okienku zobaczysz wiele innych opcji, ale musisz wybrać następujące:
- Wybierz zakres czasu jako „Cały czas”.
- Wybierz pliki cookie i inne dane witryny, a także obrazy pamięci podręcznej (możesz również wybrać historię przeglądania)
- Kliknij przycisk Wyczyść dane.
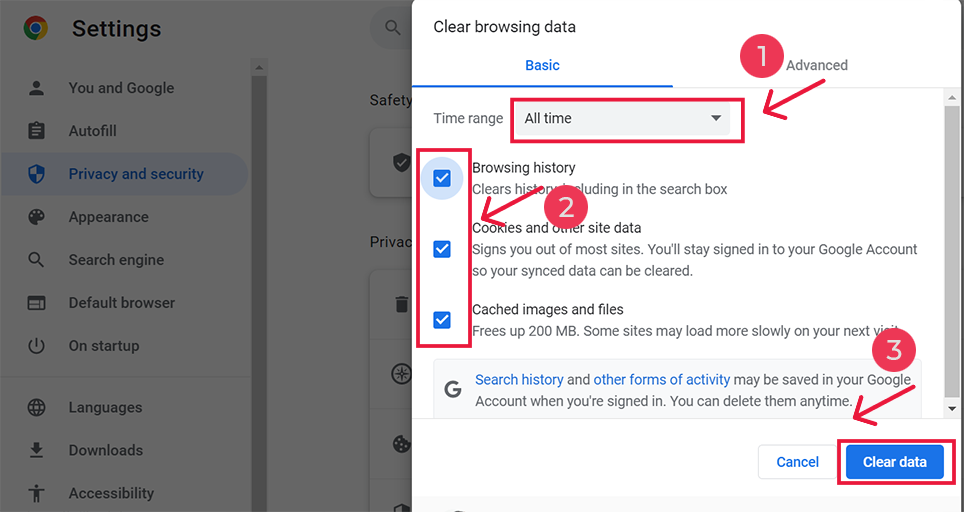
4. Wyczyść pamięć podręczną DNS
Oprócz wyczyszczenia pamięci podręcznej przeglądarki należy również wyczyścić lub opróżnić pamięć podręczną DNS.
Kiedy odwiedzasz stronę internetową, Twoje urządzenie lub przeglądarka najpierw wyszukuje oryginalny adres IP serwera, który jest połączony z nazwą domeny odwiedzanej strony internetowej. Ten proces zazwyczaj zajmuje trochę czasu, a tym samym zwiększa szybkość ładowania strony.
Dlatego, aby zminimalizować ten czas, Twoja przeglądarka przechowuje lokalnie adresy IP serwerów w pamięci podręcznej DNS. Ale z jakiegoś powodu, jeśli ta pamięć podręczna DNS zostanie uszkodzona w celu przechowywania nieprawidłowych danych, zacznie wyświetlać na ekranie komunikat o błędzie ERR_CONNECTION_CLOSED.
Dlatego, aby rozwiązać ten problem, najlepszym rozwiązaniem jest opróżnienie pamięci podręcznej DNS komputera lub komputera. Opublikowaliśmy dedykowany artykuł na temat „Jak łatwo opróżnić pamięć podręczną poleceń DNS (Windows, Mac, Linux)”, z którego można łatwo opróżnić pamięć podręczną DNS na dowolnym dostępnym urządzeniu.
Po wyczyszczeniu pamięci podręcznej DNS z systemu, urządzenia lub komputera, następną rzeczą, którą musisz zrobić, jest opróżnienie DNS z przeglądarki Chrome.
Aby to zrobić, metodą skrótu jest wprowadzenie następującego adresu w pasku adresu przeglądarki Chrome:
chrome://net-internals/#dns
I kliknij „ Wyczyść pamięć podręczną hosta ”.
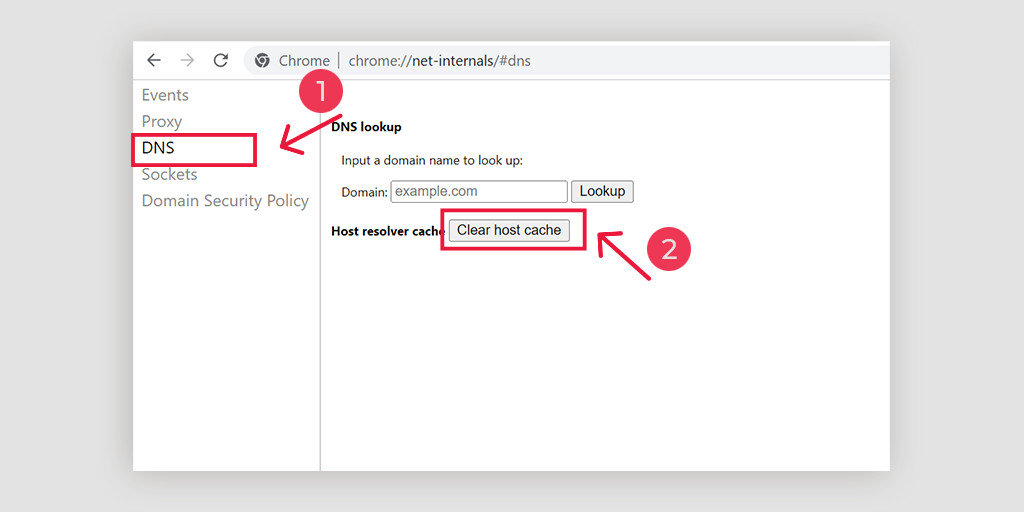
5. Zmień DNS Ustawienia
Dostawca usług internetowych zazwyczaj dostarcza adresy serwerów DNS, a użytkownicy mogą to tymczasowo zmienić, gdy napotykają problemy. Obecnie istnieją dwie popularne domeny publiczne, o których wiadomo, że są bezpieczne i mają dużą bazę danych użytkowników. Jeden to publiczny DNS Google, a drugi to Cloudflare.
Niektóre bezużyteczne serwery DNS, w przypadku których przypadek err_connection_closed jest nieuchronny. W tym przypadku po prostu przejście na serwery Google i Cloudflare również łatwo rozwiązuje problemy. Aby zmienić to samo, oto kroki dla różnych systemów operacyjnych w następujący sposób:
Dla Windowsa
Otwieranie Panelu sterowania, wpisując to samo w polu poleceń uruchamiania

Kliknięcie opcji Sieć i Internet otworzy mnóstwo innych opcji.
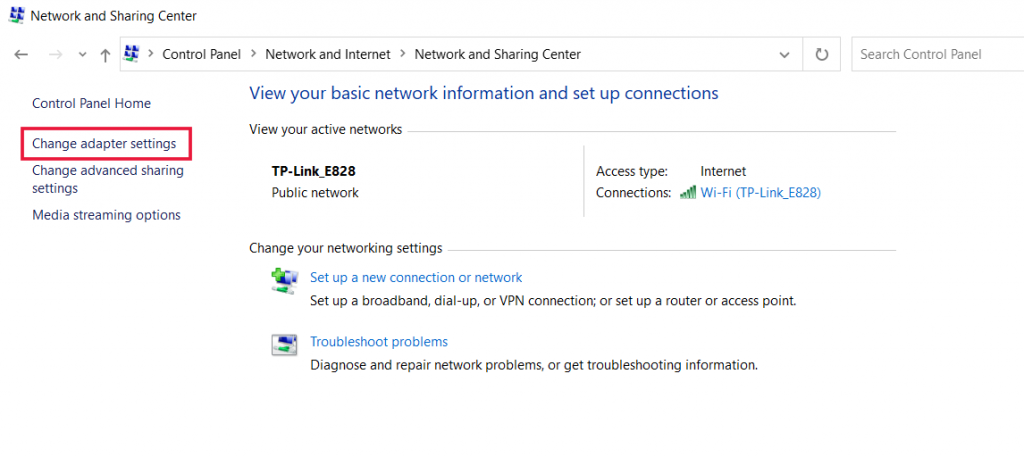
Następnie kliknij opcję „ Zmień ustawienia adaptera ”, co spowoduje wyświetlenie bieżących połączeń sieciowych.
Po zakończeniu procesu kliknij opcję właściwości w opcjach połączenia lokalnego, które są dostępne dla połączeń przewodowych. Aby uzyskać połączenie bezprzewodowe, kliknij opcje Połączenia sieci bezprzewodowej.
Kolejna opcja polega na wyświetleniu pola wersji IP. Po kliknięciu tego samego otworzy się okno, w którym można zmienić preferowany serwer DNS i alternatywne serwery DNS. W przypadku użytkowników z IPv4 Google DNS to odpowiednio 8.8.8.8 i 8.8.4.4 .
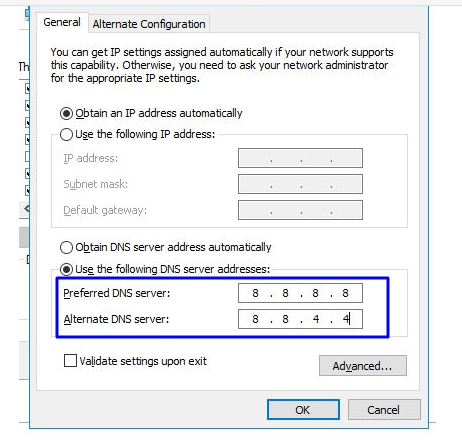
Na koniec uruchom ponownie przeglądarkę, aby zobaczyć zmianę.
Dla użytkowników MAC
Krok 1 : Otwórz pasek preferencji systemowych, znajdujący się w lewym górnym rogu ekranu.
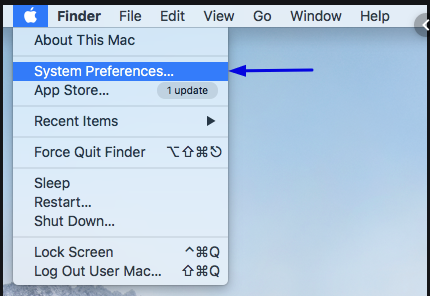
Krok 2 : W następnym kroku kliknij zaawansowane opcje, aby otworzyć stronę zawierającą adresy serwerów DNS
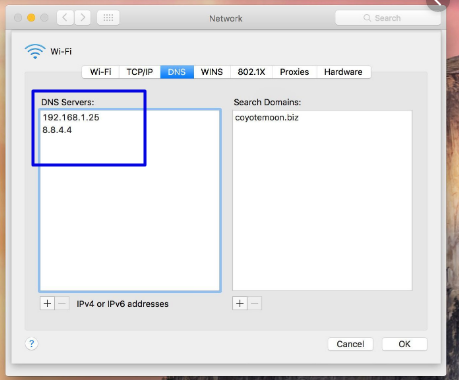
Krok 3 : W ostatnim kroku dodanie adresu DNS IPv4 z Cloudflare, 1.1.1.1 i 1.0.0.1 zakończy konfigurację.
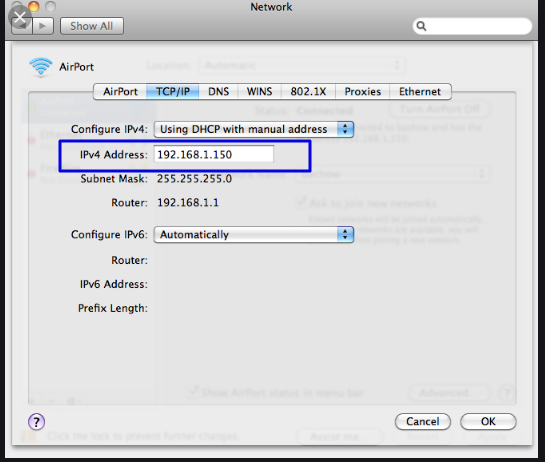
6. Sprawdź instalację antywirusową i ustawienia zapory na komputerze
Innym częstym powodem wywoływania błędu ERR_CONNECTION_CLOSED jest agresywna instalacja programu antywirusowego lub ustawienia zapory.
Aby chronić Twój system lub komputer przed złośliwym oprogramowaniem i cyberatakami, Twoja zapora sieciowa może blokować odwiedzaną witrynę, w wyniku czego w przeglądarce Chrome wyświetlany jest komunikat o błędzie.
Aby zidentyfikować głównego winowajcę, musisz tymczasowo dezaktywować instalację antywirusową lub zaporę sieciową na krótki czas i sprawdzić, czy problem został rozwiązany. Jeśli jest w stanie rozwiązać problem, musisz zresetować ustawienia zapory komputera lub pobrać inny program antywirusowy.
Na razie zobaczmy, jak tymczasowo dezaktywować zaporę sieciową na komputerze z systemem Windows i macOS.
Dla komputerów z systemem Windows
Przejdź do systemu Windows i przycisku Start znajdującego się w skrajnym lewym dolnym rogu ekranu i wpisz „Zapora systemu Windows Defender”, aby wyszukać.
Teraz kliknij zaporę Windows Defender, jak pokazano na rysunku, a pojawi się okno zapory Windows Defender, w którym możesz znaleźć różne opcje.
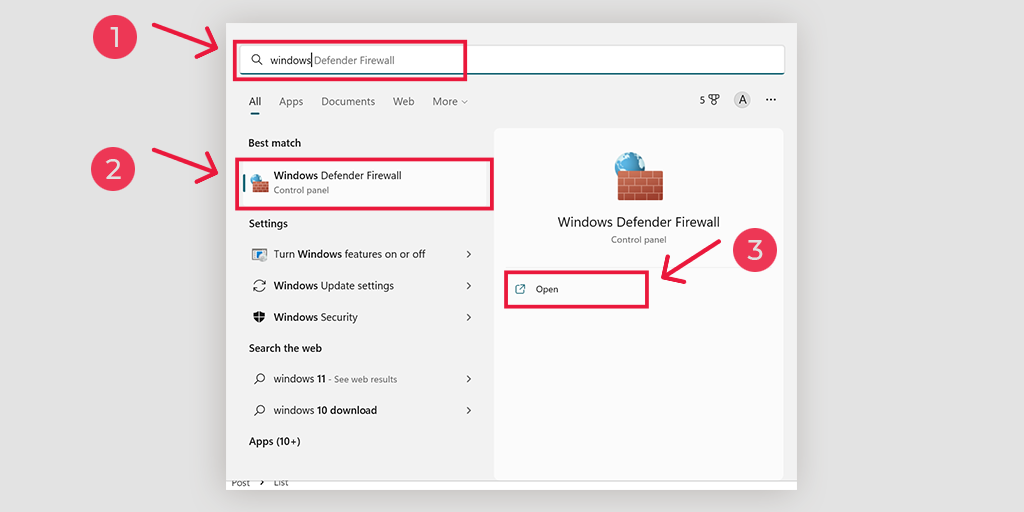
Wybierz „ Włącz lub wyłącz zaporę Windows Defender ”.
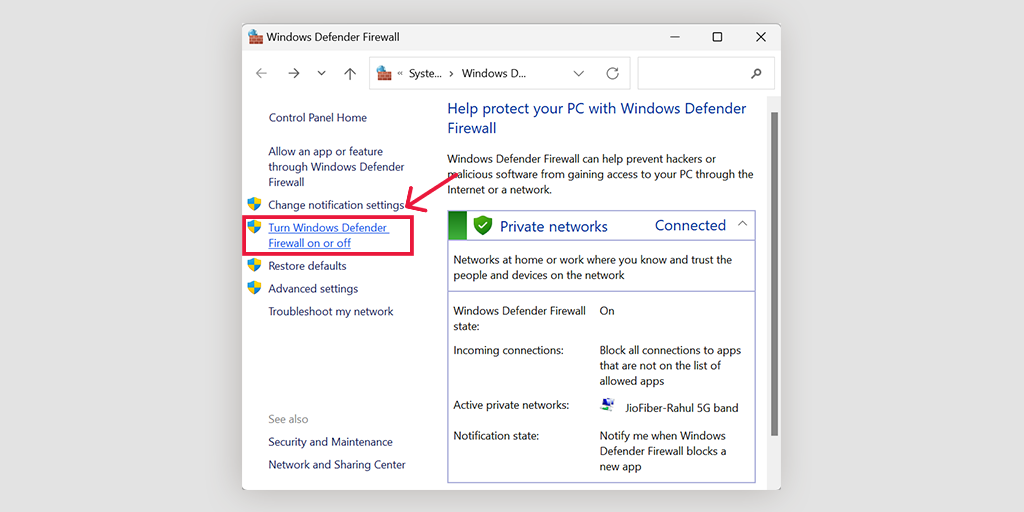
Dla macOS
Na urządzeniach z systemem macOS musisz otworzyć sekcję Bezpieczeństwo i prywatność w ustawieniach preferencji systemowych.
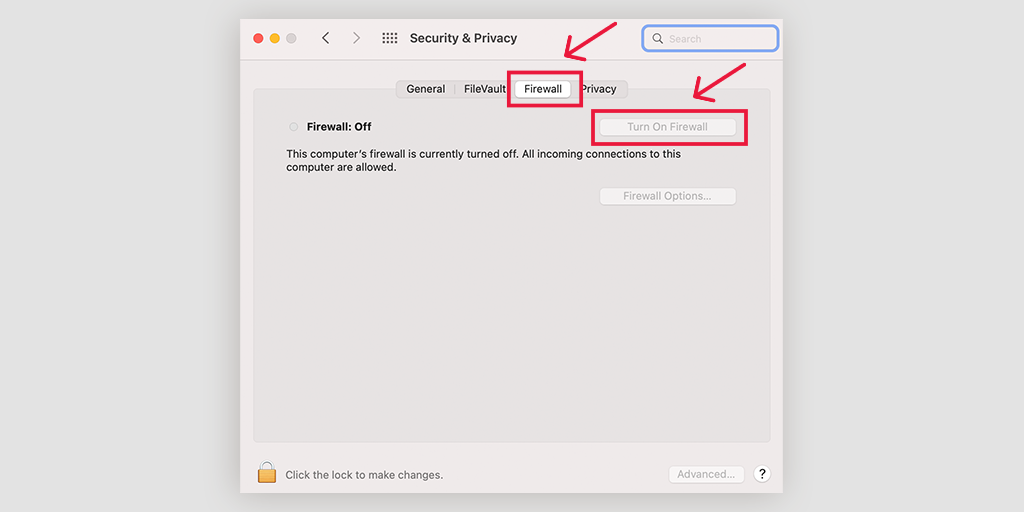
7. Zaktualizuj lub ponownie zainstaluj przeglądarkę Chrome
Czasami nieaktualna wersja Chrome może powodować problemy lub powodować błędy, takie jak ERR_CONNECTION_CLOSED, spowodowane błędną konfiguracją lub niezgodnością. Jest to jeden z powodów, dla których powinieneś aktualizować każdy system lub oprogramowanie do najnowszej dostępnej wersji.
Najnowsza wersja nie tylko wprowadza nowe funkcje i funkcje, ale także zawiera wiele poprawek błędów i problemów ze zgodnością. Dlatego, aby wyeliminować wszelkie możliwości powodowania jakichkolwiek problemów, zdecydowanie zaleca się aktualizowanie przeglądarki Chrome do najnowszej dostępnej wersji.
Aby sprawdzić aktualizacje i je zastosować, pierwszą rzeczą, którą musisz zrobić, to użyć tego skrótu:
Wpisz „ chrome://settings/help ” w pasku adresu przeglądarki Chrome, a rozpocznie się automatyczne wyszukiwanie nowych aktualizacji. Jeśli są, zaktualizuj je i ponownie uruchom Chrome, aby zakończyć proces.
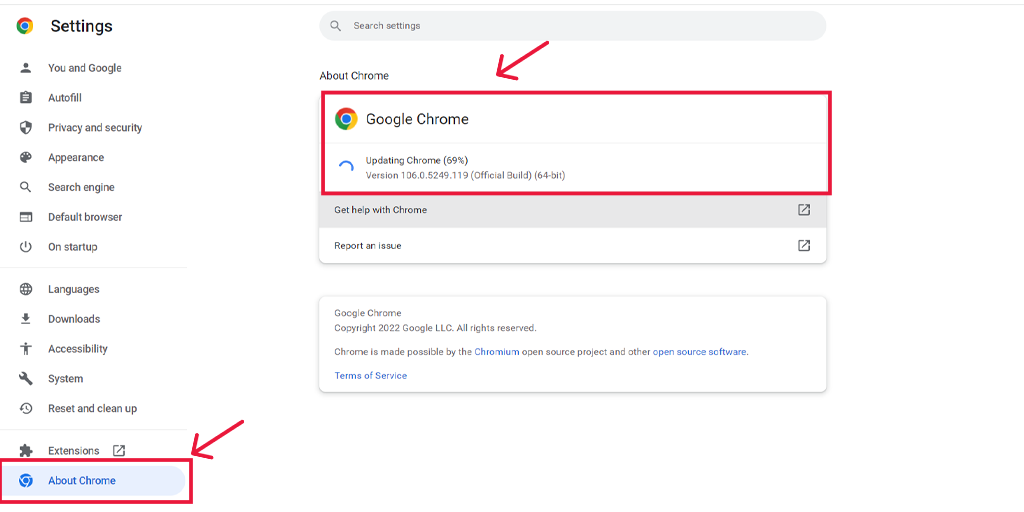
Z drugiej strony, jeśli chcesz całkowicie zainstalować nową, świeżą kopię Chrome, lepiej zainstalować ją ponownie od początku.
W przypadku użytkowników mobilnych, jeśli występuje ERR_CONNECTION_CLOSED na urządzeniu z Androidem, możesz rozwiązać ten problem, po prostu aktualizując aplikację Chrome ze sklepu Play, a na urządzeniach z iOS zaktualizuj Chrome ze sklepu App Store.
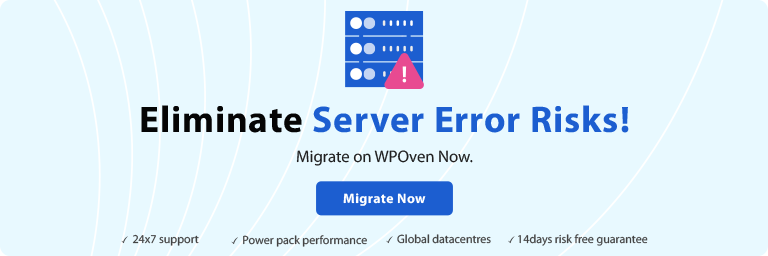
8. Wyłącz zainstalowane rozszerzenia Chrome
Widać również, że niektóre zainstalowane rozszerzenia Chrome mogą być również odpowiedzialne za wywołanie błędu ERR_CONNECTION_CLOSED. Może się to zdarzyć z wielu powodów; niektóre rozszerzenia mogą w jakiś sposób zakłócać połączenie lub ulec uszkodzeniu.
Bez względu na przyczynę, najlepszą rzeczą, jaką możesz zrobić, to wyłączyć wszystkie zainstalowane rozszerzenia chrome i sprawdzić, czy problem został rozwiązany. Jeśli tak, włącz każde rozszerzenie jeden po drugim i jednocześnie spróbuj ponownie i ponownie uzyskać dostęp do witryny. W ten sposób będziesz mógł znaleźć dokładne wadliwe rozszerzenie Chrome, które powoduje problem.
Po ustaleniu winowajcy usuń go i gotowe.
Aby wyświetlić i zarządzać wszystkimi rozszerzeniami Chrome, możesz użyć tej metody skrótu, po prostu umieszczając adres „ chrome://extensions /” na pasku adresu lub przechodząc do ustawień> Rozszerzenia .
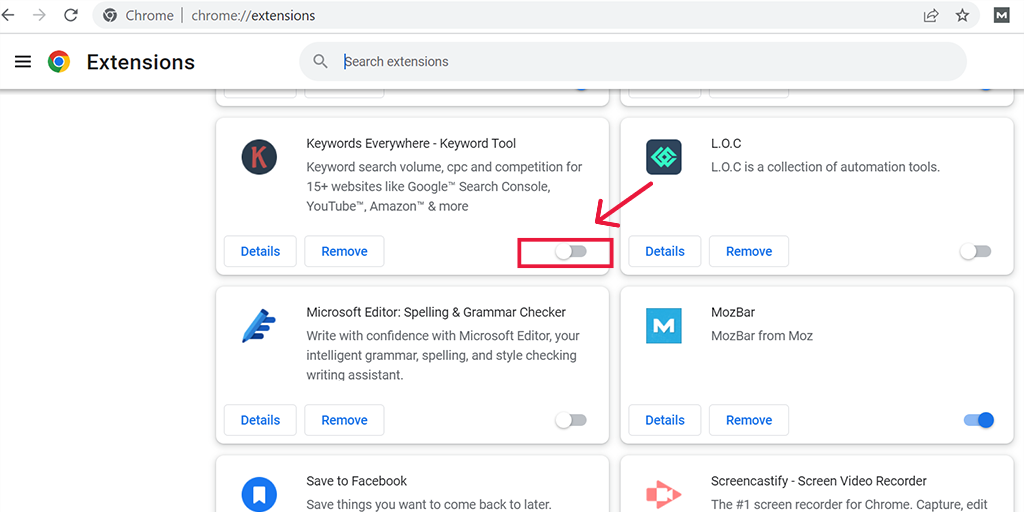
9. Użyj narzędzia do czyszczenia Chrome
Google Chrome zapewnia wbudowane narzędzie do czyszczenia, aby debugować problemy, które mogą wystąpić w Chrome. Narzędzie do czyszczenia przeskanuje cały komputer i znajdzie wszelkie błędy lub złośliwe oprogramowanie, które mogą napotkać Chrome i spowodować wyświetlenie błędów, takich jak ERR_CONNECTION_CLOSED.
Aby skorzystać z tego przydatnego narzędzia, możesz użyć skrótu, po prostu umieszczając adres „ chrome://settings/cleanup ” w pasku adresu przeglądarki Chrome i klikając przycisk „Znajdź”, aby rozpocząć skanowanie komputera w poszukiwaniu szkodliwego oprogramowania.
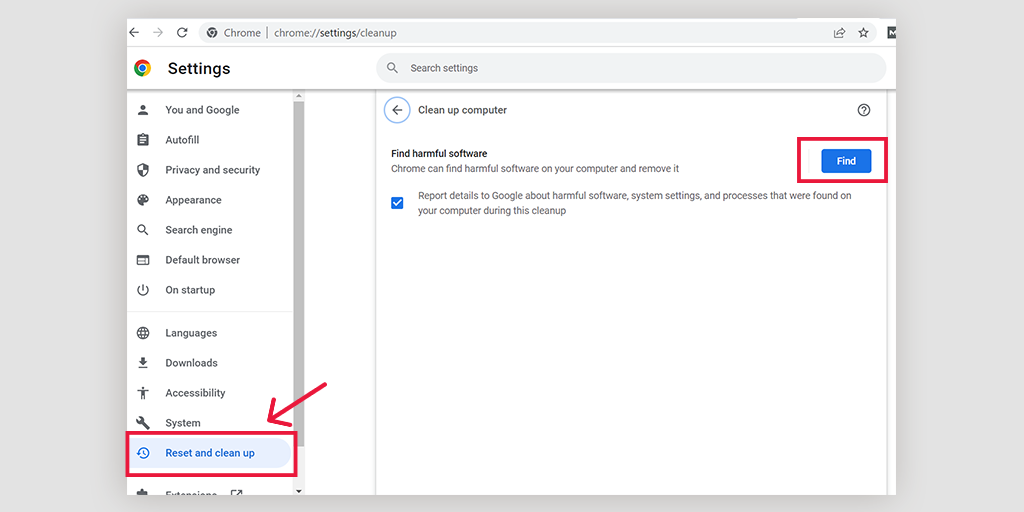
10. Przywróć ustawienia w Chrome do oryginalnych ustawień domyślnych
Aby usunąć wszystkie możliwości wywołania błędu z przeglądarki Chrome, możesz przywrócić lub zresetować ustawienia Chrome do oryginalnych wartości domyślnych. Google Chrome udostępnia tę opcję w swojej sekcji ustawień i aby tam dotrzeć, musisz umieścić następujący adres w pasku adresu Chrome.
chrome://settings/privacy
Na tej stronie zobaczysz wiele opcji wymienionych po lewej stronie ekranu, gdzie musisz poszukać opcji Resetuj i wyczyść i kliknij, aby ją otworzyć.
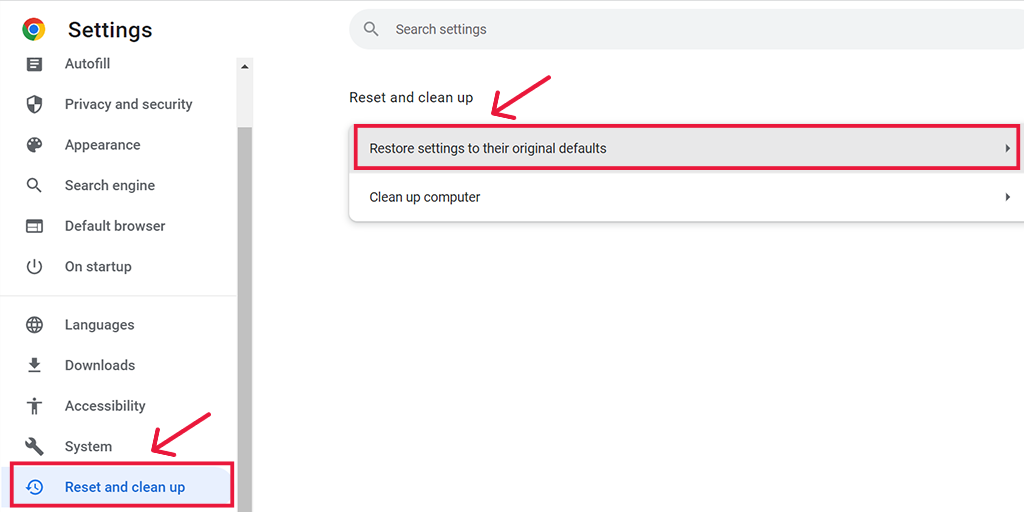
Teraz będziesz miał Zresetuj ustawienia do ich oryginalnych wartości domyślnych i wyczyść komputer jako opcje. Wybierz Resetuj ustawienia do oryginalnych ustawień domyślnych > Przywróć ustawienia.
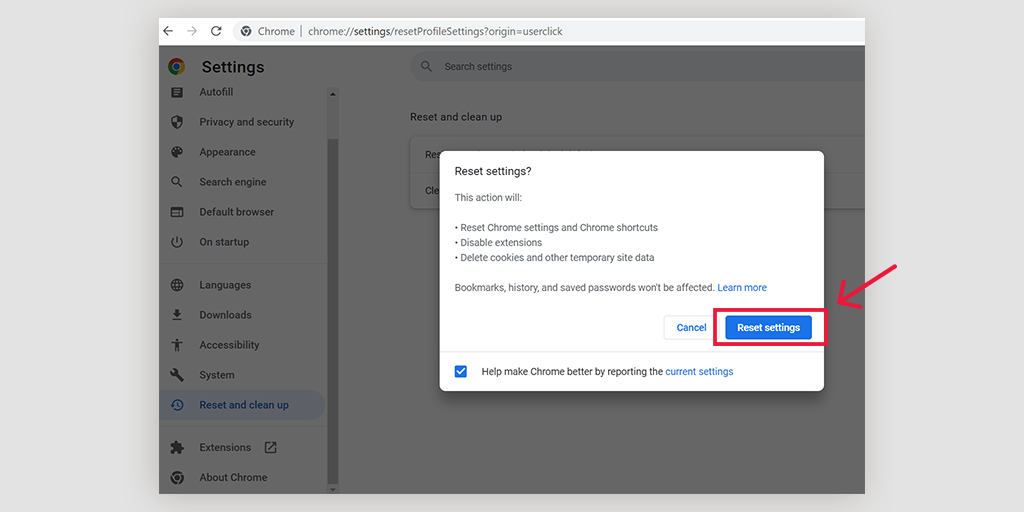
Uwaga: podczas resetowania lub przywracania ustawień Chrome do oryginalnych ustawień domyślnych usunie wszystkie zapisane hasła, zakładki, a także historię przeglądania. Dlatego najpierw musisz wykonać kopię zapasową, a następnie przejść dalej.
11. Całkowicie przeskanuj komputer w poszukiwaniu wirusów lub złośliwego oprogramowania
Ostatnim i ostatnim potencjałem, który powoduje błąd ERR_CONNECTION_CLOSED, może być szkodliwe oprogramowanie lub wirusy obecne na Twoim komputerze. Wszelkie złośliwe oprogramowanie lub wirusy obecne na Twoim komputerze mogą celowo utrudniać połączenie między serwerem a przeglądarką, a w rezultacie powodować komunikaty o błędach.
Jeśli jednak korzystałeś już z wbudowanego narzędzia do czyszczenia chrome, pojawiły się już problemy. Ale dla pełnej satysfakcji zalecamy przeprowadzenie pełnego skanowania w poszukiwaniu złośliwego oprogramowania za pomocą dowolnego narzędzia do skanowania złośliwego oprogramowania.
Podsumowując!
Najlepszym sposobem rozwiązania lub naprawienia błędu ERR_CONNECTION_CLOSED jest znalezienie możliwej przyczyny lub winowajcy, a następnie naprawienie go. Dlatego udostępniliśmy Ci wszystkie możliwości, które mogą wywołać ten błąd i odpowiednią metodę ich naprawy za pomocą najłatwiejszych dostępnych metod.
Możesz wypróbować wszystkie wyżej wymienione metody, a my na pewno każda z nich będzie dla Ciebie odpowiednia. Jeśli żadna z powyższych metod nie działa, ostatnią opcją jest skontaktowanie się z dostawcą usług hostingowych i poproszenie go o pomoc.
Oszczędzaj czas, pieniądze i zasoby oraz daj gigantyczny wzrost swojej witrynie dzięki najszybszym i w pełni zarządzanym serwerom dedykowanym WPOven .
- Wsparcie ekspertów WordPress 24X7
- Integracja z Cloudflare
- Zaawansowane zabezpieczenia
- Centra danych na całym świecie itp.
Możesz mieć wszystkie te funkcje i wiele więcej w jednym planie z nieograniczonymi bezpłatnymi migracjami, nieograniczoną liczbą etapów i 14-dniową gwarancją bez ryzyka , Zarejestruj się teraz!
Często Zadawane Pytania
Co to oznacza ERR_CONNECTION_CLOSED?
Oznacza to, że Twój komputer lub komputer PC nie może połączyć się z witryną, do której próbujesz uzyskać dostęp. Chrome może w prosty sposób poinformować swoich użytkowników, że dane przesyłane w celu nawiązania połączenia zostały przerwane z powodu nieuniknionych okoliczności.
Jak naprawić ERR_CONNECTION_CLOSED?
Możesz naprawić błąd połączenia zamkniętego za pomocą następujących prostych metod:
1. Sprawdź ustawienia połączenia internetowego i ich łączność.
2. Spróbuj i sprawdź, czy chcesz uzyskać dostęp do witryny, którą próbujesz odwiedzić, w innej przeglądarce.
3. Wyczyść pamięć podręczną przeglądarki
4. Zaktualizuj przeglądarkę Chrome
5. Opróżnij pamięć podręczną DNS
6. Skanuj w poszukiwaniu złośliwego oprogramowania na swoim komputerze
Jak naprawić błąd połączenia z Google Chrome?
1. Sprawdź, czy witryna, którą próbujesz odwiedzić, nie działa.
2. Uruchom ponownie urządzenie internetowe lub adapter
3. Zresetuj ustawienia przeglądarki do wartości domyślnych
4. Zainstaluj ponownie lub zaktualizuj Google Chrome
5. Wyłącz dowolny program antywirusowy lub zaporę sieciową
