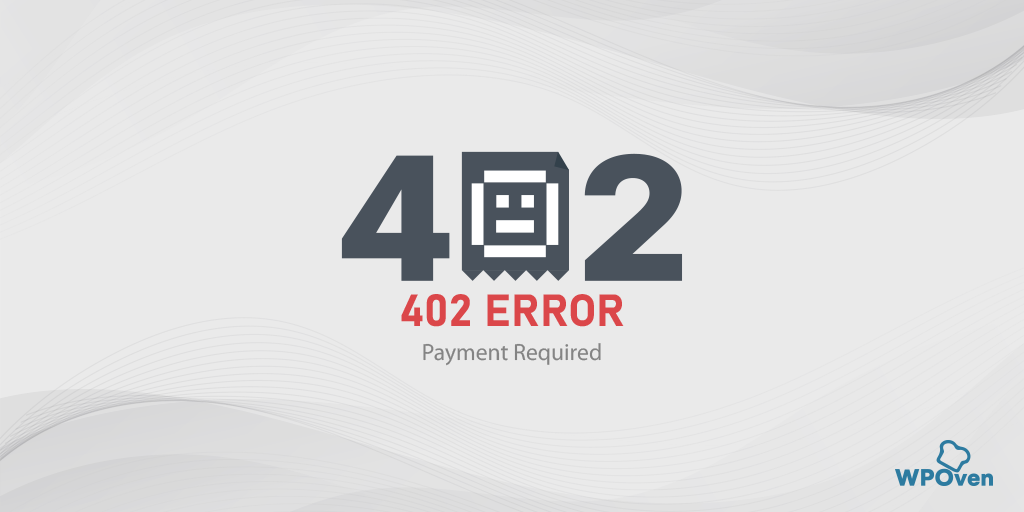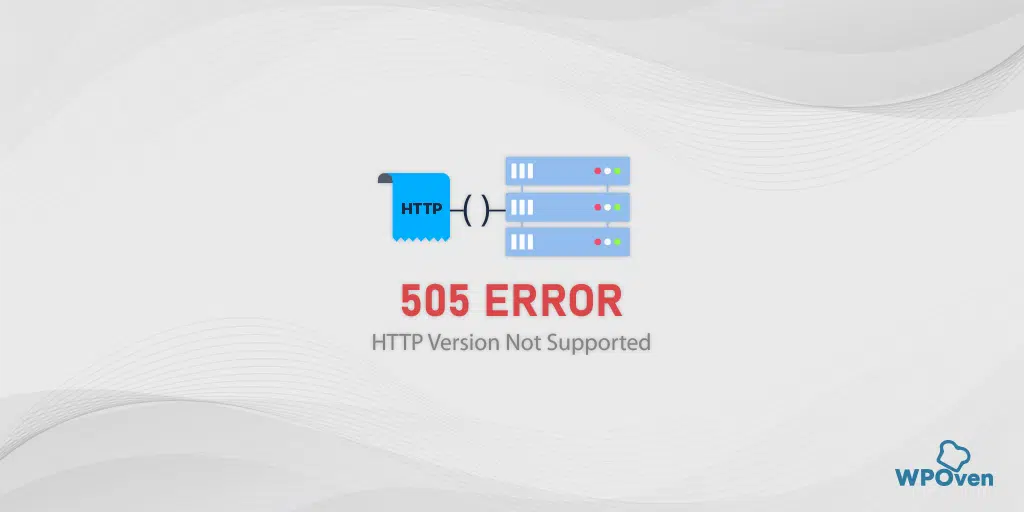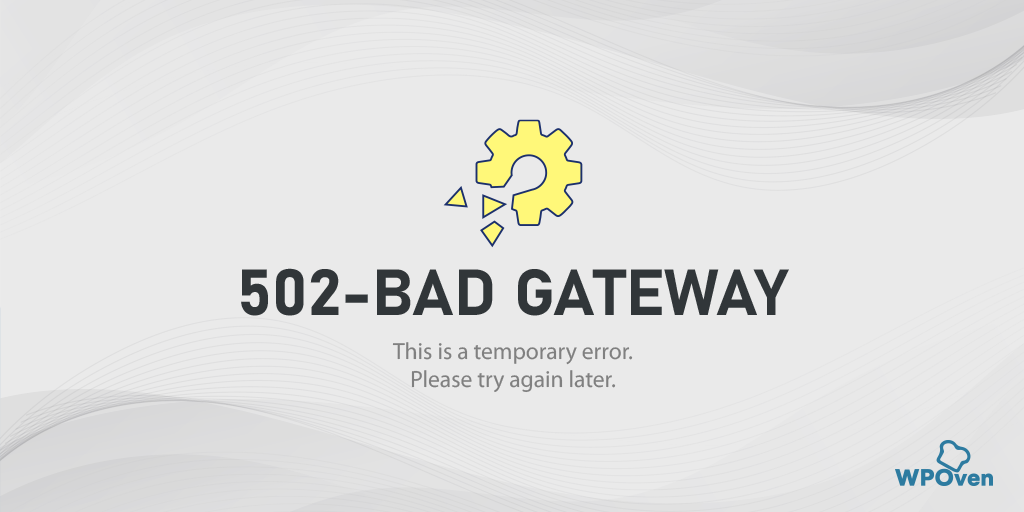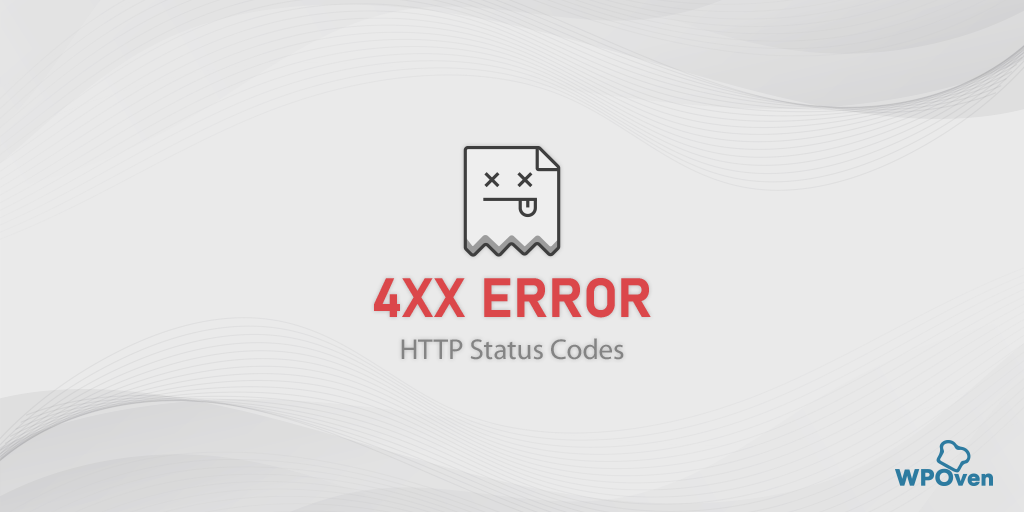Jak naprawić błąd ERR_CONNECTION_REFUSED? (13 sposobów)
Opublikowany: 2023-06-06Co to jest błąd „ERR_CONNECTION_REFUSED”?
Błąd „ERR_CONNECTION_REFUSED” oznacza, że Twoja prośba o połączenie z serwerem witryny została odrzucona z pewnych powodów.
Błąd „ERR_CONNECTION_REFUSED” jest częstym problemem napotykanym przez wielu użytkowników podczas próby uzyskania dostępu do witryny internetowej. Oznacza to awarię połączenia między Twoim urządzeniem a serwerem strony.
Błąd err_connection_refused jest przede wszystkim uważany za błąd po stronie klienta, co oznacza, że głównym winowajcą generowania tego błędu jest twój system lub komputer.
Należy jednak pamiętać, że w rzadkich przypadkach błąd „ERR_CONNECTION_REFUSED” może również zostać wywołany po stronie serwera. Chociaż jest to głównie uważane za błąd po stronie klienta, istnieją przypadki, w których serwer docelowy może być źródłem błędu.
Na przykład różne przeglądarki będą wyświetlać różne komunikaty o błędach
W przeglądarce Chrome „ta witryna jest nieosiągalna”.
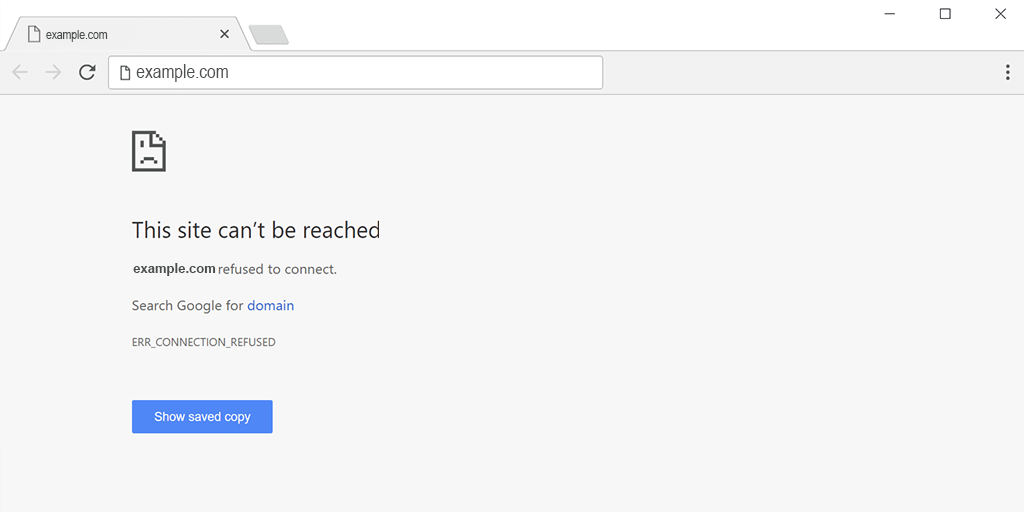
W przeglądarce Mozilla Firefox komunikat o błędzie zostanie wyświetlony jako „Nie można się połączyć”.
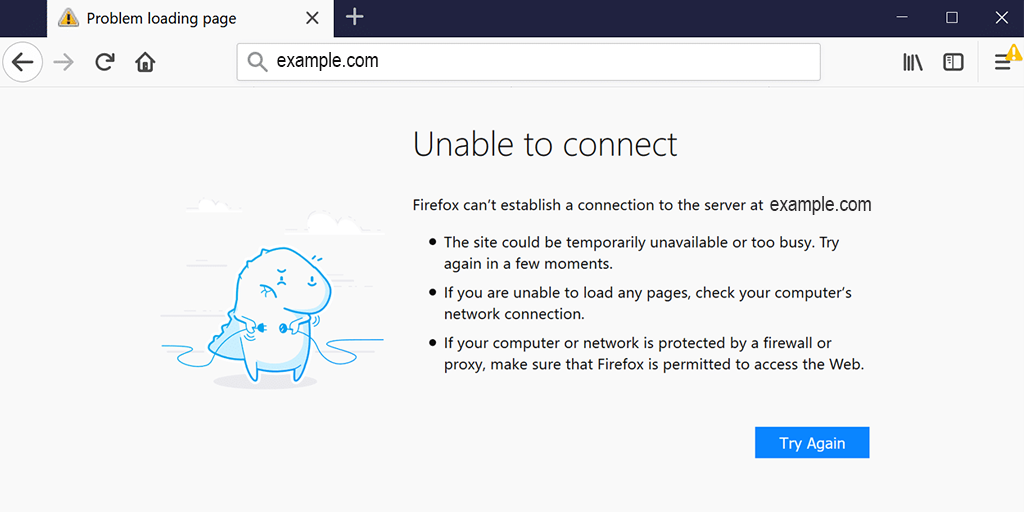
Microsoft Edge wyświetla błąd err_connection_refused jako „Hmmm… nie można uzyskać dostępu do tej strony”.
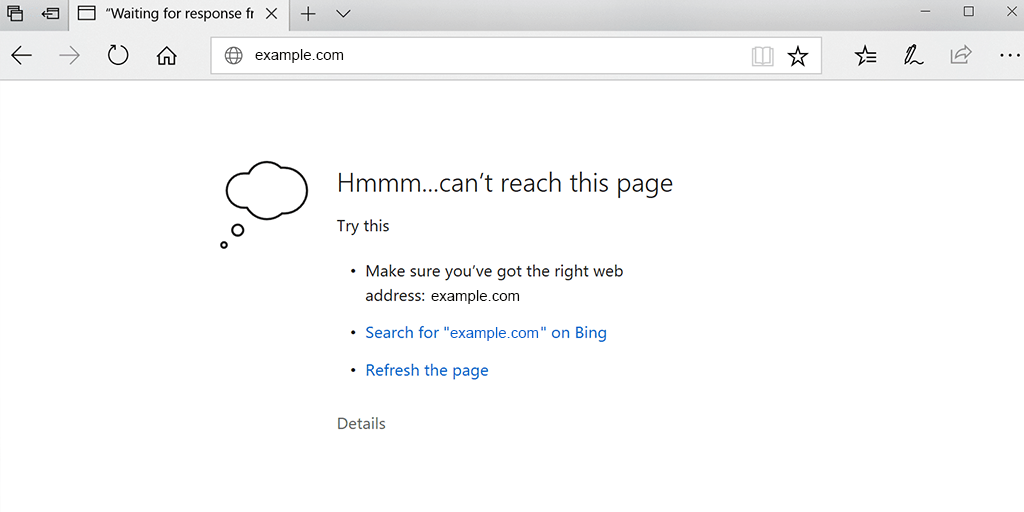
Rozwiązanie tego błędu ma kluczowe znaczenie dla bezproblemowego przeglądania i uzyskiwania dostępu do żądanej treści. Na tym blogu przeprowadzimy Cię przez najlepsze metody rozwiązywania problemów, które możesz wypróbować, aby naprawić błąd „ERR_CONNECTION_REFUSED”.
Przeczytaj: 15 metod naprawy błędu 502 Bad Gateway w Twojej witrynie
Co powoduje błąd ERR_CONNECTION_REFUSED?
Zrozumienie możliwych przyczyn tego błędu jest niezbędne do skutecznego rozwiązywania problemów. Chociaż słabe połączenie internetowe i prędkość należą do najczęstszych przyczyn, istnieje również wiele innych przyczyn błędu „ERR_CONNECTION_REFUSED”, takich jak:
- Serwer strony ma problemy techniczne.
- Twoja sieć lokalna nie jest prawidłowo skonfigurowana lub występują problemy z łącznością.
- Serwer witryny mógł zablokować Twój adres IP.
- Może występować problem z ustawieniami lub rozszerzeniami przeglądarki.
- Problemy z buforowaniem DNS
- Konflikt antywirusa i zapory
- Problemy z pamięcią podręczną przeglądarki i plikami cookie
- Nieprawidłowa konfiguracja Internetu
- Przestarzała przeglądarka
Oprócz powyższej listy błąd „err_connection_refused” może również wystąpić z powodu problemów z serwerem. Chociaż nie jest to poważny przypadek i może być spowodowany silnymi ustawieniami zapory sieciowej lub serwera, może również wskazywać na poważniejszy problem po stronie serwera. Może to oznaczać atak złośliwego oprogramowania lub tymczasową niedostępność serwera.
Jak każdy inny komunikat o błędzie, błąd „err_connection_refused” również nie dostarcza wystarczających informacji o dokładnej przyczynie, która go wyzwala. Oznacza to, że musisz samodzielnie zidentyfikować dokładną przyczynę i podjąć odpowiednie kroki.
Jak naprawić błąd err_connection_refused?
Jak już widziałeś, mogą istnieć różne możliwe przyczyny wyzwolenia tego błędu. Jednak nadal możliwe jest rozwiązanie tego błędu, postępując zgodnie z metodami rozwiązywania problemów wymienionymi poniżej.
- Odśwież stronę internetową
- Rozwiązywanie problemów związanych z witryną internetową
- Wyczyść pamięć podręczną przeglądarki i pliki cookie
- Wyłącz tymczasowo rozszerzenia lub dodatki przeglądarki
- Spróbuj wejść na stronę z innej przeglądarki
- Rozwiązywanie problemów z siecią lokalną
- Opróżnij pamięć podręczną DNS i Odnów adres IP
- Dostosuj ustawienia DNS, aby używać alternatywnych serwerów DNS
- Przeskanuj swój komputer w poszukiwaniu złośliwego oprogramowania lub złośliwego oprogramowania
- Wyłącz wszelkie ustawienia proxy
- Rozwiązywanie problemów z serwerem lub hostingiem
- Zaktualizuj lub zainstaluj ponownie przeglądarkę Chrome
- Dodatkowe zasoby i wskazówki
Przeczytaj: Jak naprawić błąd DNS_PROBE_FINISHED_NO_INTERNET?
1. Odśwież stronę internetową
Najbardziej podstawowym i podstawowym krokiem do rozwiązania problemu, jaki możesz wykonać, jest odświeżenie strony internetowej. Czasami te błędy są tymczasowe i można je łatwo naprawić, po prostu ponownie ładując lub odświeżając stronę internetową.
Aby odświeżyć stronę internetową, wykonaj następujące czynności:
- Na komputerze użyj skrótu klawiaturowego:
- Windows: naciśnij klawisz F5.
- Mac: naciśnij jednocześnie klawisze Command (⌘) i R.
- Alternatywnie możesz użyć przycisku odświeżania w przeglądarce internetowej. Zwykle znajduje się w pobliżu paska adresu i wygląda jak okrągła strzałka.
- Inną opcją jest kliknięcie prawym przyciskiem myszy w dowolnym miejscu na stronie internetowej i wybranie opcji „Odśwież” lub „Załaduj ponownie” z menu kontekstowego.
Wykonanie którejkolwiek z tych czynności spowoduje odświeżenie strony internetowej, co może pomóc w rozwiązaniu tymczasowych błędów lub problemów z ładowaniem.
2. Rozwiązywanie problemów związanych z Witryną
Jeśli błąd będzie się powtarzał, sprawdź stan witryny. Jak już wspomnieliśmy, czasami błąd err_connection_refused może zostać wyzwolony z powodu problemów po stronie serwera, a nie problemów z połączeniem internetowym.
2.1. Sprawdź, czy strona nie działa dla wszystkich, czy tylko dla Ciebie:
Skorzystaj z narzędzi online lub skontaktuj się z innymi użytkownikami, aby ustalić, czy w witrynie występują problemy z serwerem lub czy problem dotyczy tylko Twojego urządzenia.
Tutaj możesz skorzystać z narzędzia online „downforeveryoneorjustme„. Wpisz domenę serwisu i sprawdź, czy serwis nie działa tylko u Ciebie, czy jest niedostępny dla wszystkich.
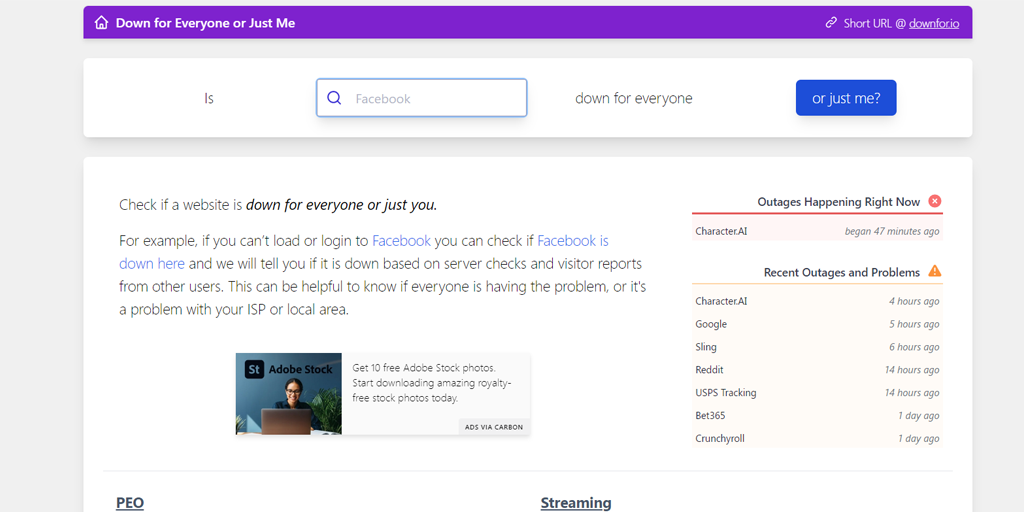
2.2. Skontaktuj się z administratorem sieci lub pomocą techniczną, aby uzyskać pomoc
Skontaktuj się z administratorem witryny lub zespołem pomocy technicznej, aby zgłosić błąd. Mogą udzielić dalszych wskazówek lub rozwiązać wszelkie problemy po stronie serwera.
2.3. Rozważ użycie wirtualnej sieci prywatnej (VPN) w celu uzyskania dostępu do witryny
Korzystanie z VPN może pomóc ominąć pewne ograniczenia lub rozwiązać regionalne problemy z łącznością. Spróbuj uzyskać dostęp do witryny przez VPN i sprawdź, czy błąd został rozwiązany.
3. Wyczyść pamięć podręczną przeglądarki i pliki cookie
Z biegiem czasu dane w pamięci podręcznej lub pliki cookie mogą zostać uszkodzone lub nieaktualne, co prowadzi do zakłóceń połączenia. Wyczyszczenie pamięci podręcznej przeglądarki i plików cookie może potencjalnie rozwiązać problem.
Aby naprawić błąd err_connection_refused, musisz wyczyścić pamięć podręczną przeglądarki i usunąć pliki cookie. Jeśli używasz przeglądarki Chrome, wykonaj poniższe czynności:
Krok 1: W zależności od przeglądarki przejdź do menu ustawień.
Na przykład w Google Chrome menu ustawień można znaleźć, klikając trzy pionowe kropki znajdujące się w prawym górnym rogu okna.
Krok 2: Aby kontynuować, wybierz „Więcej narzędzi”, a następnie kliknij „Wyczyść dane przeglądania”.
![Jak naprawić błąd DNS_PROBE_STARTED? [8 sposobów] 7 Clear browsing data in Chrome](/uploads/article/49292/RCQFyeFiZzkgAigB.png)
Krok 3: Zostanie wyświetlone wyskakujące okienko, w którym możesz wybrać wszystkie trzy opcje znajdujące się w sekcji „Podstawowe”, jak pokazano na poniższym obrazku. Opcje te obejmują „Historię przeglądania”, „Pliki cookie i inne dane witryn” oraz „Obrazy i pliki zapisane w pamięci podręcznej.
Krok 4: Kliknij „ Wyczyść dane ”, aby rozpocząć proces.
![Jak naprawić błąd DNS_PROBE_STARTED? [8 sposobów] 8 Clearing data in Google Chrome](/uploads/article/49292/hKdoDPKd6qzsD0cA.png)
4. Wyłącz tymczasowo rozszerzenia lub dodatki przeglądarki
Niektóre rozszerzenia lub dodatki przeglądarki mogą wchodzić w konflikt z serwerem witryny, powodując błąd. Wyłącz je tymczasowo, aby sprawdzić, czy któreś z tych rozszerzeń powoduje błąd err_connection_refused.
W menu Chrome kliknij Narzędzia zaawansowane — Rozszerzenia. Aby je wyłączyć, wystarczy odznaczyć przełącznik na każdym z nich. Upewnij się, że wyłączyłeś wszystkie rozszerzenia, bardzo ważne jest, aby zidentyfikować przyczynę.
Następnie spróbuj ponownie uzyskać dostęp do witryny. Jeśli błąd już się nie pojawia, wystarczy znaleźć rozszerzenie powodujące błąd. Włączaj zainstalowane rozszerzenia jeden po drugim i sprawdzaj dostępność strony problematycznej po każdym z nich.
5. Spróbuj wejść na stronę z innej przeglądarki
Przełączenie się na inną przeglądarkę może być pomocne w ustaleniu, czy błąd jest specyficzny dla bieżącej przeglądarki, czy też jest bardziej powszechnym problemem. Korzystając z innej przeglądarki, możesz określić, czy błąd występuje na różnych platformach, czy też ogranicza się tylko do bieżącej przeglądarki.
Zmiana przeglądarki na inną może pomóc w ustaleniu, czy błąd jest specyficzny dla bieżącej przeglądarki, czy też jest to bardziej ogólny problem.
6. Rozwiąż problemy z siecią lokalną
Jeśli powyższe kroki rozwiązywania problemów nie rozwiązały problemu, czas skupić się na sieci lokalnej. Wykonaj następujące kroki:
6.1. Sprawdź łączność sieciową, sprawdzając inne strony internetowe
Upewnij się, że Twoje połączenie internetowe jest stabilne i działa, uzyskując dostęp do innych stron internetowych. Jeśli nie możesz połączyć się z żadną witryną, może to oznaczać problem z siecią.
6.2. Uruchom ponownie router i modem
Wyłączenie i włączenie zasilania routera i modemu to prosta, ale skuteczna metoda rozwiązywania problemów związanych z siecią. Wyłączając je, czekając kilka sekund, a następnie włączając je ponownie, możesz zresetować połączenie sieciowe i potencjalnie rozwiązać problemy z łącznością. Ten proces pomaga odświeżyć ustawienia sieciowe i często może przywrócić stabilne i funkcjonalne połączenie.
6.3. Wyłącz tymczasowo zaporę ogniową lub oprogramowanie zabezpieczające
Zapory ogniowe i oprogramowanie zabezpieczające mogą blokować połączenia z niektórymi witrynami internetowymi. Aby sprawdzić, czy to jest przyczyną błędu, wyłącz je tymczasowo i sprawdź, czy problem nadal występuje. Pamiętaj jednak, aby później włączyć je ponownie, aby zachować bezpieczeństwo systemu.
7. Opróżnij pamięć podręczną DNS i Odnów adres IP
Opróżnienie pamięci podręcznej DNS może pomóc w rozwiązaniu problemów związanych z nazwą domeny. Dzieje się tak, ponieważ przestarzała pamięć podręczna DNS może przechowywać niektóre uszkodzone pliki, które mogą powodować problemy z siecią, takie jak błąd err_connection_refused.
Aby rozwiązać ten problem, możesz opróżnić serwer DNS, aby go zresetować i przywrócić wszystko do normy.
7.1. Dla użytkowników Windows 10 i Windows 11:
Krok 1: Otwórz polecenie Uruchom, naciskając klawisz Windows i R. Alternatywnie możesz go wyszukać w menu Start.
Krok 2: Wpisz „ cmd ” i naciśnij Enter, aby otworzyć wiersz polecenia.
![Jak naprawić błąd DNS_PROBE_STARTED? [8 sposobów] 13 Opening Command Prompt in Windows](/uploads/article/49292/RJMJ38XiQaTRCVIb.png)
Krok 3: Po otwarciu okna wiersza polecenia wpisz „ ipconfig / release ”, aby zwolnić swój aktualny adres IP.
![Jak naprawić błąd DNS_PROBE_STARTED? [8 sposobów] 14 Using Ipconfig command on CMD](/uploads/article/49292/pLLJERfYLaIluHoL.png)
Krok 4: Następnie wpisz „ ipconfig / flushdns ”, aby zwolnić pamięć podręczną DNS.
Krok 5: Wpisz „ ipconfig /renew ”, aby uzyskać nowy adres IP.
![Jak naprawić błąd DNS_PROBE_STARTED? [8 sposobów] 15 ipconfig renew](/uploads/article/49292/0i9qWndmWcUe8RNv.png)
Krok 6: Wpisz „ netsh int ip set dns ” i naciśnij Enter, aby zresetować ustawienia IP.
Krok 7: Na koniec wpisz „ netsh winsock rese t”, aby przywrócić katalog Winsock.
![Jak naprawić błąd DNS_PROBE_STARTED? [8 sposobów] 16 netsh winsock reset](/uploads/article/49292/N5ScPTE0b8KjH1DR.png)
Krok 8: Po wykonaniu tych kroków uruchom ponownie komputer, aby upewnić się, że zmiany zostały zastosowane.

7.2. Dla użytkowników MacOS:
Krok 1: Przede wszystkim otwórz opcje preferencji systemowych na komputerze Mac. Jeśli masz zainstalowaną maskę przeciwgazową, może to ułatwić wyszukiwanie zadań związanych z systemem.
Krok 2: Następnie przejdź do karty Ethernet i kliknij opcje zaawansowane.
Krok 3: W zakładce TCP/IP znajdziesz opcję zwolnienia dzierżawy DHCP. Kliknięcie tej opcji pozwoli ci wyczyścić lokalny DNS na komputerze Mac.
![Jak naprawić błąd DNS_PROBE_STARTED? [8 sposobów] 17 Renew DHCP in MacOS](/uploads/article/49292/BZUOMZ2bFvAXfZeh.png)
Krok 4: Aby wyczyścić lokalną pamięć podręczną DNS, przejdź do Narzędzia > Terminal i wprowadź polecenie.
Krok 5: Polecenie opróżniania lokalnej pamięci podręcznej DNS to „ dscacheutil -flushcach e”.
Krok 6: Po wprowadzeniu polecenia nie pojawi się osobny komunikat o powodzeniu lub niepowodzeniu. Jednak w większości przypadków pamięć podręczna zostanie wyczyszczona bez większych problemów.
8. Dostosuj ustawienia DNS, aby używać alternatywnych serwerów DNS
Jeśli chcesz naprawić problemy z siecią DNS, takie jak błąd err_connection_refused, jednym z najczęstszych rozwiązań, które możesz zastosować, jest zmiana adresu DNS na IPv4 lub IPv6. Warto jednak zauważyć, że chociaż IPv6 jest nowszą wersją, IPv4 jest nadal częściej używany. Wykonaj następujące kroki, aby zmienić adres DNS:
8.1. Dla użytkowników Windows 10 i Windows 11:
Krok 1: Jeśli jesteś użytkownikiem systemu Windows 10 lub 11, musisz otworzyć panel sterowania, po prostu wpisując „Panel sterowania ” w pasku wyszukiwania.
Krok 2: W Panelu sterowania wybierz Sieć i Internet > Centrum sieci i udostępniania .
Krok 3: Z menu po lewej stronie wybierz Zmień ustawienia adaptera.
Krok 4: Kliknij prawym przyciskiem myszy swoją sieć i wybierz Właściwości.
Krok 5: W oknie, które zostanie otwarte, kliknij na liście Protokół internetowy w wersji 4 (TCP/IPv4), a następnie ponownie wybierz Właściwości.
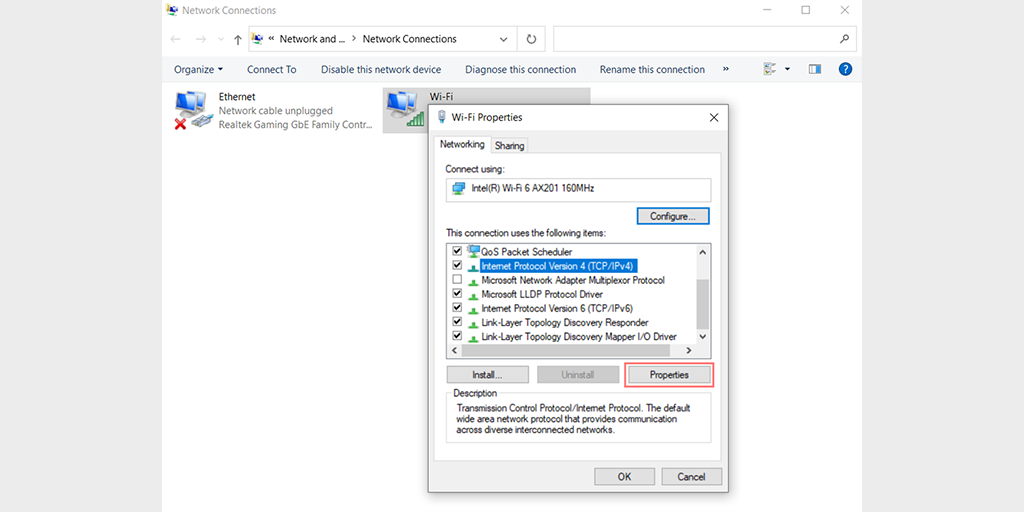
Krok 6: Kliknij Użyj następujących adresów serwerów DNS.
Krok 7: Wpisz „ 8.8.8.8 ” dla preferowanego serwera DNS i „ 8.8.4.4 ” dla alternatywnego serwera DNS.
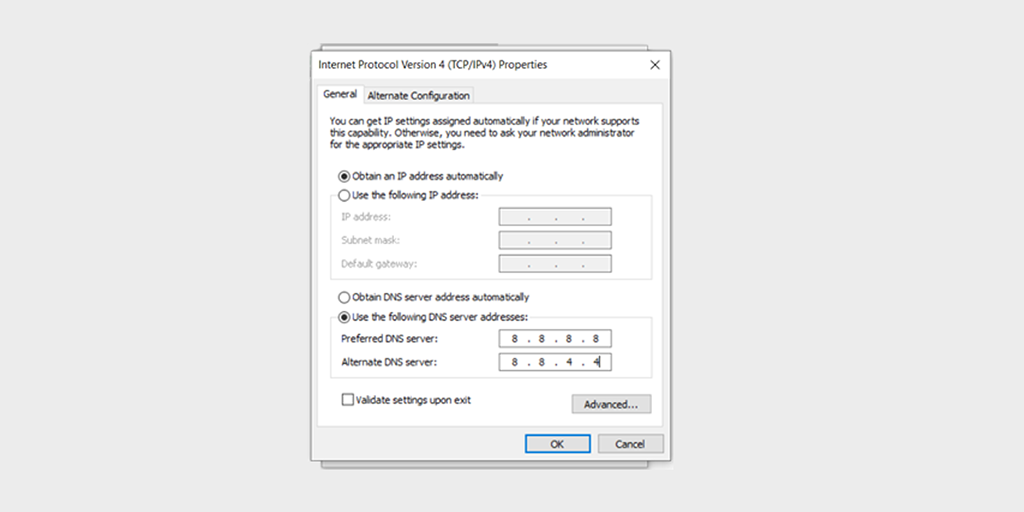
Krok 8: Kliknij przycisk OK, aby zapisać zmiany.
Krok 9: Zamknij wszystkie okna i spróbuj ponownie uzyskać dostęp do witryny, aby sprawdzić, czy błąd nadal występuje.
Jeśli problem będzie się powtarzał, może być konieczne wypróbowanie innych rozwiązań. Jednak zmiana adresu DNS może często rozwiązać problemy z połączeniem internetowym.
8.2. Dla użytkowników MacOS :
Krok 1: Najpierw przejdź do Preferencji systemowych na komputerze Mac. Możesz to znaleźć, klikając ikonę Apple w lewym górnym rogu ekranu, a następnie wybierając „ Preferencje systemowe ”.
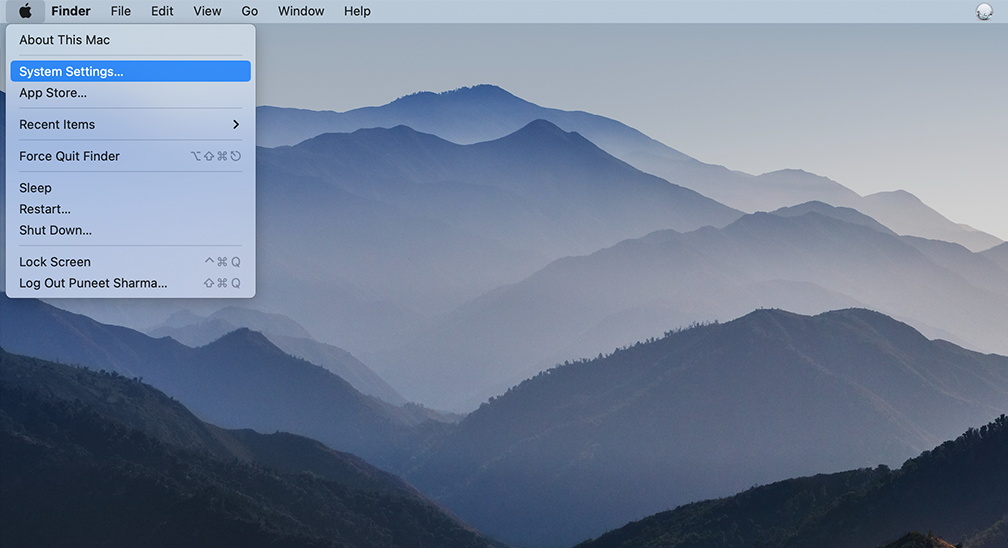
Krok 2: Po przejściu do Preferencji systemowych znajdź ikonę „ Sieć ” i kliknij ją. Stamtąd wybierz połączenie sieciowe, które chcesz zmodyfikować (np. Wi-Fi lub Ethernet).
Krok 3: W ustawieniach sieci powinieneś zobaczyć przycisk oznaczony „ Zaawansowane „. Kliknij to, a następnie przejdź do zakładki „ DNS ”.
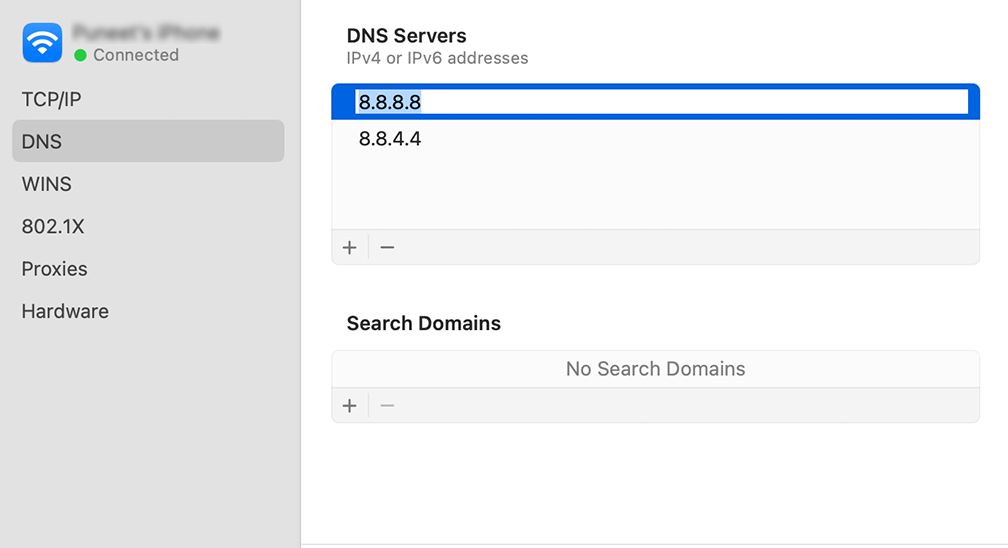
Krok 4: Tutaj dodasz adresy serwerów DNS. Kliknij przycisk „ + ” w lewym dolnym rogu okna ustawień DNS, a następnie wpisz adres IPv4 dla serwerów DNS Cloudflare: 1.1.1.1. Naciśnij enter, a następnie powtórz proces, aby dodać kolejny adres: 1.0.0.1.
Krok 5: Na koniec kliknij „OK”, aby zapisać wprowadzone zmiany. Teraz powinieneś mieć gotowe nowe ustawienia DNS!
9. Przeskanuj swój komputer w poszukiwaniu złośliwego oprogramowania lub złośliwego oprogramowania
Złośliwe oprogramowanie lub złośliwe oprogramowanie może zakłócać połączenia sieciowe. Przeprowadzenie dokładnego skanowania w poszukiwaniu złośliwego oprogramowania za pomocą niezawodnego oprogramowania antywirusowego może pomóc w zidentyfikowaniu i usunięciu potencjalnego złośliwego oprogramowania, które może powodować problem.
10. Wyłącz wszelkie ustawienia serwera proxy
Biorąc pod uwagę wzrost zagrożeń bezpieczeństwa, wiele osób podejmuje pewne kroki bezpieczeństwa, aby chronić swoje poufne dane za pomocą serwerów proxy.
Możesz uznać go za anioła stróża, który pozwala przeglądać sieć z innego adresu IP, pełniąc rolę pomocnego pośrednika między Twoją przeglądarką a odwiedzanymi stronami. Nie tylko ukrywa Twój prawdziwy adres IP, ale także pomaga filtrować dane z pamięci podręcznej i poprawiać komunikację z serwerem.
Jednak, podobnie jak każda technologia, serwery proxy mają swoje ograniczenia i wady. Czasami mogą być winowajcami frustrującego błędu „ERR_CONNECTION_REFUSED”.
Na przykład serwer WWW może odrzucić adres IP powiązany z serwerem proxy, co prowadzi do odrzucenia rzeczywistego połączenia.
Może to być spowodowane nieprawidłową konfiguracją serwera proxy lub jego niedostępnością. Bez względu na przyczynę, musisz sprawdzić, czy winowajcą jest pełnomocnik. Aby to zrobić,
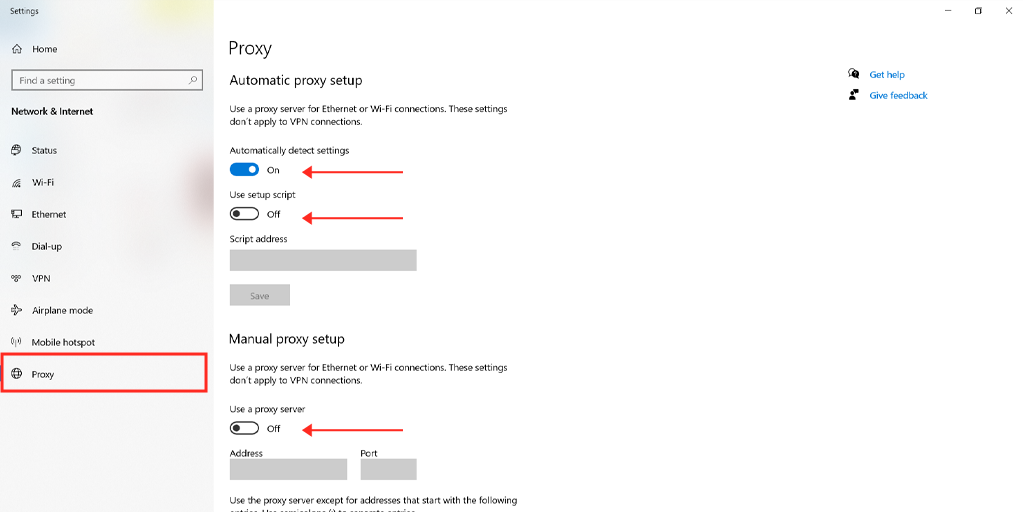
Przeczytaj przewodniki dotyczące wyłączania proxy w systemach Windows i Mac.
10.1. Dla użytkowników Windowsa
Krok 1 : Przejdź do przeglądarki Chrome i kliknij przycisk menu „ ⋮ ” znajdujący się w prawym górnym rogu i wybierz „Ustawienia”.
Krok 2 : Teraz przewiń w dół i wybierz sekcję „ system ”, a następnie „ Otwórz ustawienia proxy ”.
Krok 3 : Jeśli jesteś użytkownikiem systemu Windows 10 lub nowszego, otworzy to osobne okno ustawień proxy.
Krok 4 : W oknie ustawień proxy znajdziesz dwie sekcje, Automatyczna konfiguracja proxy i Ręczna konfiguracja proxy.
W obszarze Automatyczna konfiguracja serwera proxy , Wyłącz: automatycznie wykrywaj ustawienia (przycisk przełączania) i Użyj skryptu instalacyjnego (kliknij Konfiguruj > Wyłącz > Zapisz)
W obszarze Ręczna konfiguracja serwera proxy wyłącz: użyj serwera proxy (kliknij przycisk Konfiguracja > Wyłącz > Zapisz)
W obszarze Ręczna konfiguracja serwera proxy wyłącz: użyj serwera proxy (kliknij przycisk Konfiguracja > Wyłącz > Zapisz)
Użytkownicy komputerów Mac mogą wykonać następujące czynności, aby wyłączyć ustawienia proxy:
Krok 1: Przejdź do menu Apple lub kliknij ikonę Apple znajdującą się w lewym górnym rogu ekranu komputera Mac.
Krok 2: Kliknij Ustawienia systemowe lub Preferencje systemowe, w zależności od tego, która opcja ma zastosowanie.
Krok 3: Teraz kliknij „Sieć” na pasku bocznym.
Krok 4: W prawym okienku wybierz usługę sieciową > kliknij przycisk Zaawansowane .
Krok 5: Kliknij kartę Proxy i odznacz wszystkie protokoły w sekcji „ Wybierz protokół do skonfigurowania ”, a po zakończeniu kliknij przycisk „ Ok ”.
11. Rozwiązywanie problemów z serwerem lub hostingiem
11.1. Sprawdź, czy serwer witryny jest uruchomiony
Skorzystaj z narzędzi online do sprawdzania stanu serwera lub skontaktuj się z administratorem witryny, aby sprawdzić, czy serwer działa. Jeśli serwer nie działa, musisz poczekać, aż wróci do trybu online.
11.2. Sprawdź dzienniki serwera pod kątem błędów lub problemów
Jeśli masz dostęp do dzienników serwera lub dzienników błędów, przejrzyj je pod kątem wszelkich oznak problemów, które mogą powodować błąd „ERR_CONNECTION_REFUSED”. Te informacje mogą pomóc zidentyfikować pierwotną przyczynę.
11.3. Skontaktuj się z dostawcą usług hostingowych w celu uzyskania pomocy technicznej
Jeśli nie możesz samodzielnie rozwiązać problemu, skontaktuj się z zespołem pomocy technicznej dostawcy usług hostingowych. Mogą zbadać problem od swojej strony i udzielić pomocy w rozwiązaniu błędu.
12. Zaktualizuj lub ponownie zainstaluj przeglądarkę Chrome
Ponieważ nic nie jest doskonałe, przeglądarki też nie. Jak każda aplikacja internetowa, przeglądarki nie są całkowicie wolne od błędów. Dlatego od czasu do czasu muszą być aktualizowane do najnowszej dostępnej wersji. Jeśli aktualizacja nie jest dostępna, alternatywną metodą, którą możesz wypróbować, jest całkowita ponowna instalacja przeglądarki z jej oficjalnej strony internetowej.
Dodatkowe zasoby i wskazówki
Oto kilka dodatkowych zasobów i wskazówek, które mogą Ci pomóc.
- Odwiedź fora internetowe lub społeczności, w których użytkownicy omawiają podobne błędy i rozwiązania.
- Sprawdź artykuły pomocy technicznej lub bazy wiedzy udostępniane przez twórców przeglądarek, dostawców oprogramowania antywirusowego lub dostawców systemów operacyjnych.
- Aktualizuj przeglądarkę, system operacyjny i oprogramowanie zabezpieczające, aby zapobiec problemom ze zgodnością.
- Rozważ skorzystanie z profesjonalnej pomocy eksperta IT lub technika, jeśli nie możesz samodzielnie rozwiązać problemu.
Wniosek
Chociaż błędy połączenia z pewnością mogą być przytłaczające, należy pamiętać, że można je łatwo rozwiązać. Wystarczy zidentyfikować potencjalne przyczyny i przyjąć odpowiednie podejście.
Aby uprościć Ci sprawę, w tym poście przedstawiliśmy kompleksowe kroki rozwiązywania problemów. Jesteśmy przekonani, że wykonując te czynności, będziesz w stanie skutecznie rozwiązać problem i odzyskać dostęp do witryn, od których zależysz.
Jeśli masz jakieś pytania lub chciałbyś dodać do niego jakieś cenne punkty, daj nam znać w sekcji komentarzy poniżej.
Często Zadawane Pytania
Jak naprawić błąd ERR_CONNECTION_REFUSED?
Wykonaj te 10 kroków rozwiązywania problemów wymienionych poniżej:
1. Odśwież stronę internetową
2. Rozwiązywanie problemów związanych z witryną internetową
3. Wyczyść pamięć podręczną przeglądarki i pliki cookie
4. Wyłącz tymczasowo rozszerzenia lub dodatki przeglądarki
5. Spróbuj wejść na stronę z innej przeglądarki
6. Rozwiąż problemy z siecią lokalną
7. Opróżnij pamięć podręczną DNS i Odnów adres IP
8. Dostosuj ustawienia DNS, aby używać alternatywnych serwerów DNS
9. Przeskanuj swój komputer w poszukiwaniu złośliwego oprogramowania lub złośliwego oprogramowania
10. Wyłącz wszelkie ustawienia proxy
11. Rozwiązywanie problemów z serwerem lub hostingiem
12. Zaktualizuj lub ponownie zainstaluj przeglądarkę Chrome
13. Dodatkowe zasoby i wskazówki
Co oznacza błąd odmowy połączenia?
Błąd „ERR_CONNECTION_REFUSED” oznacza, że Twoja prośba o połączenie z serwerem witryny została odrzucona z pewnych powodów.

![Jak naprawić błąd HTTP NGINX 499? [6 najlepszych metod] How to Fix the HTTP NGINX 499 Error? [6 Best Methods]](/uploads/article/49292/CN8DCOLn3dN3A9wk.png)