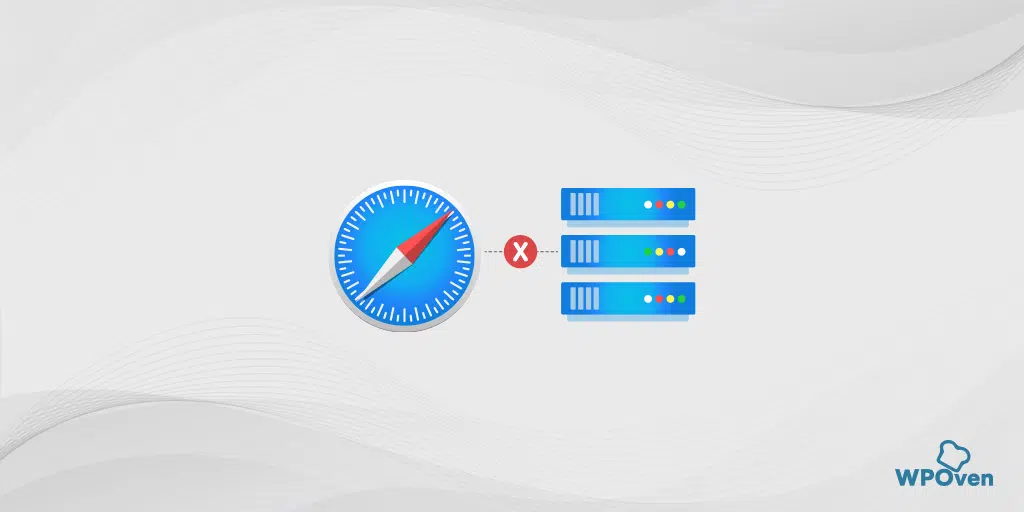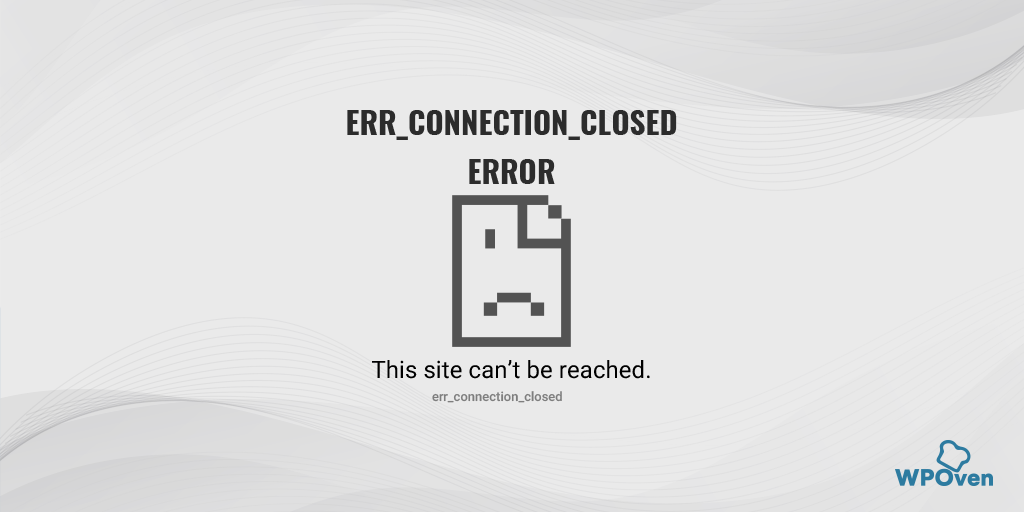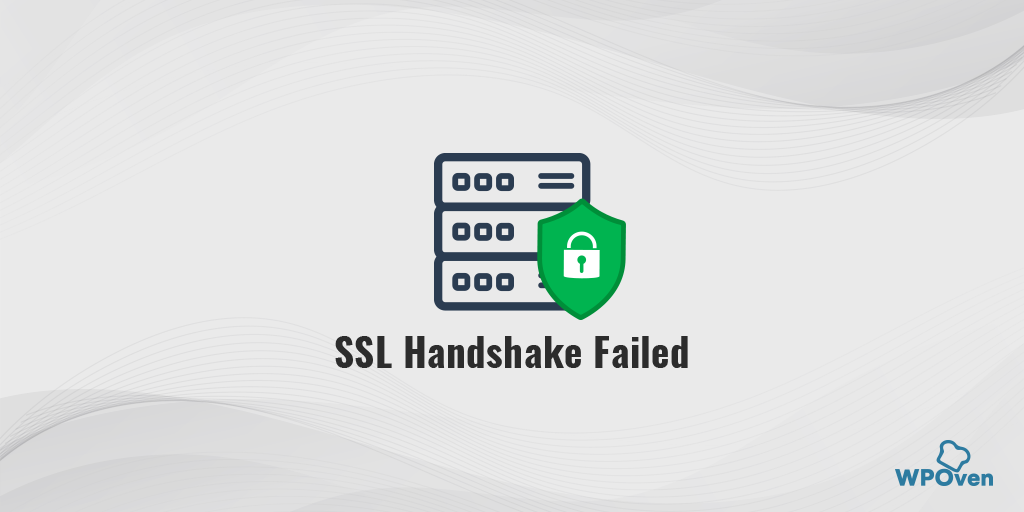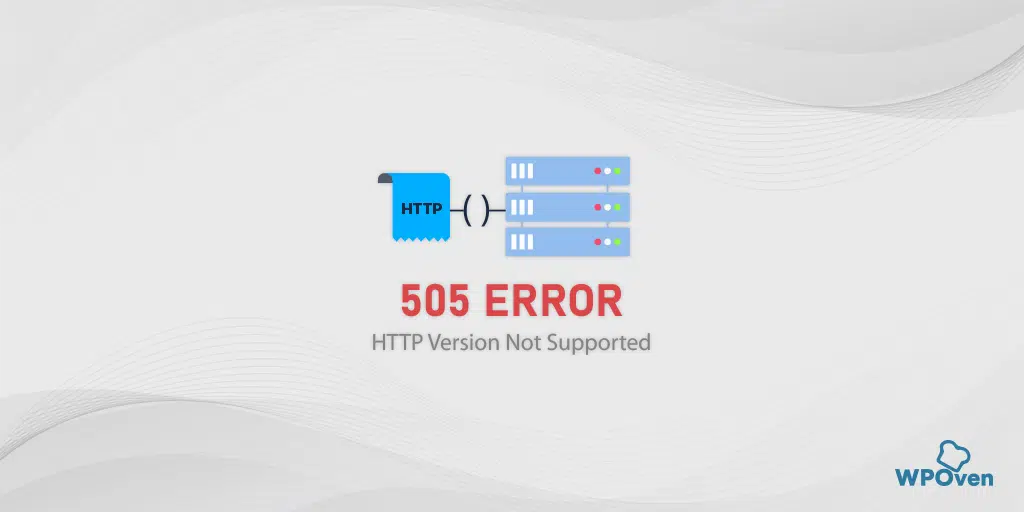Jak naprawić błąd ERR_CONNECTION_RESET w przeglądarce Chrome? (8 metod)
Opublikowany: 2023-10-02Aby uzyskać dostęp do treści lub danych witryny, Twoja przeglądarka musi nawiązać bezpieczne połączenie z serwerem. Przeglądarka wysyła żądanie do serwera WWW i jeśli serwer odpowie na czas, przeglądarka zacznie odbierać dane strony internetowej, które następnie zostaną wyświetlone w przeglądarce.
Czasami jednak, z różnych powodów, jeśli nie można nawiązać połączenia pomiędzy przeglądarką a serwerem internetowym, pojawia się komunikat o błędzie o treści „Err_connection_reset”.
Niezależnie od przyczyny, jeśli jesteś w stanie znaleźć dokładną przyczynę wyzwolenia błędu Err_connection_reset. Będziesz także mógł to natychmiast naprawić.
Najpierw daj nam znać, co dokładnie oznacza ten błąd. Co jest tego przyczyną, następnie sprawdzimy najlepsze możliwe metody rozwiązywania problemów, które pozwolą rozwiązać ten problem bez żadnych problemów.
Zacznijmy.
Co to jest błąd err_connection_reset?
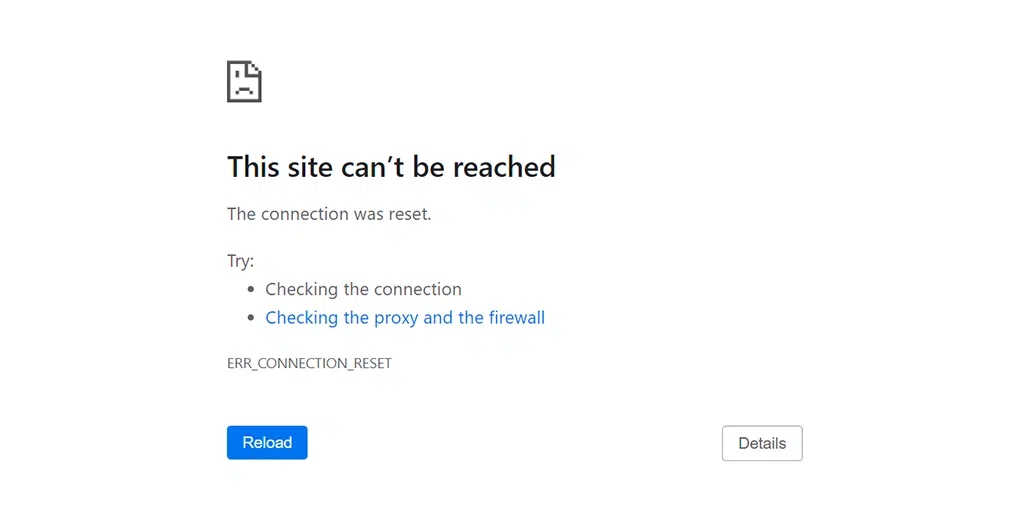
Błąd 'err_connection_reset' oznacza, że przeglądarka nie jest w stanie poprawnie nawiązać połączenia z serwerem serwisu. Innymi słowy, witryna nie może się wyświetlić, ponieważ serwer odmówił przesłania danych do przeglądarki.
Błąd „err_connection_reset” zwykle wiąże się z kodem błędu HTTP 101, który zwykle można znaleźć w przeglądarkach Chrome (ponieważ ma on duży udział w rynku przeglądarek). Nie oznacza to jednak, że jest to błąd specyficzny dla przeglądarki Chrome.
Podobny komunikat o błędzie pojawi się w przeglądarkach Firefox i Edge „Połączenie zostało zresetowane”, co oznacza również, że wystąpił problem z nawiązaniem połączenia.
Rozwiązywanie podobnych błędów:
- Err_Address_Unreachable w przeglądarce Chrome
- Err_Connection zamknięty Błąd
- Błąd Err_Too_Many_redirects
- Błąd Err_Cache_Miss
- ERR_CONNECTION_REFUSED
- ERR_CONNECTION_TIMED_OUT Błąd
Co powoduje błąd Err_connection_reset?
Ponieważ błąd „Err_connection_reset” jest specyficzny dla przeglądarki Chrome, zwykle pojawia się, gdy odwiedzasz witrynę, a przeglądarka nie może nawiązać połączenia. W tym momencie połączenie zostaje zresetowane, co oznacza, że serwer witryny nie będzie przesyłał danych do przeglądarki.
W większości przypadków tego typu błędy występują raczej z powodu problemów po stronie klienta, takich jak usterki sieci lub inne problemy, a nie po stronie serwera.
Oto możliwe problemy po stronie klienta, które powodują błąd „Err_connection_reset”.
1. Problemy z routerem
Twój router internetowy lub dowolne urządzenie sieciowe może być przyczyną spowolnienia połączenia internetowego. Pozostawianie włączonych urządzeń sieciowych przez dłuższy czas może powodować problemy z nagrzewaniem się podzespołów. Z powodu braku odpowiedniego radiatora elementy również się nagrzewają, co powoduje problemy z połączeniem internetowym.
2. Uszkodzona pamięć podręczna przeglądarki
Pamięć podręczna przeglądarki poprawia komfort przeglądania, skracając czas ładowania strony internetowej. Jednak z biegiem czasu pamięć podręczna przeglądarki może ulec uszkodzeniu lub stać się nieaktualna, co może powodować wyświetlanie komunikatów o błędach, takich jak „err_connection_reset”.
3. Problem z VPN
Jedynym celem VPN jest zapewnienie prywatności i swobody dostępu do Internetu. Czasami jednak na tych serwerach VPN mogą występować problemy, które mogą zakłócać połączenie internetowe.
4. Konflikty programu antywirusowego i zapory sieciowej
Bez wątpienia programy antywirusowe i zapory ogniowe mają na celu ochronę Twojej witryny przed złośliwymi atakami i wirusami. Czasami jednak błędnie identyfikują witrynę jako potencjalne zagrożenie i bezpośrednio ją blokują.
5. Złe ustawienia proxy
Serwer proxy działa jak pośrednik między klientem a serwerem, który pomaga ukryć adresy IP użytkowników poprzez ich maskowanie, ale nie oznacza to, że nie może powodować problemów. Niewielki błąd w ustawieniach proxy może prowadzić do problemów z siecią.
6. Problemy z ustawieniami TCP/IP
TCP/IP pomaga łączyć się z Internetem; jeśli jednak ustawienia zostaną błędnie skonfigurowane lub uszkodzone, zaczną pojawiać się błędy.
Naprawienie błędu po stronie klienta nie jest bardzo trudnym zadaniem; dzieje się tak dlatego, że masz całą kontrolę. Możesz to łatwo naprawić, odpowiednio konfigurując ustawienia systemu i usuwając wszelkie przeszkody kolidujące z Twoim połączeniem internetowym.
W kolejnych sekcjach pokażemy Ci, jak możesz naprawić ten błąd err_connection_reset ze swojej strony.
Jak naprawić błąd Err_connection_reset?
- Uruchom ponownie kartę sieciową lub router
- Usuń pamięć podręczną przeglądarki
- Wyłącz usługi VPN
- Wyłącz programy antywirusowe i zapory ogniowe
- Zresetuj ustawienia protokołu TCP/IP
- Wyłącz ustawienia proxy
- Zmień serwer DNS w systemie Windows 10
- Skontaktuj się ze swoim dostawcą usług internetowych
Zanim bezpośrednio przejdziesz do kroków rozwiązywania problemów, podstawową rzeczą, którą musisz zrobić, to upewnić się, że Twoje połączenie internetowe jest stabilne i działa prawidłowo. Możesz spróbować uzyskać dostęp do różnych witryn internetowych, aby sprawdzić, czy ładują się prawidłowo.
Jeśli witryny internetowe ładują się prawidłowo, wykonaj poniższe czynności:
1. Uruchom ponownie kartę sieciową lub router
Wiele problemów po stronie klienta lub sieci można łatwo rozwiązać, po prostu ponownie uruchamiając kartę sieciową lub router. Wszystko, co musisz zrobić, to wykonać następujące proste kroki:
- Naciśnij przycisk zasilania, aby wyłączyć modem. Poczekaj, aż diody LED przestaną migać.
- Alternatywnie możesz odłączyć źródło zasilania modemu. Poczekaj około 30 sekund.
- Włącz modem lub podłącz go ponownie do źródła zasilania.
- Poczekaj, aż modem nawiąże połączenie.
Po wykonaniu tych kroków wróć do przeglądarki internetowej i sprawdź, czy ta metoda naprawia błąd „err_connection_reset”.
2. Usuń pamięć podręczną przeglądarki
Pamięć podręczna przeglądarki to tymczasowa pamięć w przeglądarce internetowej, w której przechowywane są elementy strony internetowej, takie jak obrazy i skrypty. Przyspiesza przeglądanie, przechowując te zasoby lokalnie, dzięki czemu za każdym razem, gdy ponownie odwiedzisz witrynę, zamiast ładować wszystkie zasoby z serwera, przeglądarka może zamiast tego skorzystać z wersji z pamięci podręcznej i zaoszczędzić dużo czasu ładowania strony.
W przeglądarce Chrome wybierz Ustawienia > Prywatność i bezpieczeństwo > Wyczyść dane przeglądania > sprawdź historię przeglądania oraz pliki cookie i inne dane witryn, a także obrazy w pamięci podręcznej,> Wyczyść dane.
Alternatywnie możesz wpisać ten adres bezpośrednio w przeglądarce Chrome: chrome://settings/privacy. Nastąpi przejście do ustawień prywatności, gdzie możesz kliknąć „ Wyczyść dane przeglądania ”.
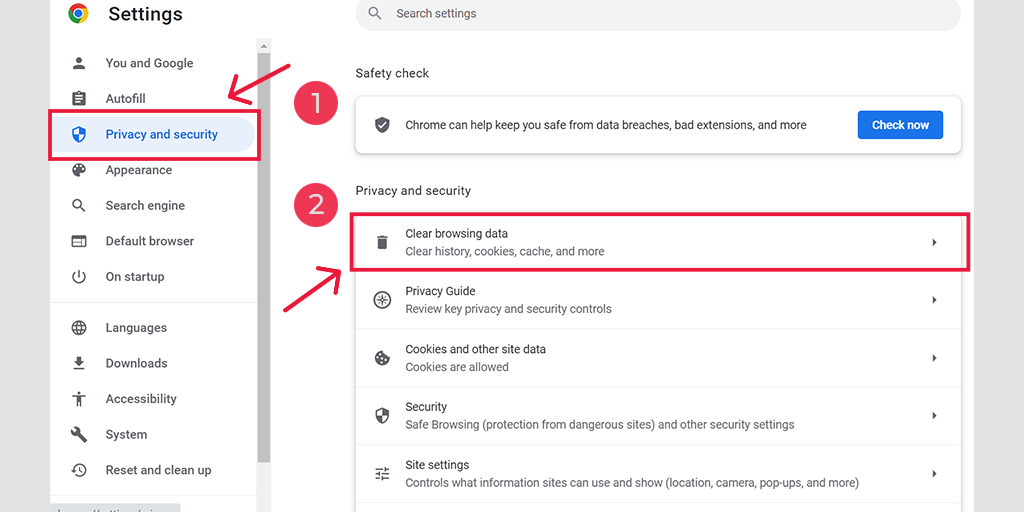
W wyskakującym oknie zobaczysz wiele innych opcji, ale musisz wybrać w następujący sposób:
- Wybierz zakres czasu jako „Cały czas”.
- Wybierz pliki cookie i inne dane witryny, a także obrazy pamięci podręcznej (możesz także wybrać historię przeglądania)
- Kliknij przycisk Wyczyść dane.
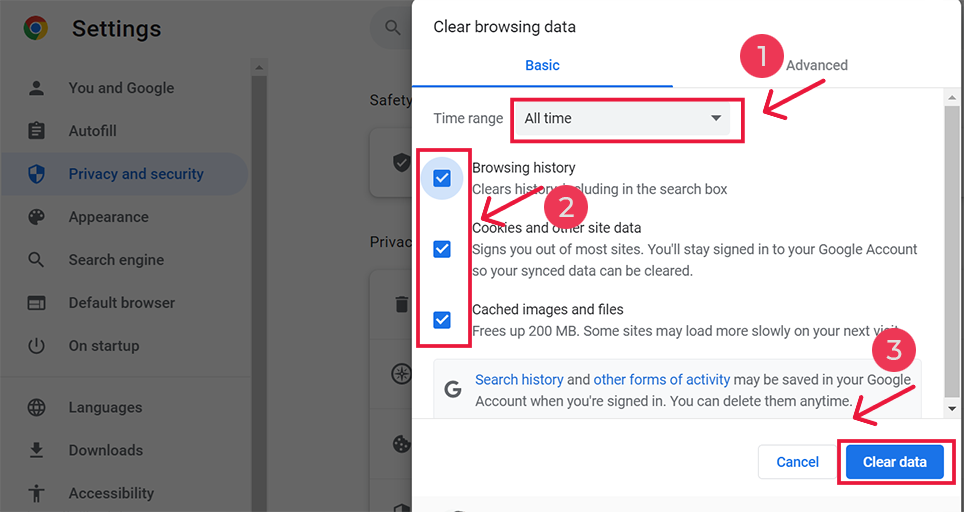
3. Wyłącz usługi VPN
Bez wątpienia usługi VPN pozwalają na anonimowe surfowanie po Internecie i dużą swobodę. Możesz łatwo uzyskać dostęp do dowolnej zawartości witryny internetowej, która jest ograniczona do określonej lokalizacji geograficznej, jednocześnie chroniąc swoją prywatność.
Ale te usługi VPN czasami mogą również powodować problemy. Jeśli korzystasz z bezpłatnej usługi VPN i nie cieszy się ona dobrą opinią, często trafia ona na czarną listę różnych witryn internetowych.
Dlatego jeśli korzystasz z którejkolwiek usługi VPN, po prostu wyłącz ją tymczasowo i spróbuj ponownie uzyskać dostęp do witryny.
4. Wyłącz programy antywirusowe i zapory ogniowe
Programy antywirusowe i zapory ogniowe mogą bardzo skutecznie chronić Cię przed złośliwymi atakami online. Z tego powodu Twój program antywirusowy może również nie pozwalać na pobieranie plików, otwieranie ich, a nawet blokować dostęp do witryny.
Aby dowiedzieć się, czy to jest przyczyną problemu, najlepszą rzeczą, jaką możesz zrobić, to tymczasowo wyłączyć dowolny program antywirusowy lub zaporę sieciową i spróbować uzyskać dostęp do witryny internetowej.
Aby wyłączyć program antywirusowy na urządzeniach z systemem Windows,
Krok 1: Najpierw musisz otworzyć panel sterowania komputera. Aby to zrobić, kliknij menu „Start” na pulpicie i wpisz „kontrola” w polu wyszukiwania.
Krok 2: Następnie wybierz „System i zabezpieczenia” z opcji panelu sterowania. Spowoduje to przejście do nowej strony.
Krok 3: Na nowej stronie zobaczysz opcję „Zapora systemu Windows Defender”. Kliknij „Zezwalaj aplikacji lub funkcji na dostęp przez Zaporę systemu Windows”.
![Jak naprawić błąd ERR_SSL_PROTOCOL_ERROR? [10 metod] 9 Allowing an app through Windows Firewall](/uploads/article/51623/Sj8v6EuFeVFTmTam.png)
Krok 4: W następnym oknie zobaczysz listę aplikacji i funkcji, które mogą komunikować się przez zaporę sieciową. Aby zmienić te ustawienia, kliknij „Zmień ustawienia”.
![Jak naprawić błąd ERR_SSL_PROTOCOL_ERROR? [10 metod] 10 List of allowed apps in Windows Defender Firewall](/uploads/article/51623/RaG61Gvi4vzCIKFW.png)
Krok 5: Jeśli nie widzisz swojego klienta DNS na liście, możesz go dodać, klikając ikonę plusa (+).
Krok 6: Aby tymczasowo wyłączyć zaporę sieciową, odznacz pole obok „Zapora systemu Windows Defender” i kliknij „OK”, aby zapisać zmiany.
Krok 7: Alternatywnie możesz dostosować ustawienia zapory sieciowej, znajdując klienta DNS lub dowolną inną aplikację, którą chcesz skonfigurować, i zaznaczając lub odznaczając pola obok żądanych ustawień.
Krok 8: Po zakończeniu dostosowywania ustawień kliknij „OK”, aby zapisać zmiany.
5. Zresetuj ustawienia protokołu TCP/IP
Jeśli żadna z powyższych metod nie zadziała, spróbuj zresetować ustawienia protokołu TCP/IP. Ta metoda przywróci domyślne ustawienia internetowe, a sieć zacznie działać od nowa.
Resetowanie ustawień protokołu TCP/IP w systemach operacyjnych Windows 10 lub 7:
Krok 1 : Otwórz polecenie uruchamiania, klikając Windows key and R W nowoczesnych wersjach można je również wyszukiwać za pomocą paska wyszukiwania znajdującego się przy opcji menu Start.
Krok 2 : Wpisz cmd i naciśnij Enter.
Krok 3: Po otwarciu strony wiersza poleceń administratora, następnym krokiem jest wpisanie ipconfig/release na stronie poleceń. Proces ten powoduje zwolnienie istniejącego adresu IP.
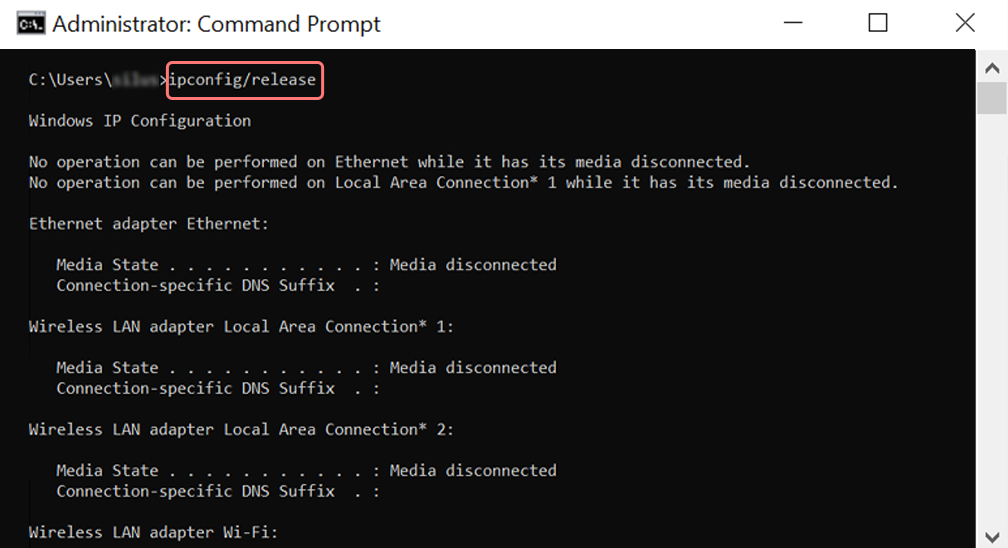
Krok 4 : Po zwolnieniu adresu IP z systemu wykonaj kolejny krok, aby zwolnić pamięć podręczną DNS. Dlatego wpisz ipconfig/flushdns aby zwolnić pamięć podręczną DNS.

Krok 5 : W następnym kroku wpisz ipconfig /renew , co odnowi nowy adres IP systemu.
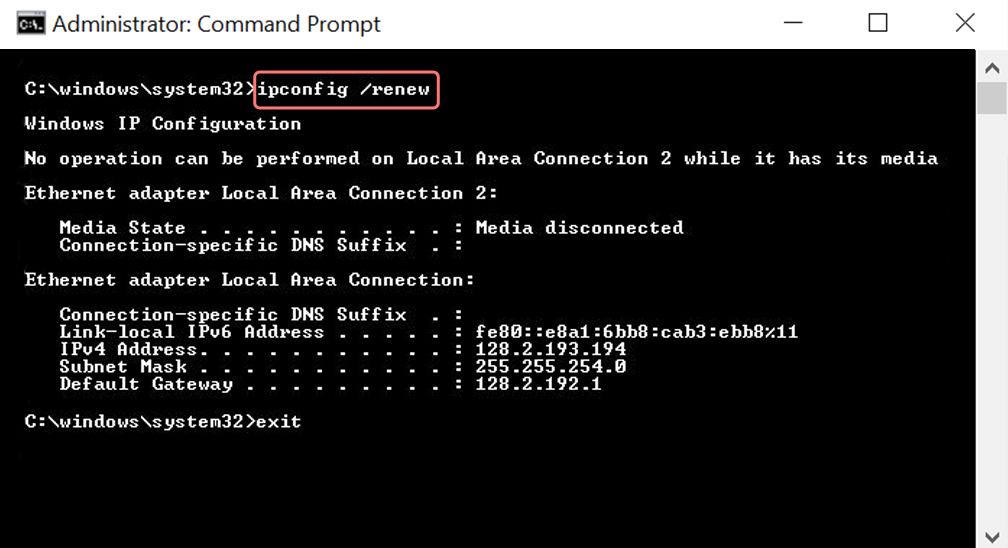
Krok 6 : Wpisz netsh int ip set dns i kliknij Enter. Spowoduje to zresetowanie wszystkich ustawień adresu IP poprzedniego zapisanego adresu IP.
Krok 7 : Wpisz polecenie netsh winsock reset . Spowoduje to przywrócenie katalogu Winsock.
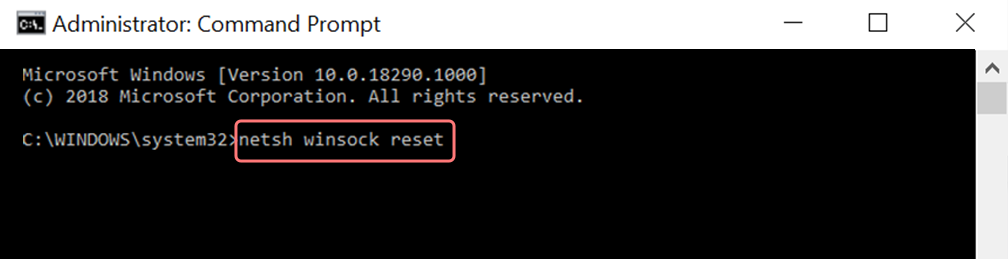
Krok 8 : Na koniec, po zakończeniu procesu, ponowne uruchomienie komputera zapewni rozwiązanie problemu.
Dla użytkowników komputerów Mac:
Krok 1 : Jak wspomniano wcześniej, użycie maski gazowej jest łatwym sposobem na przeszukanie wszystkich prac związanych z systemem. W przypadku zwykłych użytkowników pierwszym krokiem jest otwarcie opcji preferencji systemowych w oknie głównym.
Krok 2 : Następnie w zakładce Ethernet kliknij opcje zaawansowane.
Krok 3 : Na początek za pomocą poleceń należy kliknąć zakładkę TCP/IP, która ma opcję zwolnienia opcji DHCP. W ten sposób proces ten umożliwia użytkownikom komputerów MAC wyczyszczenie lokalnego DNS.
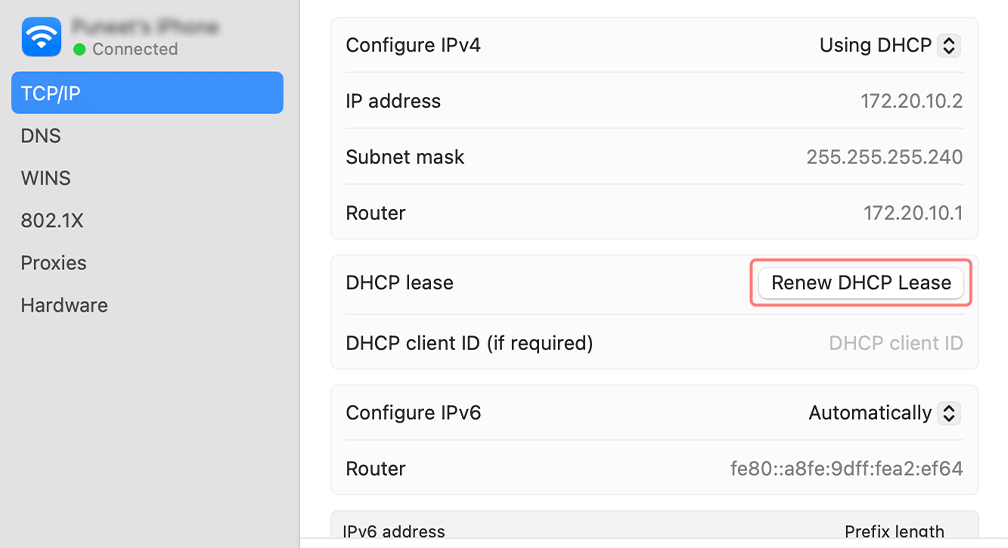
Krok 4 : Użytkownicy komputerów Mac mogą również wyczyścić lokalną pamięć podręczną DNS. Wiąże się to z odwiedzeniem strony Narzędzia>Terminal , gdzie konieczne będzie przedstawienie polecenia.
Krok 5 : Polecenie opróżnienia tego samego to dscacheutil -flushcache
6. Wyłącz ustawienia proxy
Serwery proxy działają jak pośrednik między klientem a serwerem i zaznaczają adresy IP użytkowników, aby chronić Twoją prywatność w Internecie. Jednak serwer proxy może również działać nieprawidłowo z dowolnego powodu i powodować błąd err_connection_reset.
Dlatego jeśli korzystasz z serwera proxy, spróbuj go wyłączyć. Tutaj postępuj zgodnie z instrukcjami dla użytkowników Windows 7 i 10, a także użytkowników macOS.
Dla użytkowników systemu Windows 10
Krok 1 : Przejdź do przeglądarki Chrome i kliknij przycisk menu „ ⋮ ” znajdujący się w prawym górnym rogu i wybierz „Ustawienia”.
Krok 2 : Teraz przewiń w dół i wybierz sekcję „ system ”, a następnie „ Otwórz ustawienia proxy ”.
Krok 3 : Jeśli jesteś użytkownikiem systemu Windows 10 lub nowszego, otworzy się osobne okno ustawień proxy.
Krok 4 : W oknie ustawień proxy znajdziesz dwie sekcje: Automatyczna konfiguracja proxy i Ręczna konfiguracja proxy.
W obszarze Automatyczna konfiguracja serwera proxy wyłącz opcję: Automatycznie wykrywaj ustawienia (przycisk przełączania) i Użyj skryptu instalacyjnego (kliknij opcję Konfiguruj > Wyłącz > Zapisz).
W obszarze Ręczna konfiguracja serwera proxy wyłącz opcję: Użyj serwera proxy (kliknij przycisk Konfiguracja > Wyłącz > Zapisz)
W obszarze Ręczna konfiguracja serwera proxy wyłącz opcję: Użyj serwera proxy (kliknij przycisk Konfiguracja > Wyłącz > Zapisz)
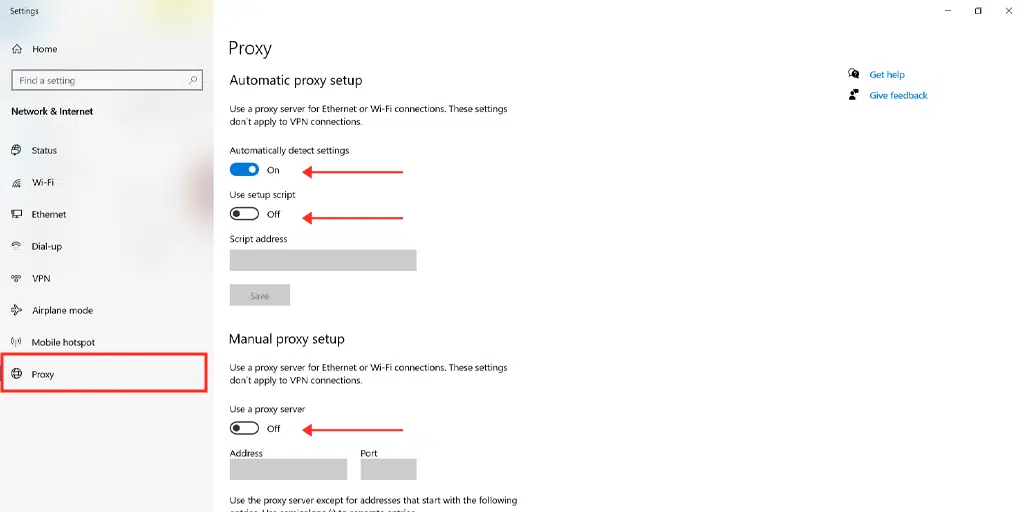
Użytkownicy komputerów Mac mogą wykonać następujące kroki, aby wyłączyć ustawienia proxy:
Krok 1: Przejdź do menu Apple lub kliknij ikonę Apple znajdującą się w lewym górnym rogu ekranu komputera Mac.
Krok 2: Kliknij Ustawienia systemowe lub Preferencje systemowe, w zależności od przypadku.
Krok 3: Teraz kliknij „Sieć” na pasku bocznym.
Krok 4: W prawym okienku wybierz usługę sieciową > kliknij przycisk Zaawansowane .
Krok 5: Kliknij zakładkę Proxy i odznacz wszystkie protokoły w sekcji „ Wybierz protokół do skonfigurowania ”, a po zakończeniu kliknij przycisk „ OK ”.
7. Zmień serwer DNS w systemie Windows 10
Jeśli błąd wystąpił z powodu problemu z siecią, warto spróbować zmienić serwer DNS na urządzeniu z systemem Windows 10. Aby to zrobić, wykonaj proste kroki podane poniżej.
1. Kliknij ikonę Windows znajdującą się w lewym dolnym rogu ekranu.
2. W pasku wyszukiwania wpisz „Połączenia sieciowe” i wybierz aplikację „Wyświetl połączenia sieciowe”.
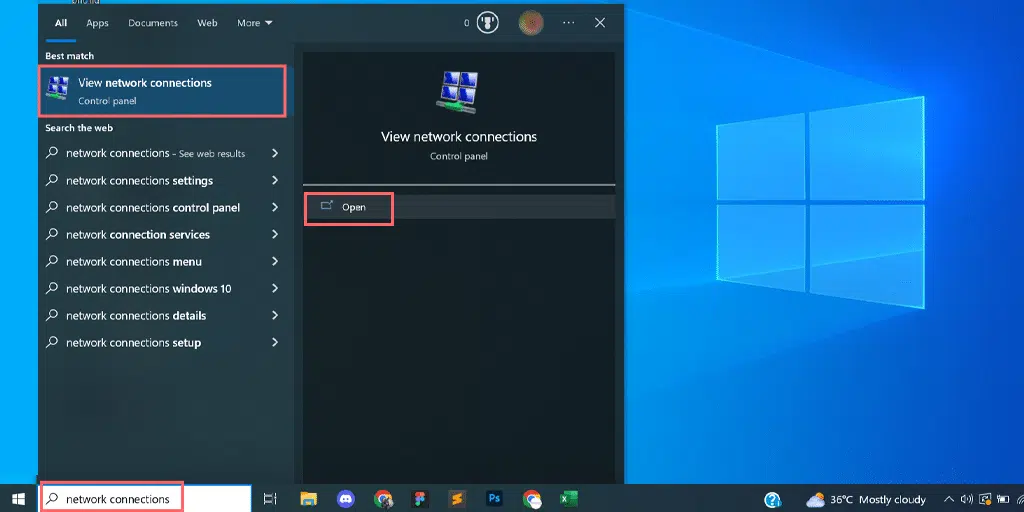
3. Na stronie Połączenia sieciowe zobaczysz dostępne połączenia. Aktywne zostaną oznaczone na zielono, a nieużywane – czerwonym krzyżykiem.
4. Na stronie Wyświetl połączenia sieciowe kliknij prawym przyciskiem myszy aktywne połączenie i wybierz „Właściwości”.
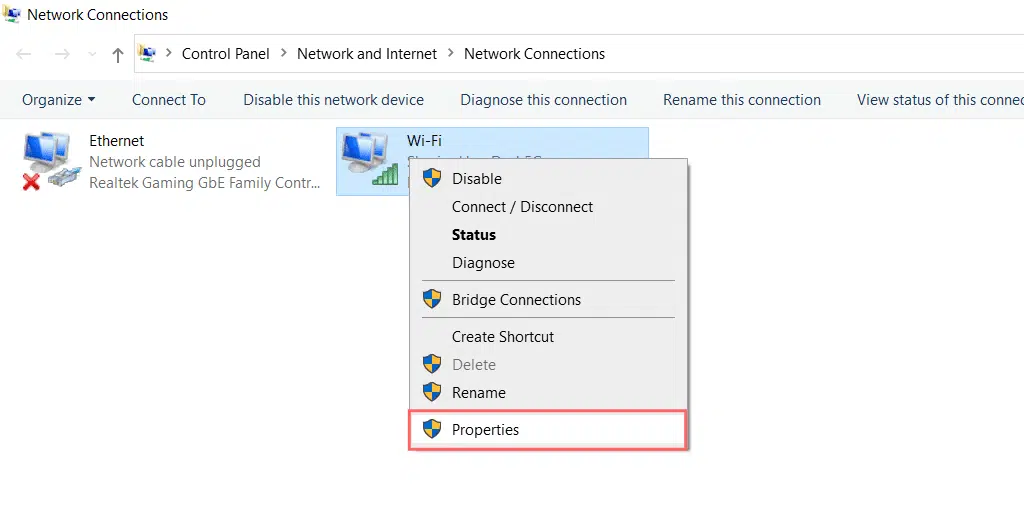
5. W oknie Właściwości wybierz „Protokół internetowy w wersji 4 (TCP/IPv4).”.
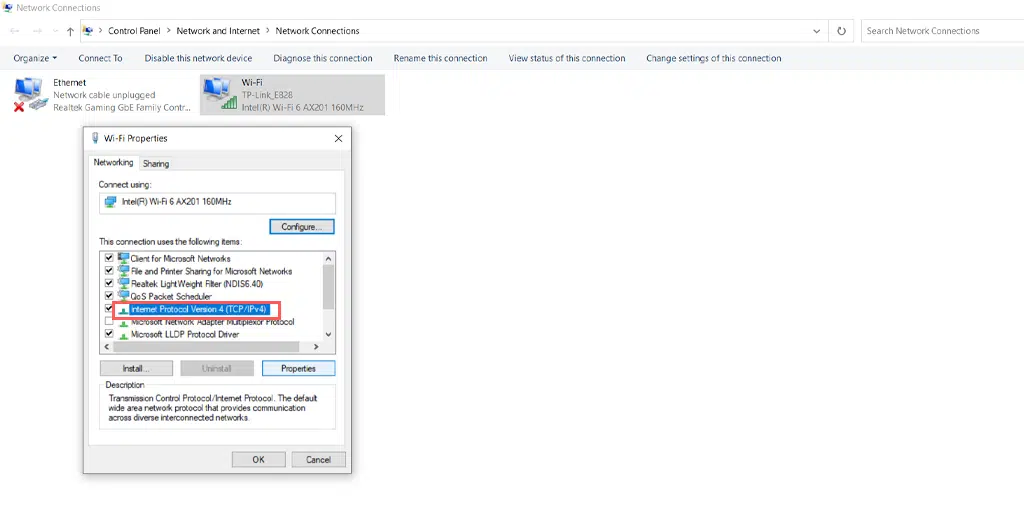
6. Pojawi się nowe okno ustawień protokołu internetowego w wersji 4.
7. Wybierz opcję „Użyj następującego adresu serwera DNS”, aby ręcznie przypisać inny adres DNS.
8. W przypadku publicznego DNS Google wpisz:
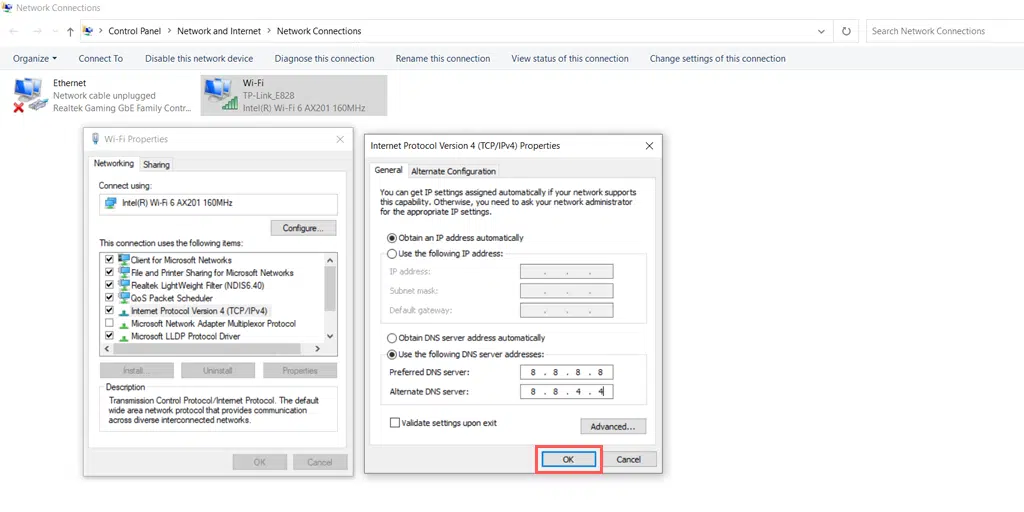
Preferred DNS server: 8.8.8.8
Alternate DNS server: 8.8.4.4
8. Skontaktuj się ze swoim dostawcą usług internetowych
Przed złośliwymi atakami w Internecie chronią Cię nie tylko zapory ogniowe, ale Twój dostawca usług internetowych lub dostawca usług internetowych również ma zainstalowany system zapory ogniowej, który chroni Cię, blokując podejrzane adresy IP.
Dlatego też, jeśli żadna z powyższych metod nie działa w Twoim przypadku, spróbuj skontaktować się ze swoim dostawcą usług internetowych, aby ustalić, czy zablokował on witrynę, do której próbujesz uzyskać dostęp. Jeśli tak, poproś ich o umożliwienie dostępu do witryny.
Streszczenie
Krótko mówiąc, błąd err_connection_reset jest wynikiem nieudanego połączenia między przeglądarką a serwerem internetowym. Dlatego w tym poście wymieniliśmy 8 najlepszych metod naprawienia błędu err_connection_reset, które są następujące.
- Uruchom ponownie kartę sieciową lub router
- Usuń pamięć podręczną przeglądarki
- Wyłącz usługi VPN
- Wyłącz programy antywirusowe i zapory ogniowe
- Zresetuj ustawienia protokołu TCP/IP
- Wyłącz ustawienia proxy
- Zmień serwer DNS w systemie Windows 10
- Skontaktuj się ze swoim dostawcą usług internetowych
Mam nadzieję, że jedna z wymienionych metod rozwiązywania problemów na pewno będzie dla Ciebie skuteczna. Jeśli tak, daj nam znać, który z nich zadziałał dla Ciebie w sekcji komentarzy poniżej.
Często Zadawane Pytania
Jak naprawić błąd Err_connection_reset?
Możesz łatwo naprawić błąd Err_connection_reset, postępując zgodnie z poniższymi metodami rozwiązywania problemów:
1. Uruchom ponownie kartę sieciową lub router
2. Usuń pamięć podręczną przeglądarki
3. Wyłącz usługi VPN
4. Wyłącz programy antywirusowe i zapory ogniowe
5. Zresetuj ustawienia protokołu TCP/IP
6. Wyłącz ustawienia proxy
7. Zmień serwer DNS w systemie Windows 10
8. Skontaktuj się ze swoim dostawcą usług internetowych
Dlaczego Err_connection_reset jest dostępny tylko w przeglądarce Chrome?
Błąd Err_connection_reset jest specyficzny dla przeglądarki Chrome i wskazuje, że coś jest nie tak z Twoim połączeniem internetowym. Problem może wynikać z ustawień VPN, zapór sieciowych lub programów antywirusowych.
Jak zapobiec błędowi ERR_CONNECTION_RESET?
Środki zapobiegawcze w przypadku wystąpienia błędu Err_connection_reset.
1. Sprawdź połączenie internetowe :
2. Wyczyść pamięć podręczną przeglądarki
3. Zaktualizuj przeglądarki
4. Wyłącz rozszerzenia
5. Aktualizuj system operacyjny

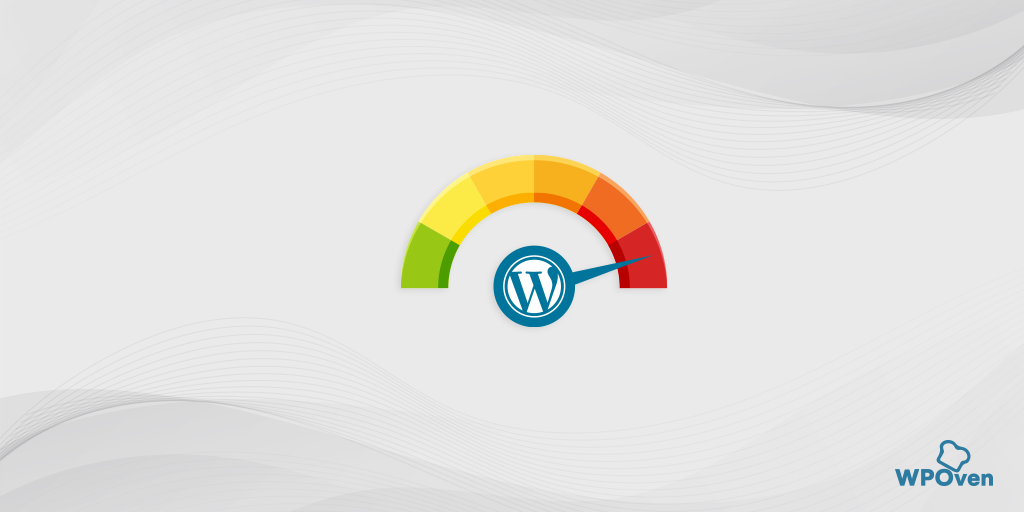
![Jak naprawić błąd HTTP NGINX 499? [6 najlepszych metod] How to Fix the HTTP NGINX 499 Error? [6 Best Methods]](/uploads/article/51623/NWx7K1r9S6qCsGZf.png)