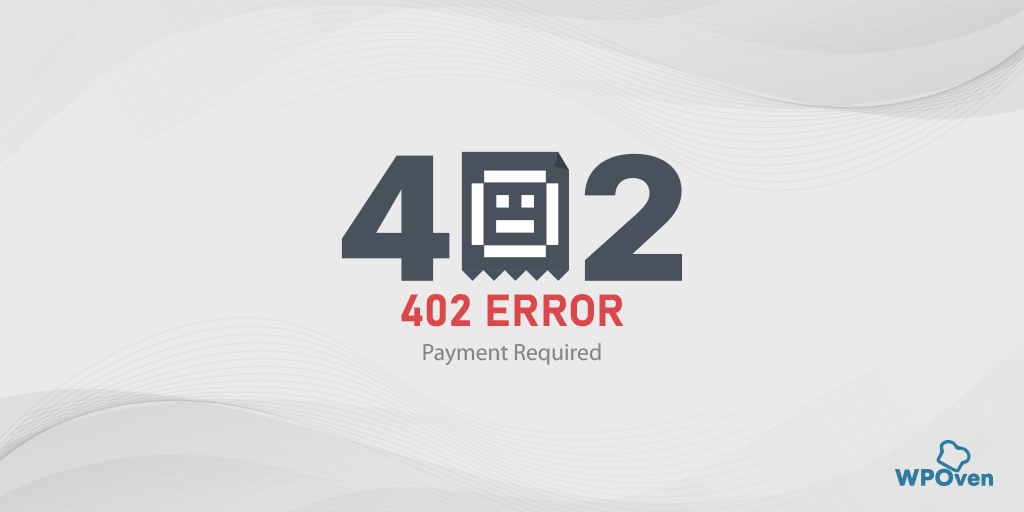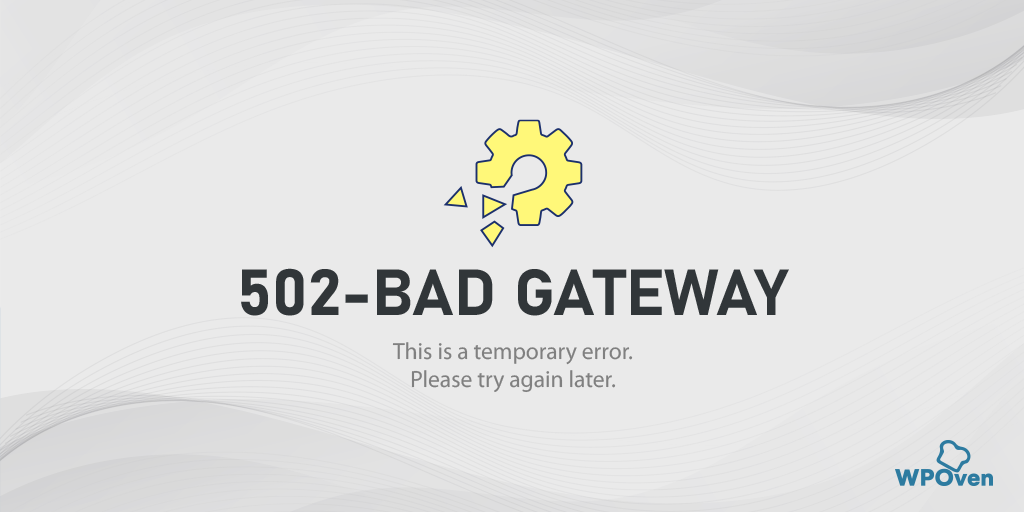Jak naprawić błąd ERR_CONNECTION_TIMED_OUT? [11 sposobów]
Opublikowany: 2023-07-05Co to jest błąd „ERR_CONNECTION_TIMED_OUT”?
„ERR_CONNECTION_TIMED_OUT” oznacza, że coś poszło nie tak z Twoim połączeniem sieciowym lub przeglądarka nie mogła nawiązać połączenia z żądaną witryną.
Ten błąd zazwyczaj wskazuje na podstawowe problemy, które uniemożliwiają przeglądarce dotarcie do serwera, na którym znajduje się witryna. Jednak nie zawsze tak jest. Błąd ERR_CONNECTION_TIMED_OUT może być również wywołany przez wiele innych przyczyn, które omówimy w dalszych częściach tego bloga.
Zgodnie z oficjalną dokumentacją WordPress , błąd ERR_CONNECTION_TIMED_OUT może wystąpić z powodu przeciążenia serwera. Oznacza to, że jeśli przeciążysz serwer zbyt dużą liczbą żądań lub jeśli serwer próbuje obsłużyć więcej niż jego pojemność, może zostać wyzwolony błąd. Jest to szczególnie powszechne w środowiskach hostingu współdzielonego, w których zasoby są ograniczone i współużytkowane przez wielu użytkowników.
Innym scenariuszem, w którym może wystąpić błąd, jest sytuacja, w której serwer odpowiada zbyt długo, przekraczając określony limit czasu (np. 30 sekund). W takich przypadkach przeglądarka przerywa połączenie, co powoduje błąd ERR_CONNECTION_TIMED_OUT.
Warto wspomnieć, że ten błąd może pojawić się w różnych odmianach w zależności od przeglądarki internetowej, serwera WWW i używanego systemu operacyjnego. Jednak niezależnie od zmian, podstawowe znaczenie pozostaje takie samo. Na przykład możesz napotkać odmiany, takie jak błędy Err_connection_closed lub Err_connection_refused . Na szczęście oba te błędy można rozwiązać przy użyciu tych samych metod rozwiązywania problemów.
Jak błąd ERR_CONNECTION_TIMED_OUT pojawia się w różnych przeglądarkach?
Oto niektóre odmiany błędu „ERR_CONNECTION_TIMED_OUT”, które mogą pojawiać się w różnych przeglądarkach:
W przeglądarce Chrome pojawia się błąd ERR_CONNECTION_TIMED_OUT
![Jak naprawić błąd ERR_CONNECTION_TIMED_OUT? [11 sposobów] 3 RR_CONNECTION_TIMED_OUT error appears on Chrome Browser](/uploads/article/49798/ru5zlcaixXfuTx2i.png)
W przeglądarce Safari pojawia się błąd ERR_CONNECTION_TIMED_OUT
![Jak naprawić błąd ERR_CONNECTION_TIMED_OUT? [11 sposobów] 4 Err_connection_timedout error appears on Safari](/uploads/article/49798/CchC7i3gd7UV29Wj.png)
Jakie są przyczyny błędu „err_connection_timed_out”?
Może istnieć kilka czynników, które mogą wywołać błąd „ERR_CONNECTION_TIMED_OUT”. Przyjrzyjmy się niektórym typowym przyczynom:
- Problemy z łącznością sieciową: Słabe lub niestabilne połączenie internetowe, przeciążenie sieci lub wadliwy router mogą powodować ten błąd.
- Problemy związane z serwerem : serwer witryny może być przestojem lub mieć źle skonfigurowane ustawienia, co uniemożliwia przeglądarce nawiązanie połączenia.
- Zapora sieciowa lub oprogramowanie antywirusowe : czasami zbyt rygorystyczne ustawienia zapory sieciowej lub oprogramowania antywirusowego mogą blokować połączenie, powodując błąd „ERR_CONNECTION_TIMED_OUT”.
- Ustawienia DNS lub problemy z pamięcią podręczną : nieprawidłowe ustawienia DNS lub uszkodzona pamięć podręczna DNS mogą uniemożliwić przeglądarce rozpoznanie adresu IP witryny, co prowadzi do błędu.
- Problemy związane z przeglądarką: przestarzałe przeglądarki lub konfliktowe rozszerzenia przeglądarki mogą zakłócać proces połączenia i powodować błąd.
Jak naprawić błąd err_connection_timed_out?
Teraz przyjrzyjmy się niektórym metodom rozwiązywania problemów, aby rozwiązać błąd „ERR_CONNECTION_TIMED_OUT”. Zanim jednak zagłębimy się w rozwiązania, ważne jest, aby uświadomić sobie frustrację i zamieszanie, które mogą powstać w przypadku napotkania tego błędu.
Zazwyczaj tego typu błędy pochodzą ze strony klienta i mogą obejmować problemy z siecią, ograniczenia zapory sieciowej lub problemy z przeglądarką. Warto jednak wziąć pod uwagę, że błąd może zostać wywołany z powodu problemów związanych z serwerem.
Zacznijmy od zbadania kroków rozwiązywania problemów w celu rozwiązania błędu po stronie klienta.
- Sprawdź swoje połączenie sieciowe
- Tymczasowo wyłącz instalację zapory i programu antywirusowego
- Wyczyść dane przeglądarki
- Zmień DNSy Ustawienia
- Opróżnij i odnów DNS
- Sprawdź ustawienia proxy
- Zmień serwery DNS
- Sprawdź plik hosts
- Zwiększ limit pamięci
- Sprawdź maksymalny czas realizacji
- Tymczasowo wyłącz wtyczki
Przeczytaj: Jak naprawić błąd przekroczenia limitu czasu bramy HTTP 504?
1. Sprawdź swoje połączenie sieciowe
Gdy na ekranie pojawi się komunikat o błędzie „ERR_CONNECTION_TIMED_OUT”, pierwszym i najważniejszym krokiem jest sprawdzenie, czy połączenie internetowe działa prawidłowo. Ten błąd zwykle pojawia się, gdy występują nagłe przerwy w łączności z Internetem lub połączenie jest niestabilne, co powoduje wyświetlenie błędu w przeglądarce Chrome.
Przyczyny nagłego zerwania połączenia internetowego mogą być różne, takie jak odłączenie kabla, poluzowane porty połączenia, wadliwy router lub słaba siła sygnału.
Aby rozwiązać ten problem, zacznij od próby uzyskania dostępu do Internetu za pomocą alternatywnego urządzenia, takiego jak smartfon, komputer stacjonarny lub laptop, aby sprawdzić, czy możesz nawiązać połączenie. Jeśli nadal nie możesz uzyskać dostępu do Internetu, sprawdź, czy router działa poprawnie oraz zweryfikuj zasilanie i ustawienia konfiguracyjne. Ponadto upewnij się, że kabel internetowy jest nienaruszony, a porty połączeń są bezpieczne.
2. Tymczasowo wyłącz instalację zapory i programu antywirusowego
Innym częstym powodem wystąpienia błędu „ERR_CONNECTION_TIMED_OUT” jest zbyt agresywne ustawienie oprogramowania antywirusowego lub zapory sieciowej.
Aby chronić Twój system przed złośliwym oprogramowaniem i cyberatakami, zapora sieciowa może blokować witrynę, do której próbujesz uzyskać dostęp, co powoduje wyświetlenie komunikatu o błędzie w przeglądarce Chrome.
Aby zidentyfikować podstawową przyczynę, możesz tymczasowo wyłączyć oprogramowanie antywirusowe lub zaporę sieciową na krótki czas i obserwować, czy problem został rozwiązany. Jeśli ich wyłączenie rozwiąże problem, może być konieczne zresetowanie ustawień zapory komputera lub rozważenie użycia alternatywnego programu antywirusowego.
Teraz przyjrzyjmy się, jak tymczasowo wyłączyć zaporę w systemach operacyjnych Windows i macOS, co pozwoli rozwiązać problem i potencjalnie rozwiązać błąd „ERR_CONNECTION_TIMED_OUT”.
Dla komputerów z systemem Windows
Przejdź do systemu Windows i przycisku Start znajdującego się w skrajnym lewym dolnym rogu ekranu, a następnie wpisz „Zapora systemu Windows Defender”, aby wyszukać.
Teraz kliknij Zaporę systemu Windows Defender, jak pokazano na obrazku, a pojawi się okno Zapory systemu Windows Defender, w którym można znaleźć różne opcje.
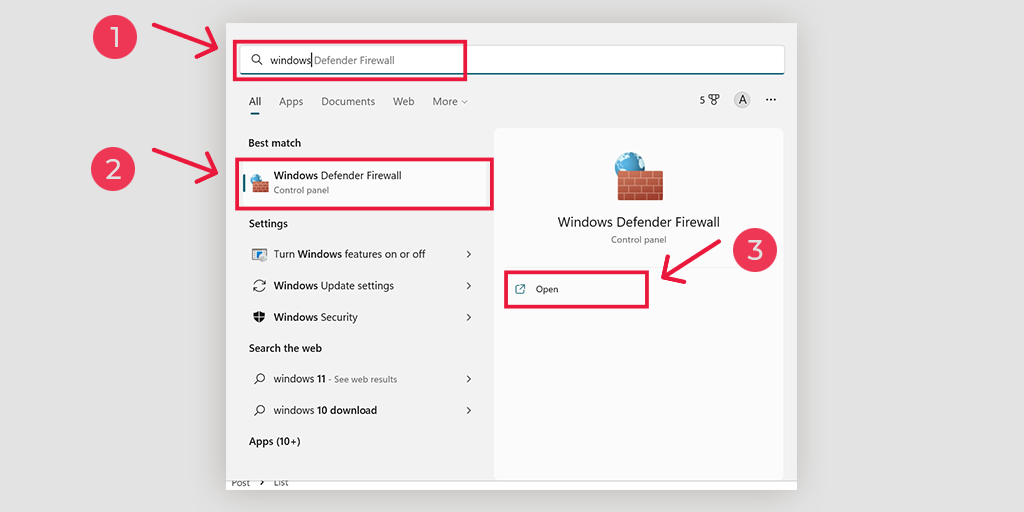
Wybierz „ Włącz lub wyłącz Zaporę systemu Windows Defender ”.
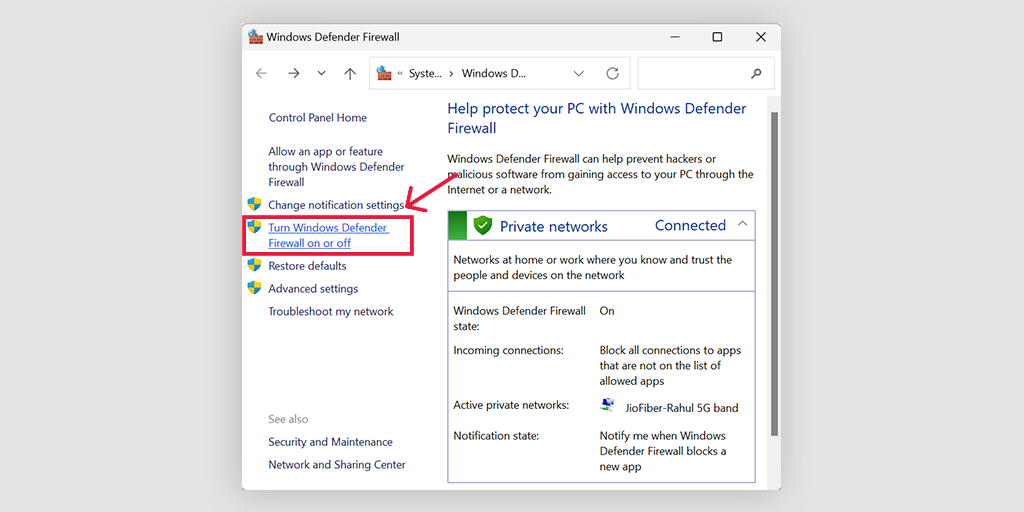
Dla macOS
Na urządzeniach z systemem macOS musisz otworzyć sekcję Bezpieczeństwo i prywatność w ustawieniach preferencji systemowych.
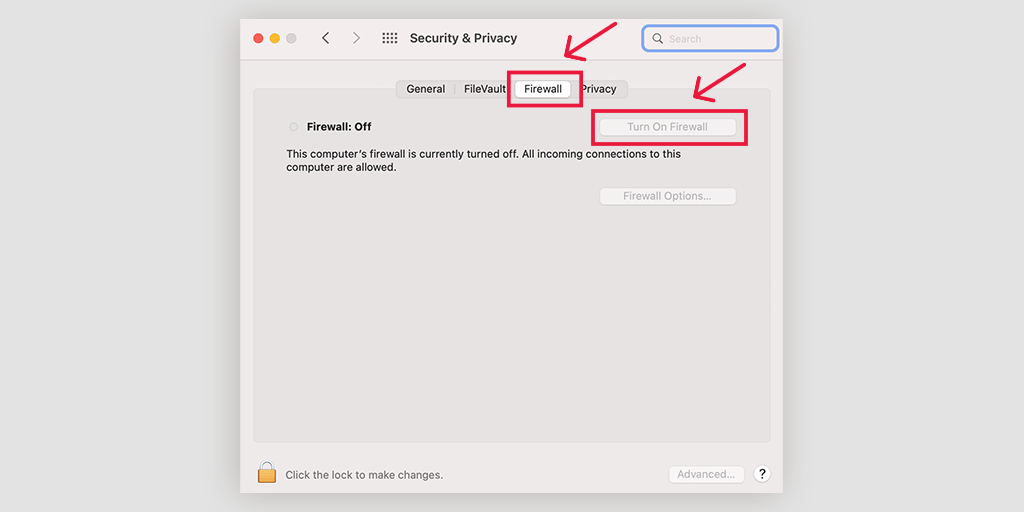
3. Wyczyść dane przeglądarki
Aby przeglądanie było szybsze i płynniejsze, przeglądarka Chrome zapisuje niektóre pliki witryn internetowych w pamięci podręcznej. Ale jeśli coś pójdzie nie tak i ta pamięć podręczna ulegnie uszkodzeniu, może to spowodować błędy, takie jak „ERR_CONNECTION_TIMED_OUT” w WordPress.
Przejdź do przeglądarki Chrome > Ustawienia > Prywatność i bezpieczeństwo > Wyczyść dane przeglądania > Możesz odznaczyć Historię przeglądania i zezwolić na sprawdzanie plików cookie i innych danych witryn, a także obrazów w pamięci podręcznej > Wyczyść dane .
Alternatywnie możesz wpisać ten adres bezpośrednio w przeglądarce Chrome: chrome://settings/privacy. Spowoduje to przejście do ustawień prywatności, w których możesz kliknąć „Wyczyść dane przeglądania”.
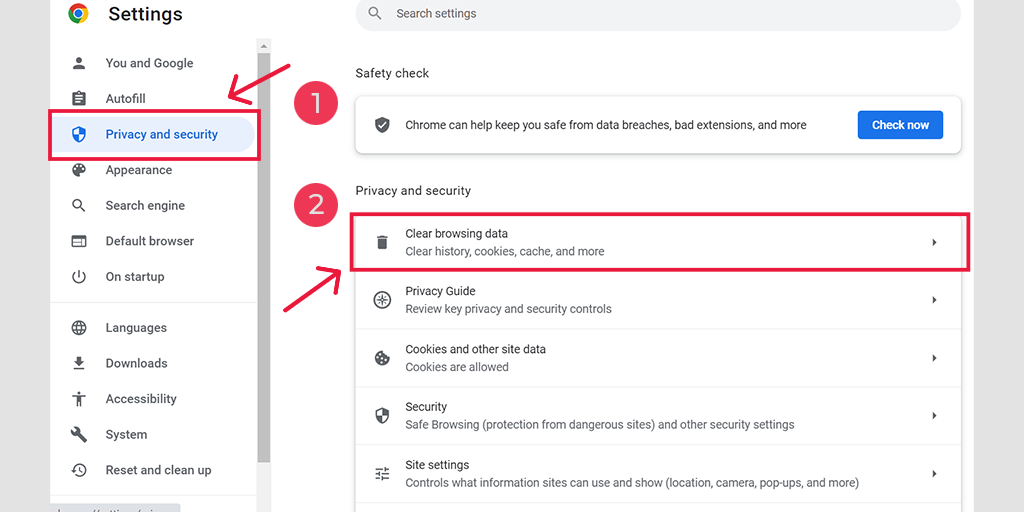
W wyskakującym oknie zobaczysz wiele innych opcji, ale musisz wybrać w następujący sposób:
- Wybierz zakres czasu jako „Cały czas”.
- Wybierz pliki cookie i inne dane witryn oraz obrazy w pamięci podręcznej (możesz także wybrać historię przeglądania)
- Kliknij przycisk Wyczyść dane.
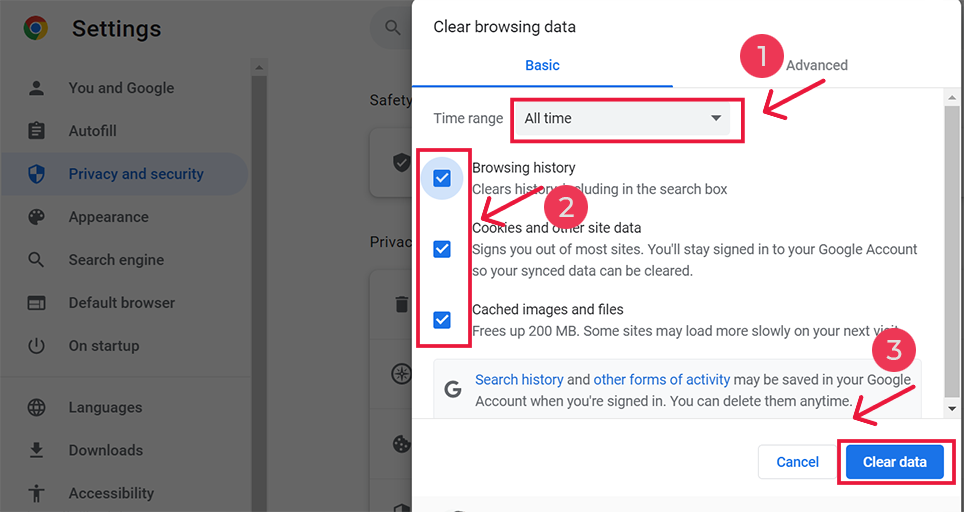
Wykonując te kroki, możesz wyczyścić pamięć podręczną i naprawić problemy, takie jak „ERR_CONNECTION_CLOSED” w WordPress. Pamiętaj, aby od czasu do czasu czyścić historię przeglądania, aby przeglądanie było płynne.
4. Zmień DNS Ustawienia
Gdy napotkasz problem „err_connection_closed”, warto rozważyć tymczasową zmianę serwera DNS (Domain Name System). Zwykle adresy serwerów DNS zapewnia dostawca usług internetowych (ISP), ale podczas rozwiązywania problemów można przełączyć się na inne opcje. Dwie popularne i niezawodne publiczne domeny DNS to Google Public DNS i Cloudflare.
Korzystanie z tych bezpłatnych serwerów DNS może często pomóc w rozwiązaniu problemu „err_connection_closed”. Przejście na serwery Google lub Cloudflare okazało się skuteczne dla wielu użytkowników. Aby wprowadzić tę zmianę, wykonaj poniższe czynności w zależności od systemu operacyjnego (O/S):
Dla poprawki Err_Connection_Timed_out Windows 10 i 11
Otwieranie Panelu sterowania, wpisując to samo w polu poleceń uruchamiania
Kliknięcie opcji Sieć i Internet otworzy mnóstwo innych opcji.
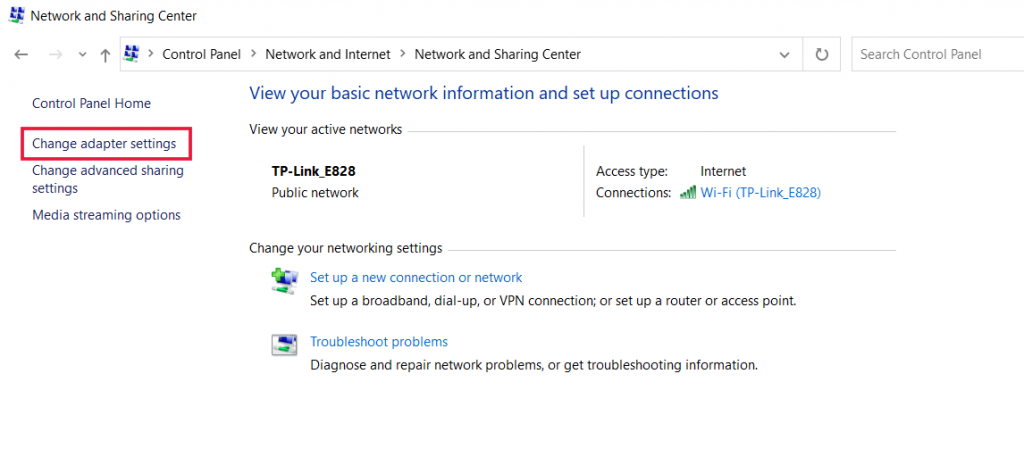
Następnie kliknij opcję „ Zmień ustawienia adaptera ”, aby wyświetlić bieżące połączenia sieciowe.
Po zakończeniu procesu kliknij opcję właściwości w opcjach połączenia lokalnego, która dotyczy połączeń przewodowych. W przypadku połączenia bezprzewodowego kliknij opcje połączenia sieci bezprzewodowej.
Następna opcja polega na wyświetleniu pola wersji IP. Kliknięcie tego samego spowoduje otwarcie okna umożliwiającego zmianę preferowanego serwera DNS i alternatywnych serwerów DNS. Dla użytkowników z IPv4 DNS Google to odpowiednio 8.8.8.8 i 8.8.4.4 .
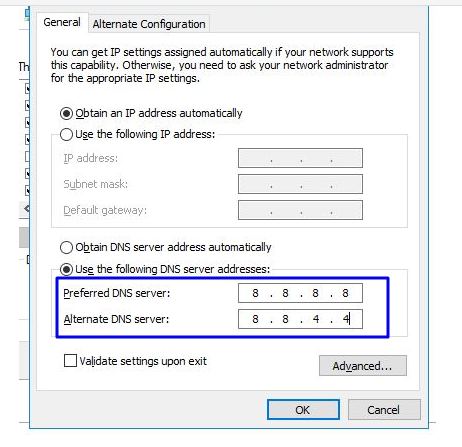
Na koniec uruchom ponownie przeglądarkę, aby zobaczyć zmianę.
Dla użytkowników komputerów Mac
Krok 1 : Otwórz pasek preferencji systemowych, znajdujący się w lewym górnym rogu ekranu.
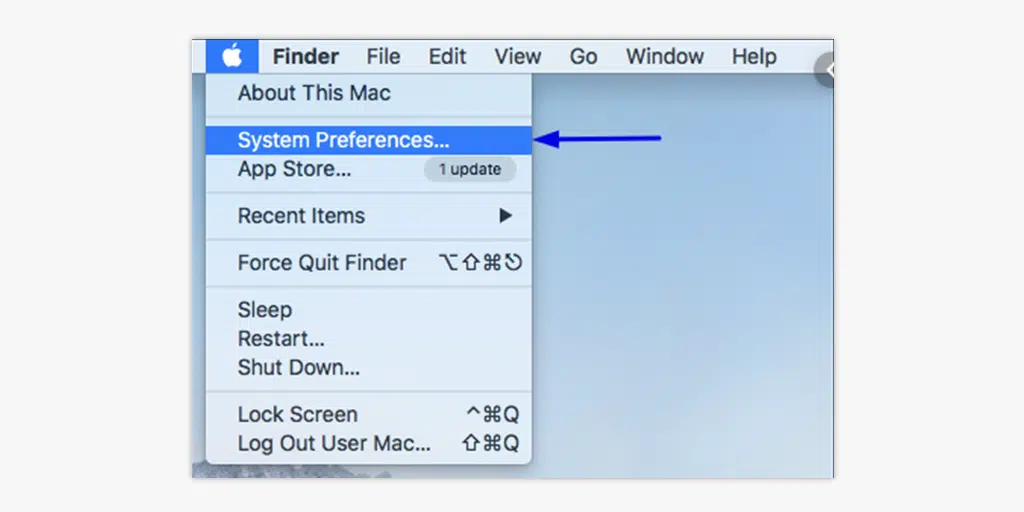
Krok 2 : W następnym kroku kliknij opcje zaawansowane, aby otworzyć stronę zawierającą adresy serwerów DNS
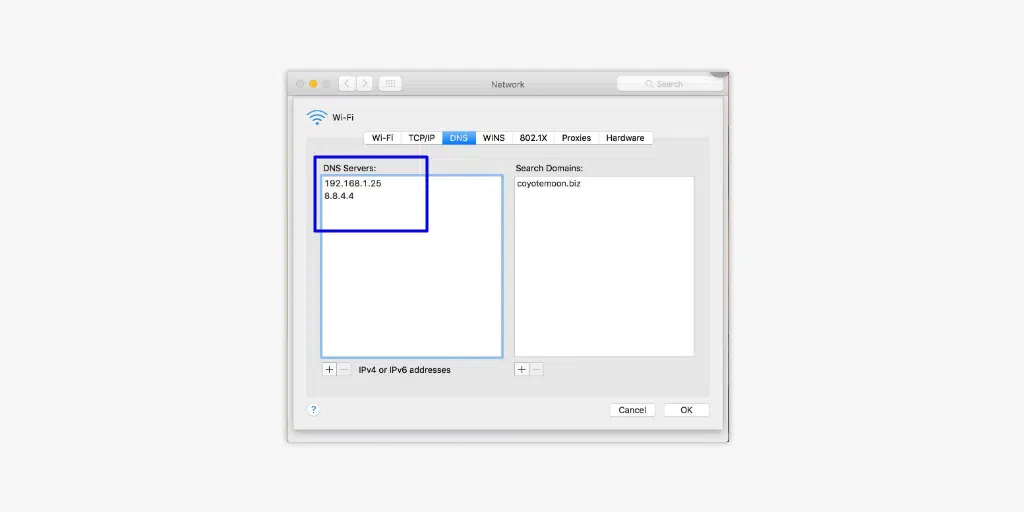
Krok 3 : W ostatnim kroku dodanie adresu DNS IPv4 z Cloudflare, 1.1.1.1 i 1.0.0.1 zakończy konfigurację.
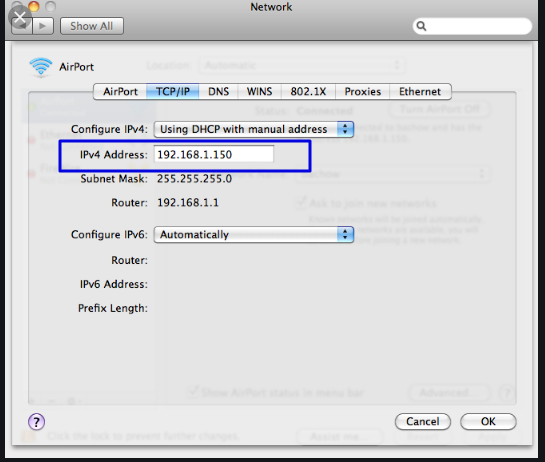
5. Opróżnij i odnów DNS
Przestarzała pamięć podręczna DNS może czasami prowadzić do problemów z siecią, takich jak błąd „ERR_CONNECTION_TIMED_OUT”. Aby rozwiązać ten problem, możesz opróżnić DNS, aby go zresetować i przywrócić wszystko do normy.
Dla użytkowników Windows 10 i Windows 11:
Krok 1: Otwórz polecenie Uruchom, naciskając klawisz Windows i R. Alternatywnie możesz go wyszukać w menu Start.
Krok 2: Wpisz „ cmd ” i naciśnij Enter, aby otworzyć wiersz polecenia.
![Jak naprawić błąd DNS_PROBE_STARTED? [8 sposobów] 13 Opening Command Prompt in Windows](/uploads/article/49798/eUMtw2pjFOEfWXP6.png)
Krok 3: Po otwarciu okna wiersza polecenia wpisz „ ipconfig/release ”, aby zwolnić swój aktualny adres IP.
![Jak naprawić błąd DNS_PROBE_STARTED? [8 sposobów] 14 Using Ipconfig command on CMD](/uploads/article/49798/5ND1BzSVxJeK1rkA.png)
Krok 4: Następnie wpisz „ ipconfig/flushdns ”, aby zwolnić pamięć podręczną DNS.
Krok 5: Wpisz „ ipconfig /renew ”, aby uzyskać nowy adres IP.
![Jak naprawić błąd DNS_PROBE_STARTED? [8 sposobów] 15 ipconfig renew](/uploads/article/49798/dEi6wzjvdN15hKoL.png)
Krok 6: Wpisz „ netsh int ip set dns ” i naciśnij Enter, aby zresetować ustawienia IP.
Krok 7: Na koniec wpisz „ netsh winsock reset ”, aby przywrócić katalog Winsock.
![Jak naprawić błąd DNS_PROBE_STARTED? [8 sposobów] 16 netsh winsock reset](/uploads/article/49798/wF7JGka7otfMLxID.png)
Krok 8: Po wykonaniu tych kroków uruchom ponownie komputer, aby upewnić się, że zmiany zostały zastosowane.
Przeczytaj: Co to jest DNS? i jak to działa?
6. Sprawdź ustawienia serwera proxy
Jeśli korzystasz z serwera proxy lub VPN, ważne jest, aby wiedzieć, że jeśli nie są one poprawnie skonfigurowane, mogą czasami powodować błąd „ERR_CONNECTION_TIMED_OUT”. Serwery proxy i sieci VPN służą do zachowania anonimowości podczas przeglądania Internetu, ale mogą również komplikować sprawę i prowadzić do tego błędu.
Aby rozwiązać problem, spróbuj tymczasowo wyłączyć serwer proxy lub VPN i sprawdź, czy błąd zniknie w przeglądarce Chrome. Jeśli wszystko działa dobrze bez nich, to wiesz, że były przyczyną problemu.
Jeśli korzystasz z oprogramowania VPN, możesz je wyłączyć, zmieniając jego ustawienia. Jeśli masz rozszerzenie Chrome dla serwera proxy, po prostu przejdź do Chrome > Ustawienia > Rozszerzenia i tam je wyłącz.

Wykonując te czynności, możesz dowiedzieć się, czy źle skonfigurowany serwer proxy lub VPN był przyczyną błędu „ERR_CONNECTION_TIMED_OUT” i podjąć niezbędne działania, aby go naprawić.
Pamiętaj, aby poprawnie włączyć te narzędzia po rozwiązaniu błędu, aby zachować prywatność i bezpieczeństwo.
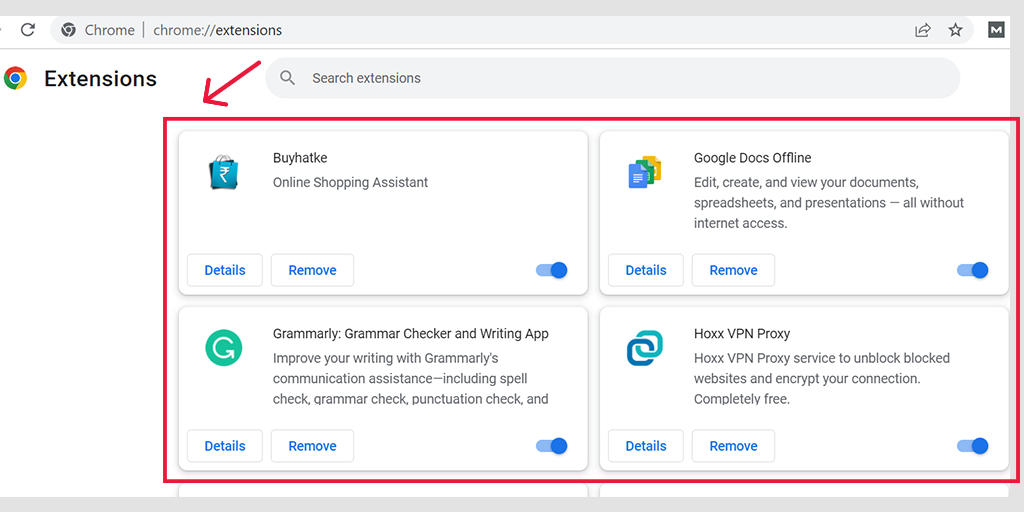
Dezaktywuj serwer proxy w systemie Windows
Aby dezaktywować lub wyłączyć dowolny serwer proxy w systemie Windows, musisz wykonać czynności podane poniżej:
- Przejdź do panelu sterowania systemu Windows i wyszukaj „ Opcje internetowe ”.
- Kliknij „ Opcje internetowe ”, a pojawi się wyskakujące okienko ze wszystkimi właściwościami internetowymi.
- Teraz kliknij zakładkę połączenia > Ustawienia sieci LAN
- Odznacz „ Automatycznie wykryj ustawienia ” i zaznacz pole „ Użyj serwera proxy dla swojej sieci LAN ”.
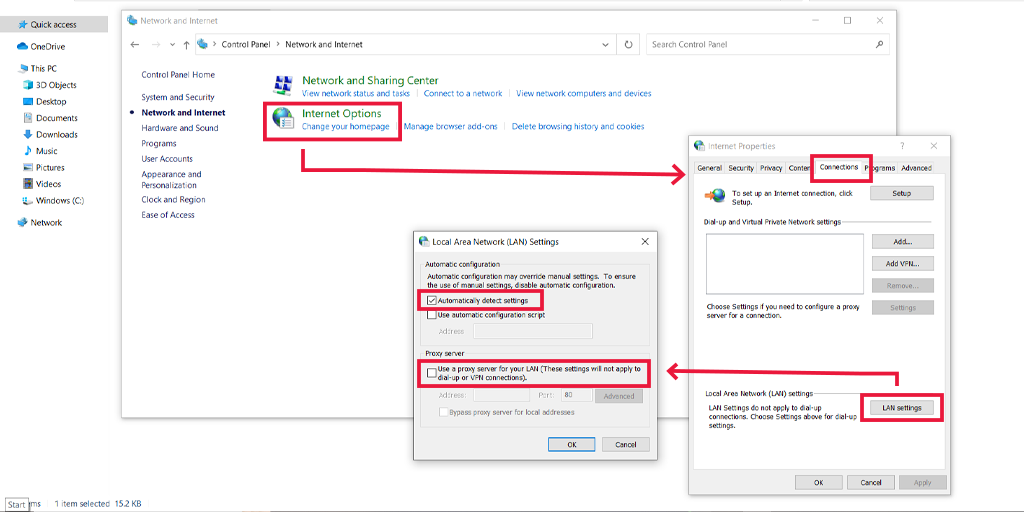
Dezaktywuj serwer proxy w systemie macOS
Dla użytkowników komputerów Mac ich kompletna dokumentacja jest udostępniana przez Apple na ich stronie pomocy technicznej, aby zmienić ustawienia proxy. Możesz sprawdzić dedykowaną stronę wsparcia Apple tutaj.
7. Zmień serwery DNS
Dla użytkowników Windows 10 i Windows 11:
Krok 1: Jeśli jesteś użytkownikiem systemu Windows 10 lub 11, musisz otworzyć panel sterowania, po prostu wpisując „Panel sterowania ” w pasku wyszukiwania.
Krok 2: W Panelu sterowania wybierz Sieć i Internet > Centrum sieci i udostępniania .
Krok 3: Z menu po lewej stronie wybierz Zmień ustawienia adaptera.
Krok 4: Kliknij prawym przyciskiem myszy swoją sieć i wybierz Właściwości.
Krok 5: W oknie, które zostanie otwarte, kliknij na liście Protokół internetowy w wersji 4 (TCP/IPv4), a następnie ponownie wybierz Właściwości.
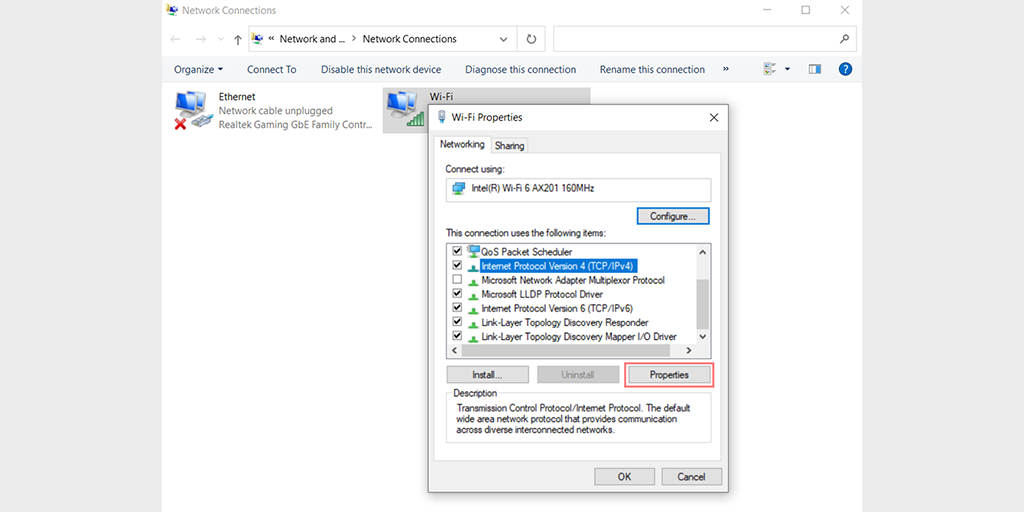
Krok 6: Kliknij Użyj następujących adresów serwerów DNS.
Krok 7: Wpisz „ 8.8.8.8 ” dla preferowanego serwera DNS i „ 8.8.4.4 ” dla alternatywnego serwera DNS.
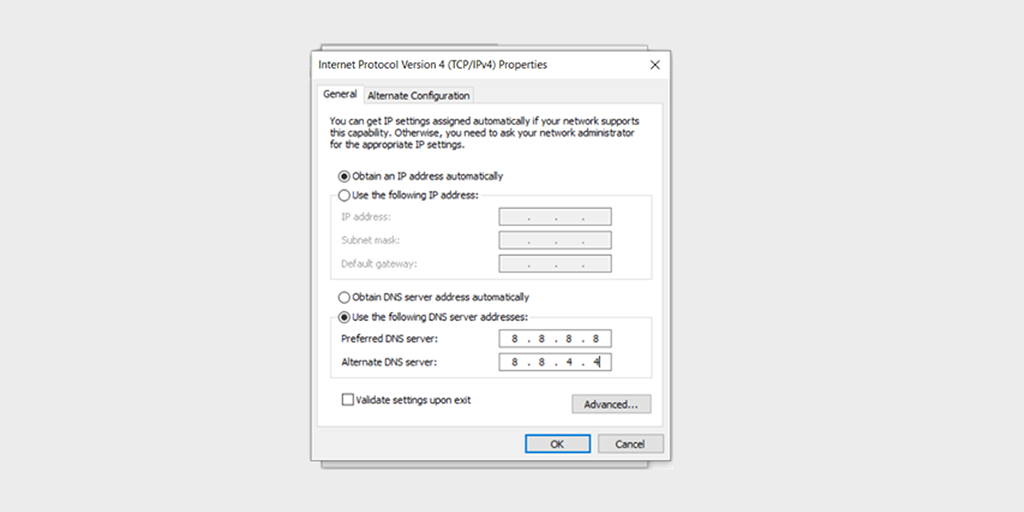
Krok 8: Kliknij przycisk OK, aby zapisać zmiany.
Krok 9: Zamknij wszystkie okna i spróbuj ponownie uzyskać dostęp do witryny, aby sprawdzić, czy błąd nadal występuje.
Jeśli problem będzie się powtarzał, może być konieczne wypróbowanie innych rozwiązań. Jednak zmiana adresu DNS może często rozwiązać problemy z połączeniem internetowym.
Dla użytkowników macOS :
Krok 1: Najpierw przejdź do Preferencji systemowych na komputerze Mac. Możesz to znaleźć, klikając ikonę Apple w lewym górnym rogu ekranu, a następnie wybierając „ Preferencje systemowe ”.
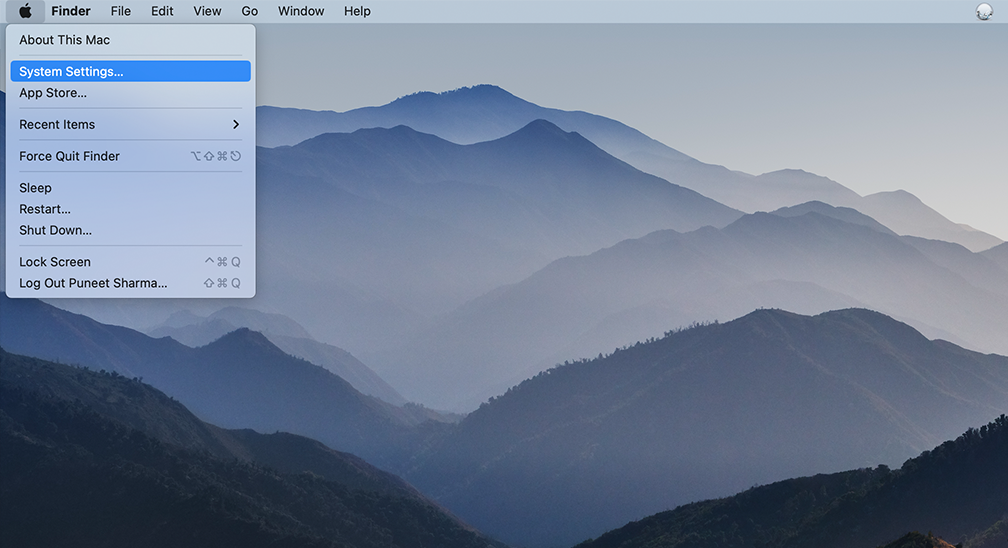
Krok 2: Po przejściu do Preferencji systemowych znajdź ikonę „ Sieć ” i kliknij ją. Stamtąd wybierz połączenie sieciowe, które chcesz zmodyfikować (np. Wi-Fi lub Ethernet).
Krok 3: W ustawieniach sieci powinieneś zobaczyć przycisk oznaczony „ Zaawansowane „. Kliknij to, a następnie przejdź do zakładki „ DNS ”.
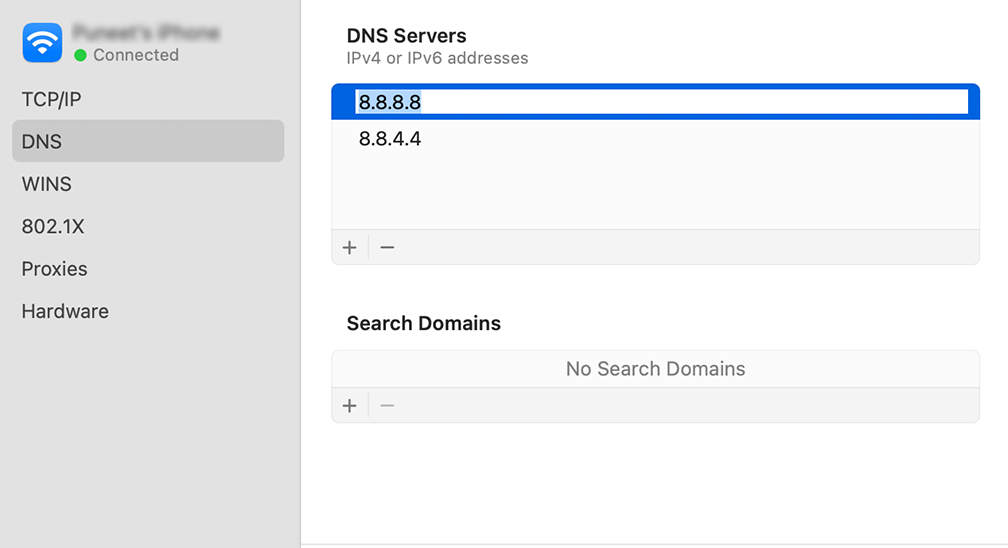
Krok 4: Tutaj dodasz adresy serwerów DNS. Kliknij przycisk „ + ” w lewym dolnym rogu okna ustawień DNS, a następnie wpisz adres IPv4 dla serwerów DNS Cloudflare: 1.1.1.1 . Naciśnij enter, a następnie powtórz proces, aby dodać kolejny adres: 1.0.0.1 .
Krok 5: Na koniec kliknij „ OK ”, aby zapisać wprowadzone zmiany. Teraz powinieneś mieć gotowe nowe ustawienia DNS!
8. Sprawdź plik hosts
Plik hosts na komputerze z systemem Windows jest odpowiedzialny za mapowanie połączeń między adresami IP i ich odpowiednimi nazwami domen. Działa w następujący sposób: przy próbie odwiedzenia strony internetowej w przeglądarce komputer sprawdza plik hosta, aby określić, który adres IP odpowiada prawidłowej nazwie domeny.
Istnieją jednak przypadki, w których plik hosta może omyłkowo zablokować adres IP lub nazwę domeny, co skutkuje błędem „Err_connection_timed_out”. Dlatego ważne jest, aby sprawdzić plik hosta i sprawdzić, czy nieumyślnie umieścił on na czarnej liście adres URL, który próbujesz odwiedzić.
Dla użytkowników Windowsa
Plik hosts zazwyczaj wymaga dostępu administracyjnego, więc musisz uruchomić edytor tekstu lub Notatnik jako administrator. Aby to zrobić, po prostu wyszukaj „notatnik” na pasku wyszukiwania, kliknij go prawym przyciskiem myszy i wybierz „Uruchom jako administrator”.
Możesz jednak otworzyć plik hosts w dowolnym edytorze tekstu. W tym przypadku będziemy używać Notatnika systemu Windows.
Teraz w Notatniku przejdź do „Plik”> „Otwórz” w lewym górnym menu. Wstaw ścieżkę
![Jak naprawić błąd ERR_CONNECTION_TIMED_OUT? [11 sposobów] 5 Opening Notepad on Windows](/uploads/article/49798/RZ1lhSDxe61i0stW.png)
„C:\Windows\System32\drivers\etc” w pasku nazwy pliku i wybierz plik hosts.
![Jak naprawić błąd ERR_CONNECTION_TIMED_OUT? [11 sposobów] 6 Accessing hosts file in Windows](/uploads/article/49798/rDNsg2t96vmLs6Q2.png)
Plik hosts wyświetli listę wszystkich zablokowanych stron internetowych tuż pod ostatnim wierszem rozpoczynającym się znakiem „ # ”.
![Jak naprawić błąd ERR_CONNECTION_TIMED_OUT? [11 sposobów] 7 Windows hosts file](/uploads/article/49798/fK5OcmuhEEYex7Yk.png)
Usuń zablokowane wpisy i zapisz plik, aby zastosować zmiany.
Dla użytkowników macOS
Jeśli jesteś użytkownikiem systemu macOS, otwórz Terminal i wprowadź następujące polecenie i naciśnij enter.
sudo nano /private/etc/hosts
![Jak naprawić błąd ERR_CONNECTION_TIMED_OUT? [11 sposobów] 8 Accessing hosts file in macOS](/uploads/article/49798/KmOb6QFhn6PAf5jD.png)
Teraz usuń strony internetowe, które zostały pokazane poniżej ostatniego wiersza rozpoczynającego się znakiem „ :: 1 ”.
9. Zwiększ limit pamięci
Czasami skrypt PHP może wymagać więcej pamięci, niż zostało jej przydzielone, przez co witryna potrzebuje więcej czasu niż zwykle, aby odpowiedzieć serwerowi.
Aby zwiększyć limit pamięci PHP, możesz dodać następujący wiersz kodu do pliku wp-config.php, tuż nad włączeniem pliku wp-settings.php. Jednak ważne jest, aby upewnić się, że określona ilość mieści się w maksymalnym limicie pamięci dostarczonym przez dostawcę usług hostingowych.
define( 'WP_MEMORY_LIMIT', '256M' );
Jeśli nie znasz maksymalnego przydziału pamięci swojego hostingu, możesz skontaktować się bezpośrednio z ich pomocą techniczną lub zapoznać się z ich dokumentacją.
Osoby korzystające z serwera WWW Apache mogą dodać następujący wiersz kodu do pliku .htaccess, umieszczając go na dole:
php_value memory_limit 256M"
10. Sprawdź maksymalny czas wykonania
Maksymalny czas wykonania odnosi się do maksymalnego czasu, przez jaki skrypt PHP może działać na stronie internetowej, zanim zostanie zakończony przez serwer.
Jeśli jednak wykonanie skryptu zajmie więcej czasu niż dozwolony okres, komunikacja między serwerem a przeglądarką zostanie zakończona i wywołany zostanie błąd Err_connection_timed_out.
Ale najlepsze jest to, że możesz zwiększyć maksymalny czas wykonania
- Uzyskaj dostęp do plików swojej witryny za pośrednictwem klienta FTP, takiego jak FileZilla lub przez cPanel.
- W Menedżerze plików zlokalizuj i kliknij katalog „public_html”. Poszukaj pliku .htaccess w tym katalogu.
- Kliknij dwukrotnie plik .htaccess, aby otworzyć go we wbudowanym edytorze tekstu. Jeśli pojawi się monit, może być konieczne potwierdzenie lub wybranie edytora tekstu.
- Umieść następujący fragment kodu przed linią „END WORDPRESS” w pliku .htaccess:
php_value max_execution_time 120
![Jak naprawić błąd ERR_CONNECTION_TIMED_OUT? [11 sposobów] 9 Increasing maximum execution time in .htaccess file](/uploads/article/49798/yyImYE7ERdDrBcQK.png)
- Zapisz zmiany: Po wprowadzeniu kodu kliknij przycisk „Zapisz i zamknij”, aby zapisać zmiany wprowadzone w pliku .htaccess.
- Sprawdź, czy błąd został rozwiązany: Otwórz swoją stronę w przeglądarce internetowej i obserwuj, czy błąd związany z terminem wykonania został usunięty. Zmodyfikowana wartość limitu czasu powinna zacząć obowiązywać, umożliwiając dłuższe działanie skryptu.
Przeczytaj: Plik WordPress .htaccess: Jak go utworzyć i edytować?
11. Tymczasowo wyłącz wtyczki
Jeśli podejrzewasz, że wtyczki WordPress powodują problemy z powodu niewiarygodnego źródła lub przekroczenia pojemności Twojej witryny, ważne jest, aby je rozwiązać. Wyłącz wszystkie wtyczki na swojej stronie WordPress.
Aby wyłączyć wtyczki, musisz uzyskać dostęp do plików swojej witryny za pomocą klienta FTP, takiego jak FileZilla, zwłaszcza jeśli występuje błąd ERR_CONNECTION_TIMED_OUT i nie możesz uzyskać dostępu do panelu administracyjnego WordPress.
1. Połącz się ze swoją witryną za pomocą FileZilla lub podobnego klienta FTP.
2. Po połączeniu przejdź do katalogu wp-content w sekcji Remote site.
3. W katalogu wp-content zlokalizuj folder wtyczek.
![Jak naprawić błąd ERR_CONNECTION_TIMED_OUT? [11 sposobów] 10 Locating the Plugin folder in Wp-content directory](/uploads/article/49798/l6KhB90lDBSjcf0X.png)
4. Kliknij prawym przyciskiem myszy folder wtyczek i wybierz opcję zmiany jego nazwy. Zmień nazwę na coś w rodzaju „plugins_dead-deactivated”. Ten krok uniemożliwia WordPressowi rozpoznanie folderu wtyczek i załadowanie jakichkolwiek wtyczek.
![Jak naprawić błąd ERR_CONNECTION_TIMED_OUT? [11 sposobów] 11 Disabling WordPress plugins via the WP-content directory](/uploads/article/49798/HJeabZW6grwD7M8r.png)
5. Teraz spróbuj uzyskać dostęp do panelu administracyjnego WordPress. Jeśli możesz pomyślnie uzyskać do niego dostęp, oznacza to, że przyczyną problemu była jedna z wtyczek.
6. Aby zidentyfikować problematyczną wtyczkę, wróć do klienta FTP i zmień nazwę folderu wtyczki z powrotem na pierwotną.
7. Otwórz katalog z wtyczką i zmień nazwę jednego z folderów z wtyczką, np. „plugin_dead”. Ten krok dezaktywuje tę konkretną wtyczkę.
8. Spróbuj ponownie uzyskać dostęp do panelu administracyjnego WordPress. Jeśli otworzy się bez żadnych błędów, zidentyfikowałeś wtyczkę powodującą problem.
9. Jeśli komunikat o błędzie będzie się powtarzał, przywróć oryginalną nazwę folderu i powtórz proces zmiany nazwy z innym folderem wtyczek.
10. Zmieniaj nazwy i testuj poszczególne foldery wtyczek, aż znajdziesz ten, który powoduje problem.
Sekcja 3: Kroki rozwiązywania problemów: Aby rozwiązać błąd „ERR_CONNECTION_TIMED_OUT”, wykonaj następujące kroki rozwiązywania problemów:
Wniosek
Błąd „ERR_CONNECTION_TIMED_OUT” może być frustrujący, ale rozumiejąc jego przyczyny i wykonując opisane powyżej kroki rozwiązywania problemów, możesz rozwiązać problem i odzyskać dostęp do potrzebnych stron internetowych.
Pamiętaj, że błąd „ERR_CONNECTION_TIMED_OUT” może wystąpić z różnych powodów. Może to być problem z własnym połączeniem sieciowym lub z serwerem hostującym Twoją witrynę WordPress. Jeśli masz jakieś inne wskazówki lub sugestie, jak naprawić ten błąd, podziel się nimi w komentarzach poniżej.
Często Zadawane Pytania
Jak krok po kroku naprawić błąd Err_connection_timed_out?
Możesz naprawić błąd Err_connection_timed_out, wykonując następujące kroki:
1. Sprawdź swoje połączenie sieciowe
2. Tymczasowo wyłącz instalację zapory i programu antywirusowego.
3. Wyczyść dane przeglądarki
4. Zmień ustawienia DNS
5. Opróżnij i odnów DNS
6. Sprawdź ustawienia serwera proxy
7. Zmień serwery DNS
8. Sprawdź plik hosts
9. Zwiększ limit pamięci
10. sprawdź maksymalny czas wykonania
11. Tymczasowo wyłącz wtyczki
Co to jest błąd Err_connection_timed_out w Chrome?
„ERR_CONNECTION_TIMED_OUT” oznacza, że coś poszło nie tak z Twoim połączeniem sieciowym lub przeglądarka nie mogła nawiązać połączenia z żądaną witryną.
Ten błąd zazwyczaj wskazuje na podstawowe problemy, które uniemożliwiają przeglądarce dotarcie do serwera, na którym znajduje się witryna. Jednak nie zawsze tak jest. Błąd ERR_CONNECTION_TIMED_OUT może być również wywołany przez wiele innych przyczyn, które omówimy w dalszych częściach tego bloga.
Co powoduje błąd limitu czasu?
Przyczyny powodujące błąd przekroczenia limitu czasu to:
1. Problemy z łącznością sieciową
2. Kwestie związane z serwerem
3. Zapora ogniowa lub oprogramowanie antywirusowe
4. Ustawienia DNS lub problemy z pamięcią podręczną
5. Problemy związane z przeglądarką

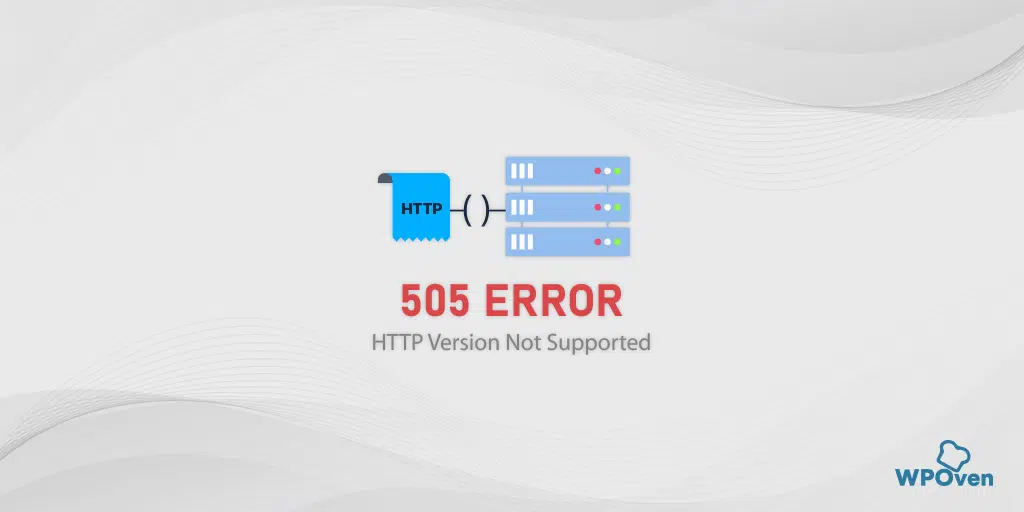
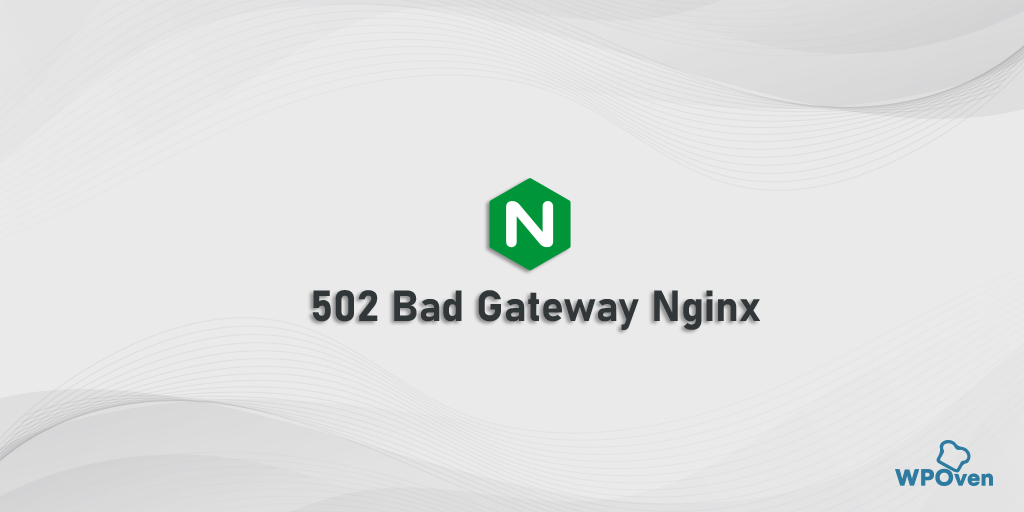
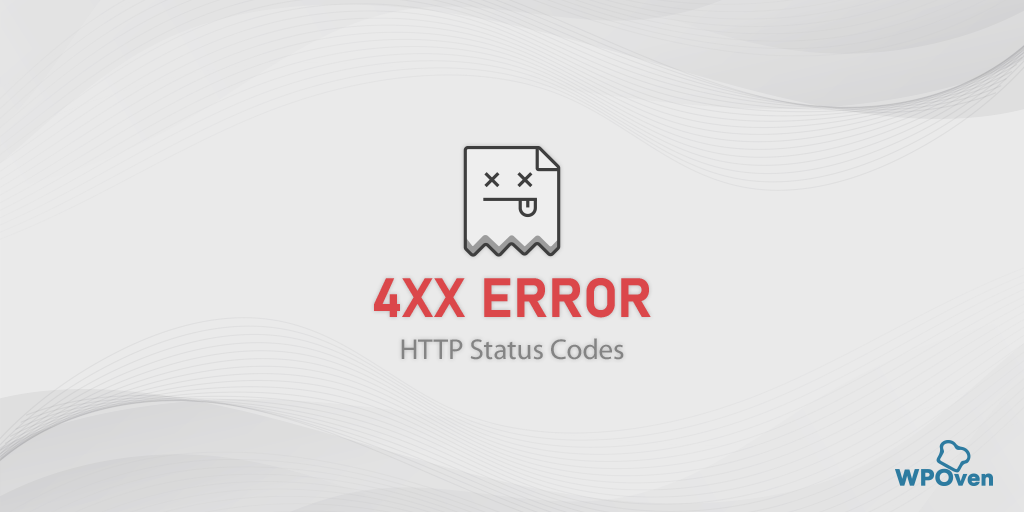
![Jak naprawić błąd HTTP NGINX 499? [6 najlepszych metod] How to Fix the HTTP NGINX 499 Error? [6 Best Methods]](/uploads/article/49798/mtszzwKjOfYbZdGo.png)