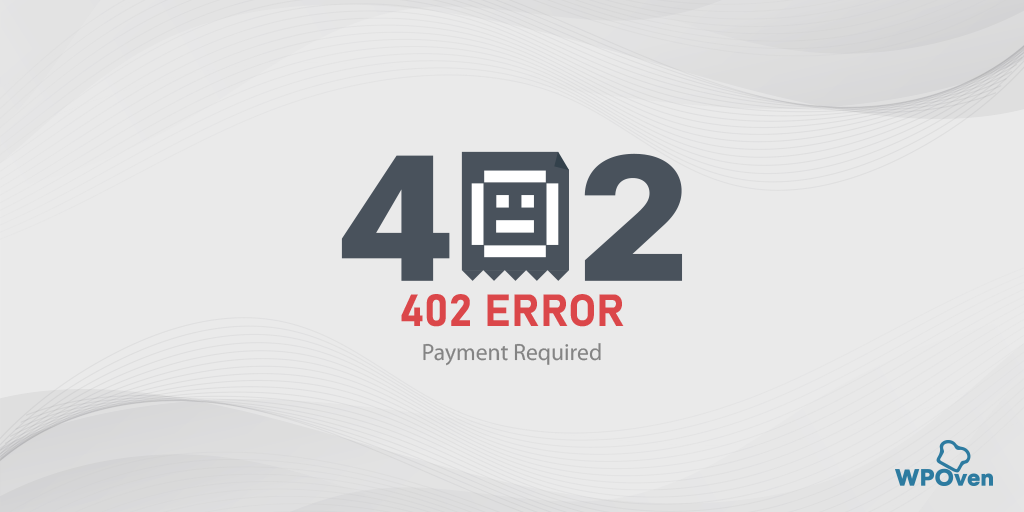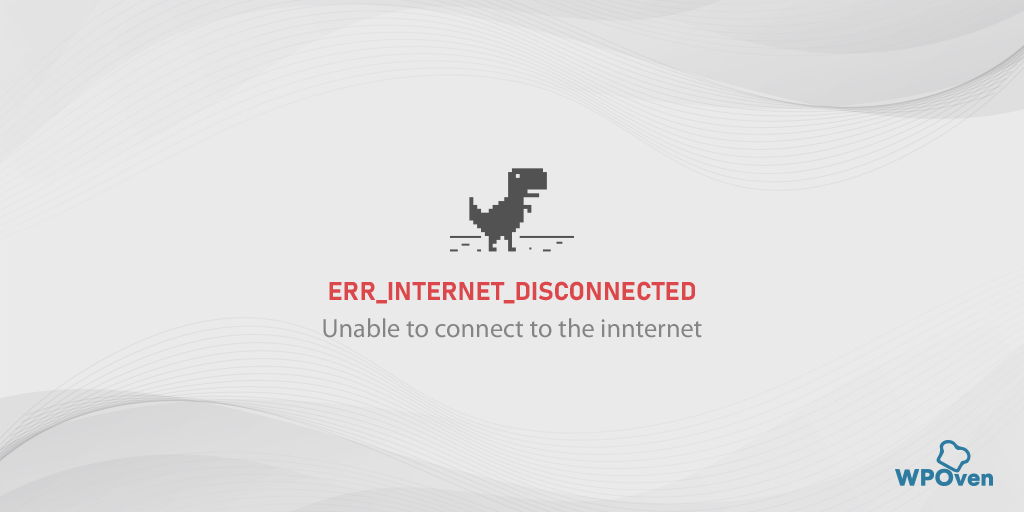Jak naprawić błąd ERR_EMPTY_RESPONSE? (7 metod)
Opublikowany: 2023-10-01Błędy przeglądarki to jedna z najbardziej irytujących rzeczy, które mogą przytrafić się każdemu podczas przeglądania Internetu. Sytuacja staje się jeszcze gorsza, jeśli nie wiesz, jak sobie z nimi poradzić. Podobnie bardzo częstym błędem, który możesz napotkać, jest err_empty_response.
Najlepsze jest to, że ten konkretny błąd ma proste metody rozwiązywania problemów i jest łatwy do wdrożenia dla każdego. Oprócz tego dowiesz się również, co oznacza odpowiedź err_empty_response, co ją powoduje i jak możesz zapobiec jej występowaniu w przyszłości.
Zatem bez zbędnych ceregieli, zaczynajmy!
Co oznacza kod błędu Err_empty_response?
Co oznacza kod błędu Err_empty_response? Odpowiedź err_empty_response oznacza, że serwer nie odpowiedział na żądanie przeglądarki z powodu problemu z połączeniem sieciowym.
Jest to problem związany z przeglądarką i często występuje w przeglądarce Chrome, ale może wystąpić także w innych przeglądarkach. Zwykle towarzyszą im dodatkowe komunikaty o błędach, takie jak „Nie otrzymano danych” lub „Ta strona nie działa”.
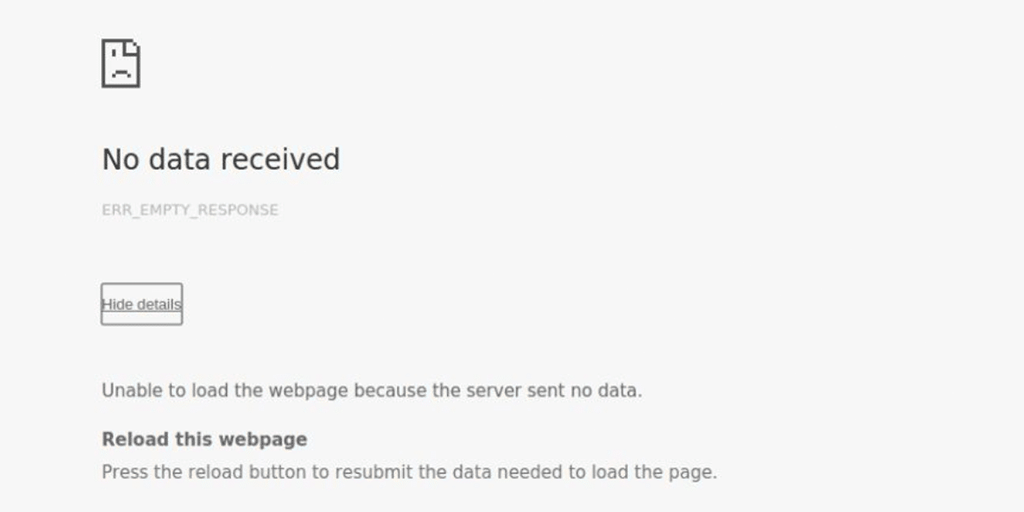
Co powoduje błąd err_empty_response?
Jednym z częstych pytań, które przychodzi na myśl, jest: „Dlaczego pojawia się błąd err_empty_response?”.
Odpowiedź brzmiałaby:
- Problemy z połączeniem sieciowym : Mogą występować problemy z połączeniem internetowym, uniemożliwiające prawidłowe ładowanie strony internetowej.
- Problemy z serwerem : Serwer hostujący stronę internetową może doświadczać problemów, takich jak przeciążenie, błędna konfiguracja lub awaria.
- Rozszerzenia przeglądarki: wadliwe rozszerzenie przeglądarki może powodować konflikty lub zakłócać połączenie sieciowe i powodować błędy przeglądarki.
- Problem z dostawcą usług internetowych: Czasami dostawca usług internetowych lub dostawca usług internetowych przez pomyłkę blokuje Twoją witrynę.
- Blokowanie zapory sieciowej lub programu antywirusowego : Twoja zapora sieciowa lub oprogramowanie antywirusowe może blokować stronę internetową, co powoduje pustą odpowiedź.
- Problemy z DNS : Problemy z ustawieniami lub konfiguracją DNS (Domain Name System) mogą uniemożliwić przeglądarce rozpoznanie adresu IP witryny.
- Nieaktualna pamięć podręczna przeglądarki lub pliki cookie : dane zapisane w pamięci podręcznej lub uszkodzone pliki cookie w przeglądarce mogą powodować konflikty i skutkować pustą odpowiedzią.
Ustalenie dokładnej przyczyny błędu jest naprawdę trudnym zadaniem dla każdego. Są to jednak możliwe przyczyny błędu „ERR_EMPTY_RESPONSE”, od których można rozpocząć rozwiązywanie problemów.
Jak naprawić błąd err_empty_response?
Kod błędu „ERR_EMPTY_RESPONSE” nie jest tak uciążliwy, jak mogłoby się wydawać; rozwiązanie wymaga tylko kilku kroków rozwiązywania problemów. Zobaczmy, jakie one są!
- Sprawdź swoje połączenie z internetem
- Usuń pamięć podręczną przeglądarki Chrome
- Wyłącz rozszerzenia przeglądarki Chrome
- Tymczasowo wyłącz dowolny program antywirusowy lub zaporę sieciową
- Wyczyść pamięć podręczną DNS
- Odnów ustawienia sieciowe
- Skontaktuj się ze swoim dostawcą usług internetowych
1. Sprawdź swoje połączenie internetowe
Ponieważ błąd err_empty_response wystąpił głównie z powodu problemów z łącznością, Twoim głównym celem jest sprawdzenie, czy Twoje połączenie internetowe działa, czy nie.
Aby to zrobić, musisz otworzyć wiersz poleceń na komputerze z systemem Windows i wpisać „ping google.com”.
Jeśli na ekranie wyświetli się komunikat „Upłynął limit czasu żądania”, oznacza to, że wystąpił problem z połączeniem internetowym. Jeśli jednak polecenie ping zakończy się pomyślnie, oznacza to, że błąd został wywołany z przyczyn innych niż połączenie internetowe.
2. Usuń pamięć podręczną przeglądarki Chrome
Zanim przystąpisz do usuwania pamięci podręcznej przeglądarki Chrome, pierwszą rzeczą, którą musisz zrobić, to upewnić się, czy głównym winowajcą jest pamięć podręczna przeglądarki.
Aby to zrobić, spróbuj uzyskać dostęp do witryny w trybie incognito. W tym konkretnym trybie przeglądarka nie przechowuje żadnych informacji o witrynach ani danych w formie pamięci podręcznej.
Aby otworzyć przeglądarkę Chrome w trybie incognito, użyj klawisza skrótu Ctrl + Shift + n ( dla systemu Windows 10 lub nowszego).
W przypadku użytkowników komputerów Mac użyj Command + Shift + n.
Teraz spróbuj ponownie odwiedzić witrynę, aby sprawdzić, czy błąd nadal występuje. Jeśli to nie zadziała, musisz przystąpić do usuwania pamięci podręcznej przeglądarki Chrome.
W przeglądarce Chrome wybierz Ustawienia > Prywatność i bezpieczeństwo > Wyczyść dane przeglądania > sprawdź historię przeglądania oraz pliki cookie i inne dane witryn, a także obrazy w pamięci podręcznej,> Wyczyść dane.
Alternatywnie możesz wpisać ten adres bezpośrednio w przeglądarce Chrome: chrome://settings/privacy. Nastąpi przejście do ustawień prywatności, gdzie możesz kliknąć „ Wyczyść dane przeglądania ”.
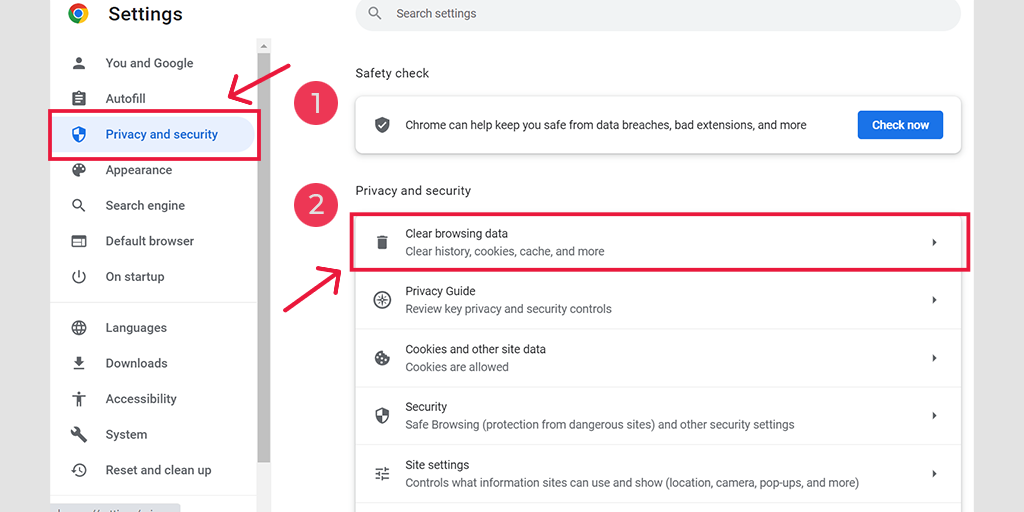
W wyskakującym oknie zobaczysz wiele innych opcji, ale musisz wybrać w następujący sposób:
- Wybierz zakres czasu jako „Cały czas”.
- Wybierz pliki cookie i inne dane witryny, a także obrazy pamięci podręcznej (możesz także wybrać historię przeglądania)
- Kliknij przycisk Wyczyść dane.
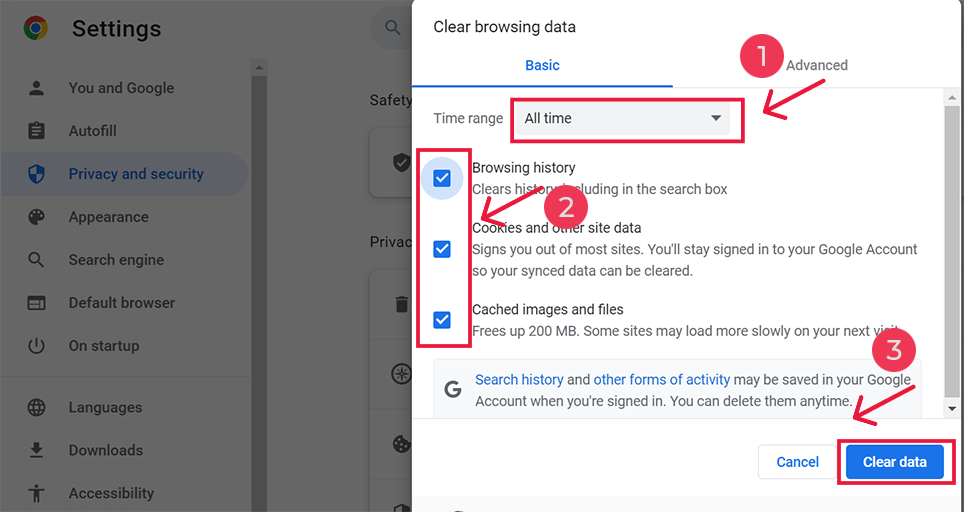
3. Wyłącz rozszerzenia przeglądarki Chrome
Rozszerzenia doskonale nadają się do zwiększania funkcjonalności przeglądarek. Jednak pomimo ich zalet, jeśli te wtyczki lub rozszerzenia zawierają błędy, mogą potencjalnie powodować konflikt z łącznością internetową i w rezultacie powodować błędy, takie jak „err_empty_response.
Aby dowiedzieć się, czy to jest przyczyną, musisz pojedynczo wyłączać rozszerzenia Chrome i spróbować odwiedzić witrynę. Jeśli okaże się, że wyłączenie określonego rozszerzenia usuwa błąd, odinstaluj to rozszerzenie.
Aby to zrobić, możesz bezpośrednio skontaktować się ze stroną rozszerzeń Chrome pod adresem „ chrome://extensions ”.
I przełącz rozszerzenia, aby tymczasowo je wyłączyć, jak pokazano na obrazku.
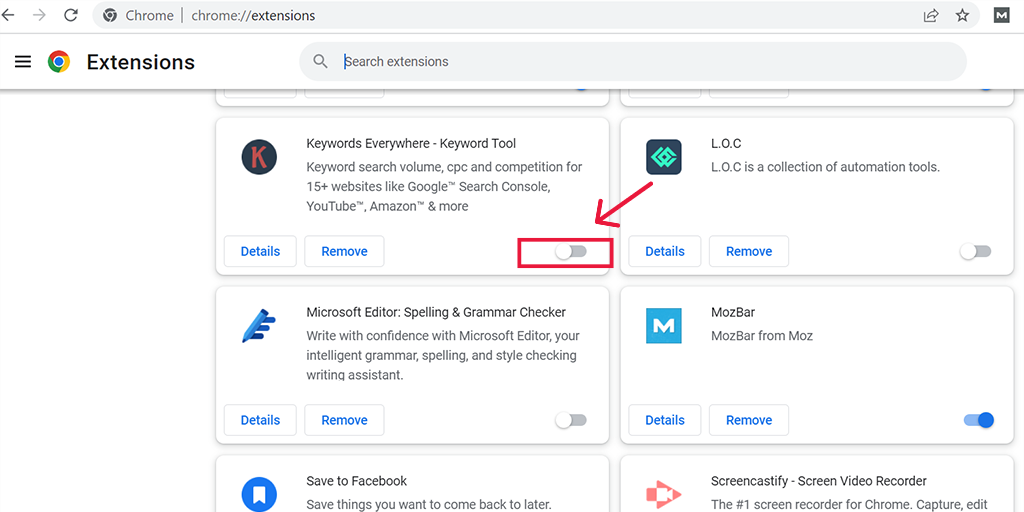
Jeśli jednak to nie pomoże, przejdź do następnej metody rozwiązywania problemów.
4. Tymczasowo wyłącz dowolny program antywirusowy lub zaporę sieciową
Antywirusy i zapory ogniowe niewątpliwie zapewniają dodatkową warstwę bezpieczeństwa podczas przeglądania Internetu. Pomagają chronić przed wszelkiego rodzaju atakami złośliwego oprogramowania i zagrożeniami hakerskimi.
Czasami jednak te programy antywirusowe są agresywnie skonfigurowane, co może blokować witrynę, którą próbujesz odwiedzić.
Dlatego możesz spróbować tymczasowo je wyłączyć i sprawdzić, czy naprawia to błąd err_empty_response, czy nie.
Dla użytkowników systemu Windows:
Krok 1: Najpierw musisz otworzyć panel sterowania komputera. Aby to zrobić, kliknij menu „Start” na pulpicie i wpisz „kontrola” w polu wyszukiwania.
Krok 2: Następnie wybierz „System i zabezpieczenia” z opcji panelu sterowania. Spowoduje to przejście do nowej strony.
Krok 3: Na nowej stronie zobaczysz opcję „Zapora systemu Windows Defender”. Kliknij „Zezwalaj aplikacji lub funkcji na dostęp przez Zaporę systemu Windows”.
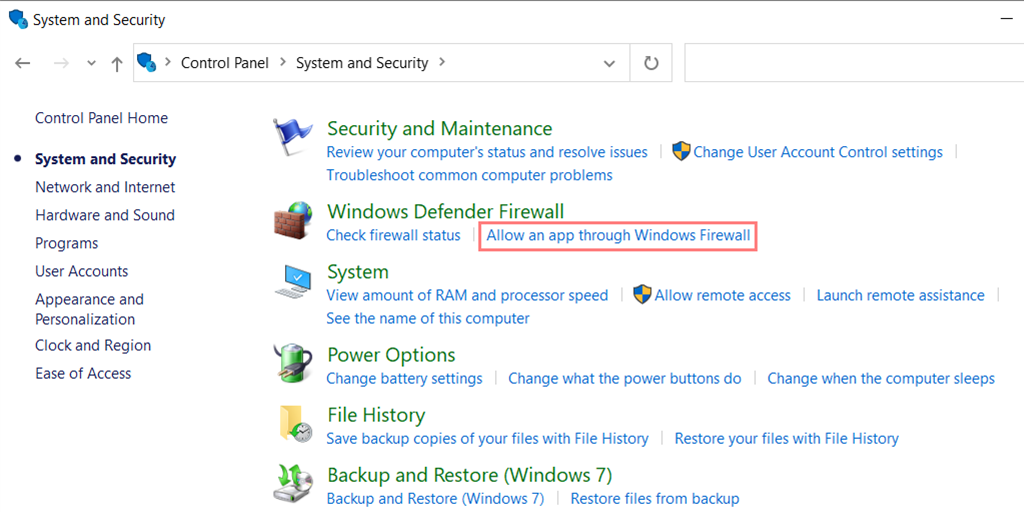
Krok 4: W następnym oknie zobaczysz listę aplikacji i funkcji, które mogą komunikować się przez zaporę sieciową. Aby zmienić te ustawienia, kliknij „Zmień ustawienia”.
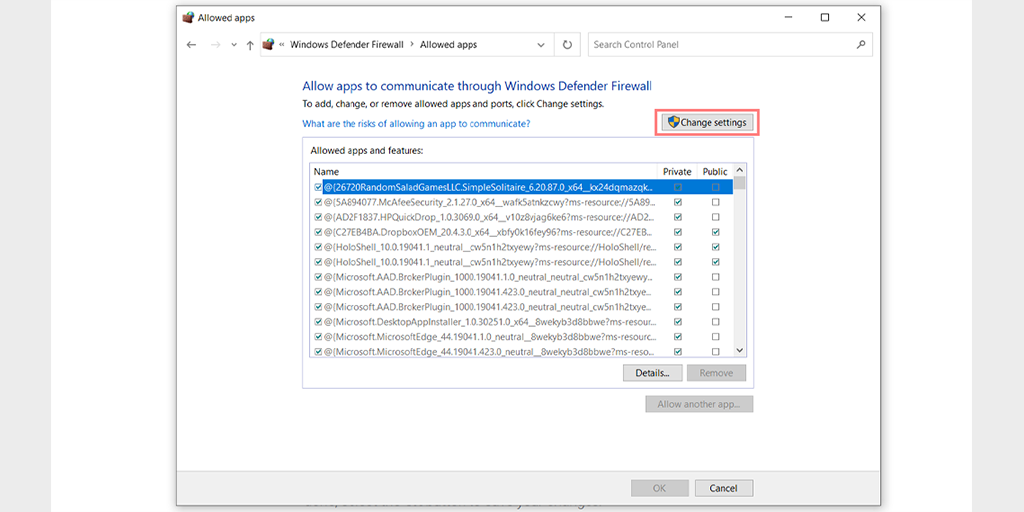
Krok 5: Jeśli nie widzisz swojego klienta DNS na liście, możesz go dodać, klikając ikonę plusa (+).

Krok 6: Aby tymczasowo wyłączyć zaporę sieciową, odznacz pole obok „Zapora systemu Windows Defender” i kliknij „OK”, aby zapisać zmiany.
Krok 7: Alternatywnie możesz dostosować ustawienia zapory sieciowej, znajdując klienta DNS lub dowolną inną aplikację, którą chcesz skonfigurować, i zaznaczając lub odznaczając pola obok żądanych ustawień.
Krok 8: Po zakończeniu dostosowywania ustawień kliknij „OK”, aby zapisać zmiany.
Uwaga: jeśli chcesz rozwiązać problem z łącznością, ważne jest tymczasowe wyłączenie zapory sieciowej. Pozostawienie komputera bez zapory sieciowej może narazić go na potencjalne zagrożenia bezpieczeństwa.
Dla systemu macOS
- Kliknij pasek wyszukiwania Apple i wpisz „Firewall”.
- Otworzy się interfejs zapory sieciowej, w którym należy wybrać zakładkę „Zapora”.
- Jeśli zapora jest włączona, zostanie wyświetlony komunikat „Zapora jest włączona”. Przełącz, aby wyłączyć.
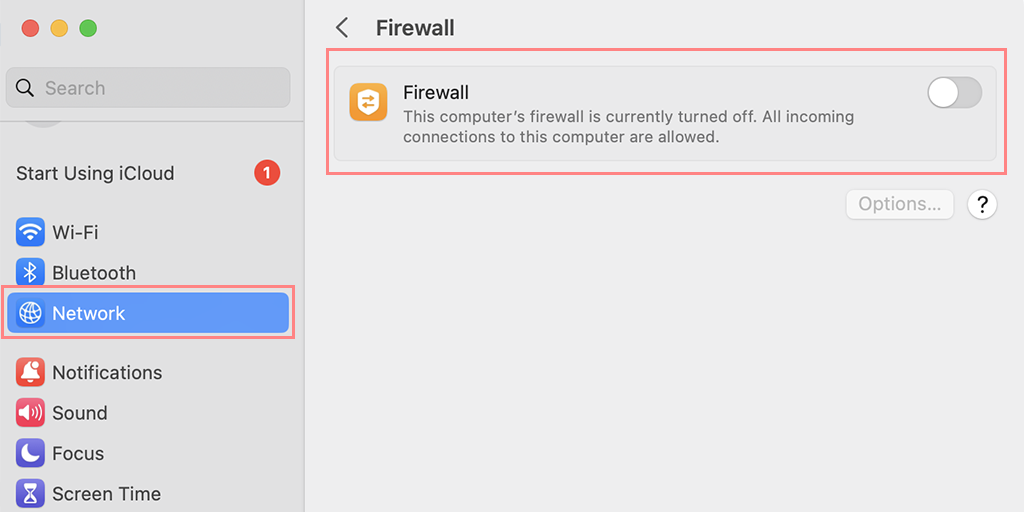
5. Wyczyść pamięć podręczną DNS
Podobnie jak pamięć podręczna przeglądarki, pamięć podręczna DNS może z czasem stać się nieaktualna i uszkodzona, co powoduje wyświetlenie komunikatu o błędzie typu „err_empty_response”. Dlatego musisz wyczyścić lub zresetować pamięć podręczną DNS.
Możesz zapoznać się z naszym dedykowanym postem na temat „Jak łatwo opróżnić pamięć podręczną poleceń DNS (Windows, Mac, Linux)”.
6. Odnów ustawienia sieciowe
Jak już wielokrotnie mówiliśmy, błąd err_empty_response pojawia się z powodu problemów z siecią i jeśli wyczyszczenie pamięci podręcznej DNS nie pomoże, spróbuj odnowić ustawienia sieciowe.
Aby to zrobić,
Dla użytkowników Windows 10 i Windows 11:
Krok 1: Otwórz polecenie Uruchom, naciskając klawisz Windows i R. Alternatywnie możesz wyszukać je w menu Start.
Krok 2: Wpisz „ cmd ” i naciśnij Enter, aby otworzyć wiersz poleceń.
![Jak naprawić błąd DNS_PROBE_STARTED? [8 sposobów] 13 Opening Command Prompt in Windows](/uploads/article/51609/wNYuBbO1p7VlVRz0.png)
Krok 3: Po otwarciu okna wiersza poleceń wpisz „ ipconfig/release ”, aby zwolnić bieżący adres IP.
![Jak naprawić błąd DNS_PROBE_STARTED? [8 sposobów] 14 Using Ipconfig command on CMD](/uploads/article/51609/Z9KovLIheJnoSCeQ.png)
Krok 4: Następnie wpisz „ ipconfig/flushdns ”, aby zwolnić pamięć podręczną DNS.
Krok 5: Wpisz „ ipconfig /renew ”, aby uzyskać nowy adres IP.
![Jak naprawić błąd DNS_PROBE_STARTED? [8 sposobów] 15 ipconfig renew](/uploads/article/51609/aurso20zxCsICqSl.png)
Krok 6: Wpisz „ netsh int ip set dns ” i naciśnij Enter, aby zresetować ustawienia IP.
Krok 7: Na koniec wpisz „ netsh winsock reset ”, aby przywrócić katalog Winsock.
![Jak naprawić błąd DNS_PROBE_STARTED? [8 sposobów] 16 netsh winsock reset](/uploads/article/51609/KbHN5yp1AjZHaVIL.png)
Krok 8: Po wykonaniu tych kroków uruchom ponownie komputer, aby mieć pewność, że zmiany odniosą skutek.
Dla użytkowników MacOS:
Krok 1: Przede wszystkim otwórz opcje preferencji systemowych na komputerze Mac. Jeśli masz zainstalowaną maskę gazową, może to ułatwić wyszukiwanie zadań związanych z systemem.
Krok 2: Następnie przejdź do zakładki Ethernet i kliknij opcje zaawansowane.
Krok 3: W zakładce TCP/IP znajdziesz opcję zwolnienia dzierżawy DHCP. Kliknięcie tej opcji umożliwi wyczyszczenie lokalnego DNS na komputerze Mac.
![Jak naprawić błąd DNS_PROBE_STARTED? [8 sposobów] 17 Renew DHCP in MacOS](/uploads/article/51609/HQK32QxMSDB6Sza2.png)
Krok 4: Aby wyczyścić lokalną pamięć podręczną DNS, przejdź do Narzędzia > Terminal i wprowadź polecenie.
Krok 5: Polecenie opróżnienia lokalnej pamięci podręcznej DNS to „ dscacheutil -flushcach e”.
Krok 6: Po wprowadzeniu polecenia nie pojawi się osobny komunikat o powodzeniu lub niepowodzeniu. Jednak w większości przypadków pamięć podręczna zostanie wyczyszczona bez większych problemów.
7. Skontaktuj się ze swoim dostawcą usług internetowych
Czasami dostawcy usług internetowych lub dostawcy usług internetowych mogą omyłkowo umieścić na czarnej liście witryny, które uznają za podejrzane. Dlatego w takim przypadku jedyne, co możesz zrobić, to poprosić ich o umieszczenie witryny na białej liście.
W tym momencie błąd err_empty_response mógł zostać rozwiązany, korzystając z jednej z wymienionych metod rozwiązywania problemów.
Streszczenie
Prawdą jest, że każdy może czuć się bardzo przytłoczony i sfrustrowany, jeśli nie może uzyskać dostępu do określonej witryny internetowej i napotka komunikat o błędzie „Err_empty_response”. Na szczęście istnieje kilka prostych kroków, które możesz wykonać, aby rozwiązać ten problem w ciągu kilku minut.
1. Sprawdź swoje połączenie internetowe
2. Usuń pamięć podręczną przeglądarki Chrome
3. Wyłącz rozszerzenia przeglądarki Chrome
4. Tymczasowo wyłącz dowolny program antywirusowy lub zaporę sieciową
5. Wyczyść pamięć podręczną DNS
6. Odnów ustawienia sieciowe
7. Skontaktuj się ze swoim dostawcą usług internetowych
Jeśli jednak w Twojej witrynie występują błędy związane z serwerem lub Twój serwer jest powolny, bez namysłu rozważ zamiast tego migrację do bardziej niezawodnego i solidnego zarządzanego dedykowanego hostingu VPS. Wyeliminuj wszystkie problemy po stronie serwera i zapewnij odwiedzającym bezproblemową i płynną obsługę.
Często Zadawane Pytania
Co oznacza kod błędu Err_empty_response?
Odpowiedź err_empty_response oznacza, że serwer nie odpowiedział na żądanie przeglądarki z powodu problemu z połączeniem sieciowym.
Jak naprawić tę stronę, która nie wysyłała żadnych danych?
Jeśli strona nie wysłała żadnych danych, może to oznaczać błąd err_empty_response. Aby to naprawić, musisz postępować zgodnie z poniższymi metodami rozwiązywania problemów:
1. Sprawdź swoje połączenie internetowe
2. Usuń pamięć podręczną przeglądarki Chrome
3. Wyłącz rozszerzenia przeglądarki Chrome
4. Tymczasowo wyłącz dowolny program antywirusowy lub zaporę sieciową
5. Wyczyść pamięć podręczną DNS
6. Odnów ustawienia sieciowe
7. Skontaktuj się ze swoim dostawcą usług internetowych
Co oznacza Err_empty_response w przeglądarce Chrome?
Err_empty_response Chrome oznacza, że Twoja przeglądarka Chrome nie może pobrać danych przesyłanych z serwera. Główną przyczyną takiego problemu jest słaby problem z połączeniem internetowym.


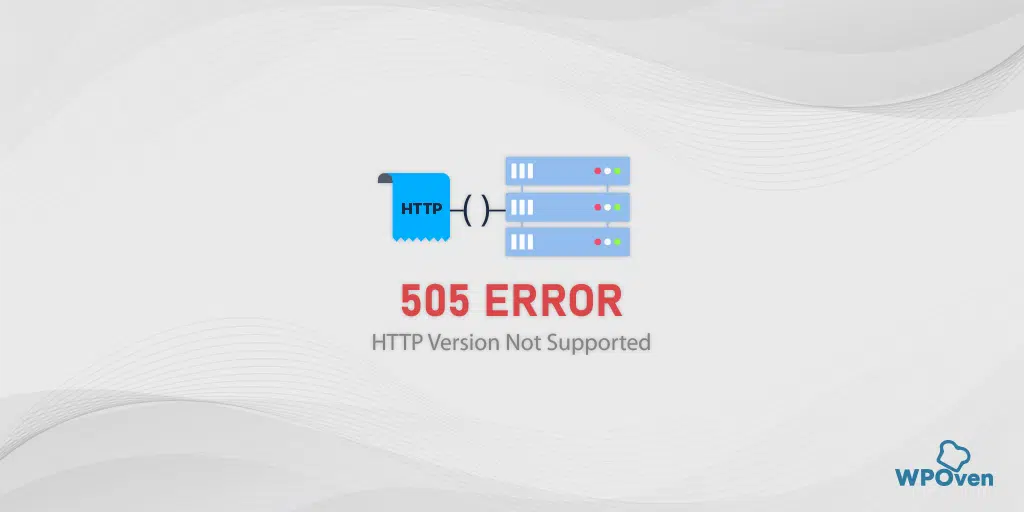
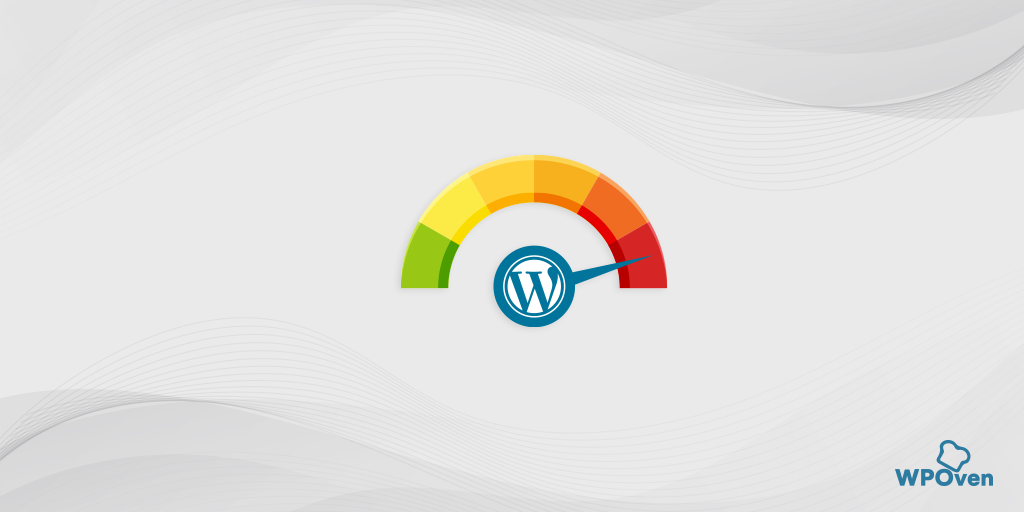
![Jak naprawić błąd HTTP NGINX 499? [6 najlepszych metod] How to Fix the HTTP NGINX 499 Error? [6 Best Methods]](/uploads/article/51609/9tadxf8DLsScIveI.png)