Jak naprawić błąd ERR_FILE_NOT_FOUND w przeglądarce Google Chrome? (5 metod)
Opublikowany: 2023-10-01Google Chrome może pochwalić się znaczną bazą użytkowników i znaczną częścią rynku przeglądarek dzięki doskonałej szybkości, przyjaznemu interfejsowi, atrakcyjnemu wyglądowi i szerokiej obsłudze rozszerzeń i dodatków.
Jednak pomimo tych zalet i funkcji użytkownicy mogą czasami napotkać niektóre z najbardziej znanych i typowych błędów, takich jak „err_file_not_found”.
Ten błąd może wystąpić niezależnie od tego, czy przeglądasz Internet, czy pracujesz nad nowym rozszerzeniem. Jakakolwiek jest przyczyna, błąd err_file_not_found po prostu wskazuje, że zasób, którego szukasz, nie jest dostępny w przeglądarce.
Nie musi to jednak oznaczać, że zasób jest niedostępny w tej konkretnej lokalizacji. Jeśli wiesz, jak naprawić błąd „err_file_not_found”, będziesz mógł łatwo uzyskać dostęp do zasobu lub pliku i kontynuować przeglądanie.
W tym poście omówimy więcej na temat błędu „err_file_not_found” i zbadamy różne jego aspekty, w tym jego przyczyny, implikacje, metody zapobiegania i nie tylko. Bądź więc czujny i przeczytaj ten post do końca.
Zacznijmy!
Co to jest błąd err_file_not_found?
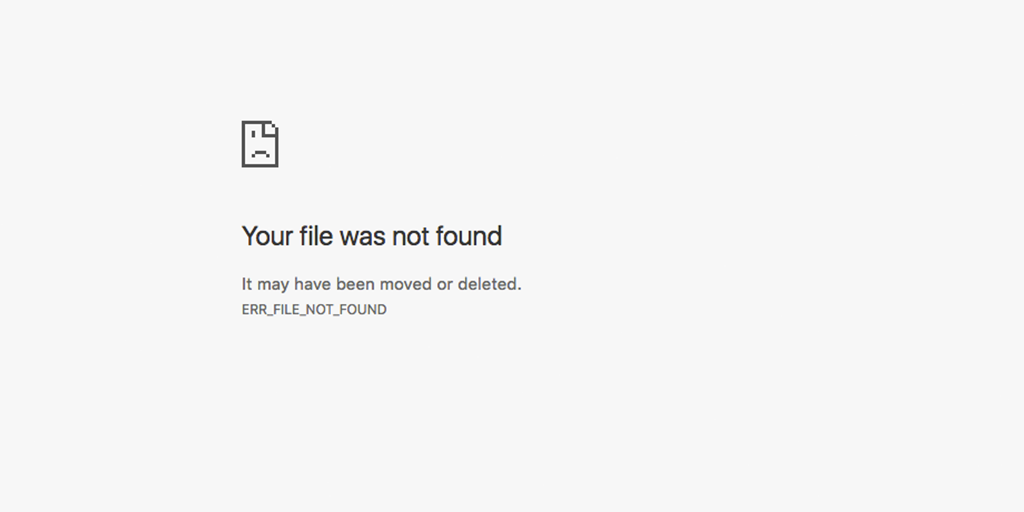
Błąd err_file_not_found oznacza, że Twoja przeglądarka nie może uzyskać dostępu do żądanego zasobu lub pliku. Tak wygląda błąd w przeglądarce Google Chrome.
Jeśli więc napotkasz tego typu błędy, pierwszym sposobem działania powinno być sprawdzenie kodu błędu HTTP i wyszukanie dodatkowych szczegółów lub opisu błędu zawartego w komunikacie o błędzie.
Podobnie w przypadku tego konkretnego błędu „err_file_not_found” przeglądarka Chrome wyświetli krótki opis błędu z informacją: „Twój plik nie został znaleziony. Mógł zostać przeniesiony lub usunięty”. Oznacza to po prostu, że próbujesz uzyskać dostęp do zasobu, który nie istnieje.
Jednak ten typ błędu można znaleźć także w innych przeglądarkach, ale ten komunikat o błędzie dotyczy tylko przeglądarki Chrome.
Przeczytaj: Jak naprawić błąd ERR_ADDRESS_UNREACHABLE w przeglądarce Chrome? (11 metod)
Co powoduje błąd err_file_not_found?
Możesz być zaskoczony, gdy dowiesz się, że ten konkretny błąd err_file_not_found dotyczy tylko przeglądarki Chrome. Oto niektóre przyczyny powodujące błąd err_file_not_found.
1. Problemy z rozszerzeniami
Gdy uważnie przyjrzysz się komunikatowi o błędzie, stwierdza on, że przeglądarka nie może znaleźć określonego zasobu lub pliku, ponieważ nie jest on tam dostępny.
Ale możesz być zaskoczony, wiedząc, że generalnie głównym winowajcą wywołania tego błędu err_file_not_found są rozszerzenia Chrome.
Dzieje się tak dlatego, że czasami rozszerzenia Chrome zainstalowane w przeglądarce Chrome powodują konflikt z odwiedzanymi witrynami i w rezultacie powodują takie błędy. W końcu te rozszerzenia są takie same, jak każde oprogramowanie zawierające jakieś błędy.
2. Nieprawidłowy adres URL
Najczęstszą przyczyną tego błędu jest wprowadzenie nieprawidłowego lub niekompletnego adresu URL w pasku adresu przeglądarki. Może to wynikać z błędów typograficznych, brakujących ukośników lub nieprawidłowych nazw domen.
3. Usunięta lub przeniesiona strona internetowa
Jeśli strona internetowa, do której próbujesz uzyskać dostęp, została usunięta lub przeniesiona w inne miejsce na serwerze internetowym, przeglądarka nie będzie mogła jej znaleźć.
4. Problemy z siecią
Problemy z łącznością sieciową, takie jak słabe lub niestabilne połączenie internetowe, mogą również prowadzić do błędu „ERR_FILE_NOT_FOUND”.
5. Ograniczenia strony internetowej
W niektórych przypadkach sama witryna może ograniczać dostęp do niektórych stron lub zasobów w oparciu o Twoją lokalizację, konto użytkownika lub inne czynniki.
Przeczytaj: Jak naprawić błąd err_name_not_resolved? (10 metod)
Jak naprawić błąd err_file_not_found?
Pomimo komunikatu o błędzie i jego opisu, głównym i najczęstszym powodem wywołania błędu err_file_not_found są rozszerzenia Chrome. Dlatego nasze główne metody rozwiązywania problemów będą skupiać się na rozszerzeniach Chrome.
Na początku jednak musisz wypróbować kilka podstawowych kroków rozwiązywania problemów, jak podano poniżej:
- Sprawdź dokładnie ścieżkę URL
- Wyłącz rozszerzenia
- Usuń całe ślady wadliwego rozszerzenia
- Odinstaluj domyślne rozszerzenie karty
- Zresetuj Chrome do ustawień domyślnych
1. Sprawdź dokładnie ścieżkę URL
Czasami w pośpiechu możesz wpisać złą ścieżkę adresu URL w pasku adresu przeglądarki. Jeśli Chrome nie będzie w stanie znaleźć tej konkretnej ścieżki, wyświetli błąd err_file_not_found. Można to łatwo naprawić, postępując zgodnie z poniższymi punktami.
- Zachowaj czujność podczas wpisywania ścieżki URL
- Po wpisaniu dokładnie sprawdź ścieżkę adresu URL
- Sprawdź, czy nie ma błędów literowych lub znaków, których nie powinno tam być.
- Popraw nieprawidłową ścieżkę URL i spróbuj ponownie załadować stronę internetową.
2. Wyłącz rozszerzenia
W tej konkretnej metodzie najlepszą rzeczą, jaką możesz zrobić, to wyłączać rozszerzenia Chrome jedno po drugim, a także spróbować odwiedzić witrynę, aby sprawdzić, które rozszerzenie powoduje błąd err_file_not_found.
Aby wyświetlić wszystkie zainstalowane rozszerzenia Chrome, wpisz „ chrome://extensions/ ” w pasku adresu.
Jeśli dostępna jest aktualizacja rozszerzeń, najpierw ją zaktualizuj, a następnie wyłącz.
![Jak naprawić błąd ERR_SSL_PROTOCOL_ERROR? [10 metod] 13 Disable Chrome Extensions](/uploads/article/51607/3MtO0H7UvNf0AJ66.webp)
Aby wyłączyć rozszerzenie, po prostu kliknij przycisk przełączający znajdujący się w prawym dolnym rogu opisu każdego rozszerzenia. Kontynuuj wyłączanie rozszerzeń, aż błąd err_file_not_found przestanie się pojawiać.
3. Usuń całkowicie ślady wadliwego rozszerzenia
Jeśli udało Ci się znaleźć wadliwe rozszerzenie i pomyślnie je odinstalować z przeglądarki Chrome, ale jeśli błąd nadal się pojawia, musisz usunąć wszelkie ślady jego plików pozostałościowych z folderu Dane użytkownika.
Dzieje się tak dlatego, że ogólnie rzecz biorąc, każde oprogramowanie instalowane na komputerze ma tendencję do przechowywania niektórych plików na komputerze. Nawet jeśli odinstalujesz to konkretne oprogramowanie, pliki te pozostaną dostępne na Twoim komputerze. Dlatego musisz wykonać ten krok.
W systemie Windows naciśnij jednocześnie klawisz Windows + R, a kiedy system Windows się otworzy, wklej do niego następującą ścieżkę,
%LOCALAPPDATA%GoogleChromeUser DataDefaultExtensions
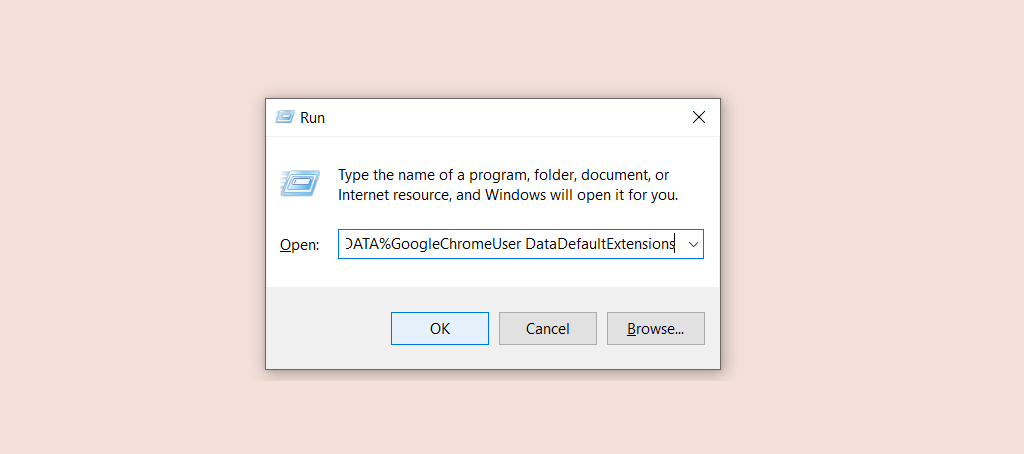
Teraz kliknij przycisk „OK”, a otworzy się folder rozszerzeń Chrome.
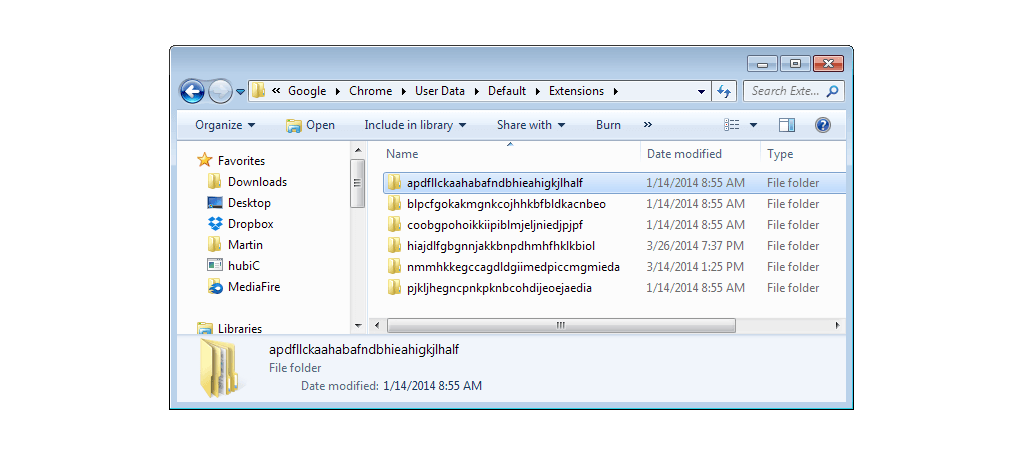
Nadchodzi najtrudniejsza część: nie będziesz w stanie określić rozszerzeń według ich nazw; zamiast tego musisz otwierać foldery jeden po drugim i szukać pliku ikony rozszerzenia lub pliku manifest.json.
Otwórz plik manifest.json w każdym folderze i sprawdź, czy zawiera on nazwę usuniętego już rozszerzenia.
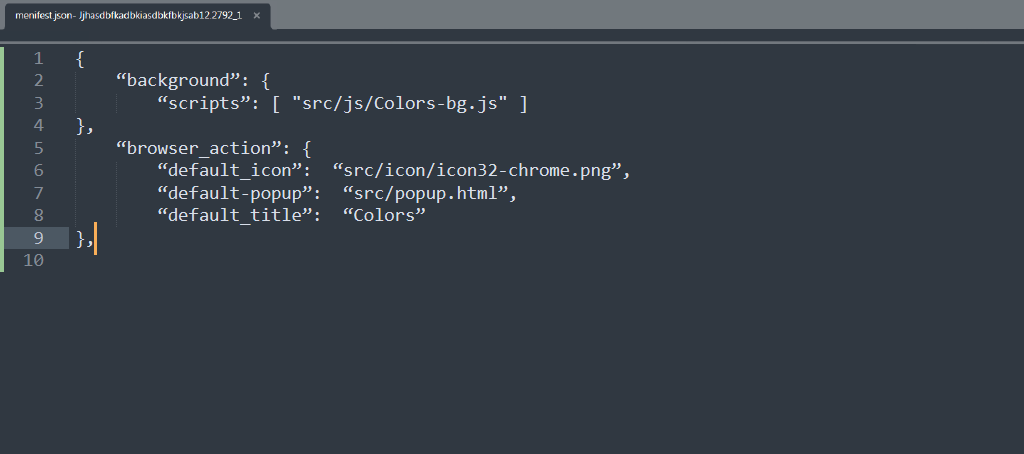
Rozumiemy, że powyższe zadanie może wydawać Ci się trudne, ale możesz zastosować ten trik. Po odinstalowaniu konkretnego rozszerzenia uzyskaj dostęp do katalogu rozszerzeń i posortuj foldery według daty modyfikacji.
Jeśli okaże się, że ostatni folder nie był tym konkretnym rozszerzeniem (tym, które odinstalowałeś), oznacza to, że proces dezinstalacji nie pozostawił żadnych plików. Jeśli błąd nadal występuje, musisz zastosować inne metody wymienione poniżej.
4. Odinstaluj domyślne rozszerzenie karty
Zaobserwowano również, że wielu użytkowników doświadczyło błędu err_file_not_found spowodowanego rozszerzeniem przeglądarki Google Chrome zwanym „kartą domyślną”. To konkretne rozszerzenie zostało zainstalowane automatycznie bez interwencji użytkownika i spowodowało wyzwolenie tego błędu.

Możesz być zaskoczony, gdy dowiesz się, że to rozszerzenie „Karta domyślna” nie jest dosłownie rozszerzeniem Chrome. Dlatego niezależnie od tego, ile razy usuniesz go z listy rozszerzeń przeglądarki Google Chrome, w końcu powróci.
Ale to nie znaczy, że nie możesz nic z tym zrobić; istnieje sposób, dzięki któremu możesz łatwo się go pozbyć i naprawić błąd „err_file_not_found”, jeśli jest on głównym winowajcą.
Aby to zrobić,
Krok 1: Na urządzeniu z systemem Windows przejdź do panelu sterowania > Programy > Odinstaluj program
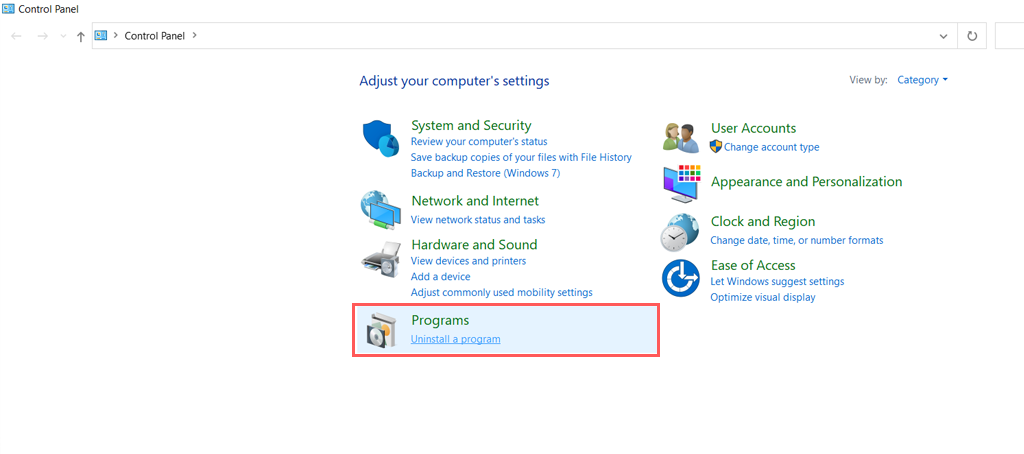
Krok 2: Wyszukaj program „Karta domyślna” na liście wszystkich zainstalowanych programów i jeśli zostanie znaleziony, natychmiast go odinstaluj.
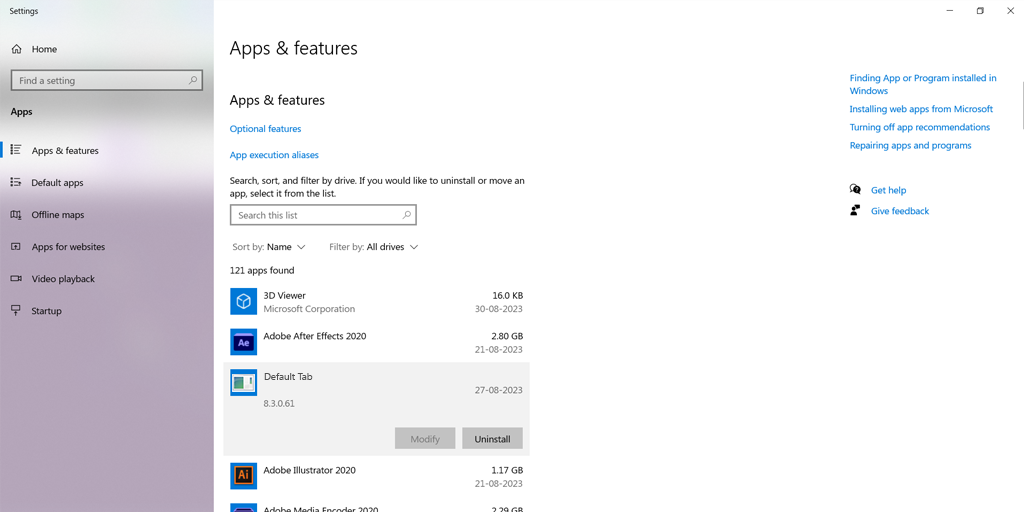
Krok 3: Następnie otwórz przeglądarkę Chrome > Kliknij pionowe trzy kropki znajdujące się w prawym górnym rogu przeglądarki i wybierz Ustawienia.
Krok 4: Teraz w oknie ustawień przejdź do linku Rozszerzenia, a w oknie Rozszerzeń znajdź i usuń „kartę Domyślne”. Tym razem rozszerzenie nie zostanie zainstalowane automatycznie.
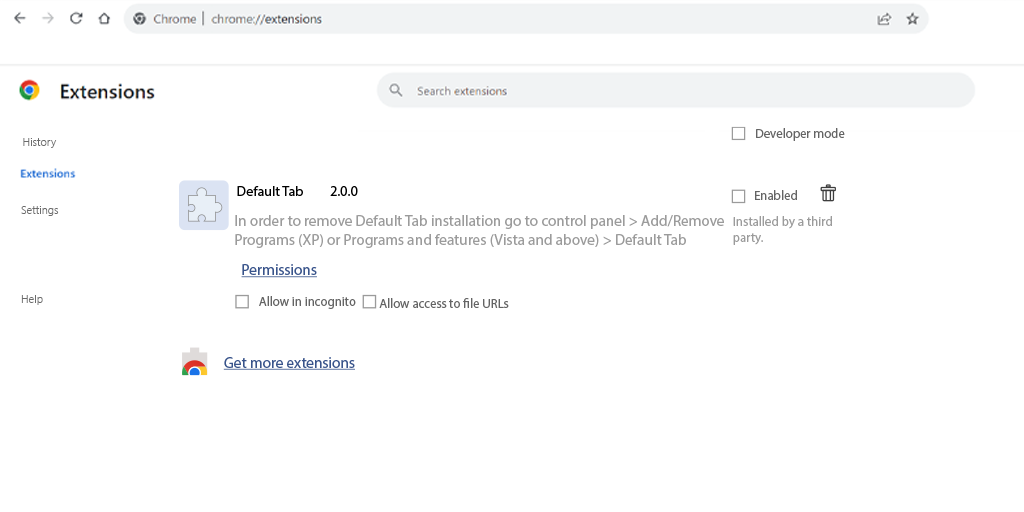
5. Zresetuj Chrome do ustawień domyślnych
Jeśli wyłączenie rozszerzeń nie pomoże w naprawieniu błędu err_file_not_found, następną rzeczą, którą możesz zrobić, to zresetować Chrome do ustawień domyślnych.
Na początek przejdź do przeglądarki Chrome > Więcej opcji > Ustawienia , jak pokazano na obrazku w celach informacyjnych.
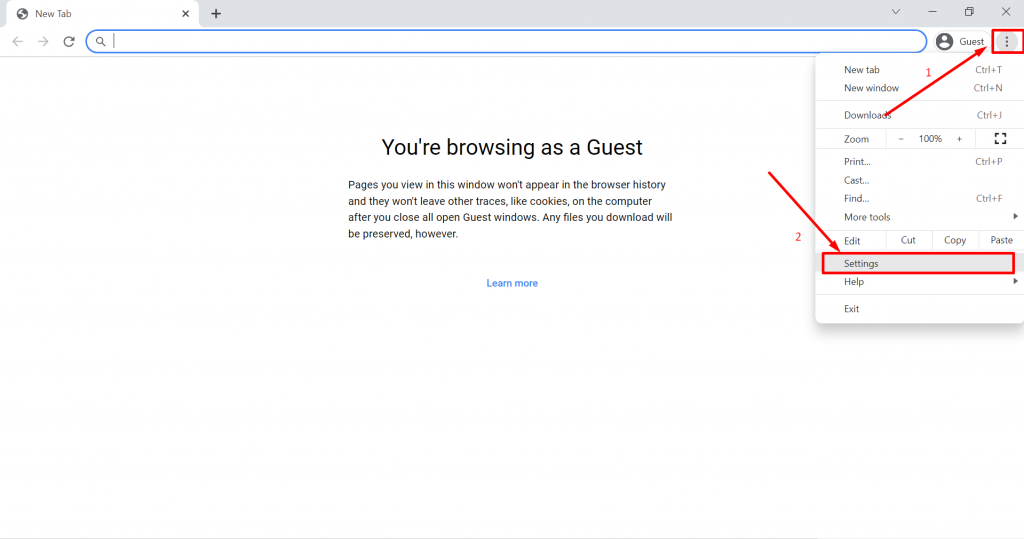
Teraz kliknij kartę Zaawansowane, a następnie kliknij kartę Resetuj ustawienia, jak pokazano poniżej:
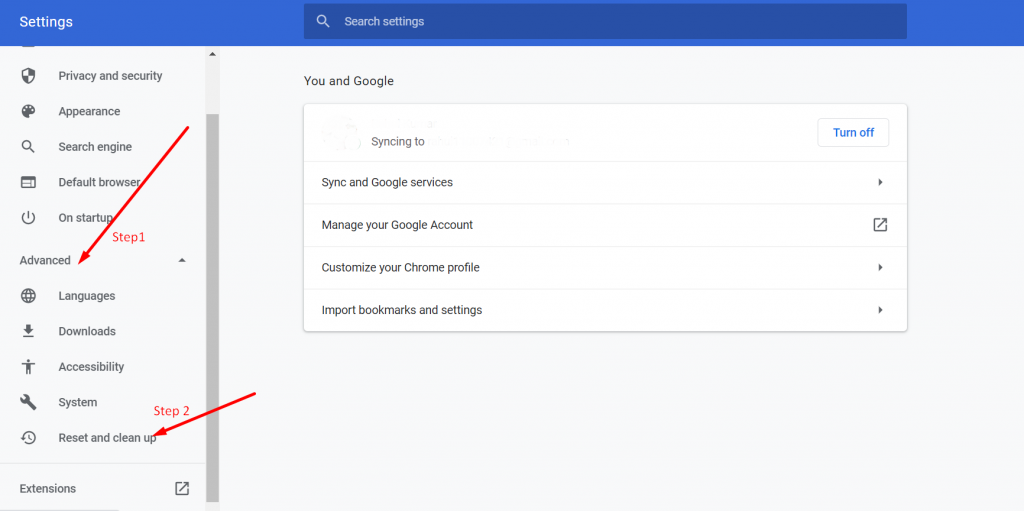
Teraz będziesz mieć do wyboru dwie opcje. Aby przywrócić ustawienia domyślne, musisz jednak kliknąć „Przywróć ustawienia do ich oryginalnych ustawień domyślnych”.
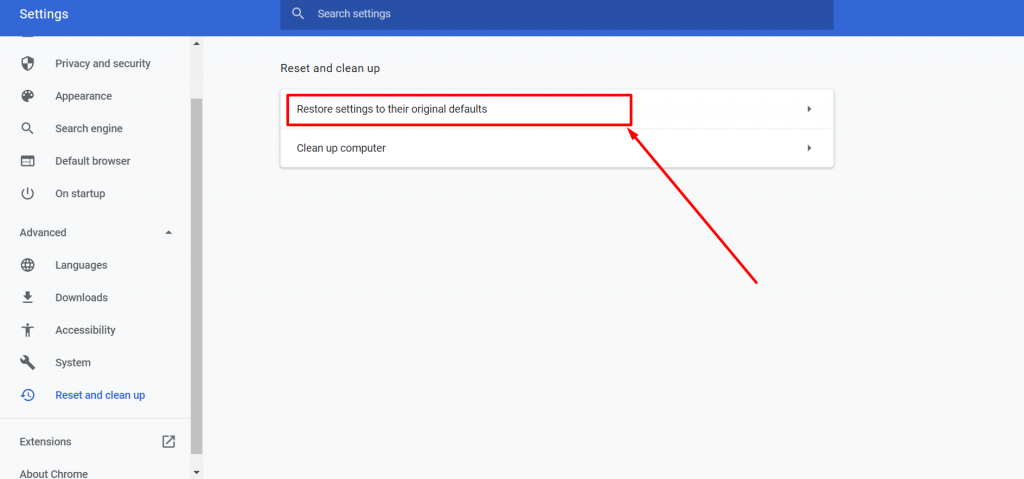
Po pojawieniu się nowego okna na tym samym ekranie należy kliknąć przycisk „Resetuj ustawienia”, jak pokazano poniżej:
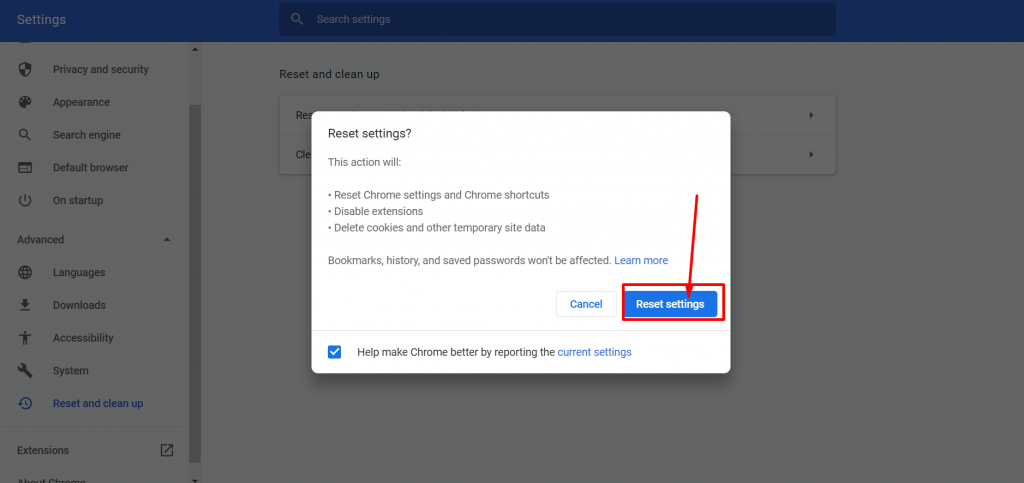
Teraz ostatnią rzeczą, którą musisz zrobić, to ponownie uruchomić przeglądarkę Chrome i sprawdzić, czy błąd nadal występuje, uzyskując dostęp do dowolnej witryny. Jeśli jednak nadal otrzymujesz ten sam komunikat o błędzie, możesz przejść do następnej metody.
Przeczytaj: Jak naprawić błąd ERR_CONNECTION_RESET w przeglądarce Chrome? (8 metod)
Jak błąd Err_file_not_Found pojawia się na różnych urządzeniach?
Ponieważ błąd „Err_file_not_found” jest charakterystyczny dla przeglądarki Chrome i zazwyczaj wywoływany przez jego rozszerzenia, w żadnej innej przeglądarce nie występują takie problemy. Główną przyczyną tego jest zależność przeglądarki Chrome od niestandardowych rozszerzeń i dodatków.
Oto jak to wygląda na różnych urządzeniach:
1. err_file_not_found Windows 10: Twoja przeglądarka Chrome nie może uzyskać dostępu do żądanego pliku na urządzeniach z systemem Windows. Można to naprawić, po prostu postępując zgodnie z metodą rozwiązywania problemów z wyłączeniem rozszerzenia.
2 . err_file_not_found Android : Twoja przeglądarka Chrome nie może uzyskać dostępu do pliku, który żądałeś na telefonie z Androidem. Najlepszym rozwiązaniem tego problemu jest wypróbowanie alternatywnej przeglądarki.
3. err_file_not_found javascript: Twoja przeglądarka nie może wykonać żądanego zapytania podczas otwierania strony HTML. Najlepszym rozwiązaniem tego konkretnego problemu jest sprawdzenie i zweryfikowanie, czy wpisałeś poprawną ścieżkę do zapytania.
Jak już wielokrotnie mówiliśmy, ten błąd err_file_not_found dotyczy tylko przeglądarki Google Chrome. Jednak podobny typ błędu można znaleźć także w innych przeglądarkach w postaci „Błąd 404 Nie znaleziono strony”.
Podobnie istnieją podobne kody HTTP, które można również zbadać i poznać różne metody rozwiązywania problemów.
Wniosek
Błąd „err_file_not_found” jest nieco podobny do błędu HTTP 404, ale występuje tylko w przeglądarce Chrome. Dowiedziałeś się również, że najczęstszą przyczyną wystąpienia tego błędu jest wadliwa przeglądarka Google Chrome.
Oznacza to, że powinieneś rozpocząć kroki rozwiązywania problemów, postępując zgodnie z metodą wyłączania rozszerzeń. Jeśli to się nie powiedzie, możesz wypróbować inne metody wymienione powyżej.
Jeśli masz jakieś pytania lub sugestie dotyczące tego posta, daj nam znać w sekcji komentarzy poniżej:
Często Zadawane Pytania
Jak naprawić błąd Err_file_not_found w przeglądarce Google Chrome?
Aby naprawić błąd Err_file_not_found w przeglądarce Google Chrome, wykonaj następujące metody rozwiązywania problemów:
1. Sprawdź dokładnie ścieżkę URL
2. Wyłącz rozszerzenia
3. Usuń całkowicie ślady wadliwego rozszerzenia
4. Odinstaluj domyślne rozszerzenie karty
5. Zresetuj Chrome do ustawień domyślnych
Co to jest Err_file_not_found w JavaScript?
Błąd err_file_not_found w JavaScript oznacza, że Twoja przeglądarka nie jest w stanie wykonać żądanego zapytania podczas otwierania strony HTML. Najlepszym rozwiązaniem tego konkretnego problemu jest sprawdzenie i zweryfikowanie, czy wpisałeś poprawną ścieżkę do zapytania.

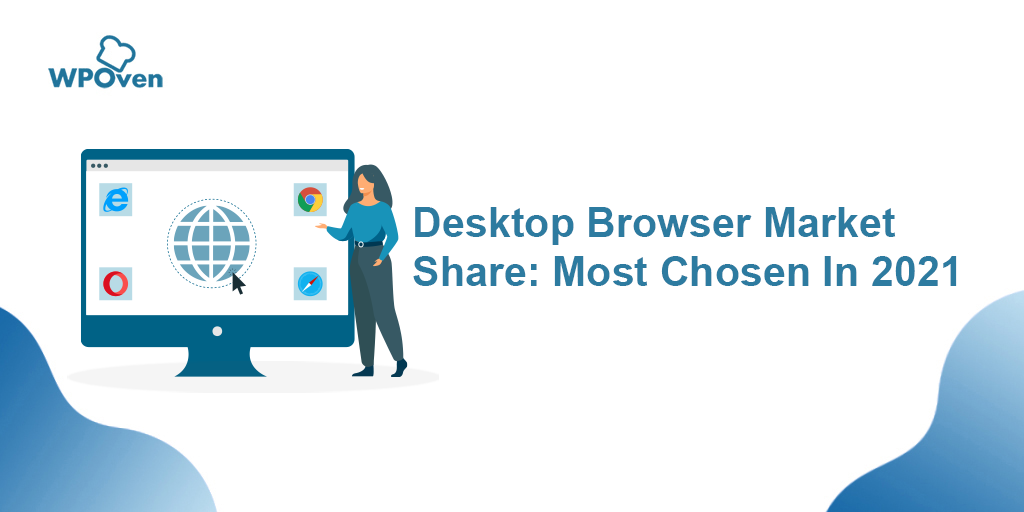
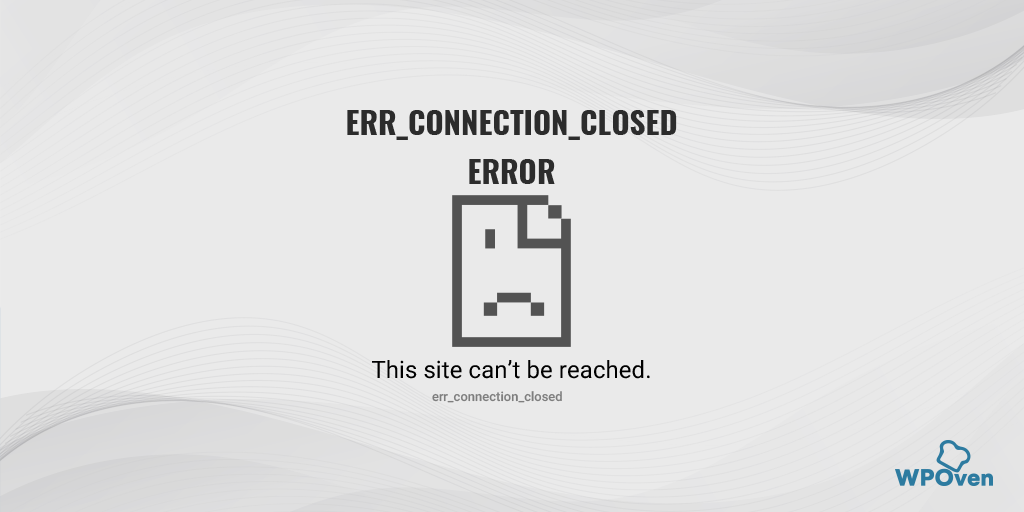
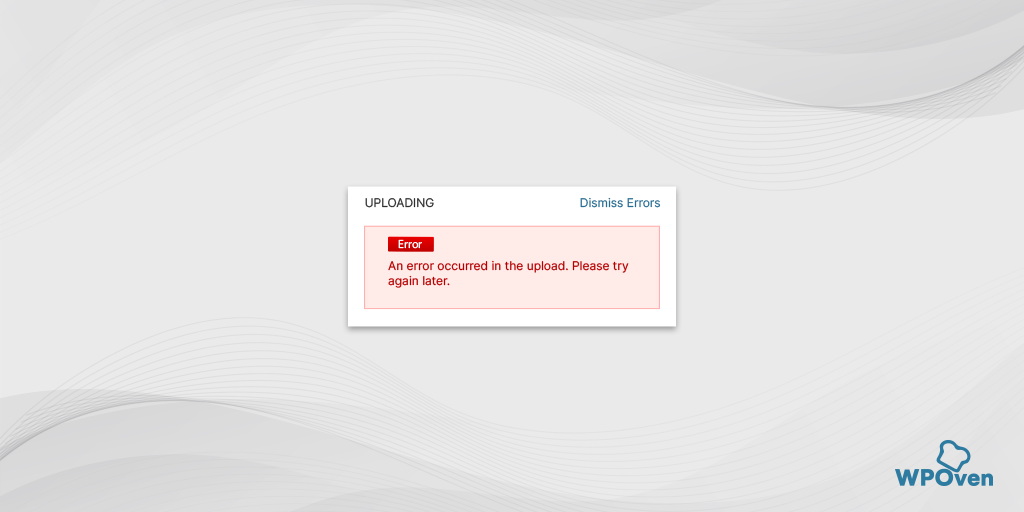
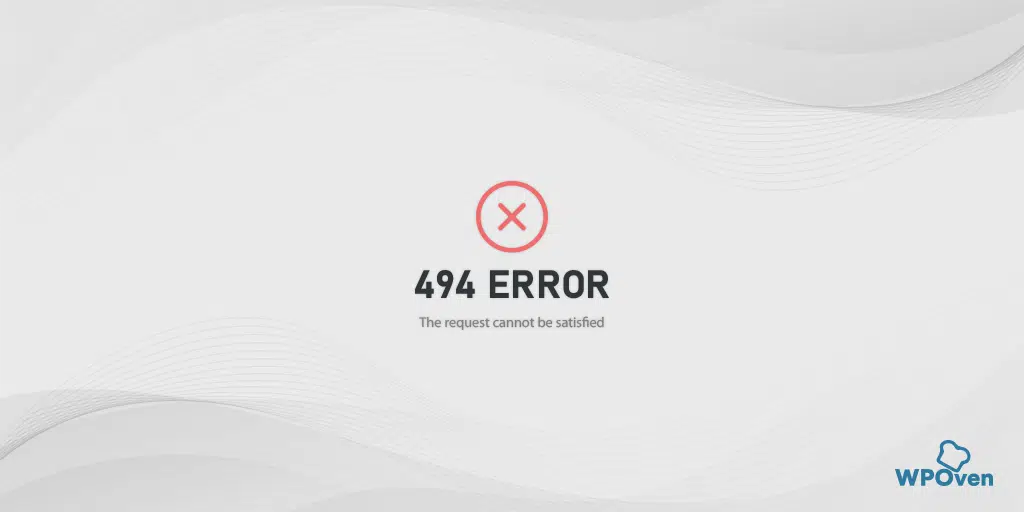
![Jak naprawić błąd HTTP NGINX 499? [6 najlepszych metod] How to Fix the HTTP NGINX 499 Error? [6 Best Methods]](/uploads/article/51607/GMW0F3bplWSRLDP1.png)
