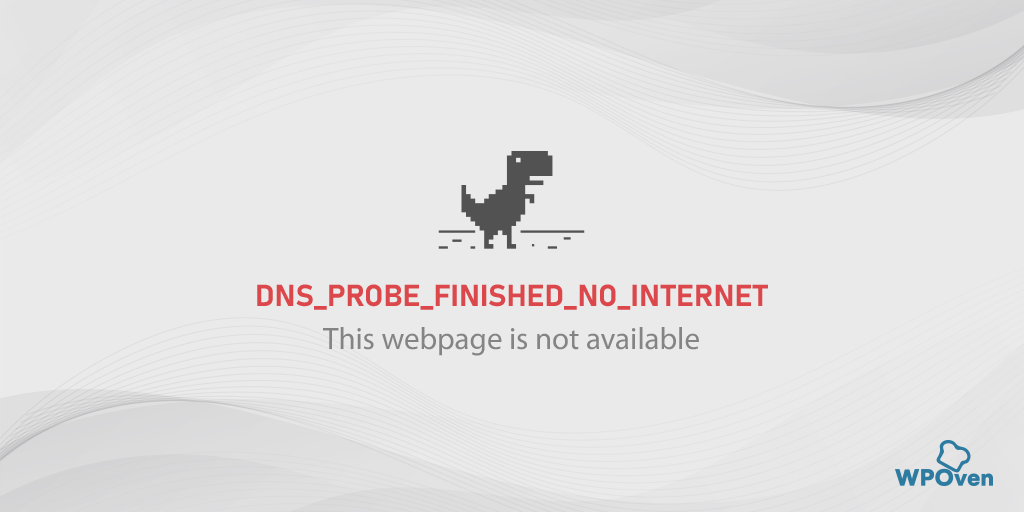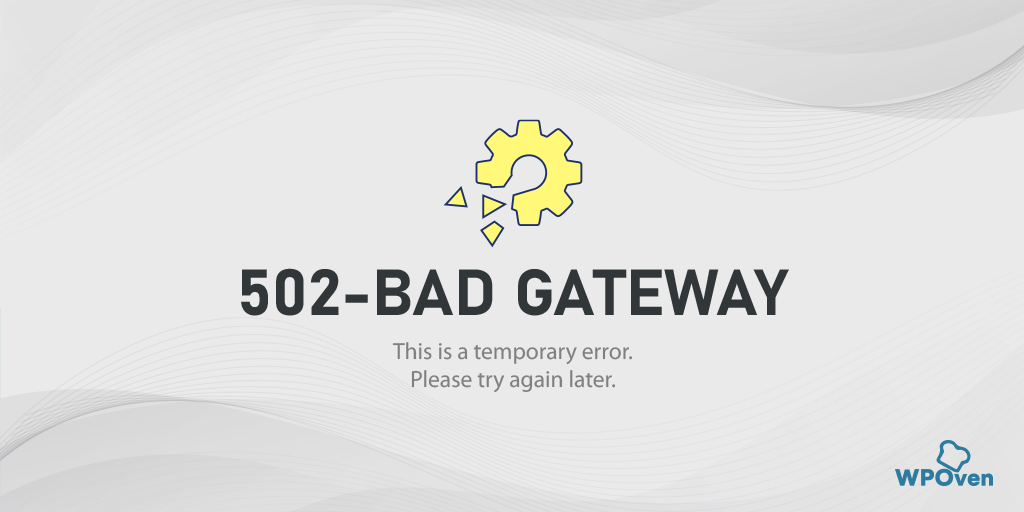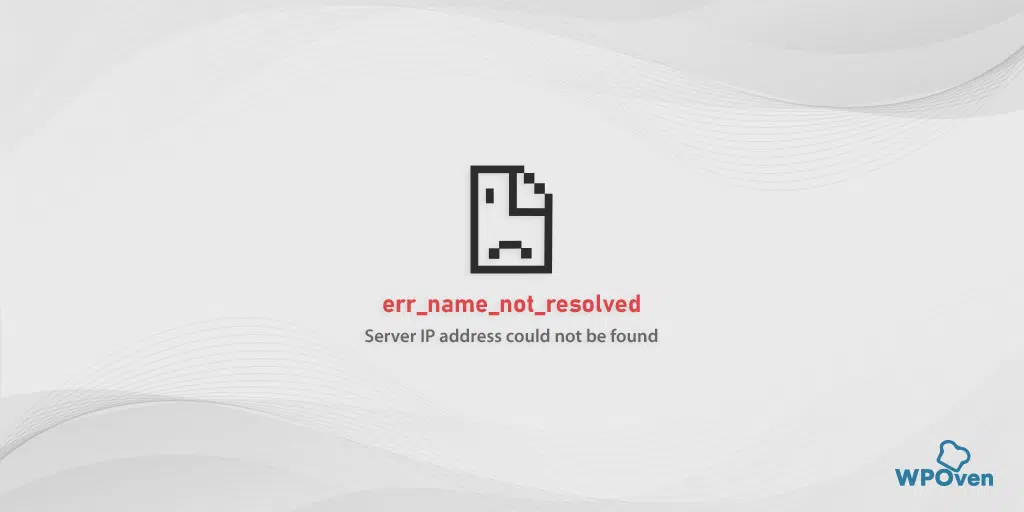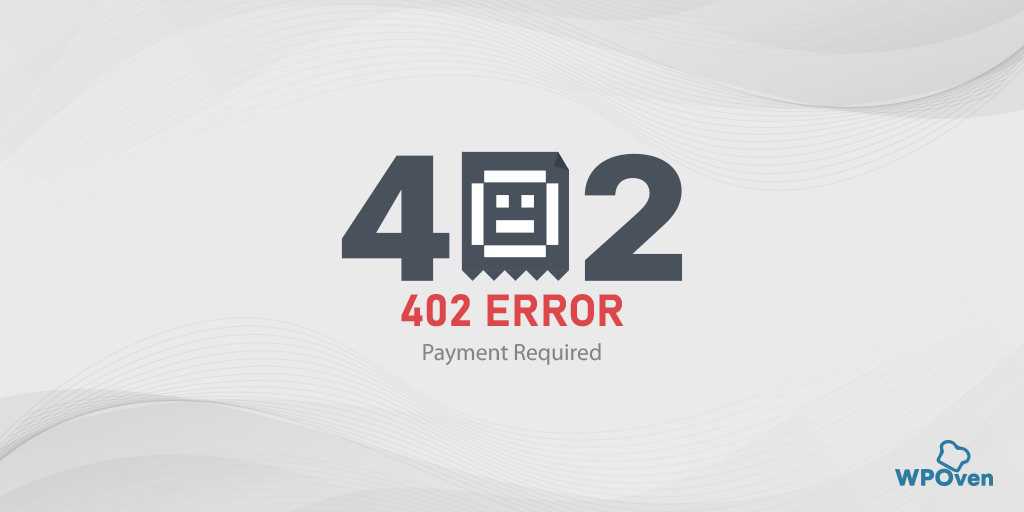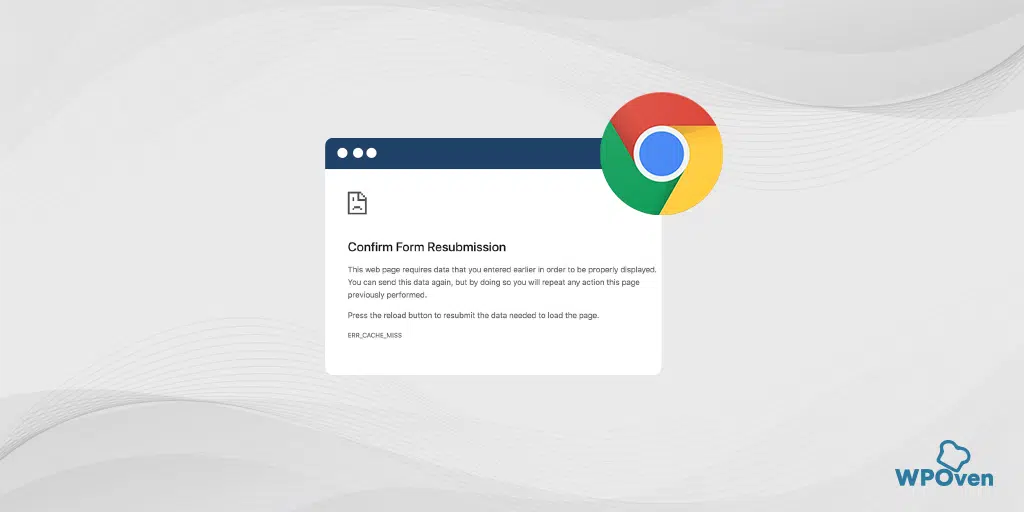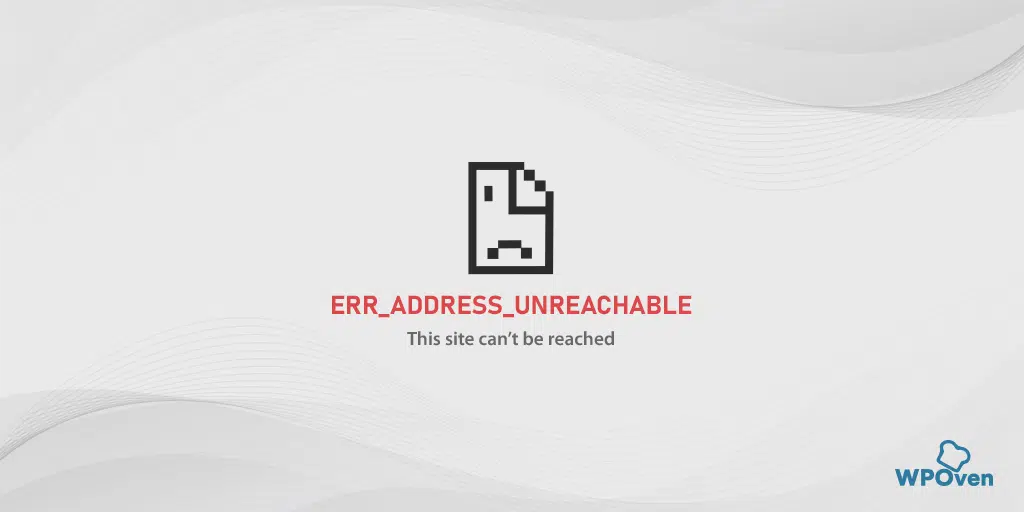Jak naprawić błąd ERR_INTERNET_DISCONNECTED? (9 metod)
Opublikowany: 2023-10-01Błąd err_internet_disconnected to jeden z najczęstszych problemów, z którymi spotyka się większość z Was. Wiemy, jak irytujące może to być dla każdego, zwłaszcza dla tych, którzy nie mają żadnej wiedzy technicznej, aby rozwiązać ten problem.
Ale najlepsze jest to, że możesz łatwo naprawić błąd err_internet_disconnected bez dużej wiedzy technicznej. Być może wystarczy zresetować połączenie internetowe lub sprawdzić modem internetowy. Poza tym rozwiązanie tego błędu może być tak proste i łatwe, że wystarczy sprawdzić stan połączenia internetowego.
W tym poście omówimy znaczenie błędu err_internet_disconnected, dlaczego tak się dzieje i jak możesz to naprawić. Bez dalszej zwłoki, zaczynajmy!
Co oznacza błąd err_internet_disconnected?
Co oznacza błąd err_internet_disconnected? Błąd err_internet_disconnected oznacza, że Twoja przeglądarka internetowa nie może połączyć się z witryną, którą próbujesz odwiedzić, z powodu problemu z połączeniem internetowym w Twoim systemie.
Już na podstawie samej nazwy błędu każdy może zorientować się, co mogło pójść nie tak.
Ten błąd zwykle wygląda tak na komputerze z systemem Windows
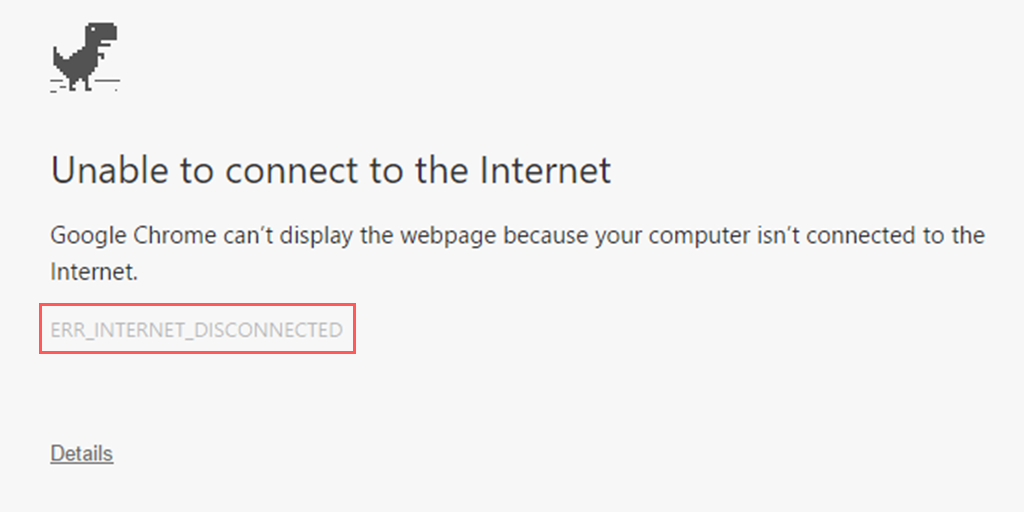
Na komputerze Mac ten błąd wygląda mniej więcej tak:
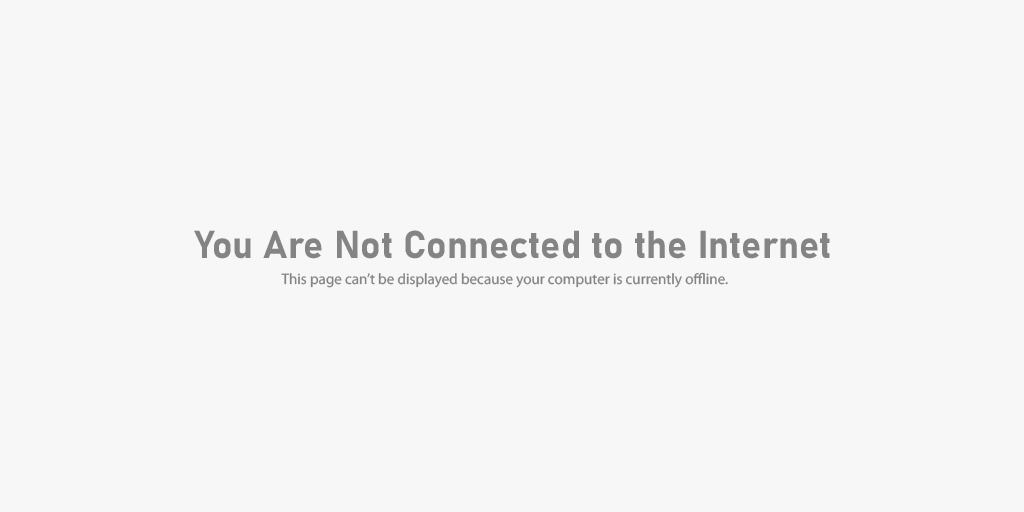
Ponieważ przeglądarka Chrome ma znaczny udział w rynku, ten błąd jest powszechnie spotykany w przeglądarce Google Chrome. Nie oznacza to jednak, że nie dotyczy to użytkowników innych przeglądarek, takich jak Firefox, Edge i Opera.
Ten błąd zazwyczaj występuje z powodu słabego połączenia internetowego lub problemów z systemem. Porozmawiamy o tym bardziej szczegółowo w nadchodzącej sekcji.
Co powoduje błąd err_internet_dicsonneted?
Błąd „err_internet_disconnected” zazwyczaj pojawia się w przeglądarkach internetowych, gdy nie mogą one nawiązać połączenia z Internetem.
Oto niektóre potencjalne przyczyny powodujące ten błąd:
- Problemy z połączeniem internetowym:
- Jedną z najczęstszych przyczyn wyzwalania błędu err_internet_disconnected jest niestabilne połączenie internetowe, może być wolne lub całkowicie rozłączone.
- Problemy z konfiguracją sieci:
- Problemy z ustawieniami sieciowymi, konfiguracją routera lub modemu mogą uniemożliwiać przeglądarce połączenie się z Internetem.
- Problemy z DNS:
- Problemy z ustawieniami systemu nazw domen (DNS) mogą utrudniać przeglądarce rozpoznawanie adresów internetowych.
- Zapora sieciowa lub oprogramowanie zabezpieczające:
- Agresywne ustawienia zapory sieciowej lub oprogramowania zabezpieczającego mogą blokować dostęp przeglądarki do Internetu.
- Pamięć podręczna przeglądarki lub pliki cookie:
- Nagromadzenie pamięci podręcznej lub uszkodzone pliki cookie w przeglądarce mogą zakłócać połączenie internetowe.
- Konflikty rozszerzeń przeglądarki:
- Konflikty lub problemy z rozszerzeniami lub wtyczkami przeglądarki mogą zakłócać zdolność przeglądarki do łączenia się z Internetem.
- Złośliwe oprogramowanie lub wirusy:
- Złośliwe oprogramowanie w systemie może zakłócać połączenie internetowe i powodować ten błąd.
- Problemy z dostawcą usług internetowych (ISP):
- Twój dostawca usług internetowych może mieć problemy lub awarie w Twojej okolicy.
- Problemy sprzętowe:
- Problemy z routerem, modemem lub innym sprzętem sieciowym mogą prowadzić do problemów z łącznością.
Zobaczmy teraz, jak rozwiązać te problemy.
Jak naprawić błąd err_internet_disconnected?
Możesz łatwo naprawić błąd err_internet_disconnected, postępując zgodnie z tymi prostymi i łatwymi metodami.
- Sprawdź połączenie z Internetem
- Użyj aplikacji do rozwiązywania problemów z Internetem
- Wyłącz serwer proxy lub VPN, jeśli istnieje
- Zresetuj profile sieci WLAN w swoim systemie
- Wyczyść dane przeglądarki Chrome (poprawka Chrome err_internet_disconnected)
- Zresetuj ustawienia protokołu TCP/IP
- Wyłącz tymczasowo zapory sieciowe
- Zainstaluj ponownie program antywirusowy
- Zaktualizuj sterowniki sieciowe systemu Windows
1. Sprawdź połączenie internetowe
Pierwszym i najważniejszym krokiem, który należy wykonać w przypadku wystąpienia błędu „err_internet_disconnected”, jest sprawdzenie połączenia sieciowego. Jeśli połączenie internetowe zostanie wyłączone lub nieaktywne, uniemożliwi to Twojej przeglądarce załadowanie strony i w konsekwencji wyświetli powyższy błąd.
Sprawdź, czy modem Wi-Fi jest zasilany i włączony. Sprawdź, czy wskaźniki działają normalnie. W przypadku problemów z siecią modemy Wi-Fi są zazwyczaj wyposażone w diody LED lub wyświetlacze LCD wskazujące stan połączenia sieciowego.
Możesz także spróbować uzyskać dostęp do witryny w innej przeglądarce lub na innym urządzeniu, ale podłączonym do tej samej sieci, aby sprawdzić, czy witryna się ładuje.
Jeśli odkryjesz, że modem internetowy ma pewne problemy, możesz po prostu go ponownie uruchomić lub wykonać miękki reset (kroki zwykle opisane w instrukcji routerów Wi-Fi), aby sprawdzić, czy to rozwiąże problem.
Jeśli skonfigurowałeś router z ustawieniami VPN lub proxy, upewnij się, że jesteś podłączony do odpowiedniego portu internetowego.
2. Użyj aplikacji do rozwiązywania problemów z Internetem
System Windows udostępnia wbudowane narzędzie diagnostyczne, popularnie zwane narzędziem do rozwiązywania problemów z połączeniem internetowym. Narzędzia te są na tyle pomocne, że mogą pomóc zidentyfikować możliwą przyczynę problemu, a także go naprawić.
Jeśli więc w przeglądarce Chrome pojawia się błąd err_internet_disconnected, wykonaj te proste kroki.
err_internet_disconnected Poprawka systemu Windows 10:
Krok 1: Otwórz menu Ustawienia, naciskając jednocześnie klawisze Windows + I.
Krok 2: Na tej samej stronie wybierz „ Aktualizacja i bezpieczeństwo ”.
Krok 3: Przewiń w dół do menu po lewej stronie i wybierz „ Rozwiązywanie problemów ”.
Krok 4: W sekcji „Rozpocznij pracę” kliknij „ Dodatkowe narzędzia do rozwiązywania problemów ”.
![Jak naprawić błąd DNS_PROBE_STARTED? [8 sposobów] 4 Windows Internet Connection Troubleshooter](/uploads/article/51608/41cPC2eZAt2yydkp.png)
Krok 5: Z wyświetlonej listy narzędzi do rozwiązywania problemów wybierz „ Połączenia internetowe „.
Krok 6: Kliknij przycisk „ Uruchom narzędzie do rozwiązywania problemów ”.
![Jak naprawić błąd DNS_PROBE_STARTED? [8 sposobów] 5 Running the Internet Connection troubleshooter in Windows 10](/uploads/article/51608/SI3eC3ntu5PlOlbe.png)
Krok 7: Następnie narzędzie do rozwiązywania problemów zacznie znajdować problemy z Twoim połączeniem internetowym.
Krok 8: Po zakończeniu skanowania zostaną wyświetlone wszelkie wykryte problemy wraz z instrukcjami ich rozwiązania.
err_internet_disconnected Poprawka dla systemu Windows 11 (niektóre kroki różnią się od systemu Windows 10)
Otwórz menu Start na urządzeniu z systemem Windows i wpisz „rozwiązywanie problemów z ustawieniami” w pasku wyszukiwania.
Na wyświetlonej liście wyników kliknij „ Inne narzędzia do rozwiązywania problemów ”.
W opcji połączeń internetowych kliknij przycisk „ Uruchom ”.
![Jak naprawić błąd DNS_PROBE_STARTED? [8 sposobów] 6 Windows 11 Internet Connection Troubleshooter](/uploads/article/51608/17QvSd5vhsQ1X1Od.png)
Pojawi się monit, który automatycznie rozpocznie wykrywanie problemów.
3. Wyłącz serwer proxy lub VPN, jeśli istnieje
Jeśli korzystasz z serwera proxy lub aplikacji VPN, czasami ustawienia mogą zostać zmienione automatycznie, co może spowodować błąd err_internet_disconnected. Najlepszą rzeczą, jaką możesz zrobić, aby rozwiązać ten problem, po prostu wyłącz serwer proxy. Oto jak możesz kontynuować.
- Naciśnij klawisz Windows + I, aby otworzyć okno Ustawienia lub wpisz „ustawienia” w pasku wyszukiwania, jak pokazano poniżej:
![Jak naprawić błąd 1005 „Odmowa dostępu”? [9 szybkich metod] 3 Windows Settings](/uploads/article/51608/UlNCXhHXhRKbYmzr.webp)
W oknie głównym wybierz Sieć i Internet.
![Jak naprawić błąd 1005 „Odmowa dostępu”? [9 szybkich metod] 4 Windows Network and Internet Settings](/uploads/article/51608/rSXfbrVFLw10o7oR.webp)
Wybierz opcję „Proxy” po lewej stronie.
![Jak naprawić błąd 1005 „Odmowa dostępu”? [9 szybkich metod] 5 Turning off Proxy Server](/uploads/article/51608/uWbQAA6nJd6FUaJ3.webp)
Sprawdź, czy opcja „Automatycznie wykryj ustawienia” jest wyłączona w „Automatyczna konfiguracja proxy”.
Wyłącz opcję „Użyj serwera proxy” w sekcji „Ręczna konfiguracja proxy”.
W przypadku poprawki err_interenet_disconnected Mac Fix możesz wykonać następujące kroki, aby wyłączyć ustawienia proxy:
Krok 1: Przejdź do menu Apple lub kliknij ikonę Apple znajdującą się w lewym górnym rogu ekranu komputera Mac.
Krok 2: Kliknij Ustawienia systemowe lub Preferencje systemowe, w zależności od przypadku.
Krok 3: Teraz kliknij „Sieć” na pasku bocznym.
Krok 4: W prawym okienku wybierz usługę sieciową > kliknij przycisk Zaawansowane .
Krok 5: Kliknij zakładkę Proxy i odznacz wszystkie protokoły w sekcji „ Wybierz protokół do skonfigurowania ”, a po zakończeniu kliknij przycisk „ OK ”.
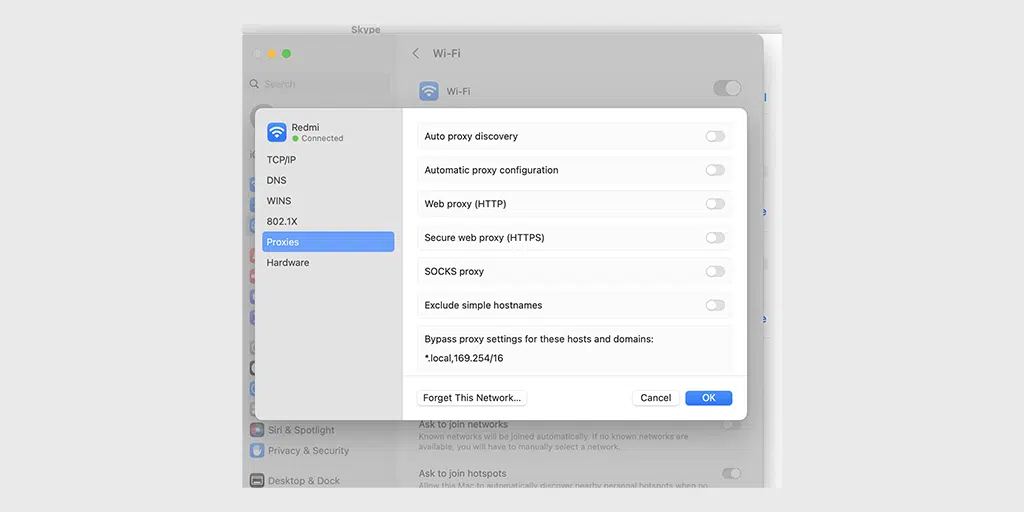
4. Zresetuj profile sieci WLAN w swoim systemie
Profile WLAN lub profile bezprzewodowej sieci lokalnej są tworzone automatycznie przy każdym połączeniu z nową siecią bezprzewodową. Profile te składają się głównie z haseł i ustawień, więc gdy urządzenie będzie próbowało ponownie wykryć sieci, może połączyć się automatycznie.
Czasami jednak, jeśli te profile WLAN staną się nieaktualne lub ustawienia zostaną zmienione, może to spowodować błędy sieciowe, takie jak err_internet_disconnected.
Najlepszym sposobem rozwiązania tego problemu jest po prostu usunięcie profili WLAN i połączenie się z tą samą siecią ze świeżymi ustawieniami.
Aby usunąć profile sieci WLAN w systemie Windows 10 lub nowszym, wybierz Start > Ustawienia > Sieć i Internet > Wi-Fi > Zarządzaj znanymi sieciami.
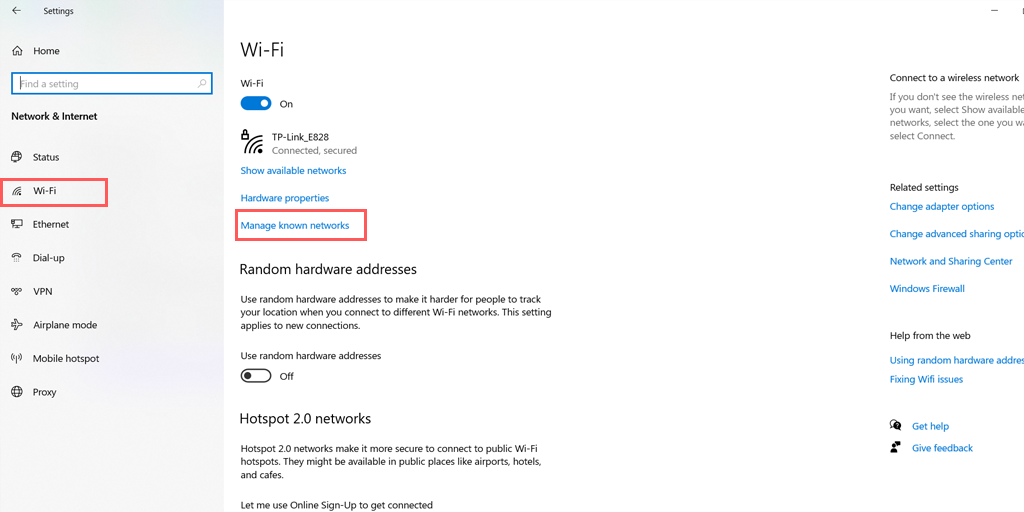
W tym konkretnym oknie znajdziesz listę wszystkich sieci bezprzewodowych, wybierz sieć, którą chcesz usunąć i wybierz opcję „Zapomnij”. Po zakończeniu usuwania profilu WLAN uruchom ponownie system.
Jeśli jesteś użytkownikiem komputera Mac, przejdź do ikony Apple znajdującej się w lewym górnym rogu komputera Mac > Ustawienia systemowe > Sieć,
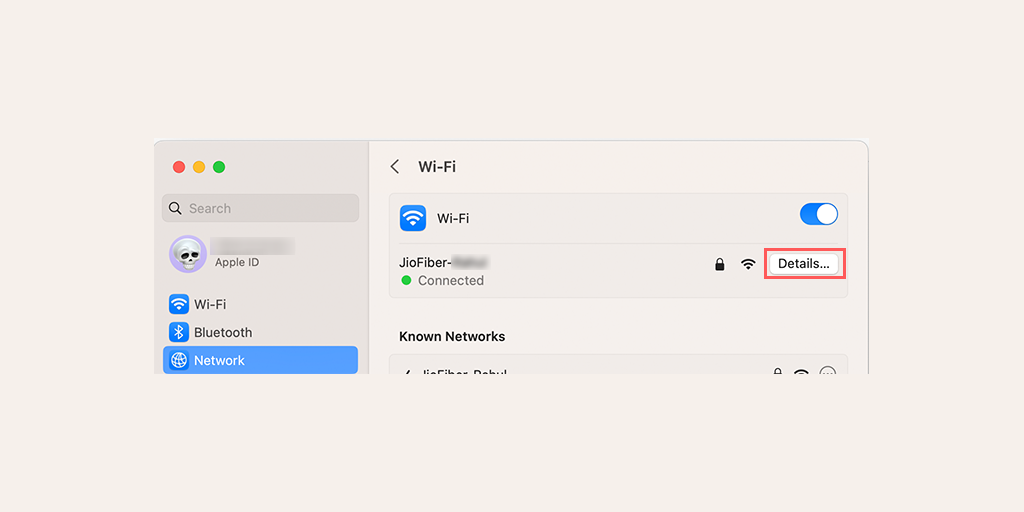
Wybierz sieć WLAN > Kliknij Szczegóły > Zapomnij tę sieć i uruchom ponownie komputer Mac .
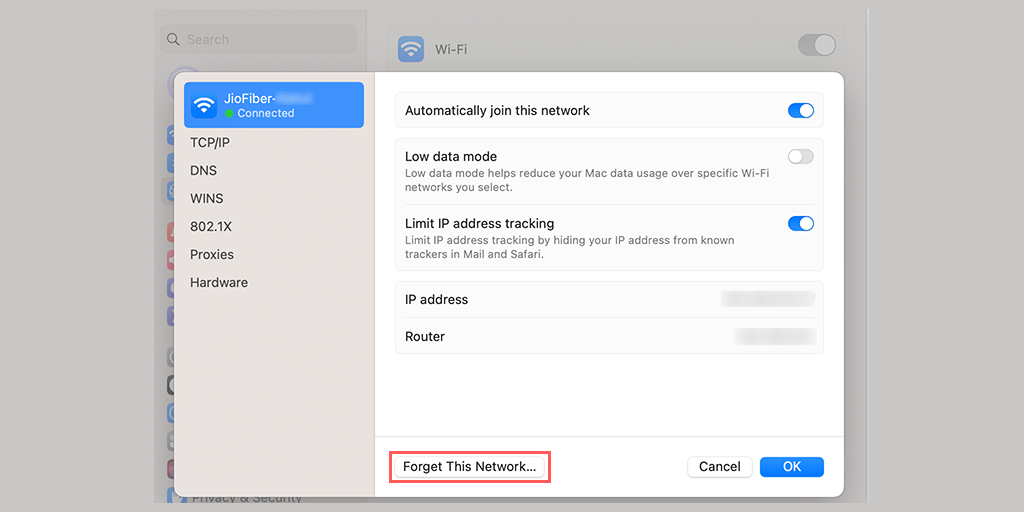
5. Wyczyść dane przeglądarki Chrome (poprawka Chrome err_internet_disconnected)
W przeglądarce Chrome wybierz Ustawienia > Prywatność i bezpieczeństwo > Wyczyść dane przeglądania > sprawdź historię przeglądania oraz pliki cookie i inne dane witryn, a także obrazy w pamięci podręcznej,> Wyczyść dane.

Alternatywnie możesz wpisać ten adres bezpośrednio w przeglądarce Chrome: chrome://settings/privacy. Nastąpi przejście do ustawień prywatności, gdzie możesz kliknąć „ Wyczyść dane przeglądania ”.
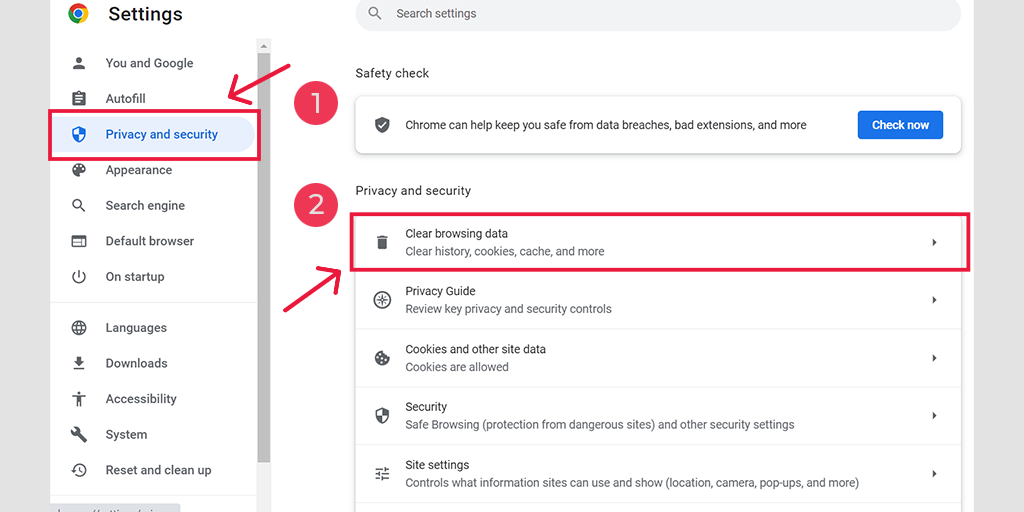
W wyskakującym oknie zobaczysz wiele innych opcji, ale musisz wybrać w następujący sposób:
- Wybierz zakres czasu jako „Cały czas”.
- Wybierz pliki cookie i inne dane witryny, a także obrazy pamięci podręcznej (możesz także wybrać historię przeglądania)
- Kliknij przycisk Wyczyść dane.
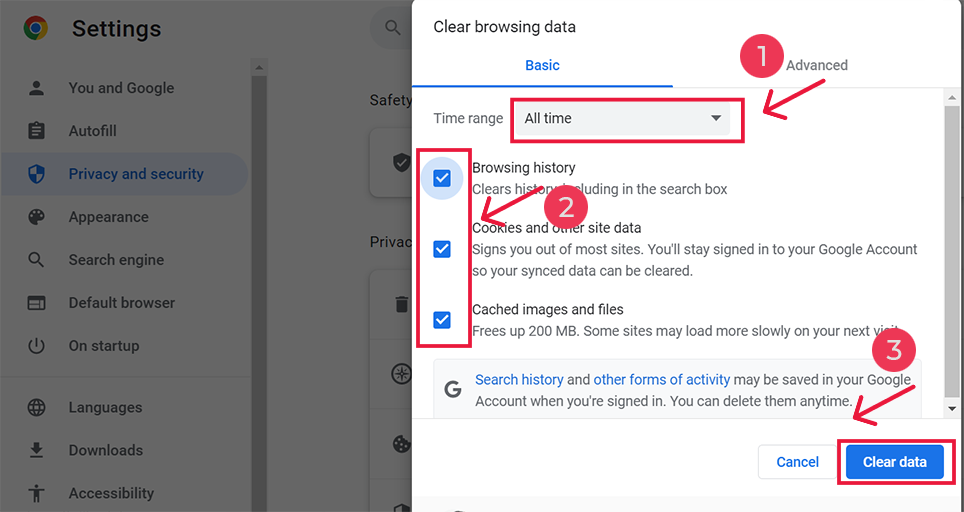
6. Zresetuj ustawienia protokołu TCP/IP
Możesz także naprawić błąd err_internet_disconnected, resetując ustawienia protokołu TCP/IP. Ta metoda przywróci domyślne ustawienia internetowe, takie jak DNS, adres IP, TCP itp., a sieć zacznie działać od nowa.
Resetowanie ustawień protokołu TCP/IP w systemach operacyjnych Windows 10 lub 7:
Krok 1 : Otwórz polecenie uruchamiania, klikając Windows key and R W nowoczesnych wersjach można je również wyszukiwać za pomocą paska wyszukiwania znajdującego się przy opcji menu Start.
Krok 2 : Wpisz cmd i naciśnij Enter.
Krok 3: Po otwarciu strony wiersza poleceń administratora, następnym krokiem jest wpisanie ipconfig/release na stronie poleceń. Proces ten powoduje zwolnienie istniejącego adresu IP.
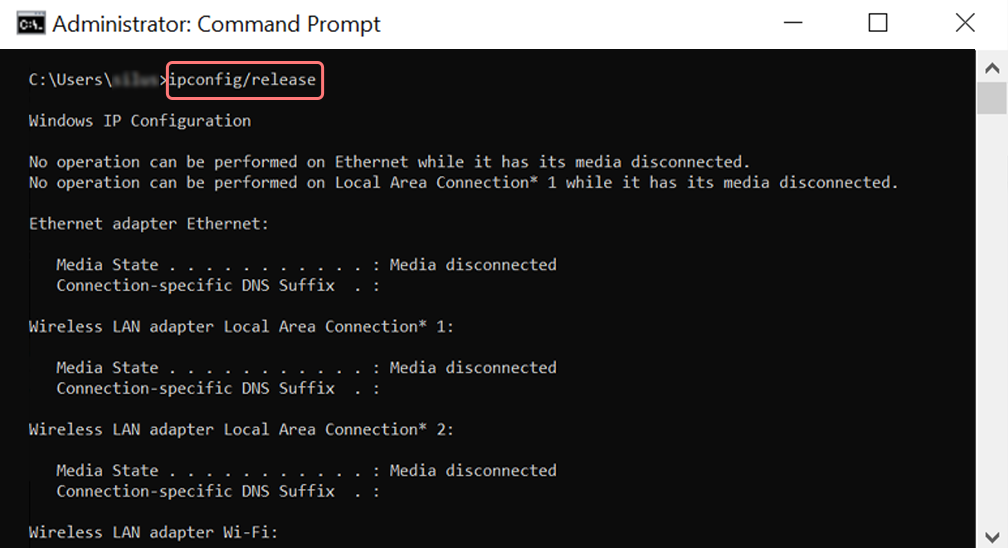
Krok 4 : Po zwolnieniu adresu IP z systemu wykonaj kolejny krok, aby zwolnić pamięć podręczną DNS. Dlatego wpisz ipconfig/flushdns aby zwolnić pamięć podręczną DNS.
Krok 5 : W następnym kroku wpisz ipconfig /renew , co odnowi nowy adres IP systemu.
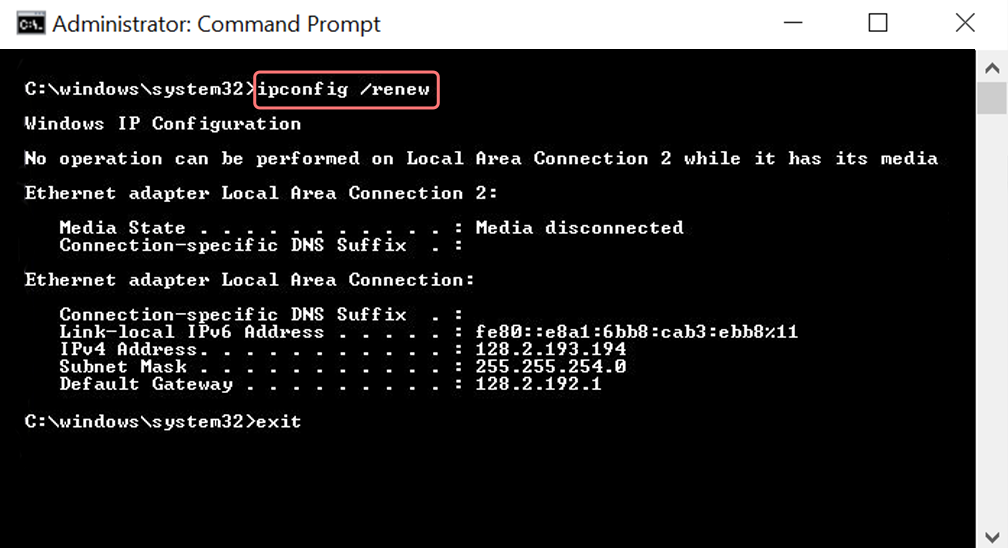
Krok 6 : Wpisz netsh int ip set dns i kliknij Enter. Spowoduje to zresetowanie wszystkich ustawień adresu IP poprzedniego zapisanego adresu IP.
Krok 7 : Wpisz polecenie netsh winsock reset . Spowoduje to przywrócenie katalogu Winsock.
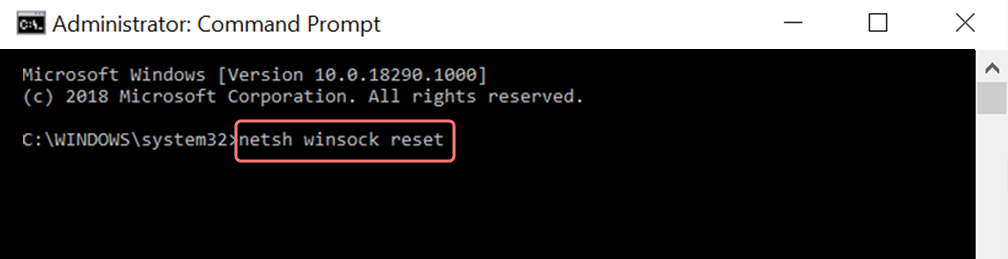
Krok 8 : Na koniec, po zakończeniu procesu, ponowne uruchomienie komputera zapewni rozwiązanie problemu.
Dla użytkowników komputerów Mac:
Krok 1 : Jak wspomniano wcześniej, użycie maski gazowej jest łatwym sposobem na przeszukanie wszystkich prac związanych z systemem. W przypadku zwykłych użytkowników pierwszym krokiem jest otwarcie opcji preferencji systemowych w oknie głównym.
Krok 2 : Następnie w zakładce Ethernet kliknij opcje zaawansowane.
Krok 3 : Na początek za pomocą poleceń należy kliknąć zakładkę TCP/IP, która ma opcję zwolnienia opcji DHCP. W ten sposób proces ten umożliwia użytkownikom komputerów MAC wyczyszczenie lokalnego DNS.
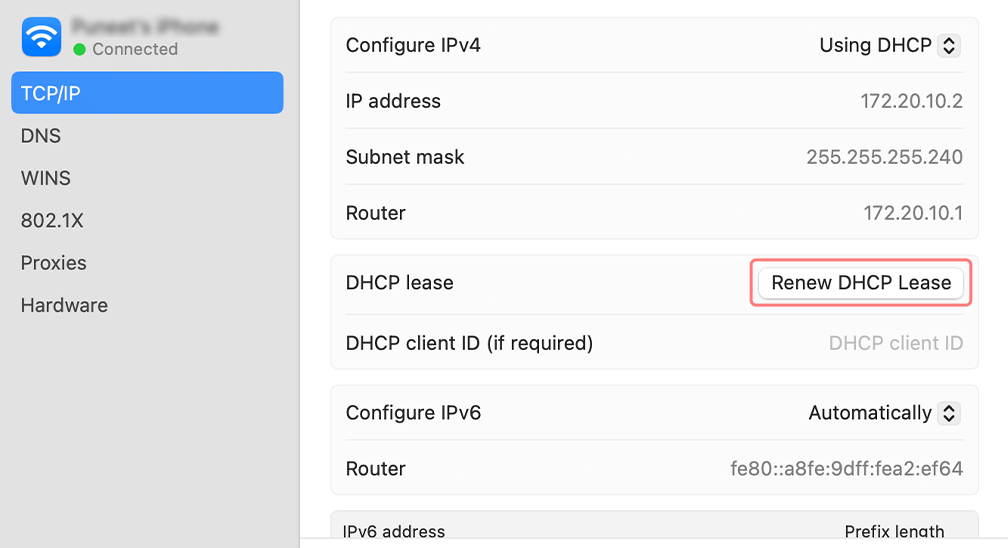
Krok 4 : Użytkownicy komputerów Mac mogą również wyczyścić lokalną pamięć podręczną DNS. Wiąże się to z odwiedzeniem strony Narzędzia>Terminal , gdzie konieczne będzie przedstawienie polecenia.
Krok 5 : Polecenie opróżnienia tego samego to dscacheutil -flushc
7. Wyłącz tymczasowo zapory sieciowe
Zapory ogniowe to dodatkowa warstwa zabezpieczeń, która znajduje się pomiędzy siecią prywatną a publicznym połączeniem internetowym. Ich głównym celem jest ochrona użytkowników przed różnego rodzaju złośliwymi atakami lub cyberatakami.
Czasami jednak te zapory sieciowe mogą powodować konflikty z siecią i powodować wyświetlanie komunikatów o błędach „err_internet_disconnected”. Aby sprawdzić, czy to jest problem, spróbuj tymczasowo wyłączyć zapory ogniowe i sprawdź, czy to jest przyczyną.
Dla użytkowników systemu Windows
Przejdź do Panelu sterowania > System i zabezpieczenia > Zapora systemu Windows Defender.
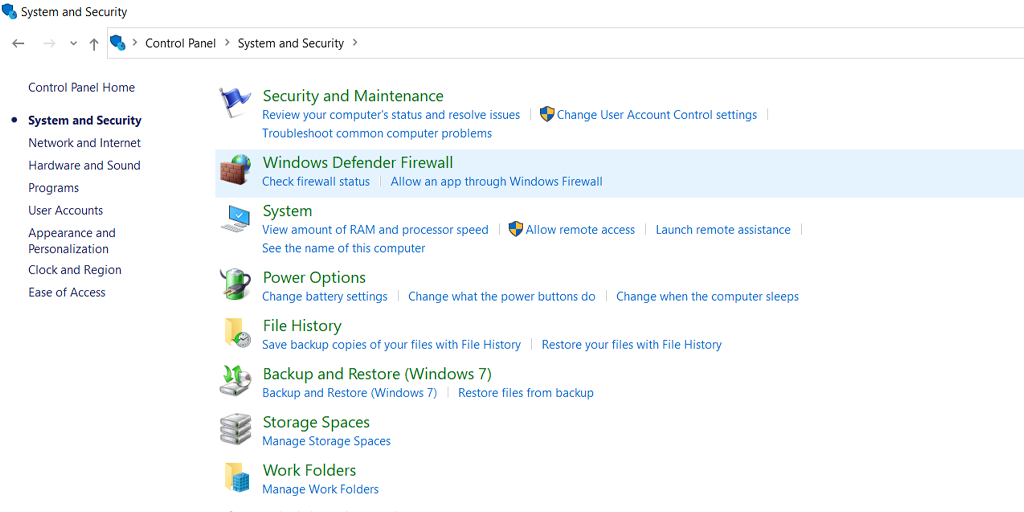
Teraz w menu po lewej stronie kliknij Włącz lub wyłącz Zaporę systemu Windows Defender > Zaznacz pole „Wyłącz zaporę systemu Windows Defender”, jak pokazano na poniższym obrazku:
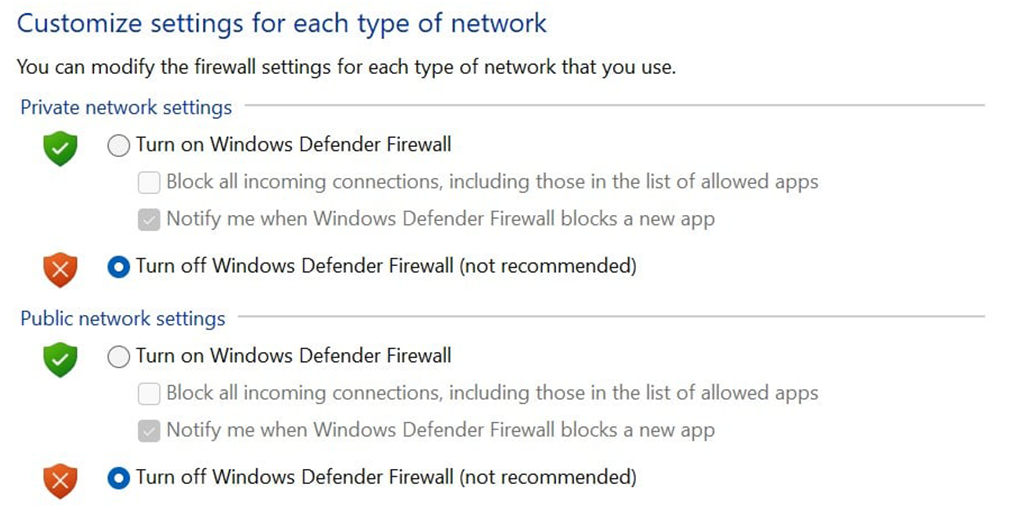
Następnie uruchom ponownie komputer i sprawdź, czy problem nadal występuje.
Dla użytkowników systemu macOS
Przejdź do ikony Apple znajdującej się w lewym górnym rogu> kliknij ustawienia systemowe> Sieć> Zapora sieciowa> i przełącz, aby wyłączyć.
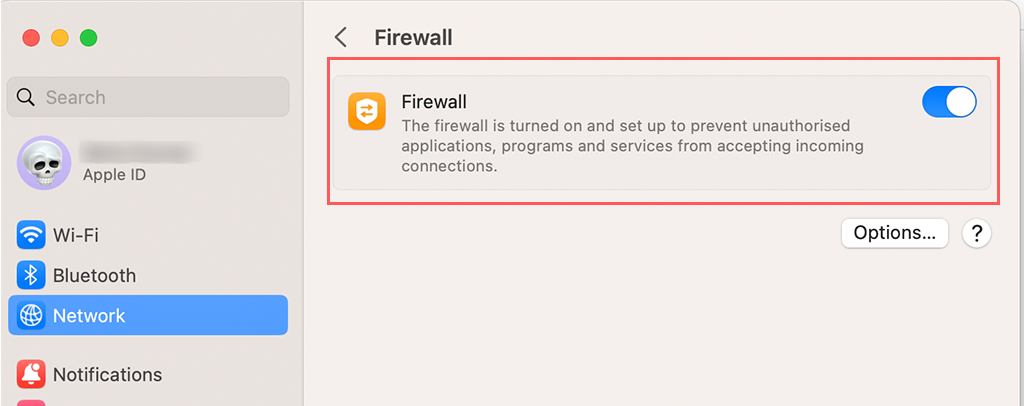
8. Zainstaluj ponownie program antywirusowy
Podobnie jak zapory ogniowe, program antywirusowy może również powodować konflikty lub zakłócać połączenie internetowe. Zwłaszcza jeśli oprogramowanie antywirusowe jest agresywnie skonfigurowane.
Pierwszym krokiem jest usunięcie lub odinstalowanie dowolnego posiadanego programu antywirusowego. Aby to zrobić, wykonaj następujące kroki na komputerze z systemem Windows:
Przejdź do klawisza Windows > Panel sterowania > Programy i funkcje > Odinstaluj program lub Usuń program.
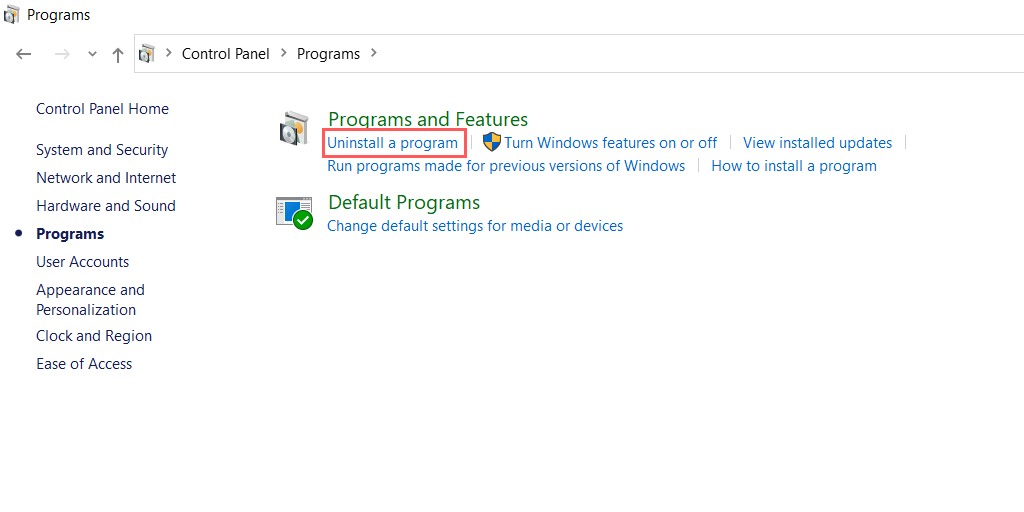
Po pomyślnym usunięciu lub odinstalowaniu oprogramowania antywirusowego spróbuj sprawdzić, czy błąd nadal występuje. Jeśli tak, głównym winowajcą jest Twój program antywirusowy. Możesz ponownie zainstalować ten sam program antywirusowy, modyfikując konfigurację, lub wybrać inny.
9. Zaktualizuj sterowniki sieciowe systemu Windows
Sterowniki systemu Windows odpowiadają za uruchomienie dowolnego sprzętu w systemie, niezależnie od tego, czy jest to wyświetlacz, mysz, czy nawet wbudowane karty sieciowe.
Nawet niewielkie błędne konfiguracje lub nieaktualne sterowniki sieciowe mogą powodować problemy związane z siecią, takie jak błędy „err_internet_disconnected”.
Aby to naprawić, przejdź do paska wyszukiwania na komputerze z systemem Windows, wpisz „Menedżer urządzeń”, kliknij prawym przyciskiem myszy Menedżer urządzeń i wybierz urządzenie, które chcesz zaktualizować.
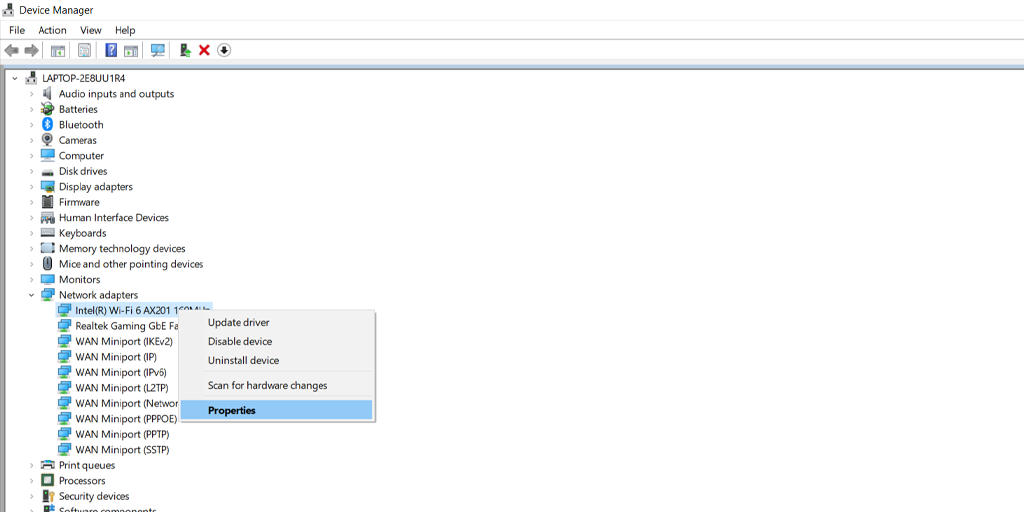
Wybierz opcję „Aktualizuj sterownik”, a pojawi się wyskakujące okienko z pytaniem, gdzie chcesz szukać aktualizacji – na komputerze lub w Internecie.
Uwaga: zdecydowanie zaleca się aktualizowanie komputera do najnowszej dostępnej wersji, nie tylko zapewnia to lepszą wydajność i poprawki błędów, ale także zapobiega wszelkim problemom ze sterownikami.
Streszczenie
Błąd „err_internet_disconnect” może być nie tylko frustrujący dla każdego, kto go napotka, ale może również zakłócić Twoją produktywność. Chociaż ten błąd może wydawać się bardzo irytujący, Chrome stworzył krótką grę T-Rex, aby była nieco zabawna.
Poza tym błąd ten można łatwo naprawić bez konieczności posiadania specjalistycznej wiedzy technicznej. Wszystko, co musisz zrobić, to postępować zgodnie z powyższymi prostymi metodami i będziesz gotowy do pracy.
Jeśli jednak zauważyłeś, że podobne typy błędów często zdarzają się w Twojej witrynie WordPress. Czas rozważyć migrację na bardziej niezawodny hosting, czyli hosting WordPress VPS.
Często Zadawane Pytania
Co oznacza Err_internet_disconnected?
Błąd err_internet_disconnected oznacza, że Twoja przeglądarka internetowa nie może połączyć się z witryną, którą próbujesz odwiedzić, z powodu problemu z połączeniem internetowym w Twoim systemie.
Jak naprawić błąd związany z odłączeniem Internetu?
Wszystko, czego potrzebujesz, aby postępować zgodnie z tymi prostymi metodami:
1. Sprawdź połączenie internetowe
2. Użyj aplikacji do rozwiązywania problemów z Internetem
3. Wyłącz serwer proxy lub VPN, jeśli istnieje
4. Zresetuj profile sieci WLAN w swoim systemie
5. Wyczyść dane przeglądarki Chrome
7. Dezaktywuj tymczasowo zapory sieciowe
8. Zainstaluj ponownie program antywirusowy
9. Zaktualizuj system Windows
Co oznacza Err_internet_disconnected dla komputerów Mac?
Problem err_internet_disconnected występuje we wszystkich typach systemów operacyjnych, nie tylko w komputerach Mac. Oznacza to po prostu, że Twoja przeglądarka internetowa nie może połączyć się ze stroną internetową, do której próbujesz uzyskać dostęp, ze względu na brak połączenia z Internetem.