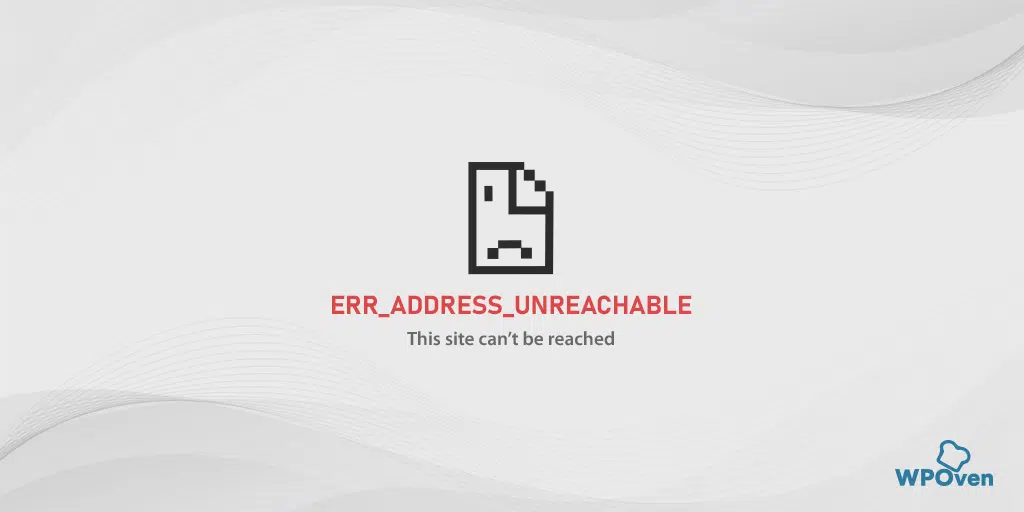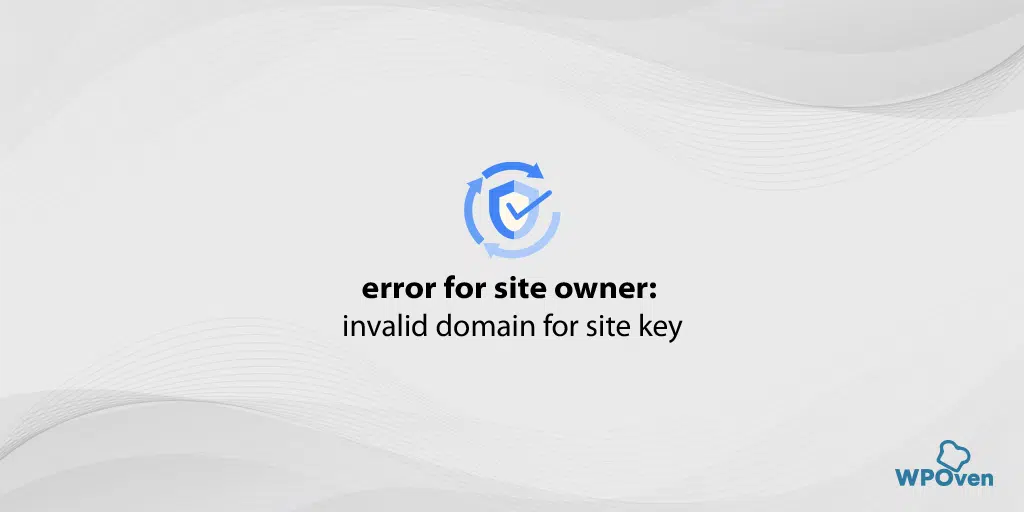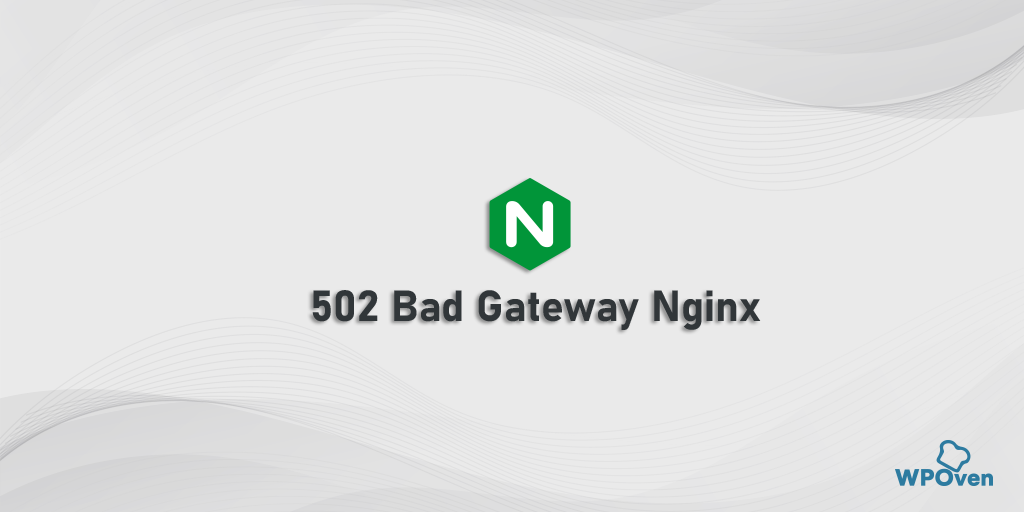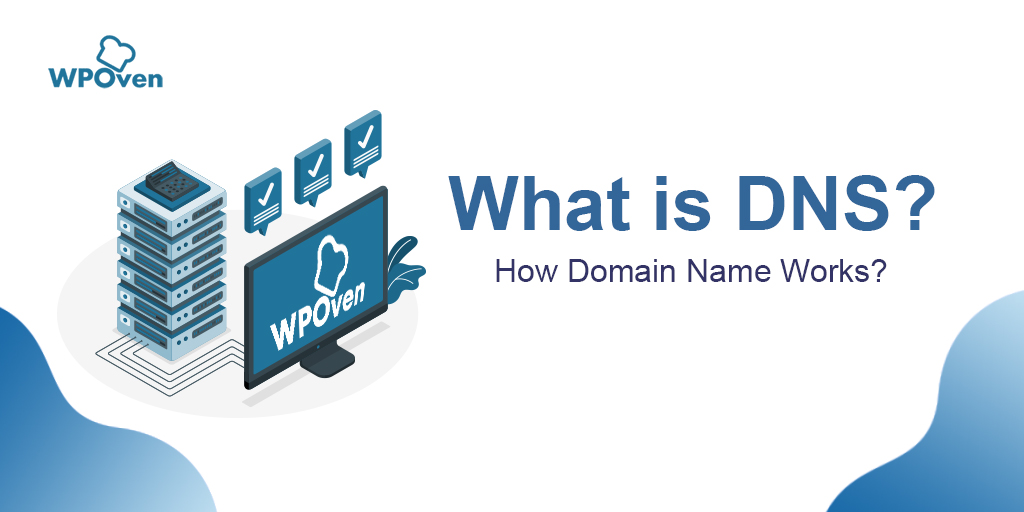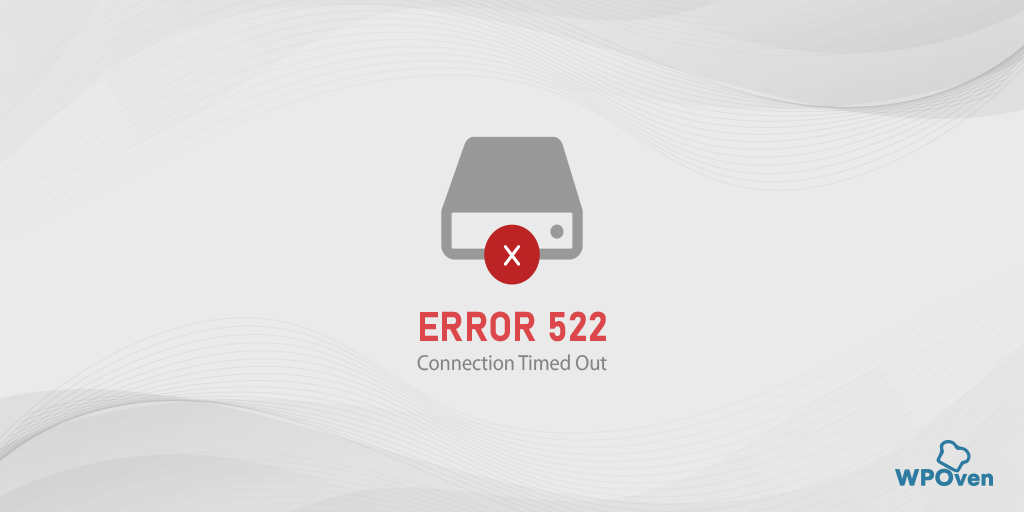Jak naprawić błąd err_name_not_resolved? (10 metod)
Opublikowany: 2023-10-01Jest to DNS, którego głównym celem jest identyfikacja adresu IP nazwy domeny witryny internetowej, do której próbujesz uzyskać dostęp. Dzięki temu każdy może łatwo uzyskać dostęp do żądanych stron internetowych pomiędzy morzem milionów witryn w Internecie.
Czasami jednak z jakiegoś powodu serwer DNS lub serwer nazw domen nie jest w stanie poprawnie wykonać swojej pracy i zidentyfikować adresu IP witryny, co powoduje błąd err_name_not_resolved.
W tym poście omówimy w bardzo kompleksowy sposób każdy aspekt związany z błędem err_name_not_resolved, np. co to oznacza, dlaczego występuje i jak go naprawić.
Bądź więc czujny i czytaj dalej ten post do samego końca, aby znaleźć odpowiedzi. Zacznijmy!
Jaki jest błąd err_name_not_resolved?
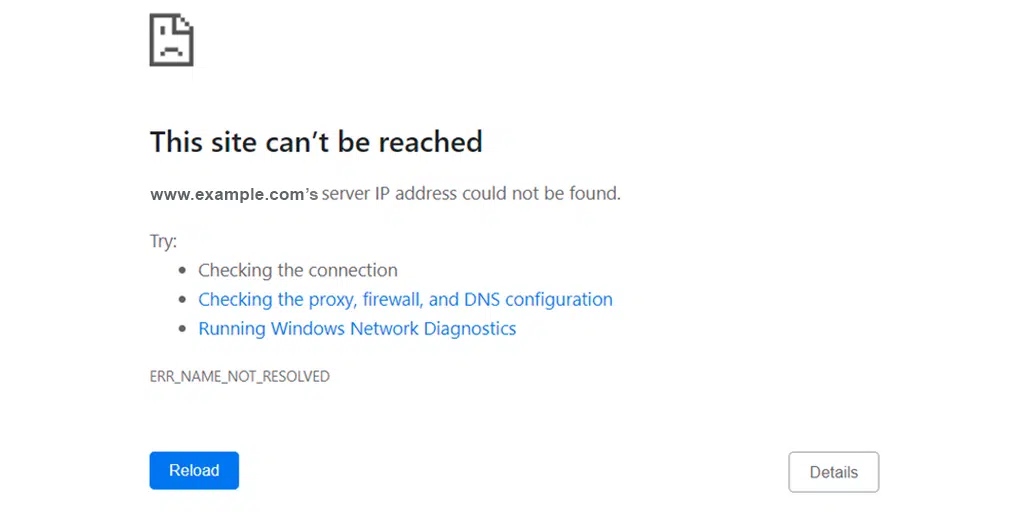
Zanim zrozumiesz znaczenie błędu „err_name_not_resolved”, musisz poznać bliżej DNS, który szczegółowo omówiliśmy. Sprawdź link do artykułu podany poniżej:
Przeczytaj: Co to jest DNS? Jak działa nazwa domeny?
Błąd err_name_not_resolved oznacza, że Twoja przeglądarka internetowa nie jest w stanie rozpoznać lub zidentyfikować adresu IP powiązanego z witryną, którą próbujesz odwiedzić. Jeżeli tak się stanie, dostęp do treści witryny internetowej będzie niemożliwy, ponieważ serwer sieciowy wymaga adresu IP, aby nawiązać bezpieczne połączenie w celu komunikacji.
Ten komunikat o błędzie może pojawić się w dowolnym systemie operacyjnym (MacOS, Windows lub Android) lub na dowolnym urządzeniu, takim jak komputer stacjonarny lub smartfon. Nawet jeśli ten błąd nie jest specyficzny dla żadnej konkretnej przeglądarki internetowej, np. Chrome, ten sam błąd może również wystąpić w innych przeglądarkach, takich jak Mozilla lub Edge, ale z nieco innymi komunikatami o błędach.
Cokolwiek to jest, możesz łatwo rozwiązać ten problem, wykonując proste kroki rozwiązywania problemów, które przedstawiliśmy w kolejnych sekcjach.
Przeczytaj więcej Błędy związane z DNS: jak naprawić błąd DNS_PROBE_FINISHED_NXDOMAIN?
Co powoduje wystąpienie błędu err_name_not_resolved?
Błąd „ERR_NAME_NOT_RESOLVED” to częsty komunikat o błędzie, który może się pojawić, gdy Twoja przeglądarka lub komputer nie jest w stanie zidentyfikować adresu IP witryny, do której próbujesz uzyskać dostęp. Mówiąc prościej, Twoja przeglądarka nie wie, gdzie znaleźć witrynę, której szukasz.
Oto kilka typowych przyczyn tego błędu:
- Problemy z DNS (systemem nazw domen): najczęstszą przyczyną tego błędu jest problem z konfiguracją DNS. DNS jest odpowiedzialny za tłumaczenie czytelnych dla człowieka nazw domen (np. www.WPOven.com) na adresy IP (np. 192.168.1.1) zrozumiałe dla komputerów. Jeśli wystąpi problem z Twoim serwerem DNS lub ustawieniami, Twoja przeglądarka nie będzie w stanie przetłumaczyć nazwy domeny na adres IP.
- Problemy z połączeniem sieciowym: Jeśli Twoje połączenie internetowe jest niestabilne lub nie działa, może pojawić się ten błąd. Upewnij się, że Twoje połączenie internetowe działa prawidłowo.
- Zapora sieciowa lub oprogramowanie zabezpieczające: czasami zapora sieciowa lub oprogramowanie zabezpieczające mogą blokować Chrome dostęp do Internetu lub łączenie się z określonymi witrynami. Sprawdź ustawienia zapory sieciowej i oprogramowania zabezpieczającego, aby upewnić się, że to nie one powodują problem.
- Plik Hosts: jeśli domena witryny jest wymieniona w pliku hosta na Twoim komputerze, może to uniemożliwić przeglądarce Chrome rozpoznanie nazwy domeny.
- Problemy z routerem lub dostawcą usług internetowych: W niektórych przypadkach problem może dotyczyć routera lub dostawcy usług internetowych (ISP). Ponowne uruchomienie routera lub skontaktowanie się z dostawcą usług internetowych w celu uzyskania pomocy może pomóc w rozwiązaniu problemu.
- Pamięć podręczna przeglądarki lub pliki cookie: Wyczyszczenie pamięci podręcznej przeglądarki i plików cookie może czasami rozwiązać problemy związane z DNS. Spróbuj je wyczyścić, a następnie spróbuj ponownie uzyskać dostęp do witryny.
- Nieprawidłowy adres URL: Upewnij się, że w pasku adresu przeglądarki wpisałeś prawidłowy adres witryny. Literówki lub błędy w adresie URL mogą również prowadzić do tego błędu.
- Tymczasowa awaria serwera: Możliwe jest również, że witryna, którą próbujesz odwiedzić, jest tymczasowo niedostępna lub występują problemy z serwerem. W takim przypadku nie pozostaje Ci nic innego, jak poczekać, aż witryna będzie ponownie dostępna.
Jak naprawić błąd err_name_not_resolved?
Teraz już wiesz, że błąd err_name_not_resolved może mieć różne przyczyny. Nie ma jednej niezawodnej metody, która mogłaby to naprawić. Jeśli jednak chcesz rozwiązać problem samodzielnie, wypróbuj poniższe proste metody rozwiązywania problemów:
- Wypróbuj inne połączenie internetowe
- Uruchom ponownie modem internetowy lub router
- Opróżnij historię przeglądarki
- Opróżnij pamięć podręczną DNS swojego systemu
- Zresetuj katalog Winsock
- Wyczyść pamięć podręczną hosta w przeglądarce Chrome
- Zmień swój serwer DNS
- Zresetuj ustawienia zapory sieciowej
- Wyłącz DNSSEC dla swojej domeny
- Przeskanuj swój komputer w poszukiwaniu złośliwego oprogramowania
1. Wypróbuj inne połączenie internetowe
Jeśli próbowałeś ponownie uruchomić router, ale nie udało Ci się naprawić błędu, spróbuj uzyskać dostęp do witryny internetowej za pomocą innego i stabilnego połączenia internetowego. Na przykład, jeśli błąd pojawia się podczas korzystania z połączenia Wi-Fi, spróbuj uzyskać dostęp do witryny internetowej, korzystając z mobilnej transmisji danych.
Jeśli błąd się nie pojawi, oznacza to, że poprzednie połączenie internetowe, czyli Twoje Wi-Fi, ma pewne problemy. Jeśli tak, wypróbuj następny krok podany poniżej.
2. Uruchom ponownie modem internetowy lub router
Nawet jeśli uważasz, że Twoje połączenie internetowe jest w porządku i działa, modem może mieć uszkodzone ustawienia DNS, co może powodować błąd „ERR_NAME_NOT_RESOLVED”.
Aby usunąć te uszkodzone ustawienia, zaleca się ponowne uruchomienie lub ponowne uruchomienie urządzenia sieciowego w celu szybkiego i prostego rozwiązania tego błędu. Wszystko, co musisz zrobić, to
- Naciśnij przycisk zasilania, aby wyłączyć modem. Poczekaj, aż diody LED przestaną migać.
- Alternatywnie możesz odłączyć źródło zasilania modemu. Poczekaj około 30 sekund.
- Włącz modem lub podłącz go ponownie do źródła zasilania.
- Poczekaj, aż modem nawiąże połączenie.
Po wykonaniu tych kroków wróć do przeglądarki internetowej i sprawdź, czy ta metoda naprawia błąd „err_name_not_resolved”.
3. Opróżnij historię przeglądarki
Jednym z najczęstszych i prostych kroków rozwiązywania problemów z siecią jest wyczyszczenie całej historii przeglądania. Dzieje się tak, ponieważ przeglądarki są zaprojektowane do przechowywania plików tymczasowych witryny internetowej, zwanych plikami pamięci podręcznej, w celu zapewnienia lepszej obsługi użytkownika. Jednak z biegiem czasu te pliki pamięci podręcznej mogą zostać uszkodzone, co może spowodować błąd „ERR_NAME_NOT_RESOLVED”.
Dlatego zawsze zaleca się od czasu do czasu wyczyszczenie lub usunięcie historii przeglądania.
Jeśli używasz przeglądarki Chrome na urządzeniu z systemem Windows lub komputerze Mac, postępuj zgodnie z instrukcjami podanymi poniżej:
Wybierz Ustawienia > Prywatność i bezpieczeństwo > Wyczyść dane przeglądania > Możesz odznaczyć Historię przeglądania i zezwolić na sprawdzanie plików cookie i innych danych witryn, a także obrazów z pamięci podręcznej > Wyczyść dane .
Alternatywnie możesz wpisać ten adres bezpośrednio w przeglądarce Chrome: chrome://settings/privacy. Nastąpi przejście do ustawień prywatności, gdzie możesz kliknąć „ Wyczyść dane przeglądania ”.
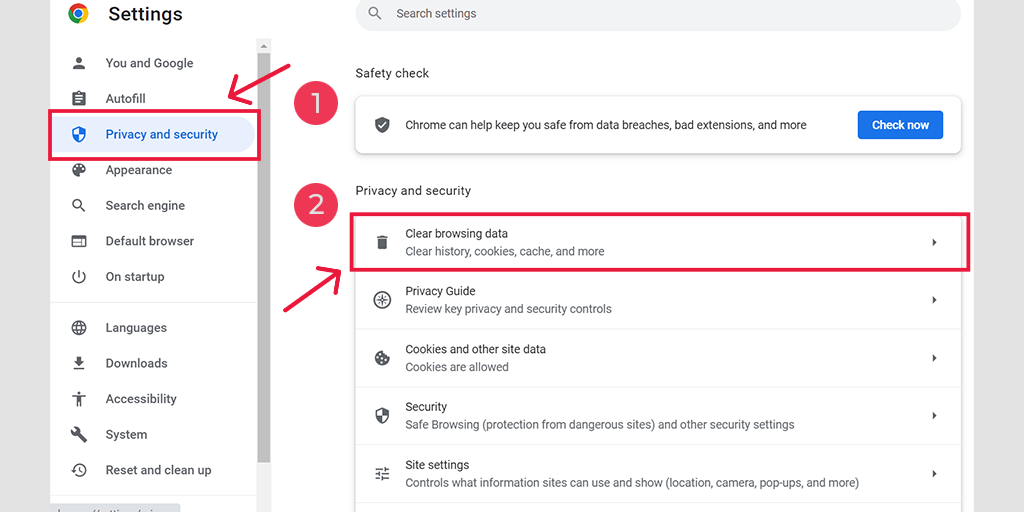
W wyskakującym oknie zobaczysz wiele innych opcji, ale musisz wybrać w następujący sposób:
- Wybierz zakres czasu jako „Cały czas”.
- Wybierz pliki cookie i inne dane witryny, a także obrazy pamięci podręcznej (możesz także wybrać historię przeglądania)
- Kliknij przycisk Wyczyść dane.
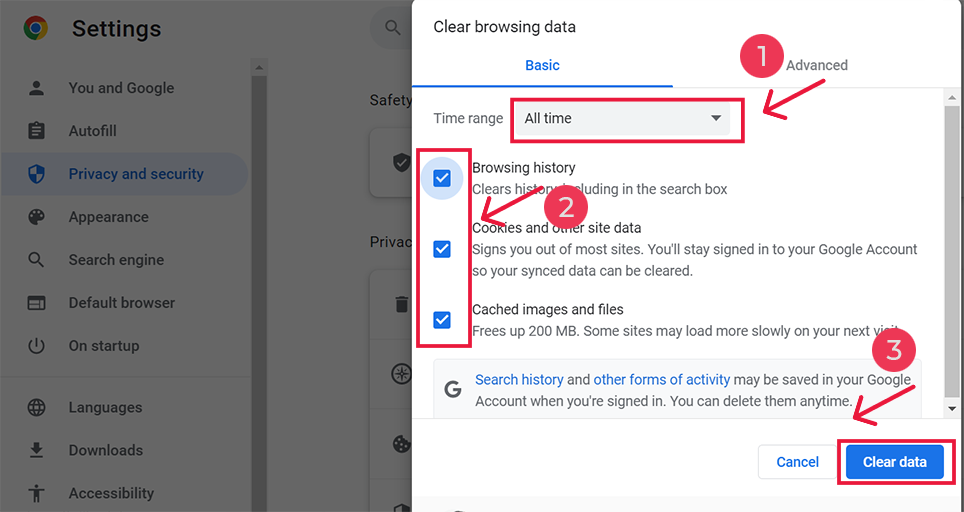
Jak naprawić błąd err_name_not_resolved Androida?
Jeśli jednak w przeglądarce Chrome w aplikacji na Androida zobaczysz błąd err_address_unreachable, powyższa metoda jest nieco inna. W tej konkretnej metodzie musisz uruchomić aplikację Chrome na telefonie komórkowym z Androidem, a następnie, aby naprawić ten błąd, kliknij Więcej > Ustawienia.
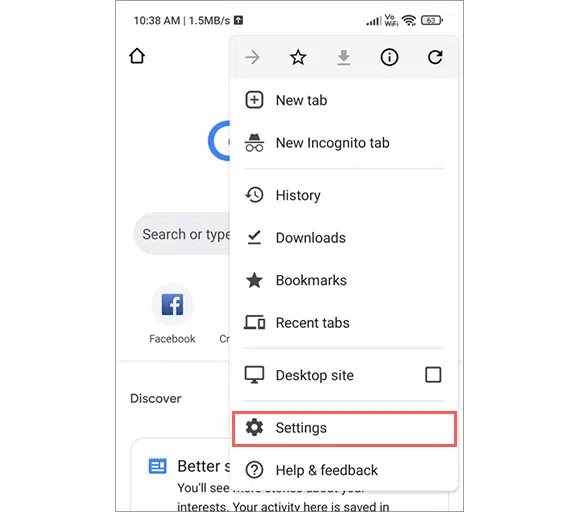
Następnie kliknij Prywatność i bezpieczeństwo > Wyczyść dane przeglądania.
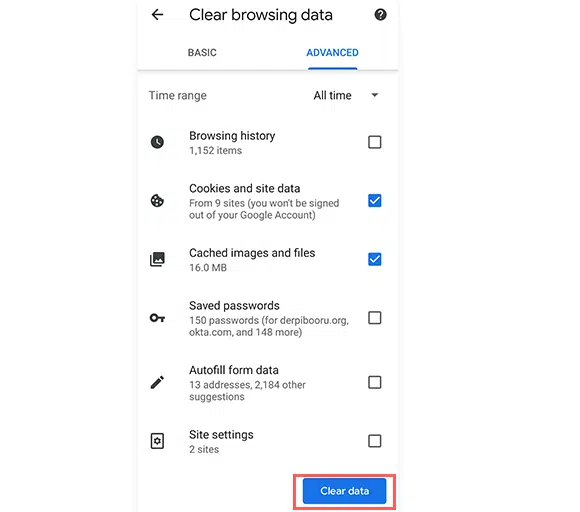
Na koniec wybierz Obrazy i pliki z pamięci podręcznej > Wyczyść dane. Jeśli jednak nadal widzisz ten błąd, wypróbuj naszą następną metodę rozwiązywania problemów.
4. Opróżnij pamięć podręczną DNS swojego systemu
Jedną z najczęstszych przyczyn wygenerowania błędu „ERR_NAME_NOT_RESOLVED” jest uszkodzona pamięć podręczna DNS w systemie operacyjnym. Aby rozwiązać ten problem, musisz usunąć lub opróżnić pamięć podręczną DNS na swoim urządzeniu.
Proces opróżniania pamięci podręcznej DNS może się różnić w zależności od używanego systemu operacyjnego. Dlatego możesz zapoznać się z naszym szczegółowym postem na ten temat, aby uzyskać więcej informacji.
Przeczytaj: Jak opróżnić pamięć podręczną DNS? (Windows, Mac i Linux)?
5. Zresetuj katalog Winsock
Jeśli wyczyszczenie pamięci podręcznej DNS i przeglądarki nie pomoże naprawić błędu err_name_not_resolved, możesz spróbować zresetować katalog Winsock na swoim urządzeniu z systemem Windows.
Windows Sockets to interfejs programistyczny i biblioteka pomocnicza do tworzenia aplikacji sieciowych w systemie operacyjnym Microsoft Windows. Zapewnia ujednolicony sposób komunikacji aplikacji w sieci, w tym w Internecie, przy użyciu różnych protokołów sieciowych, takich jak TCP/IP (protokół kontroli transmisji/protokół internetowy).
Aby zresetować katalog Winsock, wykonaj poniższe czynności:
Krok 1: Wszystko, czego potrzebujesz, aby otworzyć wiersz poleceń Cmd z uprawnieniami administratora
Krok 2: Wpisz katalog resetowania netsh winsock i naciśnij Enter.
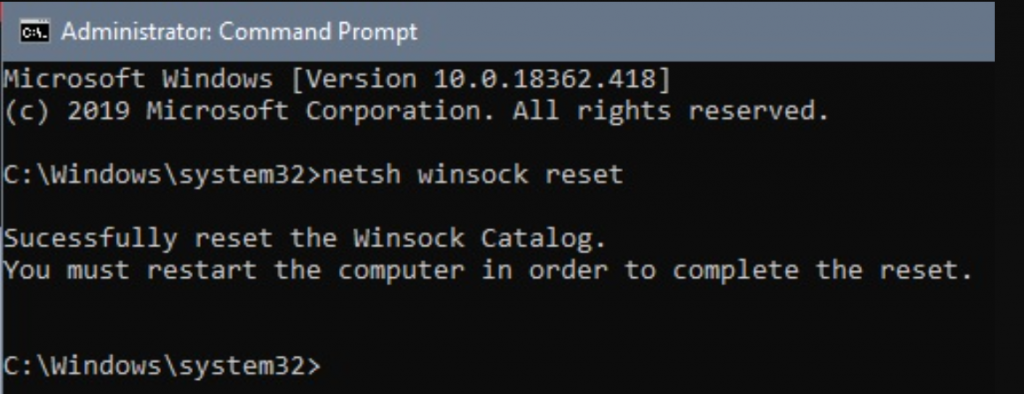
Krok 3: Uruchom ponownie komputer i gotowe.
6. Wyczyść pamięć podręczną hosta w przeglądarce Chrome
Jeśli nie możesz uzyskać dostępu do swojej witryny w przeglądarce Chrome, przyczyną może być sama przeglądarka Chrome. W takim przypadku możesz spróbować wyczyścić pamięć podręczną DNS przeglądarki Chrome. Aby to zrobić, wykonaj kroki podane poniżej.
Krok 1: Otwórz przeglądarkę Chrome
Krok 2: Wpisz chrome://net-internals/#dns w pasku adresu Chrome i naciśnij przycisk „Enter”, aby otworzyć interfejs.
Krok 3: Teraz kliknij przycisk pamięci podręcznej Cler Host, jak pokazano na obrazku.
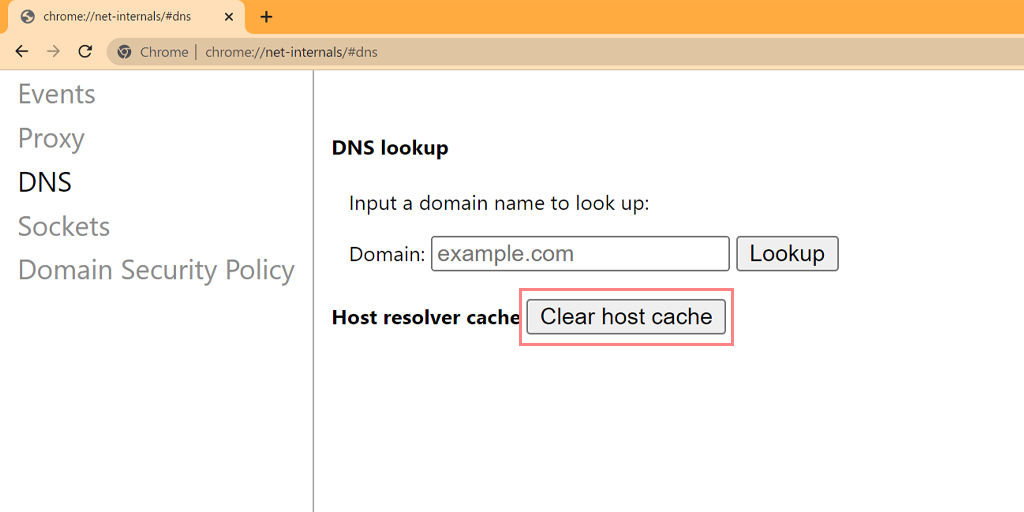
Krok 4: Następnie uruchom ponownie Chrome i przejdź do linku chrome://net-internals/#sockets, aby opróżnić pule gniazd.
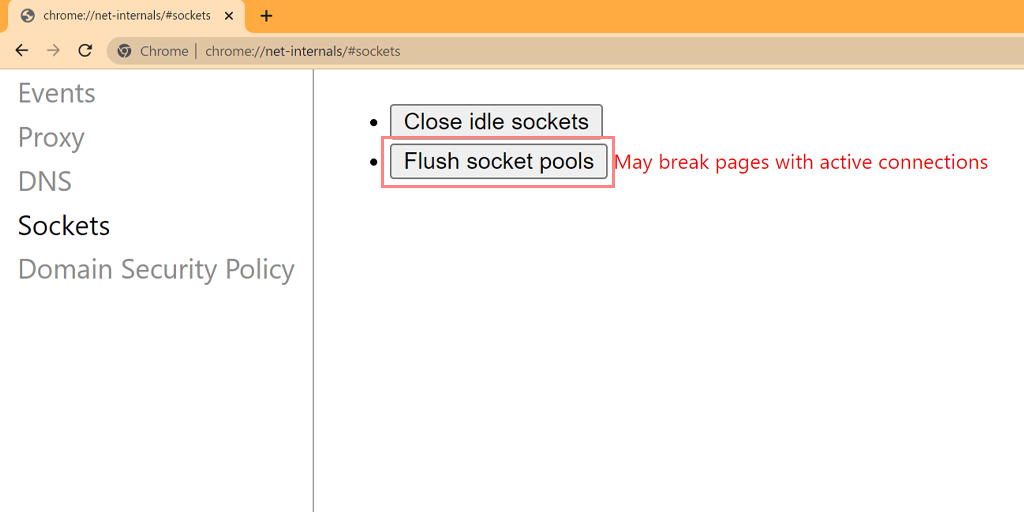
Pomyślnie udało Ci się opróżnić pamięć podręczną DNS w przeglądarce Chrome. Powyższa metoda działa również na różnych platformach i urządzeniach, takich jak Windows, Linux, macOS, Android oraz iPhone lub iPad.

7. Zmień swój serwer DNS
Twój serwer DNS może nie działać poprawnie, przez co powoduje wyświetlenie błędu err_name_not_resolved. Aby to naprawić, spróbuj zmienić serwer DNS na swoim urządzeniu.
Aby to zrobić, wykonaj kroki podane poniżej:
Dla użytkowników Windows 10 i 11.
1. Kliknij ikonę Windows znajdującą się w lewym dolnym rogu ekranu.
2. W pasku wyszukiwania wpisz „Połączenia sieciowe” i wybierz aplikację „Wyświetl połączenia sieciowe”.
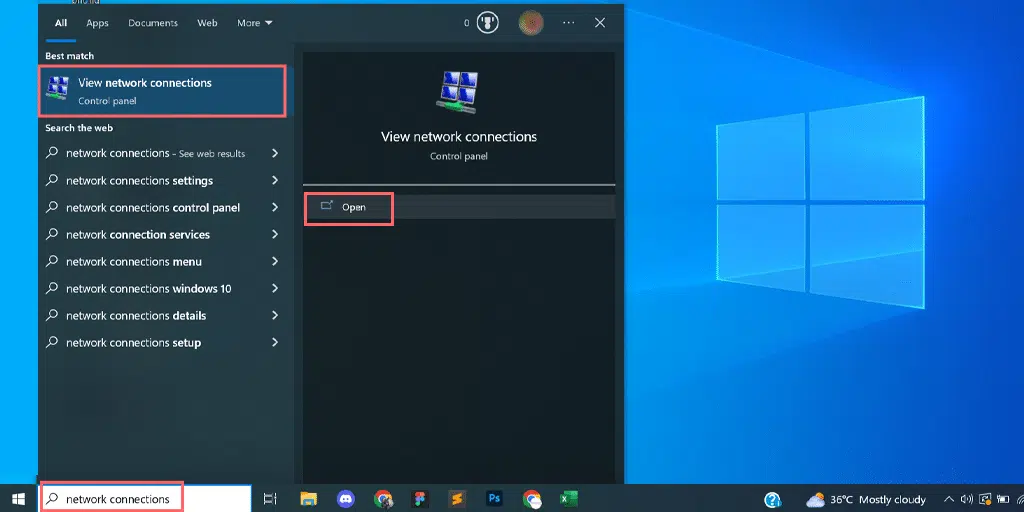
3. Na stronie Połączenia sieciowe zobaczysz dostępne połączenia. Aktywne zostaną oznaczone na zielono, a nieużywane – czerwonym krzyżykiem.
4. Na stronie Wyświetl połączenia sieciowe kliknij prawym przyciskiem myszy aktywne połączenie i wybierz „Właściwości”.
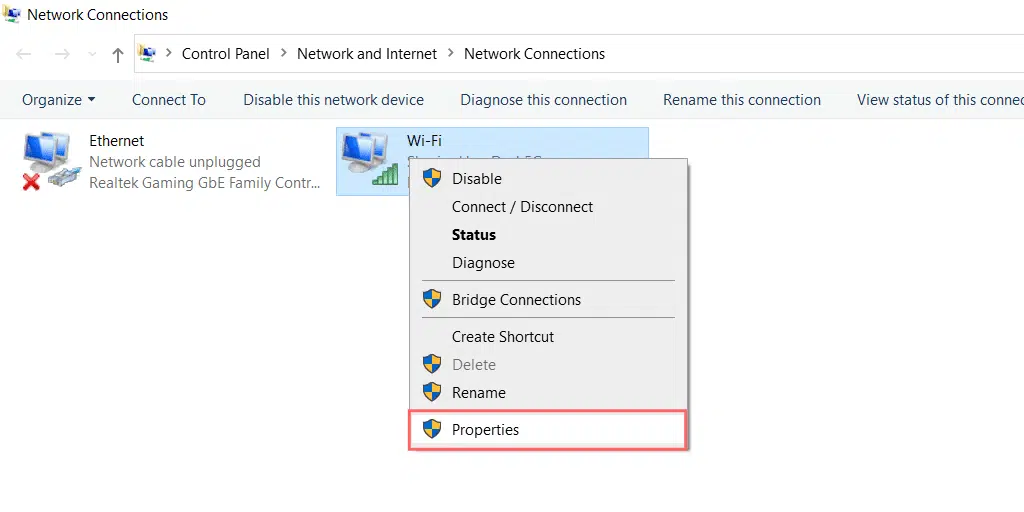
5. W oknie Właściwości wybierz „Protokół internetowy w wersji 4 (TCP/IPv4).”.
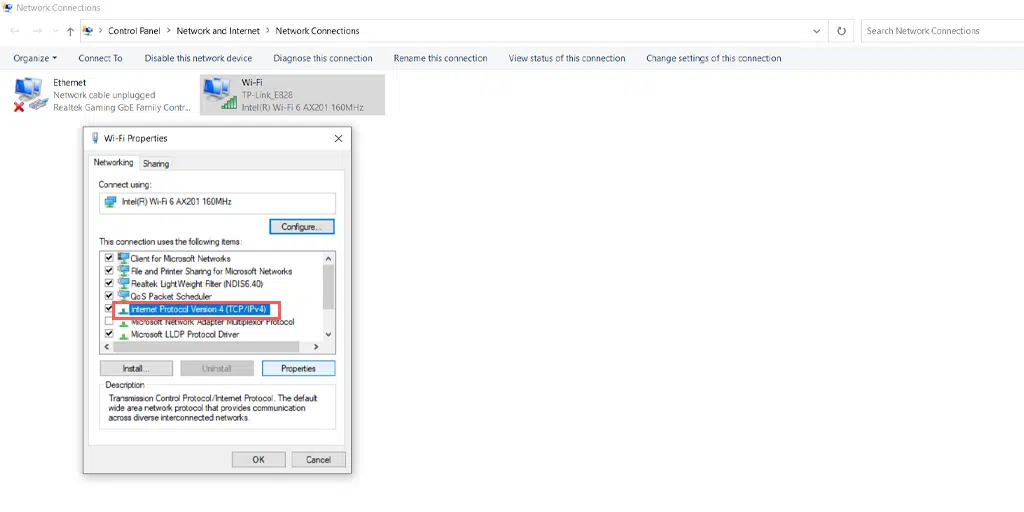
6. Pojawi się nowe okno ustawień protokołu internetowego w wersji 4.
7. Wybierz opcję „Użyj następującego adresu serwera DNS”, aby ręcznie przypisać inny adres DNS.
8. W przypadku publicznego DNS Google wpisz:
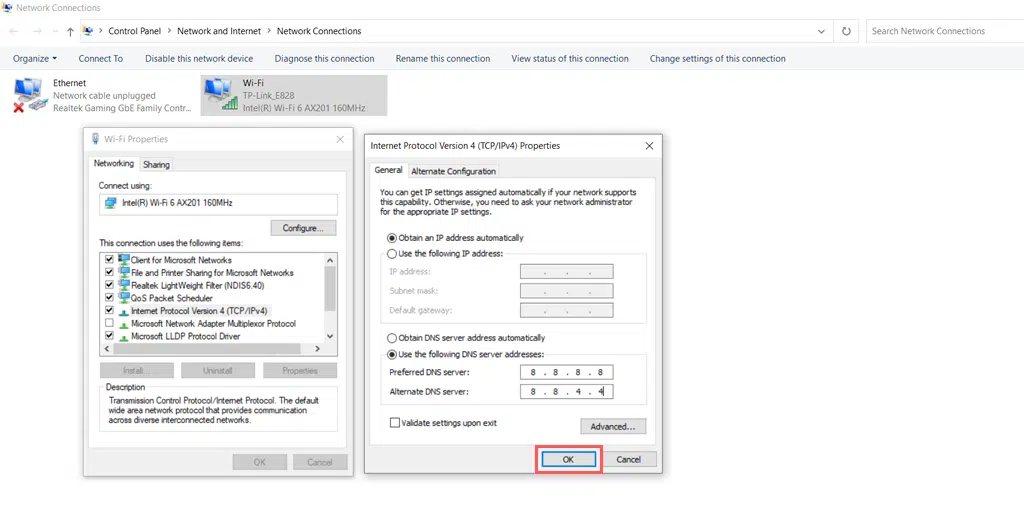
Preferred DNS server: 8.8.8.8
Alternate DNS server: 8.8.4.4
Dla użytkowników MacOS :
Krok 1: Najpierw przejdź do Preferencji systemowych na komputerze Mac. Można to znaleźć, klikając ikonę Apple w lewym górnym rogu ekranu, a następnie wybierając „ Preferencje systemowe ”.
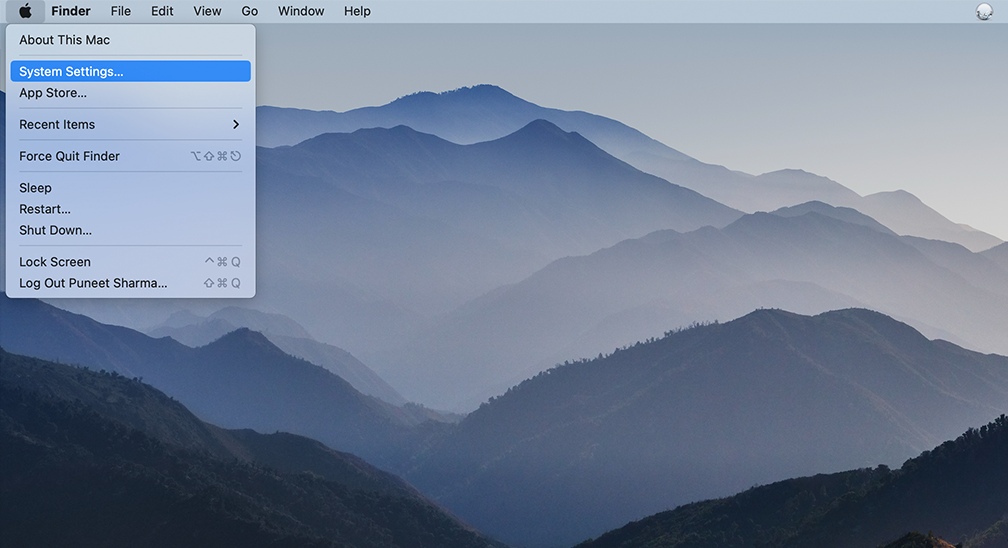
Krok 2: Po przejściu do Preferencji systemowych znajdź ikonę „ Sieć ” i kliknij ją. Następnie wybierz połączenie sieciowe, które chcesz zmodyfikować (np. Wi-Fi lub Ethernet).
Krok 3: W ustawieniach sieci powinieneś zobaczyć przycisk oznaczony „ Zaawansowane ”. Kliknij to, a następnie przejdź do zakładki „ DNS ”.
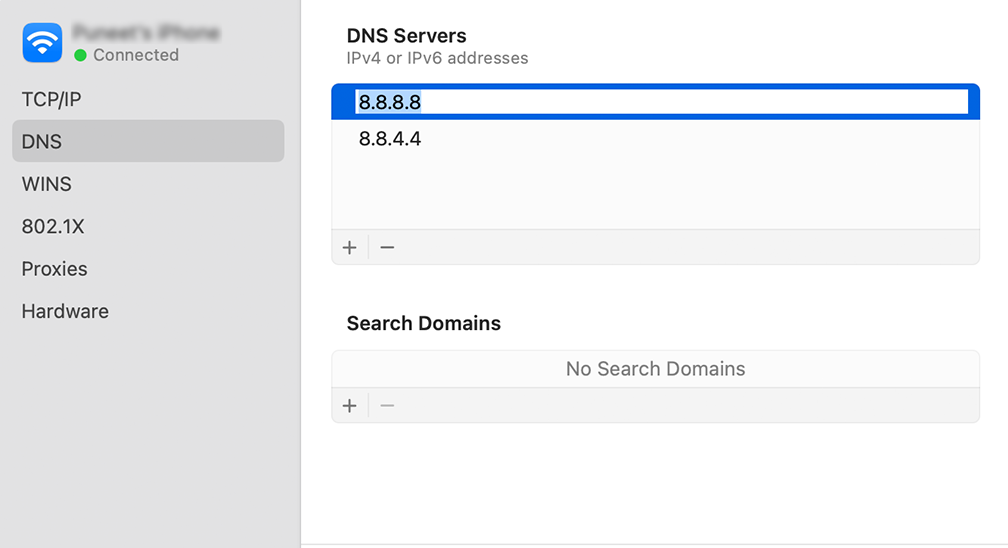
Krok 4: Tutaj dodasz adresy serwerów DNS. Kliknij przycisk „ + ” w lewym dolnym rogu okna ustawień DNS, a następnie wpisz adres IPv4 serwerów DNS Cloudflare: 1.1.1.1. Naciśnij Enter, a następnie powtórz proces, aby dodać kolejny adres: 1.0.0.1.
Krok 5: Na koniec kliknij „OK”, aby zapisać wprowadzone zmiany. Nowe ustawienia DNS powinny już być gotowe!
Przeczytaj: Jak naprawić błąd „Serwer DNS nie odpowiada”? (12 metod)
8. Zresetuj ustawienia zapór sieciowych
Jeśli powyższe metody nie pomogły naprawić błędu „ERR_NAME_NOT_RESOLVED”, możesz spróbować zresetować ustawienia zapory sieciowej.
Czasami zapory ogniowe lub programy antywirusowe w Twoim systemie mogą błędnie wykryć Twoją witrynę jako zagrożenie i zablokować ją.
Aby zresetować ustawienia zapór sieciowych, wykonaj następujące kroki:
Krok 1: Otwórz komputer z systemem Windows, przejdź do aplikacji Ustawienia > Prywatność i bezpieczeństwo, a następnie kliknij opcję zabezpieczeń systemu Windows, jak pokazano poniżej:
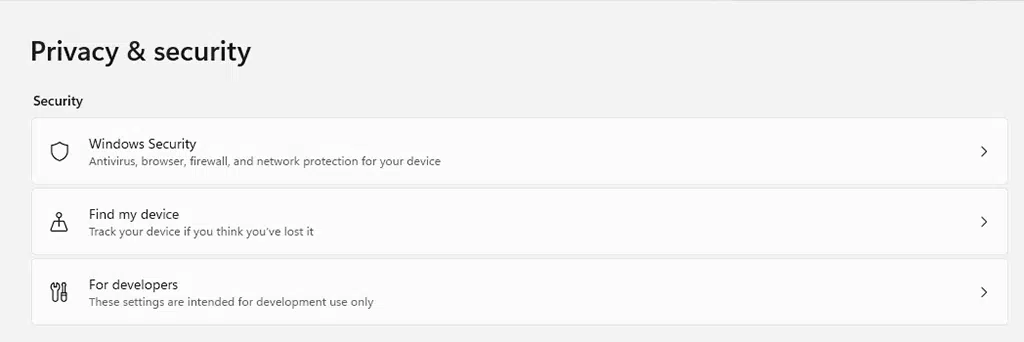
Krok 2: Teraz wybierz Zaporę sieciową i ochronę sieci
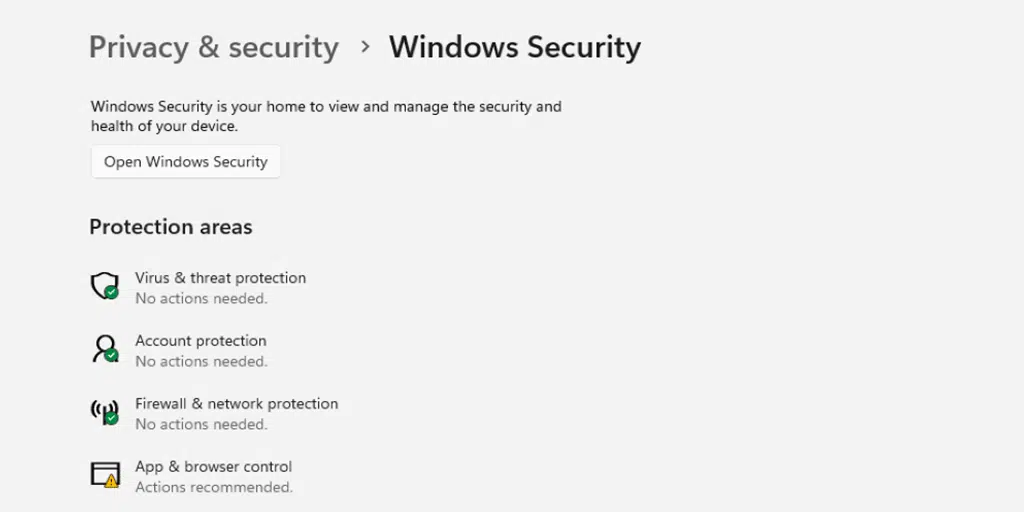
Krok 3: Kliknij link „Przywróć domyślne zapory ogniowe”, jak pokazano na poniższym obrazku:
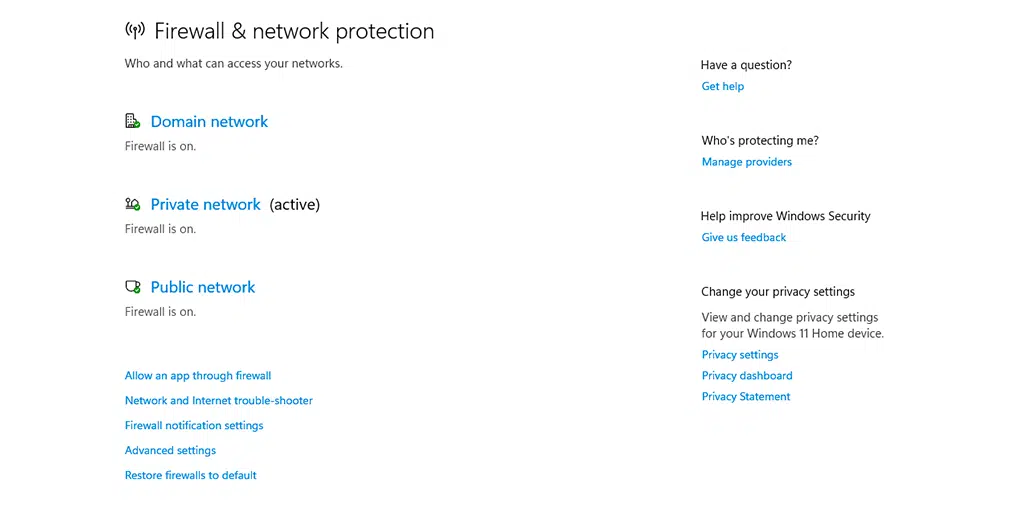
Krok 4: Na koniec kliknij przycisk „Przywróć ustawienia domyślne”.
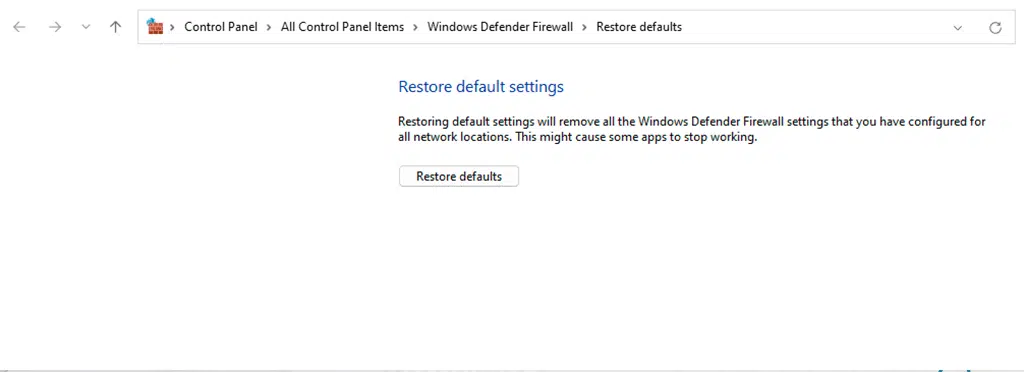
9. Wyłącz DNSSEC dla swojej domeny
Czasami problem w rekordach DNS witryny może również wywołać błąd err_name_not_resolved. A jeśli witryna, do której próbujesz uzyskać dostęp, nie jest Twoja, niewiele możesz zrobić ze swojej strony.
Jeśli jednak jesteś administratorem witryny, spróbuj wyłączyć DNSSEC dla swojej domeny. Jest to dodatkowa warstwa bezpieczeństwa, która chroni Twoje rekordy DNS przed dostępem nieupoważnionych użytkowników. Ze względu na tę dodatkową warstwę zabezpieczeń czasami nie pozwala ona również na prawidłową propagację domeny, co powoduje wyzwolenie błędu err_name_not_resolved.
Aby sprawdzić, czy Twoja witryna ma włączoną funkcję DNSSEC, możesz uruchomić internetową wyszukiwarkę „WHOIS”.
Wszystko, czego potrzebujesz, to po prostu wpisać nazwę swojej domeny i nacisnąć przycisk wyszukiwania.
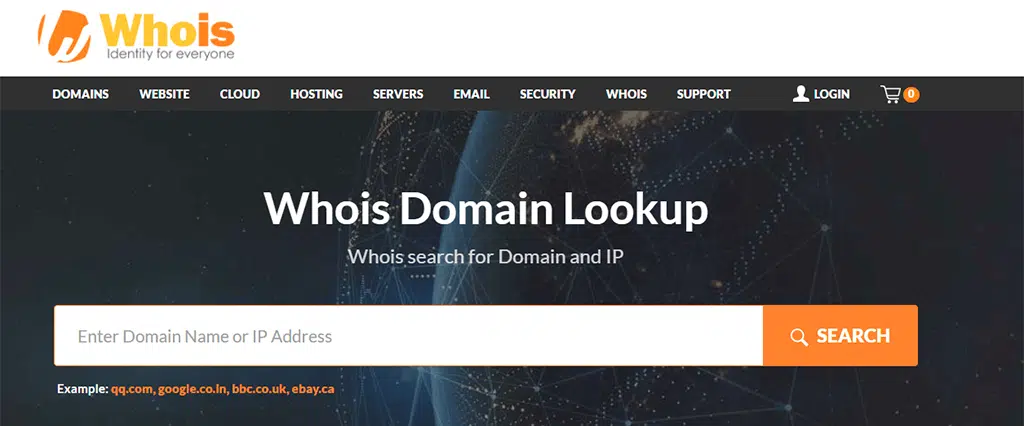
Jeśli status DNSSEC wyszedł do podpisu, musisz go wyłączyć. Możesz to zrobić logując się na swoje konto rejestratora domeny lub za pośrednictwem panelu hostingowego (jeśli zapewnia domenę wraz z hostingiem).
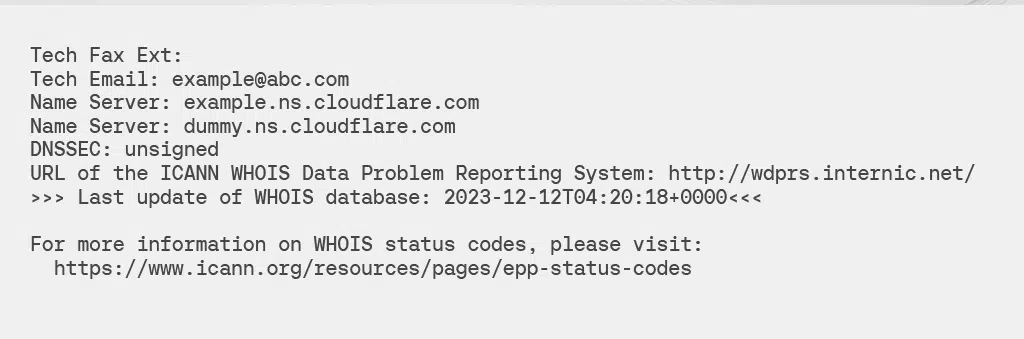
10. Przeskanuj swój komputer w poszukiwaniu złośliwego oprogramowania
Zaobserwowano również, że ten konkretny błąd „ERR_NAME_NOT_RESOLVED” występuje na wielu urządzeniach w wyniku ataku złośliwego oprogramowania. Dzieje się tak dlatego, że jeśli w Twoim systemie obecne jest złośliwe oprogramowanie, istnieje większe ryzyko, że może ono zmienić konfigurację DNS Twojego urządzenia, uniemożliwiając przeglądarce rozpoznanie adresu IP.
Dlatego zdecydowanie zaleca się wykonanie skanowania w poszukiwaniu złośliwego oprogramowania, takiego jak Windows Defender lub narzędzie Microsoft do usuwania złośliwego oprogramowania.
Streszczenie
Z powyższego postu jasno wynika, że błąd err_name_not_resolved pojawia się, gdy Twoja przeglądarka nie jest w stanie zidentyfikować adresu IP witryny. Może się to zdarzyć z powodu nieaktualnej lub uszkodzonej pamięci podręcznej przeglądarki lub agresywnych zapór sieciowych.
Ale możesz łatwo naprawić ten błąd err_name_not_resolved, po prostu wykonując następujące metody:
- Wypróbuj inne połączenie internetowe
- Uruchom ponownie modem internetowy lub router
- Opróżnij historię przeglądarki
- Opróżnij pamięć podręczną DNS swojego systemu
- Zresetuj katalog Winsock
- Wyczyść pamięć podręczną hosta w przeglądarce Chrome
- Zmień swój serwer DNS
- Zresetuj ustawienia zapory sieciowej
- Wyłącz DNSSEC dla swojej domeny
- Przeskanuj swój komputer w poszukiwaniu złośliwego oprogramowania
Jeśli jednak żadna z powyższych metod rozwiązywania problemów nie naprawi błędu err_name_not_resolved, możesz skontaktować się z zespołem pomocy technicznej hostingu w celu uzyskania dalszej pomocy.
Często Zadawane Pytania
Co to jest Err_name_not_resolved?
Błąd err_name_not_resolved oznacza, że Twoja przeglądarka internetowa nie jest w stanie rozpoznać lub zidentyfikować adresu IP powiązanego z witryną, którą próbujesz odwiedzić. Jeżeli tak się stanie, dostęp do treści witryny nie będzie możliwy, ponieważ serwer sieciowy wymaga adresu IP, aby nawiązać bezpieczne połączenie w celu komunikacji.
Jak naprawić błąd err_name_not_resolved?
Możesz łatwo naprawić ten błąd err_name_not_resolved, po prostu wykonując następujące metody:
1. Wypróbuj inne połączenie internetowe
2. Uruchom ponownie modem internetowy lub router
3. Opróżnij historię przeglądarki
4. Opróżnij pamięć podręczną DNS swojego systemu
5. Zresetuj katalog Winsock
6. Wyczyść pamięć podręczną hosta w przeglądarce Chrome
7. Zmień swój serwer DNS
8. Zresetuj ustawienia zapór sieciowych
9. Wyłącz DNSSEC dla swojej domeny
10. Przeskanuj swój komputer w poszukiwaniu złośliwego oprogramowania
Czy istnieje sposób, aby zapobiec błędowi ERR_NAME_NOT_RESOLVED?
Tak, możesz zapobiec błędowi Err_name_not_resolved, po prostu wykonując poniższe kroki.
1. Korzystaj z niezawodnych serwerów DNS:
2. Regularnie czyść pamięć podręczną przeglądarki
3. Aktualizuj oprogramowanie
4. Regularnie uruchamiaj ponownie router