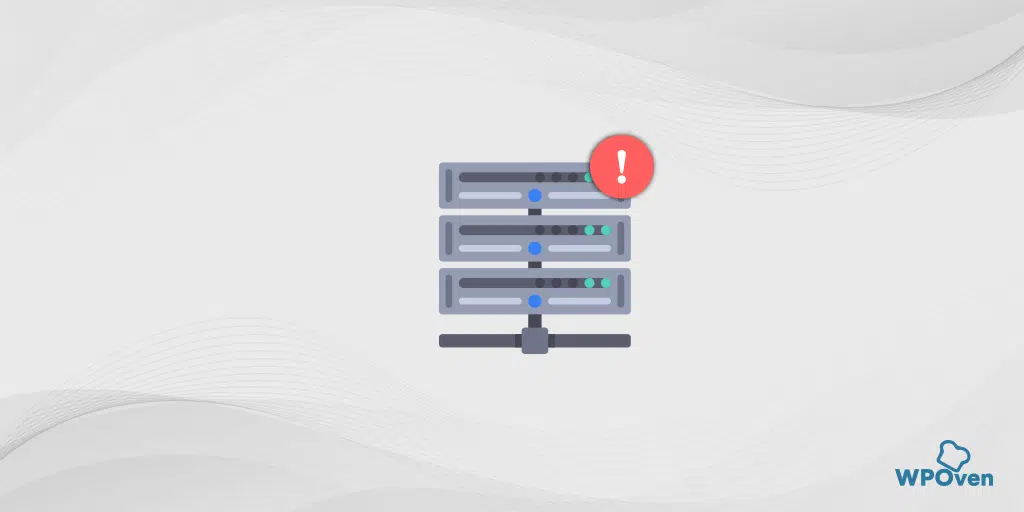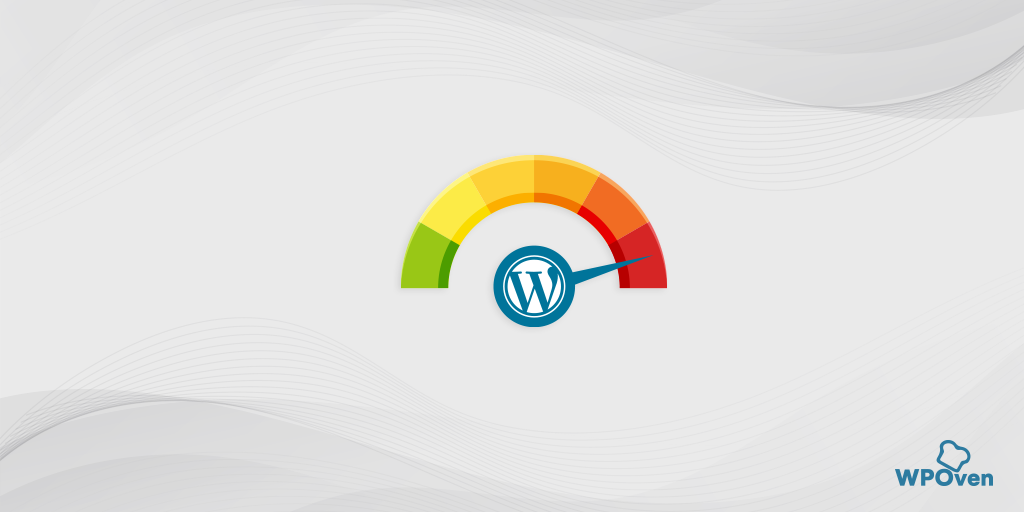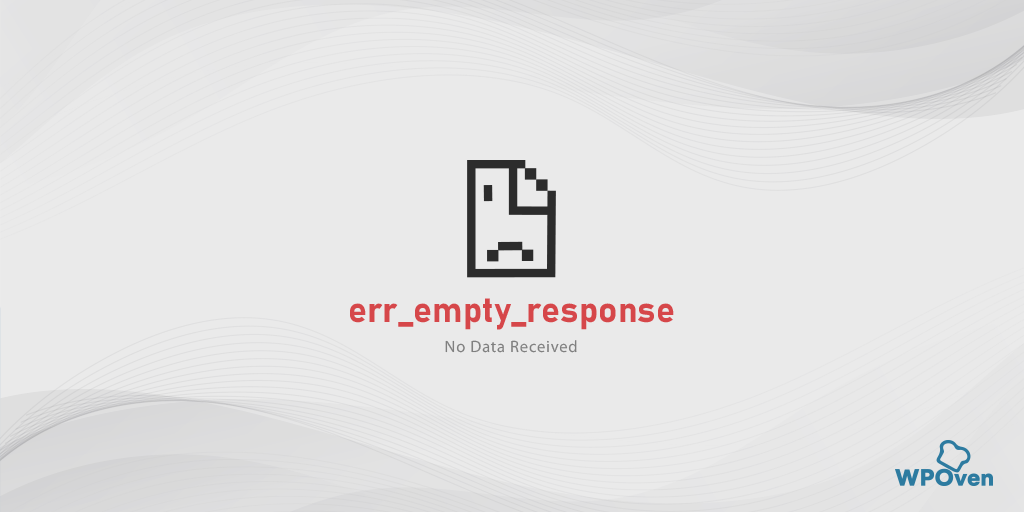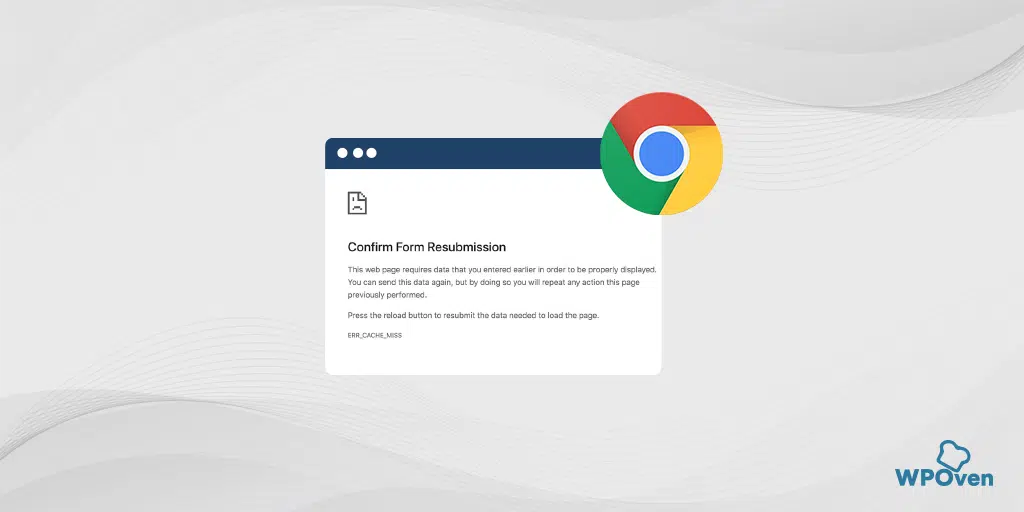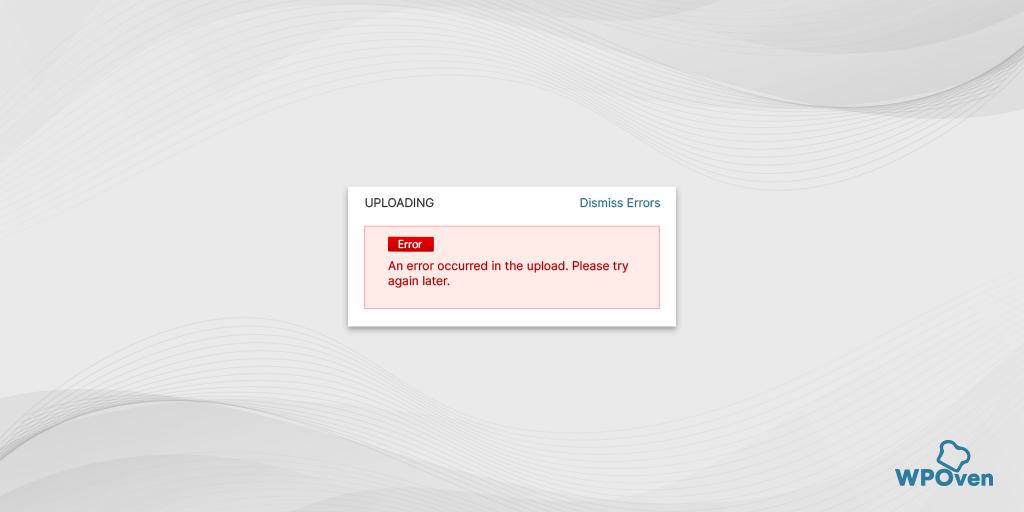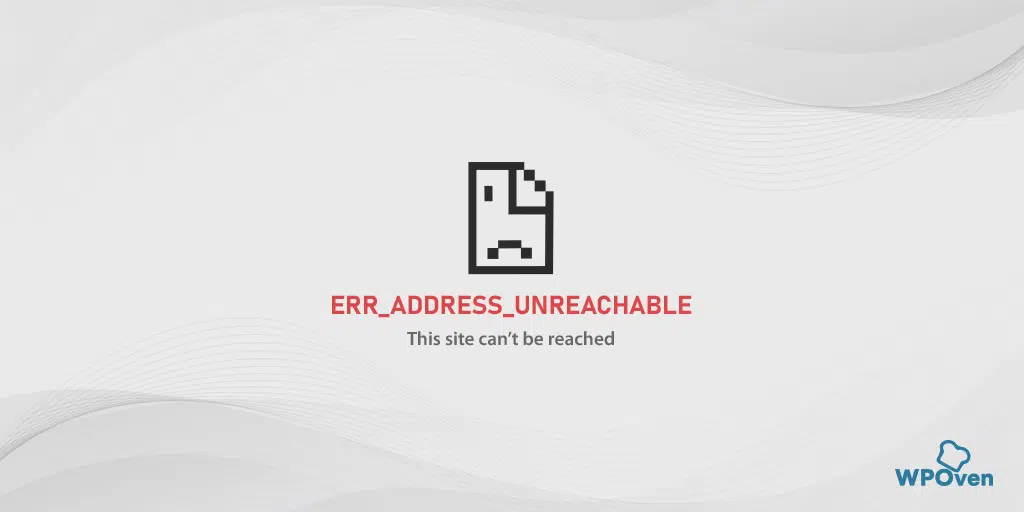Jak naprawić błąd ERR_NETWORK_CHANGED w przeglądarce Chrome? (7 metod)
Opublikowany: 2023-11-02Wyświetlanie w przeglądarce komunikatu o błędzie podczas przeglądania ulubionych witryn jest dość irytujące i frustrujące, zwłaszcza jeśli chodzi o błędy sieciowe, takie jak „err_network_changed”, które są unikalne i czasami pojawiają się w przeglądarce Chrome, jeśli coś pójdzie nie tak z połączeniem sieciowym.
Sytuacja staje się jeszcze gorsza, jeśli nie wiesz, co oznacza błąd i jak postępować dalej, aby go naprawić. Należy jednak zauważyć, że ten konkretny błąd „err_network_changed” nie jest specyficzny tylko dla przeglądarki Chrome. Podobne błędy mogą wystąpić również w różnych przeglądarkach; jedyną różnicą jest składnia używana przez różne przeglądarki.
Zatem niezależnie od różnorodności komunikatów o błędach wyświetlanych w różnych przeglądarkach, jeśli podstawowa przyczyna jest taka sama, metoda rozwiązywania problemów również będzie w stanie ją naprawić. Na szczęście ten błąd sieciowy nie jest wielkim bałaganem i można go łatwo naprawić, wykonując kilka prostych kroków.
Aby w pełni uświadomić Ci ten unikalny typ komunikatu o błędzie, w tym artykule omówimy jego znaczenie, przyczyny i sposoby jego naprawienia. Zacznijmy!
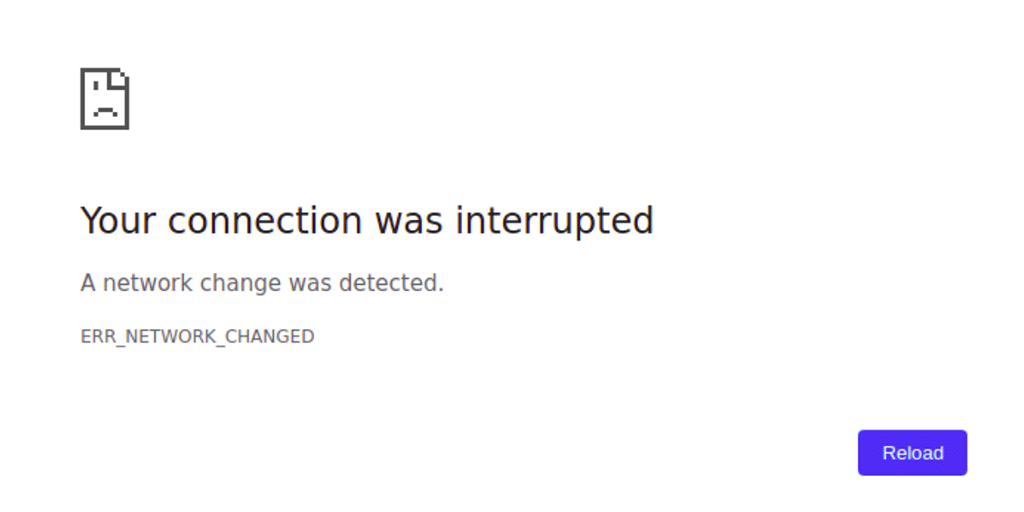
Co oznacza błąd err_network_changed?
Err_network_changed oznacza, że coś poszło nie tak z Twoim połączeniem internetowym. Jak każdy błąd przeglądarki, komunikat o błędzie err_network_changed również zawiera krótki opis, który nie mówi szczegółowo o jego potencjalnej przyczynie.
Komunikat o błędzie zazwyczaj stwierdza: „Twoje połączenie zostało przerwane” i towarzyszy mu inny komunikat „Zmieniono sieć”.
Powyższy komunikat o błędzie po prostu informuje, że chociaż masz aktywne połączenie internetowe, obecnie ono nie działa. Może się to zdarzyć z różnych powodów, a głównymi winowajcami są zmiana adresu IP lub problem z DNS.
To prawda, że każdy błąd może być bardzo irytujący, ale dobrą rzeczą jest to, że połączenie internetowe jest aktywne, więc możesz go naprawić z własnej woli.
Z drugiej strony, jeśli połączenie nie jest aktywne, niewiele możesz zrobić ze swojej strony. Jedyne, co możesz zrobić, to poczekać, aż połączenie zostanie przywrócone.
Co powoduje błąd err_network_changed?
W przeglądarce Google Chrome pojawia się komunikat o błędzie err_network_changed, który pojawia się w przypadku problemu z łącznością sieciową. Może się to zdarzyć z różnych powodów, np.
- Zmiany konfiguracji sieci : Zmiany w konfiguracji sieci, takie jak przełączanie między różnymi sieciami Wi-Fi lub łączenie/rozłączanie z VPN, mogą powodować ten błąd.
- Zmiany adresu IP : Jeśli adres IP Twojego urządzenia zmieni się podczas przeglądania, może to spowodować błąd ERR_NETWORK_CHANGED.
- Problemy z DNS : Problemy z systemem nazw domen (DNS) mogą powodować ten błąd. DNS tłumaczy nazwy domen na adresy IP, a jeśli wystąpi problem z rozpoznawaniem DNS, może to zakłócić połączenie.
- Problemy z połączeniem sieciowym : Tymczasowe zakłócenia lub niestabilność połączenia internetowego mogą wywołać ten błąd, zwłaszcza jeśli połączenie jest stale przełączane lub przerywane.
- Zmiany sprzętu sieciowego : Zmiany w sprzęcie sieciowym lub ustawieniach routerów lub modemów mogą również prowadzić do błędu ERR_NETWORK_CHANGED.
- Problemy z przeglądarką : w niektórych przypadkach błąd może być związany z problemami lub konfliktami specyficznymi dla przeglądarki.
- Problemy z kartą sieciową : Problemy z kartą sieciową lub jej ustawieniami w urządzeniu mogą również powodować ten błąd.
Przeczytaj: Jak naprawić błąd ERR_INTERNET_DISCONNECTED? (9 metod)
Jak naprawić błąd err_network_changed?
Metody rozwiązywania problemów, które omówimy w tej konkretnej sekcji, będą działać również w przypadku innych błędów sieciowych. Jeśli jednak napotkasz błędy nieco inne niż „err_network_changed”, lepiej sprawdź swoje połączenie internetowe, aby upewnić się, że jest aktywne.
Jeśli połączenie internetowe jest aktywne, oznacza to, że problem można łatwo rozwiązać z Twojej strony. Jeśli jednak z jakiegoś powodu Internet nie jest aktywny lub jest tymczasowo wyłączony, wystarczy poczekać lub skontaktować się ze swoim dostawcą usług internetowych, aby jak najszybciej rozwiązać ten problem.
- Sprawdź swoje połączenie z internetem
- Uruchom ponownie komputer i modem internetowy
- Zresetuj ustawienia protokołu TCP/IP
- Sprawdź ustawienia DNS
- Wyłącz kartę sieciową
- Wyłącz serwer proxy
- Wyczyść pamięć podręczną przeglądarki (poprawka Chrome err_network_changed)
1. Sprawdź swoje połączenie internetowe
Pierwszą rzeczą, którą powinieneś zrobić, jeśli zobaczysz błąd „err_network_changed”, jest sprawdzenie, czy Twoje połączenie internetowe jest stabilne. Jeśli Twój Internet jest niestabilny lub ma tymczasowe zakłócenia, może to spowodować błąd err_network_changed.
Upewnij się, że modem Wi-Fi jest podłączony i włączony. Sprawdź, czy lampki lub wskaźniki na modemie pokazują normalny stan. Zwykle te lampki wskazują, czy sieć działa prawidłowo.
Możesz także spróbować otworzyć witrynę za pomocą innej przeglądarki lub na innym urządzeniu podłączonym do tej samej sieci Wi-Fi, aby sprawdzić, czy to działa.
Jeśli uważasz, że przyczyną problemu jest modem, możesz go uruchomić ponownie lub wykonać miękki reset (instrukcje znajdują się zwykle w instrukcji routera Wi-Fi), aby sprawdzić, czy to pomoże.
2. Uruchom ponownie komputer i modem internetowy
Jeśli potwierdzisz, że Twoje połączenie internetowe jest stabilne i działa prawidłowo, oznacza to, że powinieneś rozpocząć rozwiązywanie problemów od swojej strony. Najbardziej podstawową i podstawową, ale skuteczną metodą jest ponowne uruchomienie zarówno komputera, jak i modemu internetowego, którym jest router.
Metoda jest bardzo prosta, wystarczy odłączyć router/modem i komputer, odczekać do 10 sekund, a następnie podłączyć je ponownie.
Teraz, po ponownym podłączeniu, poczekaj, aż całkowicie się uruchomią (co może zająć 10-20 sekund) i sprawdź, czy diody LED routera wskazują aktywne połączenie. Następnie spróbuj uzyskać dostęp do witryny na swoim komputerze. Ta metoda zwykle działa w przypadku różnych błędów sieciowych. Jeśli jednak tak się nie stanie, mamy inne metody, które możesz wypróbować.
3. Zresetuj ustawienia protokołu TCP/IP
Jeśli ponowne uruchomienie komputera z systemem Windows lub modemu internetowego nie naprawi błędu err_neywork_changed, następną metodą, jaką możesz wykonać, jest zresetowanie całej konfiguracji sieci. W tym konkretnym procesie wszystkie ustawienia internetowe zostaną zresetowane do wartości domyślnych, w tym DNS, Twój adres IP, TCP itp.
Resetowanie ustawień TCP/IP dla err_network_changed Windows 10 Poprawka :
Krok 1 : Otwórz polecenie uruchamiania, klikając Windows key and R W nowoczesnych wersjach można je również wyszukiwać za pomocą paska wyszukiwania znajdującego się przy opcji menu Start.
Krok 2 : Wpisz cmd i naciśnij Enter.
Krok 3: Po otwarciu strony wiersza poleceń administratora, następnym krokiem jest wpisanie ipconfig/release na stronie poleceń. Proces ten powoduje zwolnienie istniejącego adresu IP.
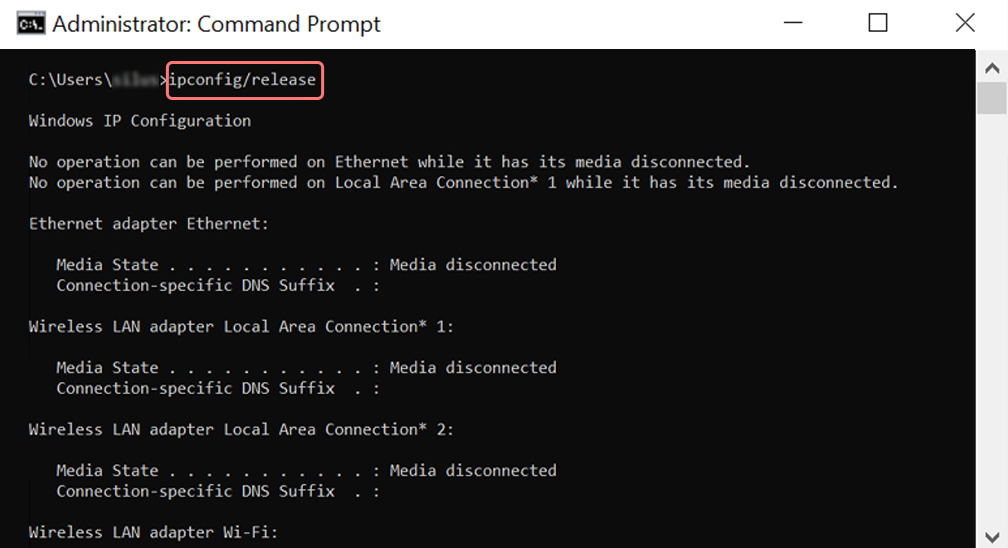
Krok 4 : Po zwolnieniu adresu IP z systemu wykonaj kolejny krok, aby zwolnić pamięć podręczną DNS. Dlatego wpisz ipconfig/flushdns aby zwolnić pamięć podręczną DNS.
Krok 5 : W następnym kroku wpisz ipconfig /renew , co odnowi nowy adres IP systemu.
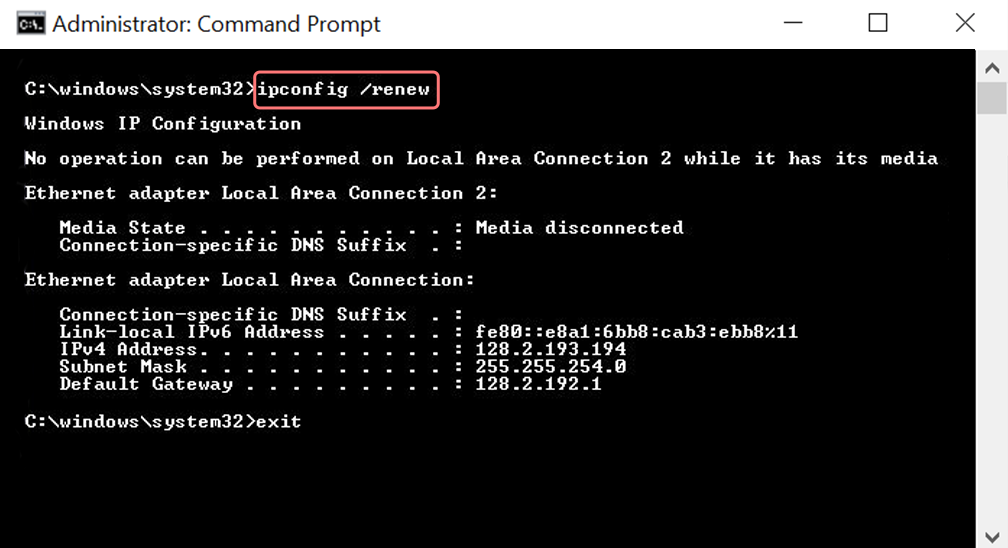
Krok 6 : Wpisz netsh int ip set dns i kliknij Enter. Spowoduje to zresetowanie wszystkich ustawień adresu IP poprzedniego zapisanego adresu IP.
Krok 7 : Wpisz polecenie netsh winsock reset . Spowoduje to przywrócenie katalogu Winsock.
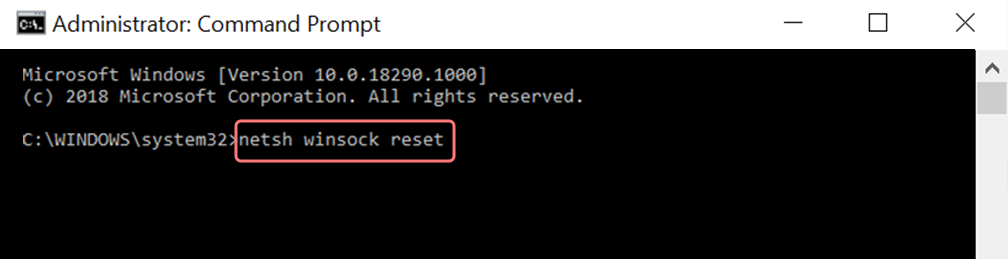
Krok 8 : Na koniec, po zakończeniu procesu, uruchom ponownie komputer i sprawdź, czy problem został rozwiązany, czy nie.
W przypadku poprawki MAC err_network_changed:
Krok 1 : Jak wspomniano wcześniej, użycie maski gazowej jest łatwym sposobem na przeszukanie wszystkich prac związanych z systemem. W przypadku zwykłych użytkowników pierwszym krokiem jest otwarcie opcji preferencji systemowych w oknie głównym.
Krok 2 : Następnie w zakładce Ethernet kliknij opcje zaawansowane.
Krok 3 : Na początek za pomocą poleceń należy kliknąć zakładkę TCP/IP, która ma opcję zwolnienia opcji DHCP. W ten sposób proces ten umożliwia użytkownikom komputerów MAC wyczyszczenie lokalnego DNS.
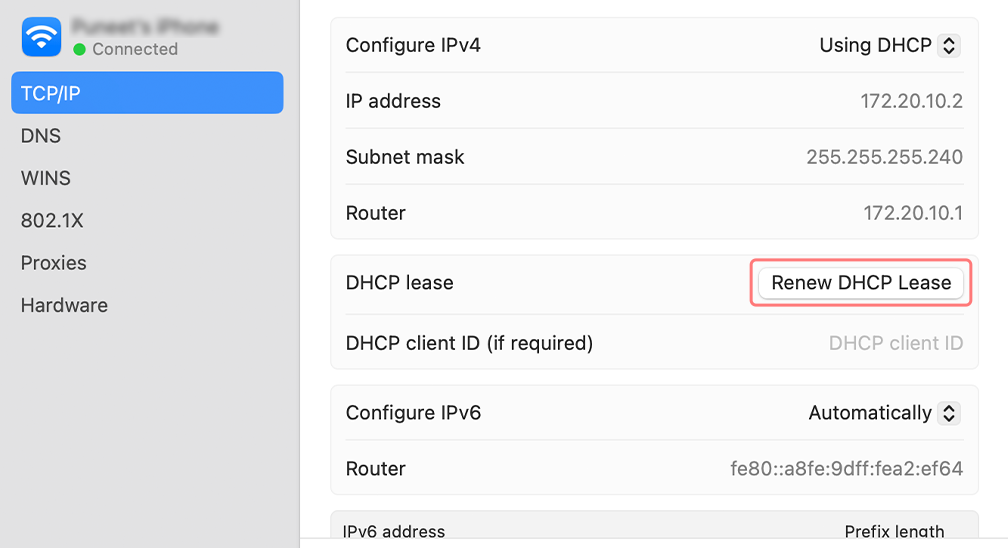
Krok 4 : Użytkownicy komputerów Mac mogą również wyczyścić lokalną pamięć podręczną DNS. Wiąże się to z odwiedzeniem strony Narzędzia>Terminal , gdzie konieczne będzie przedstawienie polecenia.
Krok 5 : Polecenie opróżnienia tego samego to dscacheutil -flushc
4. Sprawdź ustawienia DNS
Ustawienia DNS lub serwera nazw domen są zazwyczaj czymś, czego nie trzeba konfigurować ani używać ustawień niestandardowych. Zwykle te ustawienia są domyślnie udostępniane przez dostawcę usług internetowych. Czasami jednak możesz napotkać błędy „err_network_changed” i w takich przypadkach musisz zweryfikować ustawienia DNS.
W przypadku użytkowników systemu Windows 10 lub 11 należy przejść do ikony systemu Windows znajdującej się w lewym dolnym rogu ekranu i kliknąć ją. Wpisz „Połączenia sieciowe” w pasku wyszukiwania, jak pokazano na obrazku poniżej, i wybierz aplikację Wyświetl połączenia sieciowe, jak pokazano poniżej:
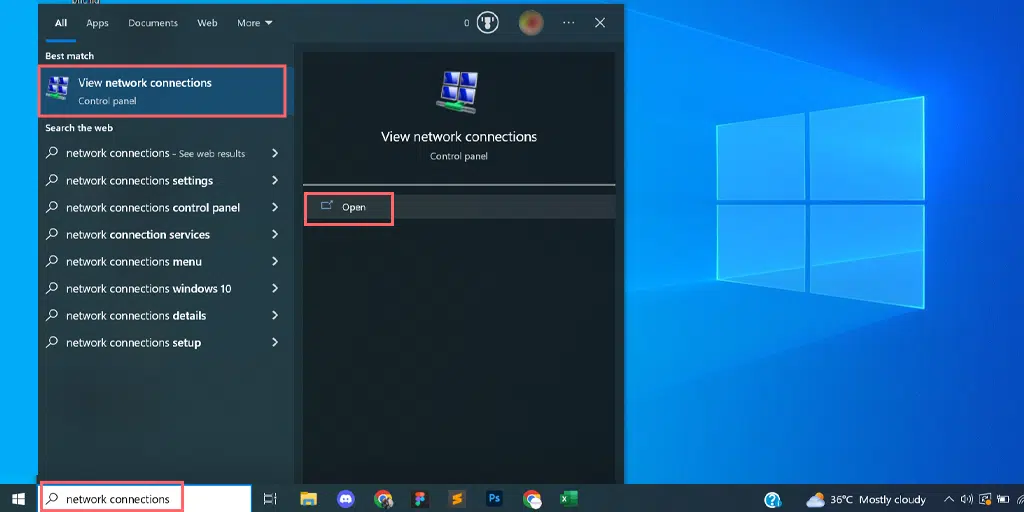
Po kliknięciu Wyświetl połączenia sieciowe zostaniesz przekierowany na stronę Połączenia sieciowe, na której możesz zobaczyć wszystkie dostępne połączenia. Aktywne/bieżące połączenie, którego używasz, zostanie oznaczone kolorem zielonym, natomiast połączenia, które nie są używane, zostaną oznaczone czerwonym krzyżykiem, jak pokazano na poniższym obrazku.
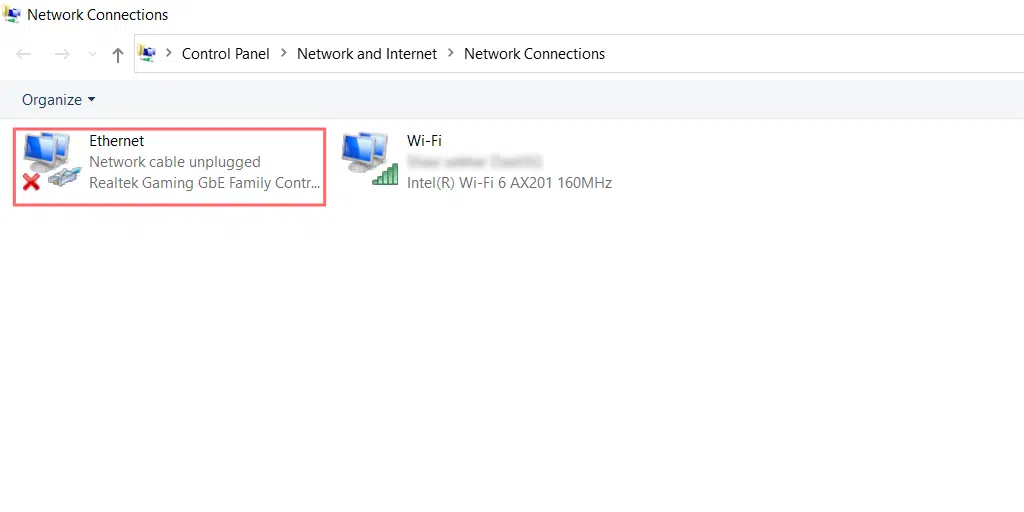
Na stronie Wyświetl połączenia sieciowe wybierz połączenie, którego aktualnie używasz lub aktywne, i kliknij je prawym przyciskiem myszy, aby wyświetlić opcje. Wybierz właściwości.
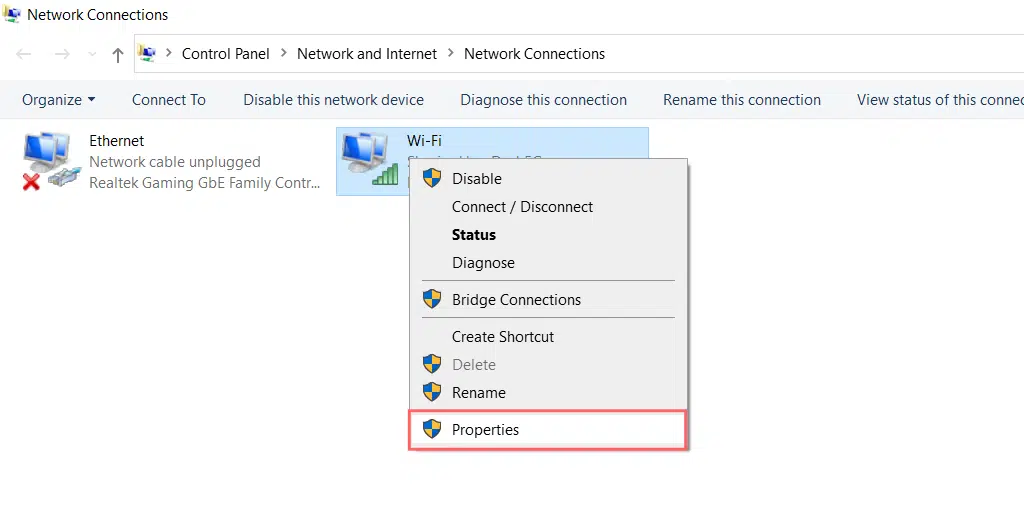
Po kliknięciu właściwości otworzy się nowe okno, w którym należy wybrać Protokół internetowy w wersji 4 (TCP/IPv4), a następnie opcję właściwości.
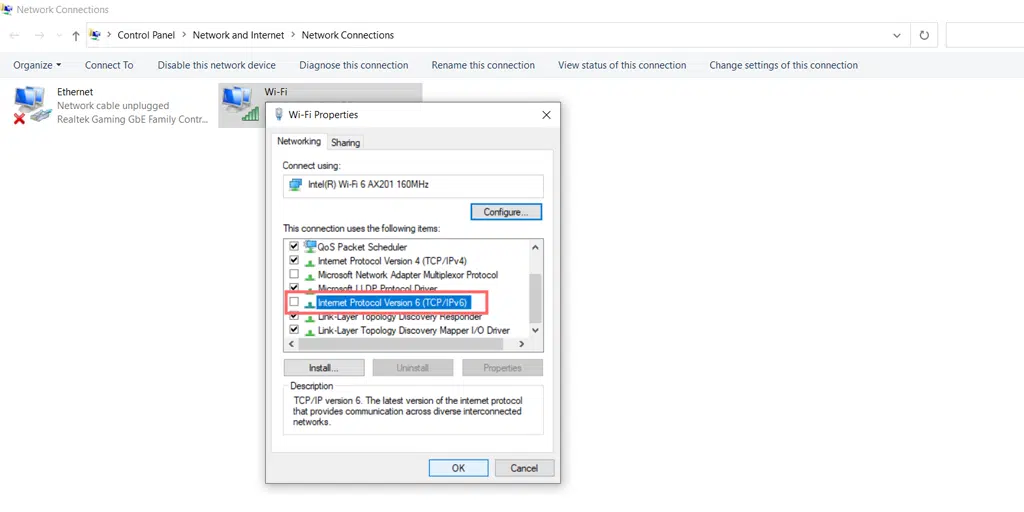
W nowym wyskakującym oknie, tj. Właściwości protokołu internetowego w wersji 4 (TCP/IPv4), jeśli zaznaczona jest opcja „Uzyskaj adres serwera DNS automatycznie”. Musisz wybrać „Użyj następujących adresów serwerów DNS” i jako serwery wprowadzić 8.8.8.8 i 8.8.4.4 . Kliknij przycisk OK i sprawdź.
Jeśli jednak określiłeś już swoje serwery DNS, tym razem zmień ustawienia na automatyczne i kliknij przycisk „OK” > sprawdź.
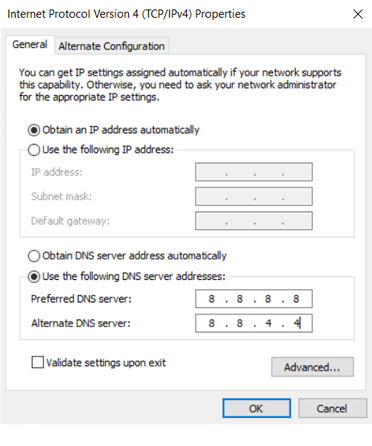
Teraz, jeśli błąd zostanie wywołany z powodu problemu z DNS, powinien naprawić błąd. Ale na wypadek, gdyby to nie pomogło, spróbuj zresetować kartę sieciową.

5. Wyłącz kartę sieciową
Wyłączenie karty sieciowej zmusi system Windows do ponownego załadowania konfiguracji i przywrócenia ustawień domyślnych.
Aby wyłączyć adapter Microsoft Virtual Wi-Fi Miniport, pierwszą rzeczą, którą musisz zrobić, to nacisnąć jednocześnie przycisk Windows i klawisz R na klawiaturze. Pojawi się wyskakujące okienko uruchamiania.
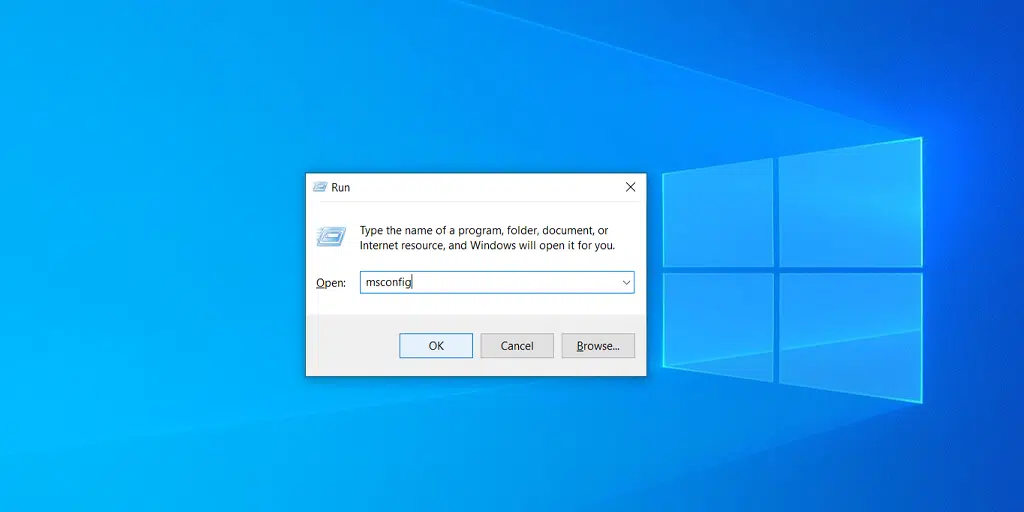
Teraz musisz wpisać devmgmt.msc i nacisnąć klawisz Enter. To polecenie uruchomi aplikację Menedżer urządzeń na ekranie komputera. Teraz kliknij kartę Widok i wybierz opcję Pokaż ukryte urządzenia, aby wyświetlić nowe urządzenia ukryte na liście, jak pokazano na poniższym obrazku:
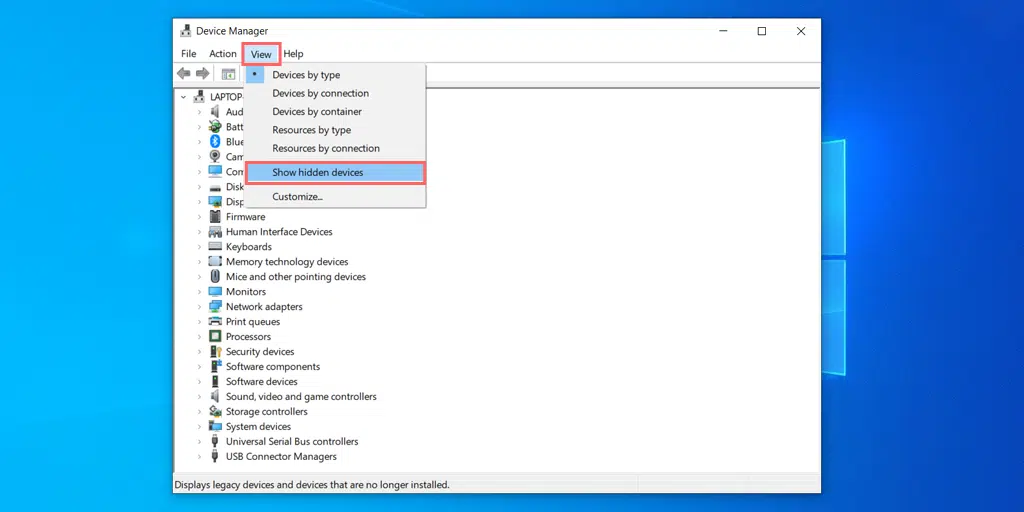
Kliknij kategorię Karty sieciowe, aby rozwinąć, i kliknij prawym przyciskiem myszy Intel Virtual Wi-Fi Miniport Adapter, aby wybrać opcję odinstalowania urządzenia.
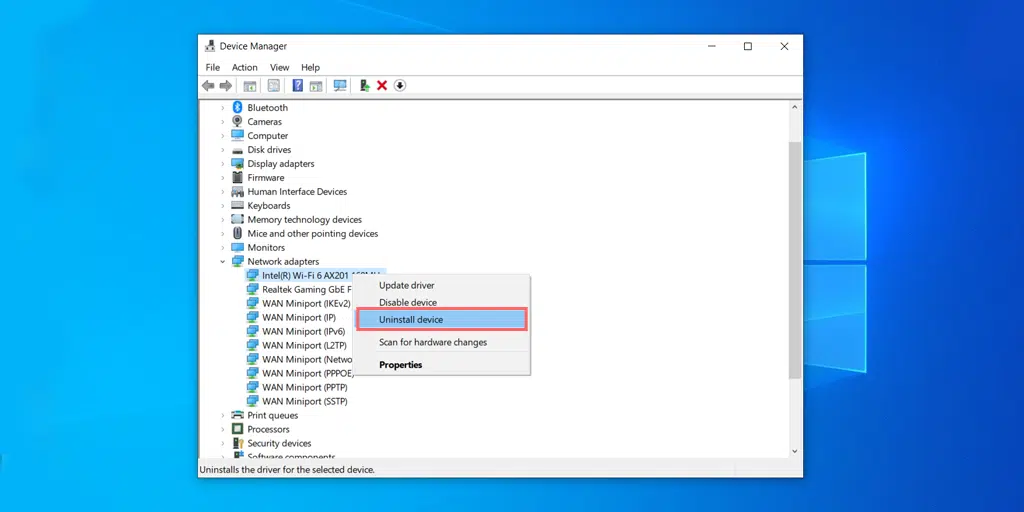
Wykonaj ten sam proces ze wszystkimi dostępnymi adapterami Virtual Miniport, a po zakończeniu zamknij wszystkie okna i uruchom ponownie system.
Przeczytaj: Jak naprawić błąd ERR_EMPTY_RESPONSE? (7 metod)
6. Wyłącz serwer proxy
Serwer proxy działa jako pośrednik między Twoim komputerem lub urządzeniem a Internetem. Ułatwia przepływ informacji pomiędzy Tobą a stronami internetowymi, które chcesz odwiedzić, dodając warstwę separacji i kontroli.
Czasami jednak może również działać nieprawidłowo i uniemożliwiać połączenie się ze stroną internetową. W rezultacie powoduje błąd „ err_address_unreachable ”.
Dlatego powinieneś spróbować wyłączyć serwer proxy, aby sprawdzić, czy to on jest przyczyną błędu.
Oto metoda wyłączenia serwera proxy.
- Naciśnij klawisz Windows + I, aby otworzyć okno Ustawienia lub wpisz „ustawienia” w pasku wyszukiwania, jak pokazano poniżej:
![Jak naprawić błąd 1005 „Odmowa dostępu”? [9 szybkich metod] 3 Windows Settings](/uploads/article/52131/R2fpQPzeSca76H1t.webp)
W oknie głównym wybierz Sieć i Internet.
![Jak naprawić błąd 1005 „Odmowa dostępu”? [9 szybkich metod] 4 Windows Network and Internet Settings](/uploads/article/52131/Hxpm5M8udCkK4mjI.webp)
Wybierz opcję „Proxy” po lewej stronie.
![Jak naprawić błąd 1005 „Odmowa dostępu”? [9 szybkich metod] 5 Turning off Proxy Server](/uploads/article/52131/MQLrNa3Mv6I6xtWB.webp)
Sprawdź, czy opcja „Automatycznie wykryj ustawienia” jest wyłączona w „Automatyczna konfiguracja proxy”.
Wyłącz opcję „Użyj serwera proxy” w sekcji „Ręczna konfiguracja proxy”.
Użytkownicy komputerów Mac mogą wykonać następujące kroki, aby wyłączyć ustawienia proxy:
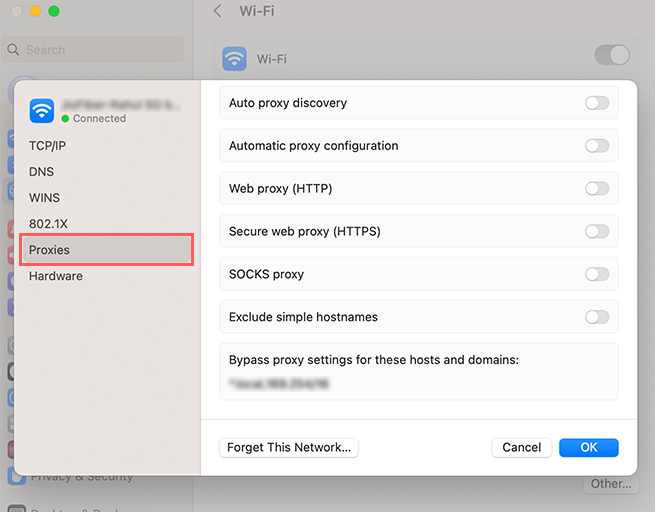
Krok 1: Przejdź do menu Apple lub kliknij ikonę Apple znajdującą się w lewym górnym rogu ekranu komputera Mac.
Krok 2: Kliknij Ustawienia systemowe lub Preferencje systemowe, w zależności od przypadku.
Krok 3: Teraz kliknij „Sieć” na pasku bocznym.
Krok 4: W prawym okienku wybierz usługę sieciową > Szczegóły .
Krok 5: Kliknij serwery proxy i wybierz opcję ręcznej lub automatycznej konfiguracji serwera proxy, po zakończeniu kliknij przycisk „OK” i sprawdź, czy błąd nadal występuje.
7. Wyczyść pamięć podręczną przeglądarki (poprawka chrome err_network_changed)
Jeśli błąd będzie się powtarzał, spróbuj wyczyścić pamięć podręczną przeglądarki Chrome. Ta metoda wyczyści całą pamięć podręczną przeglądarki i zmusi przeglądarkę do pobrania nowych danych. Może pomóc naprawić błąd err_network_changed.
W przeglądarce Chrome wybierz Ustawienia > Prywatność i bezpieczeństwo > Wyczyść dane przeglądania > Możesz odznaczyć Historię przeglądania i zezwolić na sprawdzanie plików cookie i innych danych witryn, a także obrazów z pamięci podręcznej > Wyczyść dane .
Alternatywnie możesz wpisać ten adres bezpośrednio w przeglądarce Chrome: chrome://settings/privacy. Nastąpi przejście do ustawień prywatności, gdzie możesz kliknąć „ Wyczyść dane przeglądania ”.
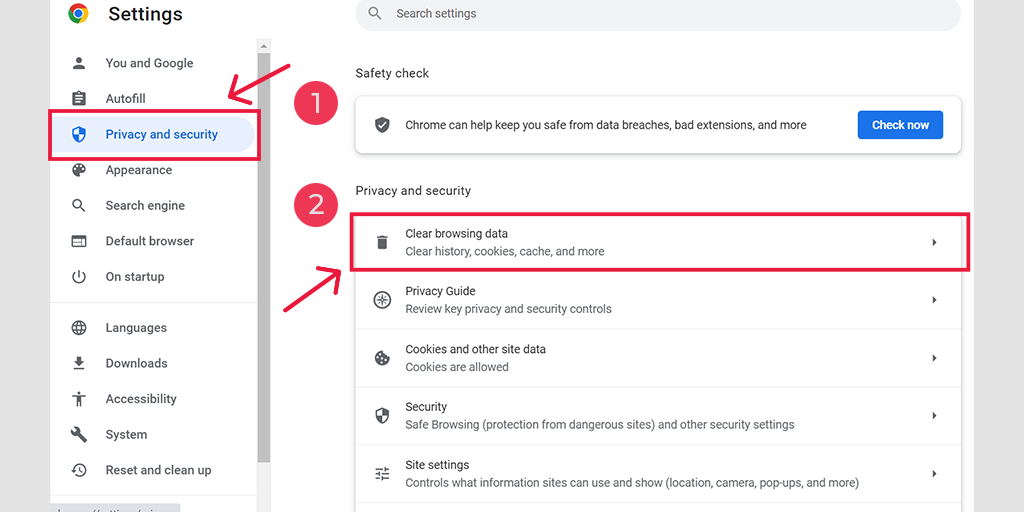
W wyskakującym oknie zobaczysz wiele innych opcji, ale musisz wybrać w następujący sposób:
- Wybierz zakres czasu jako „Cały czas”.
- Wybierz pliki cookie i inne dane witryny, a także obrazy pamięci podręcznej (możesz także wybrać historię przeglądania)
- Kliknij przycisk Wyczyść dane.
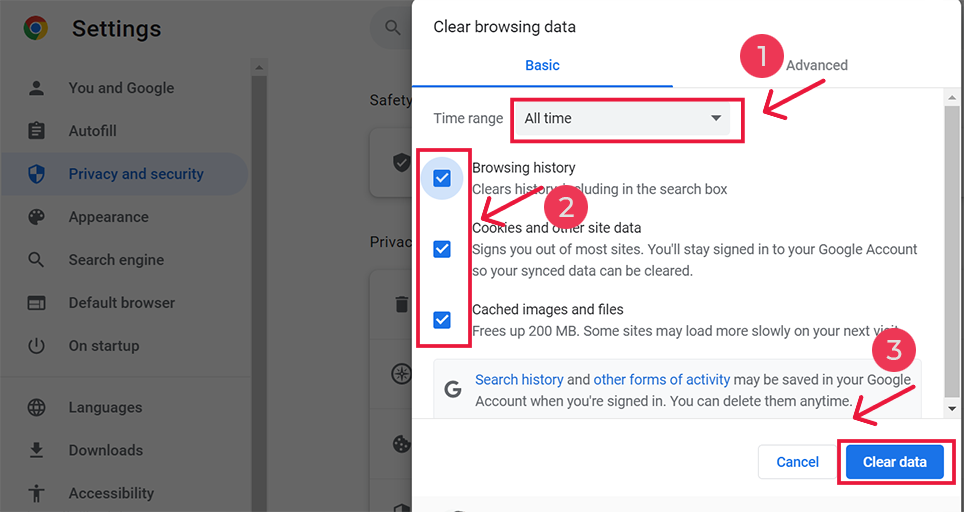
W przypadku poprawki na Androida err_network_changed
Uruchom aplikację Chrome na telefonie komórkowym z Androidem, a następnie, aby naprawić ten błąd, kliknij Więcej > Ustawienia.
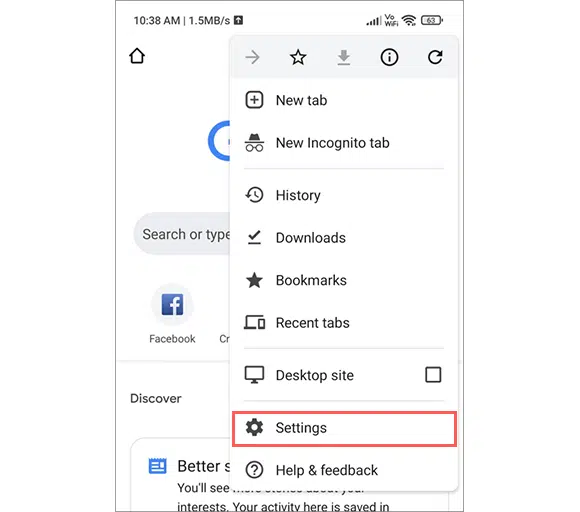
Następnie kliknij Prywatność i bezpieczeństwo > Wyczyść dane przeglądania.
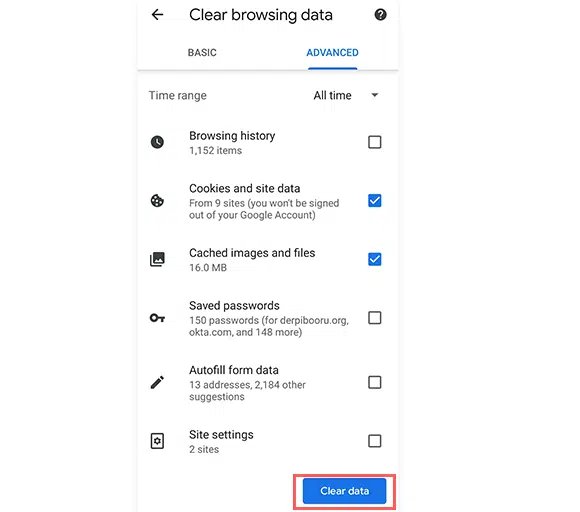
Na koniec wybierz Obrazy i pliki z pamięci podręcznej > Wyczyść dane. Jeśli jednak nadal widzisz ten błąd, wypróbuj naszą następną metodę rozwiązywania problemów.
Jeśli błąd nadal występuje, na naszych powiązanych blogach o błędach sieciowych znajdziesz wiele innych metod, które działają jak lekarstwo na każdy rodzaj błędu sieciowego. Zapraszamy do zapoznania się z nimi, korzystając z linku podanego poniżej:
- Jak naprawić błąd ERR_INTERNET_DISCONNECTED? (9 metod)
- Jak naprawić błąd ERR_EMPTY_RESPONSE? (7 metod)
- Jak naprawić błąd ERR_CONNECTION_RESET w przeglądarce Chrome? (8 metod)
Przeczytaj: Jak naprawić błąd ERR_CONNECTION_RESET w przeglądarce Chrome? (8 metod)
Streszczenie
Błąd err_network_changed występuje wyłącznie w przeglądarce Google Chrome, ale nie ma nic wspólnego z Twoją przeglądarką Chrome. Uruchamia się głównie z powodu problemu z połączeniem internetowym i błędnego adresu IP. Jeśli regularnie korzystasz z Internetu, istnieje duże prawdopodobieństwo, że pewnego dnia napotkasz ten problem.
Na szczęście tego typu problemy z siecią można rozwiązać, wykonując proste kroki rozwiązywania problemów, takie jak:
1. Sprawdź swoje połączenie internetowe
2. Uruchom ponownie komputer i modem internetowy
3. Zresetuj ustawienia protokołu TCP/IP
4. Sprawdź ustawienia DNS
5. Wyłącz kartę sieciową
6. Wyłącz serwer proxy
7. Wyczyść pamięć podręczną przeglądarki (poprawka chrome err_network_changed)
Możesz zastosować dowolną z tych metod, która z pewnością łatwo rozwiąże błąd err_network_changed.
Jeśli masz jakieś pytania lub sugestie dotyczące tego posta, daj nam znać w sekcji komentarzy poniżej.
Często Zadawane Pytania
Jak naprawić zmianę sieci ERR?
Możesz łatwo naprawić błąd zmiany sieci Err, korzystając z następujących metod:
1. Sprawdź swoje połączenie internetowe
2. Uruchom ponownie komputer i modem internetowy
3. Zresetuj ustawienia protokołu TCP/IP
4. Sprawdź ustawienia DNS
5. Wyłącz kartę sieciową
6. Wyłącz serwer proxy
7. Wyczyść pamięć podręczną przeglądarki (poprawka chrome err_network_changed)
Dlaczego ERR_NETWORK_CHANGED podczas korzystania z VPN?
Sieci VPN, czyli wirtualne sieci prywatne, działają jako pośrednicy, przez które przesyłane są dane internetowe. Dlatego mogą również wpływać na ogólną szybkość sieci i czasami powodować problemy. Sieci VPN zazwyczaj zmieniają adres IP, aby chronić prywatność użytkownika, ale czasami, gdy przeglądarka wykryje tę zmianę adresu IP, może to prowadzić do błędu „err_network_changed”.
Co oznacza błąd Err_network_changed?
Err_network_changed oznacza, że coś poszło nie tak z Twoim połączeniem internetowym. Jak każdy błąd przeglądarki, komunikat o błędzie err_network_changed również zawiera krótki opis, który nie mówi szczegółowo o jego potencjalnej przyczynie.