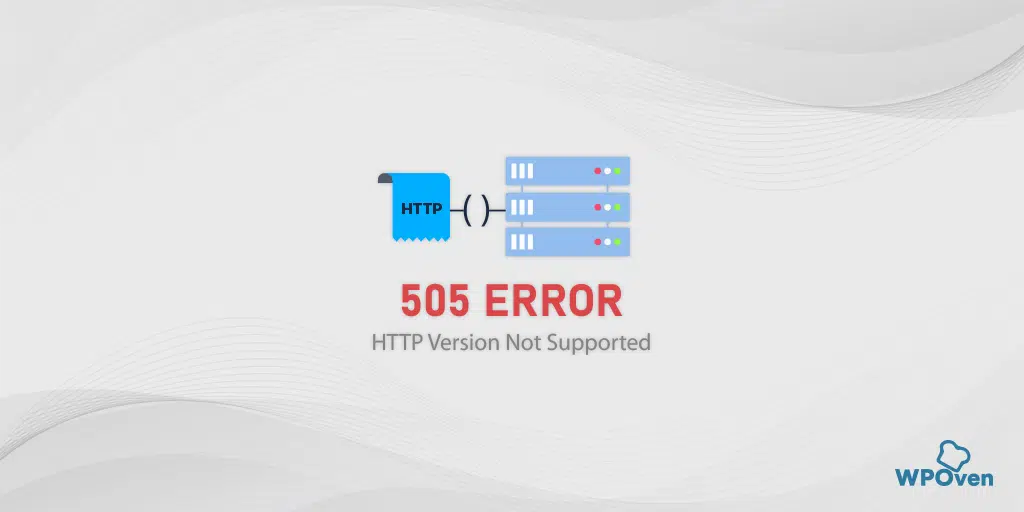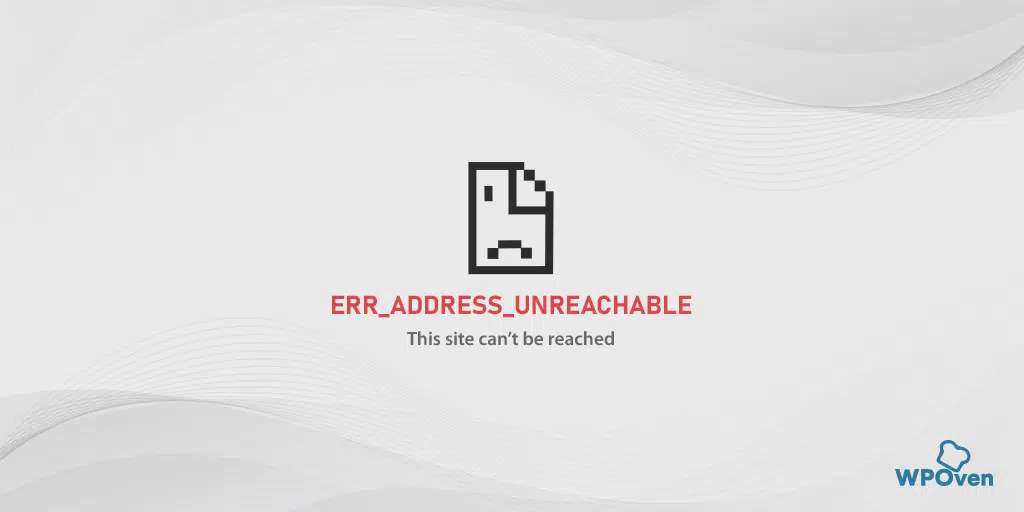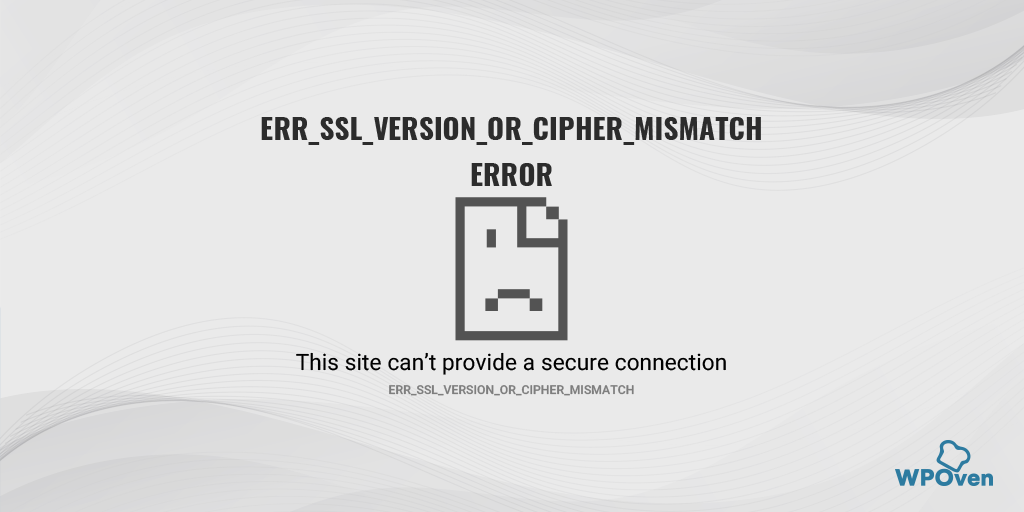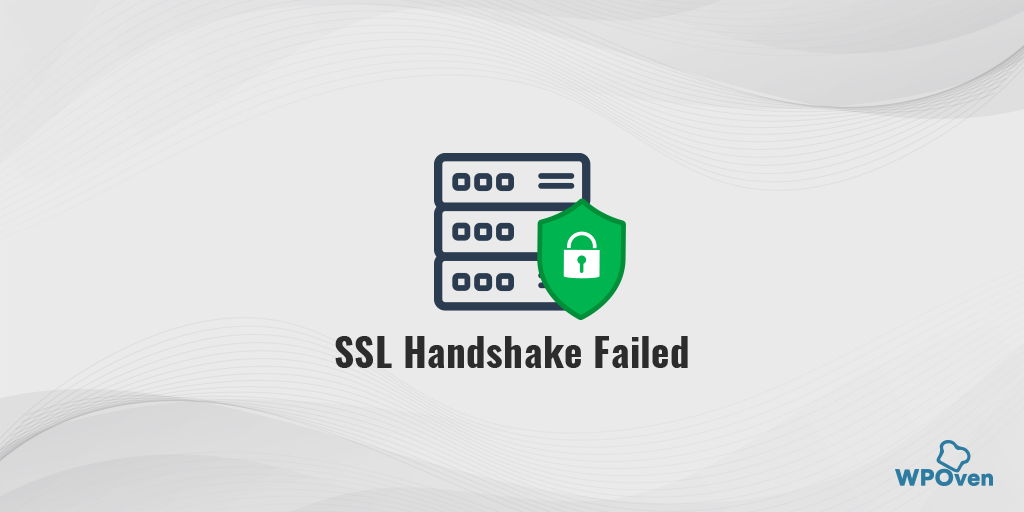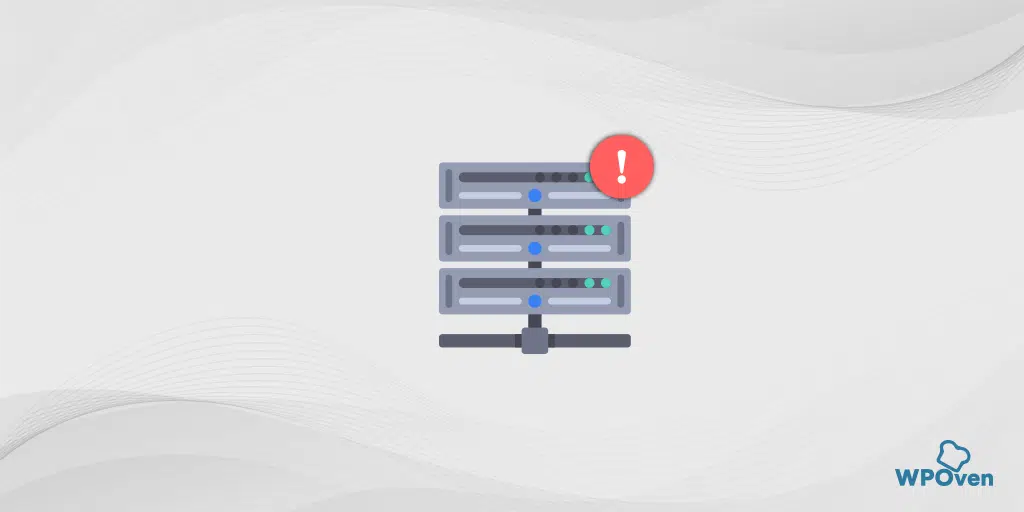Jak naprawić błąd ERR_QUIC_PROTOCOL_ERROR? (8 metod)
Opublikowany: 2023-11-02Bez wątpienia Google Chrome jest jedną z najczęściej używanych i popularnych przeglądarek internetowych. Mimo to ma pewne wady i problemy, które mogą zepsuć surfowanie po Internecie, szczególnie gdy napotkasz niektóre z najrzadszych błędów, takich jak ERR_QUIC_PROTOCOL_ERROR.
Ten konkretny błąd występuje, gdy przeglądarka internetowa nie może połączyć się z serwerem internetowym, który nie korzysta z protokołu QUIC, ani się z nim połączyć.
Być może zastanawiasz się, czym dokładnie jest protokół QUIC. Nie martw się; w nadchodzących sekcjach poznasz szczegóły, w tym, co oznacza „err_quic_protocol_error”, jak to się dzieje i jak naprawić „ERR_QUIC_PROTOCOL_ERROR” w przeglądarce Chrome.
Bądźcie więc czujni i czytajcie tego bloga do końca.
Co to jest ERR_QUIC_PROTOCOL_ERROR?
„err_quic_protocol_error” to komunikat o błędzie wskazujący, że przeglądarka internetowa nie może połączyć się z docelowym serwerem internetowym przy użyciu protokołu QUIC.
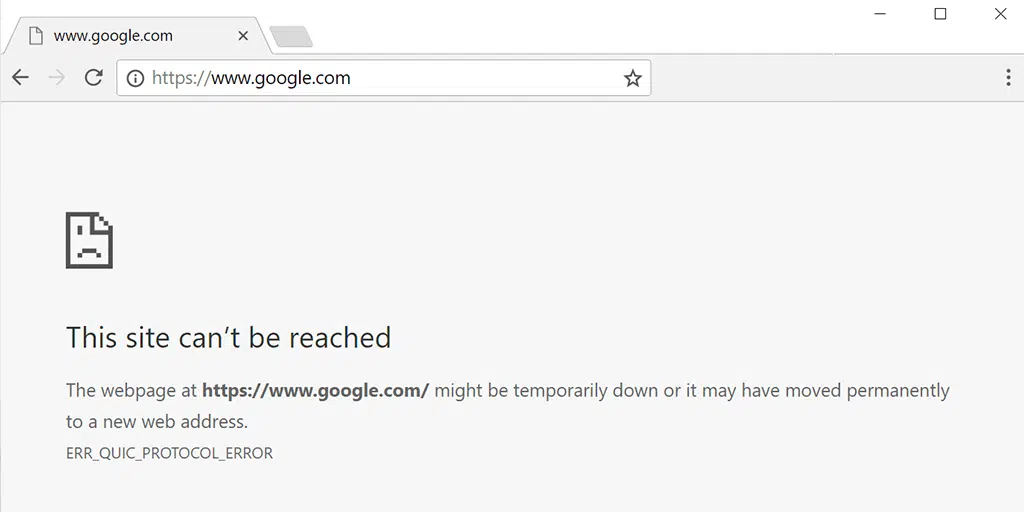
QUIC to protokół sieciowy opracowany przez firmę Google dla przeglądarki Chrome w celu poprawy wydajności przeglądania Internetu. Działa na bazie UDP zamiast TCP, szyfruje cały ruch i obsługuje multipleksowanie wielu strumieni w ramach jednego połączenia.
Jak wynika z badania przeprowadzonego przez W3Techs, z QUIC korzysta 7,5% wszystkich serwisów. To pokazuje, że większość witryn, które możesz odwiedzić, nie korzysta z tego protokołu.
Sam Google korzysta z tych protokołów w swoich witrynach internetowych i produktach. Tak więc, mimo że ogólna liczba witryn korzystających z protokołu QUIC jest mniejsza, prawdopodobnie codziennie będziesz odwiedzać witryny korzystające z protokołu QUIC.
Teraz chodzi o to, co powoduje „ERR_QUIC_PROTOCOL_ERROR”? Mamy dla Ciebie kilka odpowiedzi. Sprawdź je poniżej.
Co powoduje ERR_QUIC_PROTOCOL_ERROR?
Jak już wielokrotnie wspominaliśmy, błąd „ERR_QUIC_PROTOCOL_ERROR” pojawia się, gdy przeglądarka internetowa nie może nawiązać połączenia z serwerem WWW za pomocą protokołu QUIC (Quick UDP Internet Connections).
Ten błąd może być spowodowany różnymi problemami, w tym między innymi:
- Problemy z siecią: Problemy z połączeniem internetowym, przeciążeniem sieci lub ograniczeniami zapory sieciowej mogą powodować ten błąd.
- Konfiguracja serwera: Błędna konfiguracja lub niezgodne ustawienia na serwerze internetowym mogą spowodować, że przeglądarka nie będzie mogła nawiązać połączenia QUIC.
- Problemy z przeglądarką: Nieaktualne wersje przeglądarek lub problemy z implementacją QUIC przeglądarki mogą również prowadzić do tego błędu.
- Zapora sieciowa lub oprogramowanie zabezpieczające: Niektóre ustawienia zapory sieciowej lub oprogramowanie zabezpieczające mogą blokować protokół QUIC, powodując błąd „ERR_QUIC_PROTOCOL_ERROR”.
- Zakłócenia ze strony rozszerzeń: Rozszerzenia przeglądarki lub dodatki mogą zakłócać protokół QUIC, powodując błąd.
- Pamięć podręczna lub pliki cookie: uszkodzona pamięć podręczna przeglądarki lub pliki cookie mogą zakłócać protokół QUIC, powodując błąd.
- Problem z ustawieniami proxy na urządzeniu : serwer proxy może nie przekazać prawidłowo żądania, co może spowodować wyzwolenie błędu ERR_QUIC_PROTOCOL_ERROR.
Jak naprawić błąd ERR_QUIC_PROTOCOL_ERROR w przeglądarce Chrome?
Przed bezpośrednim przejściem do głównych kroków rozwiązywania problemów zalecamy najpierw wypróbowanie kilku podstawowych i szybkich metod, takich jak:
- Załaduj ponownie stronę internetową lub sprawdź w innych przeglądarkach
- Sprawdź swoje połączenie z internetem
- Wyczyść pamięć podręczną przeglądarki
- Sprawdź, czy Twoja witryna obsługuje protokół HTTP/3
- Włącz port UDP 443
- Wyłącz tymczasowo rozszerzenia Chrome
- Tymczasowo wyłącz protokół QUIC w przeglądarce Chrome
- Wyłącz ustawienia proxy
1. Załaduj ponownie stronę internetową lub sprawdź w innych przeglądarkach
Jednym z pierwszych kroków rozwiązywania problemów, które każdy powinien wykonać w przypadku napotkania takich błędów, jest ponowne załadowanie strony internetowej lub próba uzyskania dostępu do niej w innych przeglądarkach.
Czasami problem może być tymczasowy i można go łatwo rozwiązać, po prostu ponownie ładując lub odświeżając stronę. Nawet jeśli problem jest związany z Twoją przeglądarką, dostęp do witryny za pomocą różnych przeglądarek, takich jak Firefox Mozilla, Edge, Opera itp., pomoże Ci ustalić, czy przyczyną problemu jest przeglądarka.
2. Sprawdź swoje połączenie internetowe
Stwierdzono, że powolne lub niestabilne połączenie internetowe jest jedną z głównych przyczyn większości błędów internetowych. Dlatego musisz sprawdzić prędkość swojego Internetu za pomocą różnych narzędzi online, takich jak narzędzie Google do testowania szybkości Internetu.
Możesz przetestować prędkość pobierania i wysyłania Internetu:
- Przejdź do Google.com.
- Wyszukaj
internet speed test. - Naciśnij lub kliknij opcję Uruchom test szybkości.
3. Wyczyść pamięć podręczną przeglądarki
W przeglądarce Chrome wybierz Ustawienia > Prywatność i bezpieczeństwo > Wyczyść dane przeglądania > sprawdź historię przeglądania oraz pliki cookie i inne dane witryn, a także obrazy w pamięci podręcznej,> Wyczyść dane.
Alternatywnie możesz wpisać ten adres w przeglądarce Chrome: chrome://settings/privacy. Nastąpi przejście do ustawień prywatności, gdzie możesz kliknąć „ Wyczyść dane przeglądania ”.
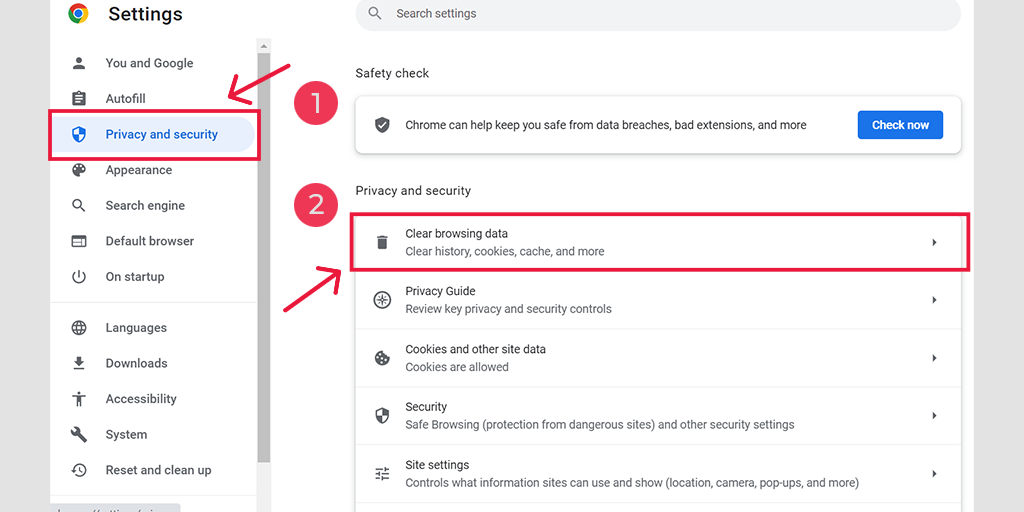
W wyskakującym oknie zobaczysz wiele innych opcji, ale musisz wybrać w następujący sposób:
- Wybierz zakres czasu jako „Cały czas”.
- Wybierz pliki cookie i inne dane witryny, a także obrazy pamięci podręcznej (możesz także wybrać historię przeglądania)
- Kliknij przycisk Wyczyść dane.
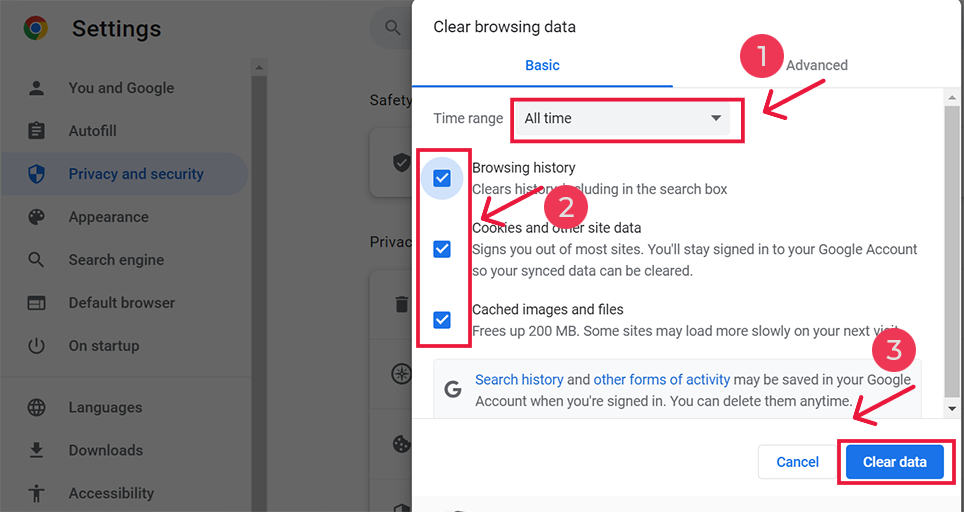
4. Sprawdź, czy Twoja witryna obsługuje protokół HTTP/3
Ponieważ protokół QUIC działa na HTTP/3, konieczne jest sprawdzenie i zweryfikowanie, czy Twoja witryna go wykorzystuje. Za pomocą różnych narzędzi internetowych, np. http3check, możesz przeprowadzić testy na swojej witrynie i sprawdzić, czy korzysta ona z usługi HTTP/3 i jej wersji QUIC.
5. Włącz port UDP 443
Ponieważ QUIC jest protokołem eksperymentalnym opracowanym przez Google, jest on najbardziej znany ze swojego bezpieczeństwa i szybkości. Dlatego, aby to działało, działa na porcie UDP 443. Dlatego musisz upewnić się, że port UDP 443 jest włączony zarówno dla twojego serwera internetowego, jak i zapory ogniowej. W ten sposób możesz stworzyć płynną ścieżkę dla przeglądarek i serwerów internetowych obsługujących QUIC do komunikacji bez problemów z blokowaniem zapory.
6. Wyłącz tymczasowo rozszerzenia Chrome
Bez wątpienia rozszerzenia przeglądarki pomagają zwiększyć funkcjonalność lub funkcje przeglądarki. Jeśli jednak te rozszerzenia są źle zakodowane lub zawierają błędy, mogą powodować problemy z siecią, takie jak err_quic_protocol_error.
Aby dowiedzieć się, czy to jest przyczyną problemu, musisz tymczasowo dezaktywować je wszystkie.

Aby wyświetlić wszystkie zainstalowane rozszerzenia Chrome, wpisz „ chrome://extensions/ ” w pasku adresu.
![Jak naprawić błąd ERR_SSL_PROTOCOL_ERROR? [10 metod] 13 Disable Chrome Extensions](/uploads/article/52132/XaB3ARQTvIJbXrYG.webp)
Następnie wyłącz wszystkie aktywne rozszerzenia Chrome i sprawdź, czy błąd został rozwiązany, czy nie. Jeśli problem został rozwiązany, oznacza to, że przyczyną błędu było zainstalowane rozszerzenie.
Aby wskazać odpowiedzialne rozszerzenie, włączaj jedną wtyczkę na raz i za każdym razem próbuj uzyskać dostęp do witryny.
7. Tymczasowo wyłącz protokół QUIC w przeglądarce Chrome
Po zainstalowaniu przeglądarki Chrome protokół QUIC jest domyślnie włączony. Ten eksperymentalny protokół jest używany przez Google w swoich produktach i witrynach internetowych w celu ustanowienia bezpiecznego połączenia między Twoją przeglądarką a serwerem internetowym.
Jednak sam błąd jest wywoływany przez protokół QUIC, więc tymczasowe wyłączenie lub wyłączenie go może naprawić błąd.
Aby wyłączyć protokół QUIC przeglądarki Google Chrome, wykonaj następujące kroki:
- Otwórz przeglądarkę Google Chrome na swoim komputerze.
- W pasku adresu wpisz „ chrome://flags/#enable-quic ” i naciśnij Enter.
![Jak naprawić błąd ERR_SSL_PROTOCOL_ERROR? [10 metod] 14 Disable Chrome's QUIC protocol](/uploads/article/52132/mMrhPENtRllzF3YI.webp)
- Kliknij menu rozwijane obok „Eksperymentalny protokół QUIC” i wybierz „Wyłączone”.
- Uruchom ponownie przeglądarkę Google Chrome, aby zmiany zaczęły obowiązywać.
Po wykonaniu tych kroków protokół QUIC zostanie wyłączony w przeglądarce Google Chrome.
8. Wyłącz ustawienia proxy
Serwery proxy działają jak pośrednik między klientem a serwerem i zaznaczają adresy IP użytkowników, aby chronić Twoją prywatność w Internecie. Ale jeśli nie jest poprawnie skonfigurowany, może powodować błędy, takie jak err_quic_protocol_error.
Dlatego jeśli korzystasz z serwera proxy, spróbuj go wyłączyć. Tutaj postępuj zgodnie z instrukcjami dla użytkowników Windows 7 i 10 oraz użytkowników macOS.
Dla użytkowników systemu Windows 10
Krok 1 : Przejdź do przeglądarki Chrome i kliknij przycisk menu „ ⋮ ” znajdujący się w prawym górnym rogu i wybierz „Ustawienia”.
Krok 2 : Teraz przewiń w dół i wybierz sekcję „ system ”, a następnie „ Otwórz ustawienia proxy ”.
Krok 3 : Jeśli jesteś użytkownikiem systemu Windows 10 lub nowszego, otworzy się osobne okno ustawień proxy.
Krok 4 : W oknie ustawień proxy znajdziesz dwie sekcje: Automatyczna konfiguracja proxy i Ręczna konfiguracja proxy.
W obszarze Automatyczna konfiguracja serwera proxy wyłącz opcję: Automatycznie wykrywaj ustawienia (przycisk przełączania) i Użyj skryptu instalacyjnego (kliknij opcję Konfiguruj > Wyłącz > Zapisz).
W obszarze Ręczna konfiguracja serwera proxy wyłącz opcję: Użyj serwera proxy (kliknij przycisk Konfiguracja > Wyłącz > Zapisz)
W obszarze Ręczna konfiguracja serwera proxy wyłącz opcję: Użyj serwera proxy (kliknij przycisk Konfiguracja > Wyłącz > Zapisz)
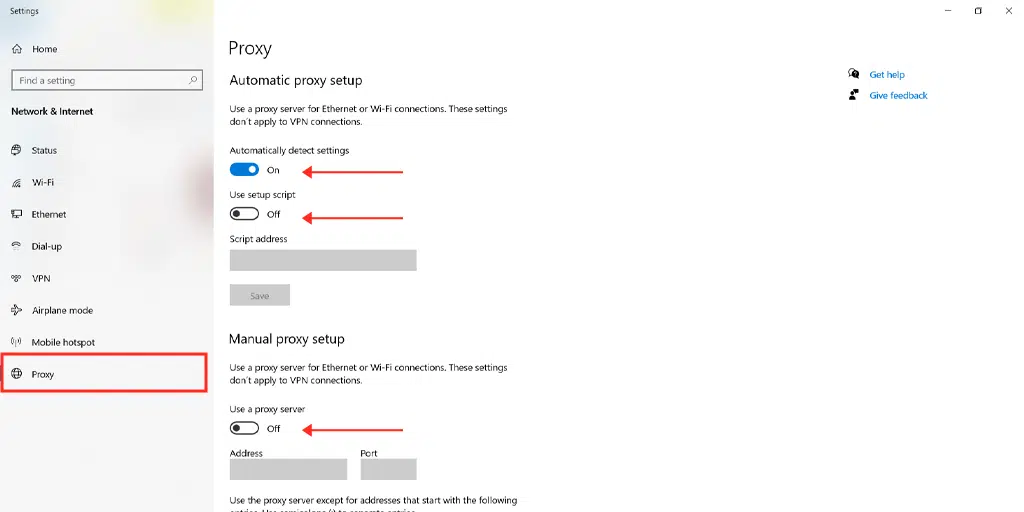
Użytkownicy komputerów Mac mogą wykonać następujące kroki, aby wyłączyć ustawienia proxy:
Krok 1: Przejdź do menu Apple lub kliknij ikonę Apple znajdującą się w lewym górnym rogu ekranu komputera Mac.
Krok 2: Kliknij Ustawienia systemowe lub Preferencje systemowe, w zależności od przypadku.
Krok 3: Teraz kliknij „Sieć” na pasku bocznym.
Krok 4: W prawym okienku wybierz usługę sieciową > kliknij przycisk Zaawansowane .
Krok 5: Kliknij zakładkę Proxy i odznacz wszystkie protokoły w sekcji „ Wybierz protokół do skonfigurowania ”, a po zakończeniu kliknij przycisk „ OK ”.
Streszczenie
„err_quic_protocol_error” to błąd specyficzny dla przeglądarki Chrome opracowany przez Google w ramach eksperymentu z wykorzystaniem protokołu QUIC.
Dlatego kroki rozwiązywania problemów będą dotyczyć przeglądarki Chrome i urządzenia. Ten problem nie ma nic wspólnego z Twoją witryną WordPress.
Oto lista metod, które możesz wypróbować:
1. Załaduj ponownie stronę internetową lub sprawdź w innych przeglądarkach
2. Sprawdź swoje połączenie internetowe
3. Wyczyść pamięć podręczną przeglądarki
4. Sprawdź, czy Twoja witryna obsługuje protokół HTTP/3
5. Włącz port UDP 443
6. Wyłącz tymczasowo rozszerzenia Chrome
7. Tymczasowo wyłącz protokół QUIC w przeglądarce Chrome
8. Wyłącz ustawienia proxy
Jeśli masz jakieś pytania lub sugestie dotyczące tego posta, daj nam znać w sekcji komentarzy poniżej:
Często Zadawane Pytania
Co to jest ERR_QUIC_PROTOCOL_ERROR?
„err_quic_protocol_error” to komunikat o błędzie wskazujący, że przeglądarka internetowa nie może połączyć się z docelowym serwerem internetowym przy użyciu protokołu QUIC.
Jak wyłączyć błąd QUIC?
Możesz łatwo wyłączyć błąd QUIC w przeglądarce Chrome, po prostu przechodząc pod adres „ chrome://flags/#enable-quic ” i naciśnij Enter > Kliknij menu rozwijane obok „Eksperymentalny protokół QUIC” i wybierz „ Wyłączony".
Do czego służy protokół QUIC?
QUIC to eksperymentalny, nowy, szyfrowany protokół sieciowy warstwy transportowej, który został specjalnie zaprojektowany, aby zapewnić bezpieczniejszy, wydajniejszy i szybszy ruch HTTP.

![Jak naprawić błąd ERR_SSL_PROTOCOL_ERROR? [10 metod] How to Fix ERR_SSL_PROTOCOL_ERROR? [10 Methods]](/uploads/article/52132/HkF2L2iP6dEvDVeX.webp)