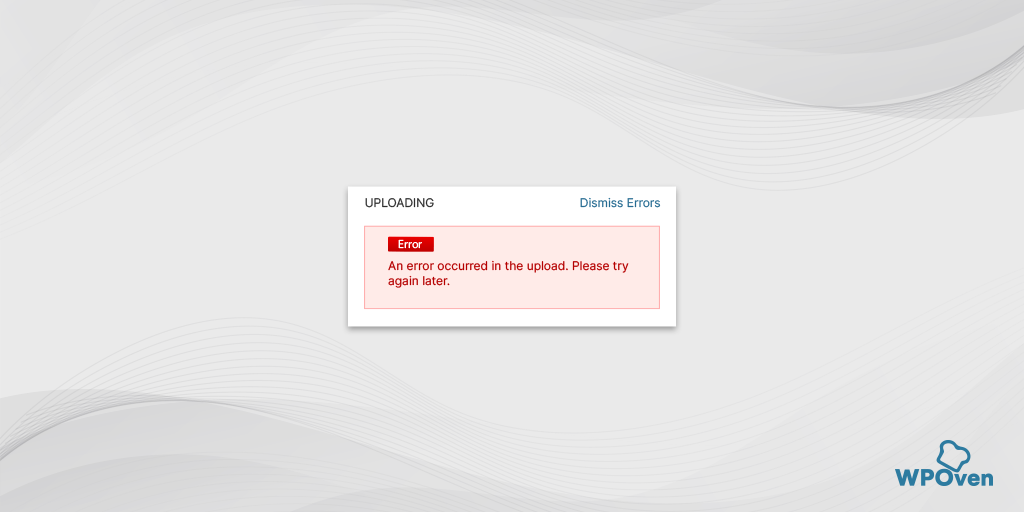Jak szybko naprawić błąd ERR_TUNNEL_CONNECTION_FAILED?
Opublikowany: 2024-06-20ERR_TUNNEL_CONNECTION_FAILED to unikalny błąd, który można zobaczyć tylko w przeglądarce Google Chrome i nie jest to częsty błąd, z którym zazwyczaj możesz się spotkać. Ale to nie znaczy, że trudno to naprawić.
Samo zagłębienie się w ustawienia systemu w celu rozwiązania problemu może wykonać zadanie, a także pozwolić rozwiązać inne problemy związane z Internetem.
W tym artykule dowiemy się, co oznacza ERR_TUNNEL_CONNECTION_FAILED, dlaczego występuje i jak można go naprawić na różne sposoby.
Zatem bez dalszej zwłoki zaczynajmy.
Co to jest err_tunnel_connection_failed?
Termin „tunel” w komunikacie ERR_TUNNEL_CONNECTION_FAILED odnosi się do typu połączenia, które pomaga w bezpiecznym i prywatnym wysyłaniu danych lub uzyskiwaniu do nich dostępu przez sieć.
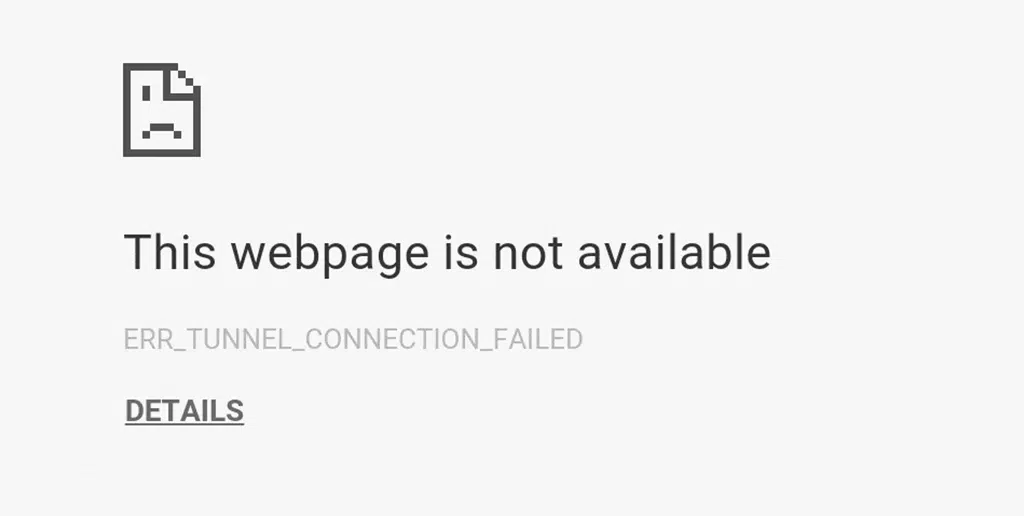
Błąd ERR_TUNNEL_CONNECTION_FAILED zazwyczaj oznacza, że coś jest nie tak z Twoim serwerem proxy lub systemem nazw domen (DNS). Ten komunikat o błędzie pojawia się, gdy przeglądarka nie może połączyć się z serwerem z powodu awarii występującej w kanale komunikacyjnym, czyli tunelu.
Nie należy jednak traktować tego jako problemu z połączeniem internetowym; w rzeczywistości nie ma to z tym nic wspólnego. Zamiast tego pokazuje, że DNS lub serwer proxy nie jest w stanie określić witryny, którą próbujesz odwiedzić.
Pamiętaj też, że ten konkretny błąd występuje wyłącznie w przeglądarce Google Chrome. Inne przeglądarki mogą napotkać ten sam problem, ale będą wyświetlać różne komunikaty o błędach.
Krótko mówiąc, błąd nie ujawnia rzeczywistego problemu. Chrome używa tego komunikatu o błędzie do sygnalizowania różnych problemów, np. awarii witryny lub zmiany adresu URL. Jednak prawdziwy problem leży w ustawieniach DNS i proxy.
Niektóre odmiany błędu err_tunnel_connection_failed, które możesz zobaczyć:
- Połączenie z serwerem proxy nie działa w przeglądarce Google Chrome
- ERR_TUNNEL_CONNECTION_FAILED
- Bezpieczne połączenie przez serwer proxy, niedostępne Nie można ustanowić tunelu VPN
- Przeglądarka nie może połączyć się z Internetem za pośrednictwem serwera proxy

Jak dochodzi do błędu err_tunnel_connection_failed?
Za każdym razem, gdy próbujesz uzyskać dostęp do nowej witryny internetowej lub ją odwiedzić, Twoja przeglądarka wysyła żądania do wielu serwerów w celu pobrania zawartości witryny. Jednak z powodu pewnych problemów na ścieżce komunikacji sieciowej żądania nie mogą dotrzeć do serwerów znajdujących się pomiędzy nimi, co powoduje błąd Err_tunnel_connection_failed.
Niektóre typowe przyczyny, które zazwyczaj powodują błąd Err_tunnel_connection_failed
Błąd ERR_TUNNEL_CONNECTION_FAILED jest spowodowany kilkoma problemami, w tym:
- Nieprawidłowe ustawienia proxy : jeśli skonfigurowałeś ustawienia proxy nieprawidłowo lub stały się one nieaktualne, Chrome może nie być w stanie prawidłowo kierować Twojego ruchu.
- Problemy z DNS : Jeśli wystąpi jakikolwiek problem z systemem nazw domen (DNS), może on uniemożliwić przeglądarce znalezienie serwera witryny.
- Problemy z konfiguracją sieci : Jeśli błędnie skonfigurowałeś ustawienia sieciowe lub mocno ustawiłeś ograniczenia zapory, może to spowodować zablokowanie połączenia.
- Problemy z serwerem proxy : Jeśli serwer proxy nie działa, jest przeciążony lub występują problemy, może to być przyczyną tego błędu.
- Rozszerzenia przeglądarki : niektóre rozszerzenia, szczególnie te związane z siecią lub bezpieczeństwem, mogą zakłócać zdolność przeglądarki Chrome do nawiązywania połączenia przez serwer proxy.
- Problemy z VPN : Jeśli używasz dowolnego połączenia VPN, może to również prowadzić do tego błędu, szczególnie jeśli występują problemy z serwerem VPN.
- Błędnie skonfigurowane ustawienia sieciowe : Nieprawidłowe ustawienia proxy lub konfiguracje VPN mogą przerwać połączenie.
- Zakłócenia zapory sieciowej lub programu antywirusowego : Czasami oprogramowanie zabezpieczające błędnie blokuje uzasadnione próby nawiązania połączenia sieciowego.
- Problemy z samą siecią : Problemy z dostawcą usług internetowych lub sprzętem sieci lokalnej (np. routerami) mogą zakłócać dostęp do Internetu.
- Problemy specyficzne dla przeglądarki : przyczyną mogą być również uszkodzone pliki lub ustawienia przeglądarki.
- Konflikty oprogramowania : czasami inne oprogramowanie na komputerze (takie jak zapory ogniowe lub programy antywirusowe) może zakłócać połączenie internetowe.
- Uszkodzone dane przeglądarki : pamięć podręczna, pliki cookie lub inne dane przeglądarki mogą z czasem ulec uszkodzeniu lub stać się nieaktualne, powodując różne problemy, w tym ten błąd.
Znajomość wszystkich możliwych przyczyn pozwala na dokładne rozwiązanie problemu i pozwala uniknąć stosowania metod prób i błędów.
Jak naprawić błąd err_tunnel_connection_failed?
Teraz, gdy już wiesz, czym jest błąd ERR_TUNNEL_CONNECTION_FAILED i co go powoduje, sprawdźmy, jakie metody możesz spróbować naprawić.
- Sprawdź ustawienia VPN i proxy (wyłącz je, jeśli to konieczne)
- Zresetuj/odnów ustawienia internetowe
- Tymczasowo wyłącz zaporę sieciową lub oprogramowanie antywirusowe
- Spróbuj wyczyścić historię i dane przeglądarki
- Spróbuj zmienić serwer DNS
- Zaktualizuj lub zresetuj ustawienia Chrome do domyślnych
1. Sprawdź ustawienia VPN i proxy (w razie potrzeby wyłącz je)
Ponieważ problemy z serwerem proxy są zazwyczaj główną przyczyną błędu, wystarczy dostosować ustawienia systemu operacyjnego, aby automatycznie znajdował ustawienia proxy lub ustawić go tak, aby korzystał z określonego serwera, aby rozwiązać problem.
Te serwery proxy i sieci VPN działają jako pośrednicy między Twoim komputerem a Internetem i zapewniają prywatność, a także omijają ograniczenia geograficzne.
Jeśli źle skonfigurowałeś ustawienia proxy, może to uniemożliwić Chrome nawiązanie bezpiecznego połączenia i w ten sposób doprowadzić do tego problemu. Również nieodpowiadający serwer proxy może powodować to samo.
Jeśli chodzi o VPN, zazwyczaj zmienia on Twój adres IP i kieruje ruch przez różne serwery. Może to powodować problemy, jeśli serwery VPN nie są zoptymalizowane pod kątem Twojej lokalizacji lub odwiedzanych witryn.
Aby to naprawić, jedyne, co możesz zrobić, to upewnić się, że ustawienia są poprawnie skonfigurowane lub możliwe jest ich bezpośrednie wyłączenie. Oto jak możesz to zrobić:
Wyłącz serwer proxy w systemie Windows 10
Krok 1: Otwórz przeglądarkę Chrome. Kliknij przycisk menu „⋮” w prawym górnym rogu i wybierz „Ustawienia”.
Krok 2: Przewiń w dół i kliknij „System”, a następnie wybierz „Otwórz ustawienia proxy”.
Krok 3: Otworzy się nowe okno ustawień proxy.
Krok 4: W oknie ustawień proxy zobaczysz dwie sekcje: Automatyczna konfiguracja proxy i Ręczna konfiguracja proxy.
W sekcji Automatyczna konfiguracja serwera proxy:
- Wyłącz opcję „Automatycznie wykryj ustawienia” (użyj przycisku przełączania).
- Wyłącz opcję „Użyj skryptu instalacyjnego” (kliknij opcję Skonfiguruj, a następnie wyłącz i zapisz).
W sekcji Ręczna konfiguracja serwera proxy:
- Wyłącz opcję „Użyj serwera proxy” (kliknij opcję Konfiguracja, następnie wyłącz i zapisz).
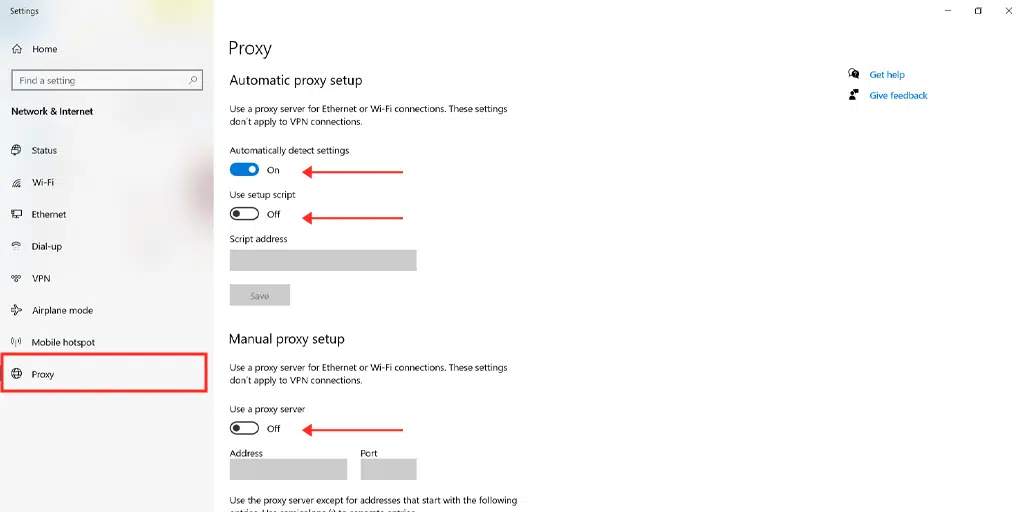
Wyłącz serwer proxy w systemie MacOS
Krok 1: Przejdź do menu Apple lub kliknij ikonę Apple w lewym górnym rogu ekranu komputera Mac.
Krok 2: Wybierz „Ustawienia systemu” lub „Preferencje systemowe”.
Krok 3: Kliknij „Sieć” na pasku bocznym.
Krok 4: W prawym okienku wybierz usługę sieciową i kliknij przycisk „Zaawansowane”.
Krok 5: Przejdź do zakładki „Proxy”, odznacz wszystkie protokoły wymienione w „Wybierz protokół do skonfigurowania”, a następnie kliknij „OK”.
Jeśli korzystasz z VPN, możesz wyłączyć go w ustawieniach lub sprawdzić dokumentację aplikacji. Jeśli jednak używasz rozszerzenia VPN lub Chrome, wyłącz je w Chrome > Ustawienia > Rozszerzenia.
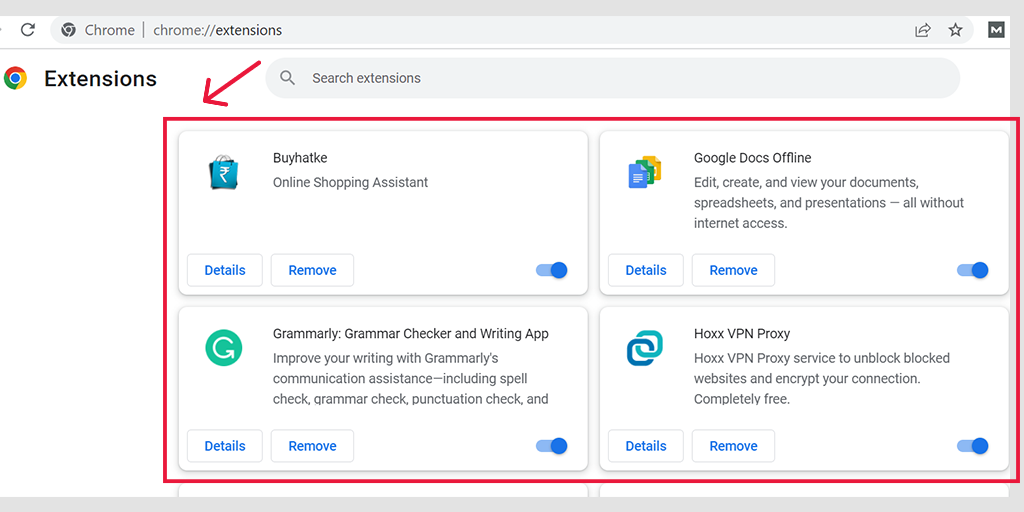
2. Zresetuj/odnów ustawienia internetowe
Jeśli nieprawidłowo skonfigurowałeś ustawienia internetowe na swoim komputerze, może to prowadzić do szeregu problemów z łącznością, takich jak błąd ERR_TUNNEL_CONNECTION_FAILED. Możesz łatwo rozwiązać ten problem, po prostu resetując lub odnawiając ustawienia internetowe, postępując zgodnie z poniższą metodą:
Dla użytkowników systemu Windows 7 lub 10
Krok 1 : Otwórz polecenie Uruchom, naciskając klawisz Windows + R. W nowszych wersjach możesz także wyszukać „Uruchom” na pasku wyszukiwania w menu Start.
Krok 2 : Wpisz „cmd” i naciśnij Enter.
Krok 3 : W otwartym oknie wiersza poleceń wpisz „ipconfig/release” i naciśnij Enter. Spowoduje to zwolnienie Twojego bieżącego adresu IP.
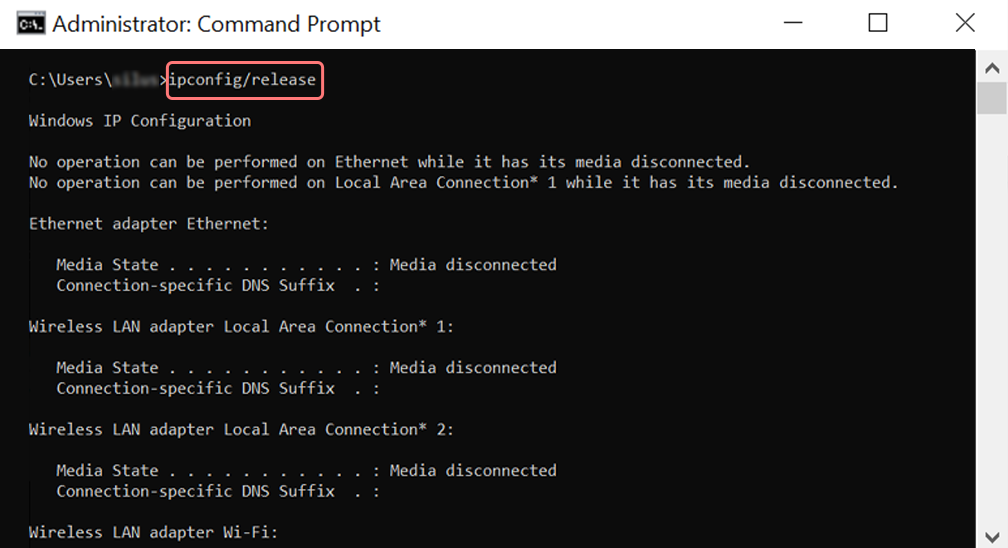
Krok 4 : Następnie wpisz „ipconfig/flushdns” i naciśnij Enter, aby wyczyścić pamięć podręczną DNS.
Krok 5 : Następnie wpisz „ipconfig/renew” i naciśnij Enter, aby uzyskać nowy adres IP.
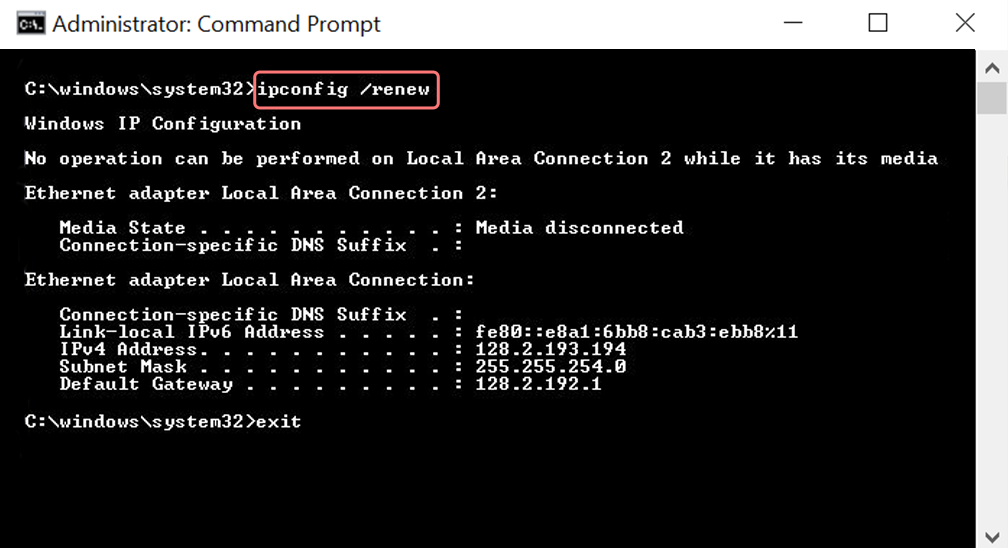
Krok 6 : Wpisz „netsh int ip set dns” i naciśnij Enter, aby zresetować ustawienia IP.

Krok 7 : Na koniec wpisz „netsh winsock reset” i naciśnij klawisz Enter, aby zresetować katalog Winsock.
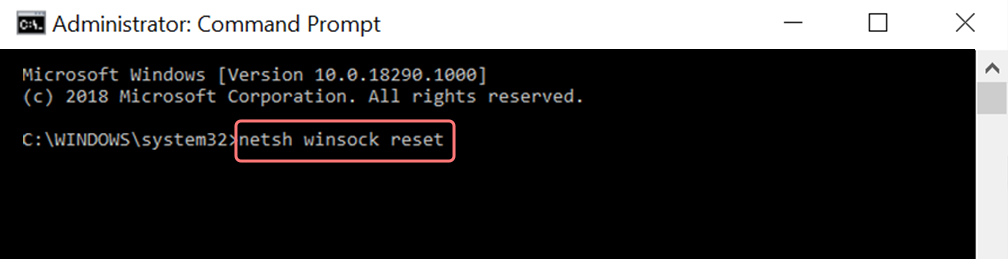
Krok 8 : Uruchom ponownie komputer, aby zakończyć proces.
Dla użytkowników komputerów Mac
Krok 1: Aby rozpocząć, otwórz preferencje systemowe z menu głównego.
Krok 2: Przejdź do zakładki Ethernet i kliknij „Zaawansowane”.
Krok 3 : W ustawieniach zaawansowanych kliknij zakładkę TCP/IP i wybierz opcję „Zwolnij dzierżawę DHCP”. Spowoduje to wyczyszczenie lokalnego DNS.
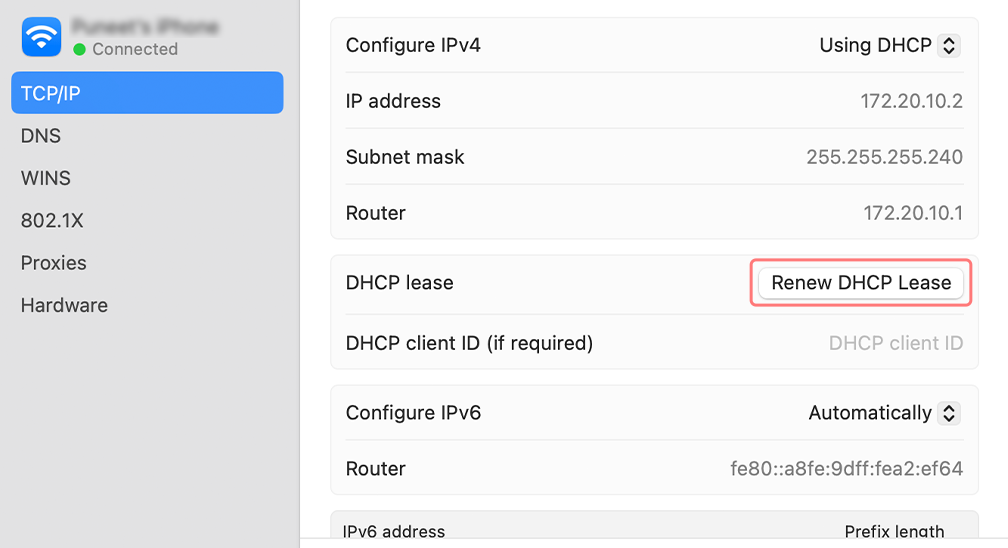
Krok 4 : Aby wyczyścić lokalną pamięć podręczną DNS, przejdź do Narzędzia > Terminal.
Krok 5 : W terminalu wpisz polecenie „dscacheutil -flushcache” i naciśnij Enter.
3. Tymczasowo wyłącz zaporę sieciową lub oprogramowanie antywirusowe
Nie można zaprzeczyć, że zapory ogniowe i oprogramowanie antywirusowe mają na celu ochronę przed złośliwymi atakami lub próbami hakerów. Czasami jednak programy te zachowują się tak agresywnie, że mogą zacząć blokować uzasadnione żądania przeglądarki Chrome w celu nawiązania połączenia tunelowego.
Może się to zdarzyć, ponieważ program antywirusowy lub zapory sieciowe są skonfigurowane zbyt mocno lub ich definicje zabezpieczeń są nieaktualne.
Aktualizowanie programów zabezpieczających zapewnia, że oprogramowanie jest aktualne i uwzględnia najnowsze dzienniki zmian, definicje i reguły bezpieczeństwa, które mogą rozpoznawać i zezwalać na legalne połączenia sieciowe.
Jeśli to nie zadziała, tymczasowe ich wyłączenie może pomóc w rozwiązaniu problemu.
Przeczytaj: Jak tymczasowo wyłączyć program antywirusowy i zapory sieciowe?
4. Spróbuj wyczyścić historię i dane przeglądarki
Spróbuj uzyskać dostęp do witryny w alternatywnej przeglądarce (innej niż Chrome) z tym samym połączeniem internetowym. Jeśli nie napotkasz żadnych problemów z tunelami, problem dotyczy przeglądarki Chrome.
Dane przeglądarki Chrome mogą być nieaktualne lub uszkodzone, co jest główną przyczyną większości błędów połączenia.
Aby rozwiązać ten problem, najlepszym rozwiązaniem jest całkowite wyczyszczenie danych przeglądarki Chrome. Oto, jak możesz to zrobić:
- Otwórz przeglądarkę Google Chrome.
- Kliknij trzy pionowe kropki w prawym górnym rogu.
- Wybierz „Więcej narzędzi”, a następnie kliknij „Wyczyść dane przeglądania”.
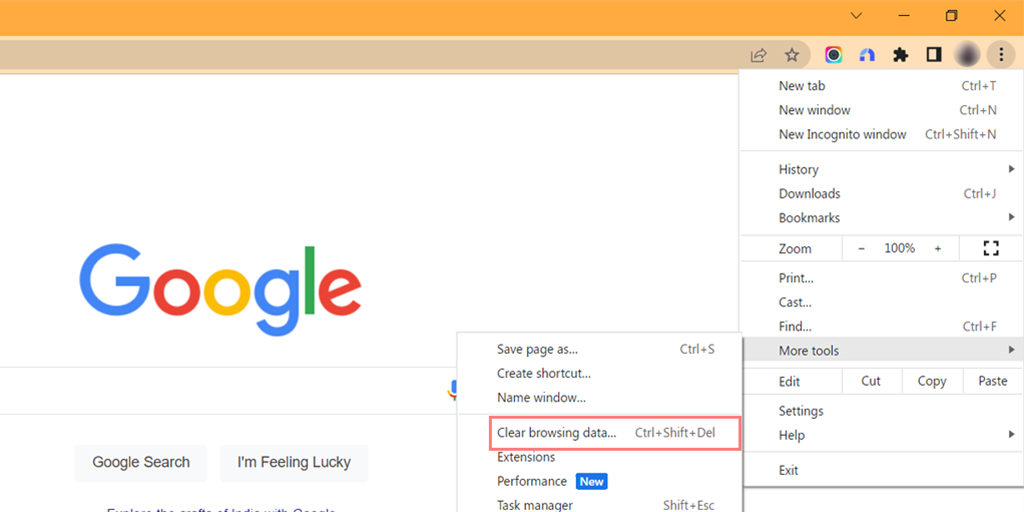
- W wyskakującym oknie wybierz „Historia przeglądania”, „Pliki cookie i inne dane witryn” oraz „Obrazy i pliki zapisane w pamięci podręcznej” w sekcji „Podstawowe”.
- Kliknij „Wyczyść dane”, aby rozpocząć proces.
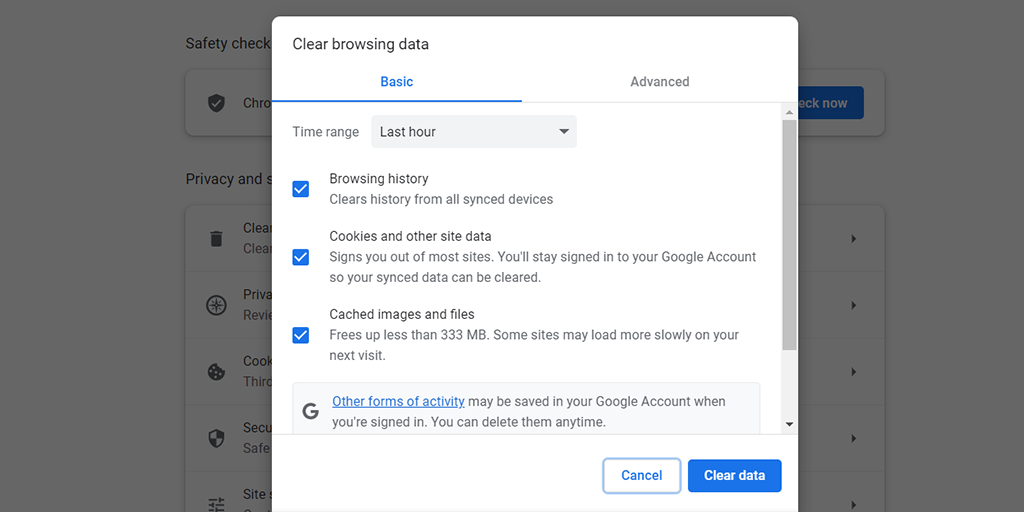
5. Spróbuj zmienić serwer DNS
Domyślnie Twój system operacyjny będzie korzystał z serwera DNS dostarczonego przez Twojego dostawcę usług internetowych (ISP), który tłumaczy nazwy domen na odpowiadające im adresy IP, aby serwery mogły się komunikować.
Jednak na domyślnym serwerze DNS mogą czasami występować problemy, takie jak awarie lub spowolnienia, powodujące błędy ERR_TUNNEL_CONNECTION_FAILED.
Dlatego możesz spróbować przełączyć się na alternatywne publiczne serwery DNS, takie jak Google lub Cloudflare, co może rozwiązać problem.
Przeczytaj: Jak zmienić serwer DNS?
6. Zaktualizuj lub zresetuj ustawienia przeglądarki Chrome do ustawień domyślnych
Ponieważ jest to błąd specyficzny dla przeglądarki Chrome, upewnij się, że przeglądarka Google Chrome jest zaktualizowana do najnowszej dostępnej wersji, a jeśli nie, postępuj zgodnie z instrukcjami, aby ją natychmiast zaktualizować.
Aktualizowanie Google Chrome
- Otwórz przeglądarkę Google Chrome na swoim komputerze.
- Kliknij ikonę menu z trzema kropkami w prawym górnym rogu.
- Najedź kursorem na „Pomoc” w menu.
- Kliknij „Informacje o Google Chrome” w podmenu.
- Chrome otworzy nową kartę i automatycznie sprawdzi dostępność aktualizacji.
- Jeśli aktualizacja jest dostępna, Chrome ją pobierze i zainstaluje.
- Po zakończeniu aktualizacji kliknij „Uruchom ponownie”, aby ponownie uruchomić Chrome z najnowszą wersją.
Nawet jeśli aktualizacja przeglądarki Chrome nie naprawi błędu err_tunnel_connection_failed, spróbuj zresetować przeglądarkę do ustawień domyślnych.
Resetowanie Chrome do ustawień domyślnych
- Otwórz przeglądarkę Chrome.
- Kliknij ikonę menu z trzema kropkami w prawym górnym rogu.
- Z menu wybierz „Ustawienia”.
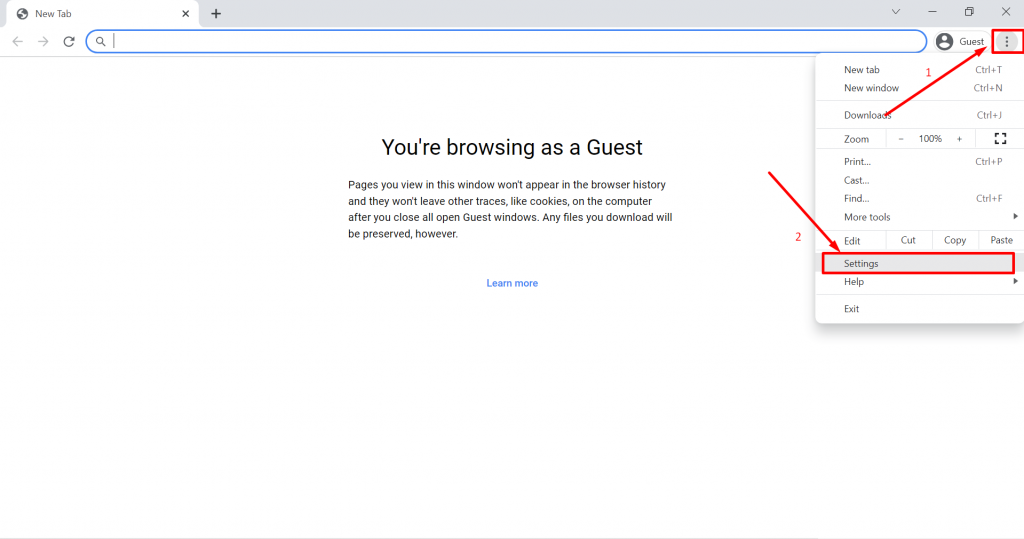
- Przewiń w dół i kliknij kartę „Zaawansowane”, a następnie „Zresetuj i wyczyść”, jak pokazano na obrazku.
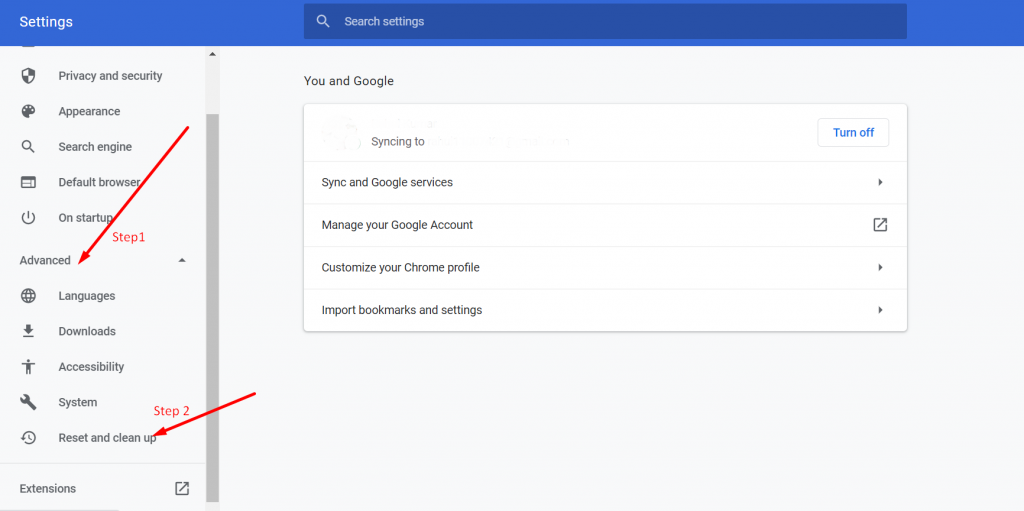
- Wybierz „Przywróć ustawienia do ich oryginalnych wartości domyślnych”.
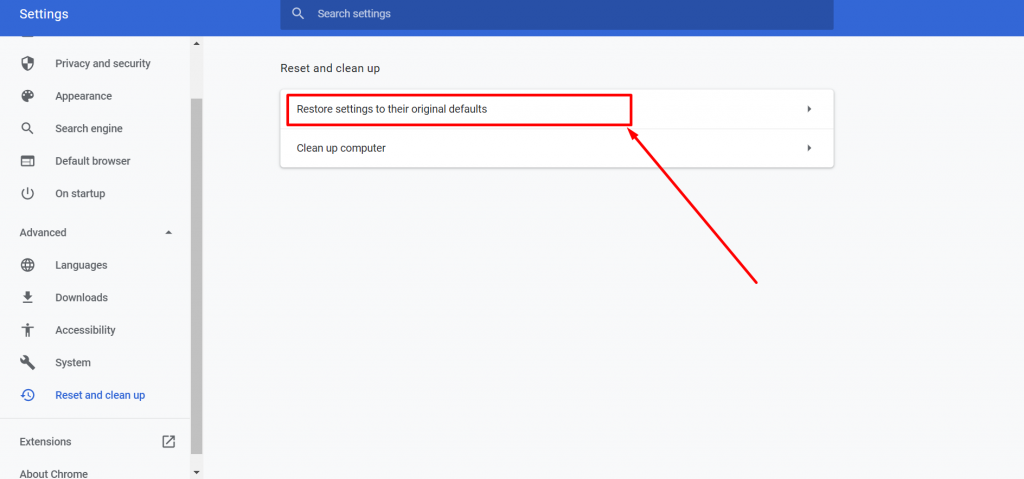
- Pojawi się nowe okno. Kliknij przycisk „Resetuj ustawienia”.
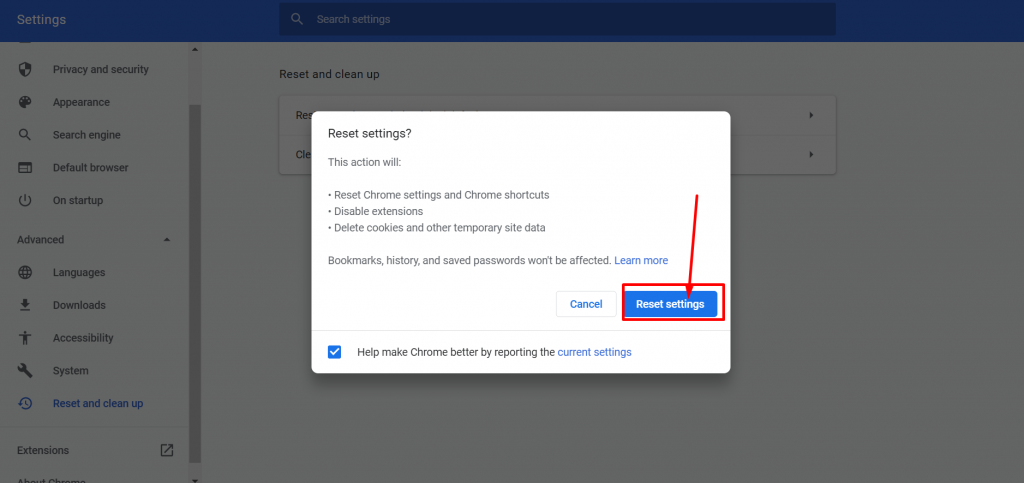
- Uruchom ponownie Chrome i sprawdź, czy błąd nadal występuje, odwiedzając dowolną witrynę.
Uwaga: te kroki mogą się nieznacznie różnić w zależności od wersji przeglądarki Chrome i używanego systemu operacyjnego.
Wniosek
Błąd ERR_TUNNEL_CONNECTION_FAILED występuje głównie w przeglądarce Google Chrome. Jeśli napotykasz ten błąd, oznacza to, że coś jest nie tak z samą przeglądarką Chrome lub może to być spowodowane problemem z serwerem proxy lub DNS.
Niezależnie od przyczyny, omówiliśmy już kompleksowe metody rozwiązania tego problemu. Mimo to zaleca się, aby spróbować uzyskać dostęp do witryny w alternatywnych przeglądarkach i sprawdzić, czy dzieje się tak tylko w przeglądarce Chrome.

Rahul Kumar jest entuzjastą sieci i specjalistą ds. strategii treści, specjalizującym się w WordPressie i hostingu. Dzięki wieloletniemu doświadczeniu i zaangażowaniu w bycie na bieżąco z trendami branżowymi tworzy skuteczne strategie online, które generują ruch, zwiększają zaangażowanie i zwiększają konwersję. Dbałość Rahula o szczegóły i umiejętność tworzenia atrakcyjnych treści czyni go cennym nabytkiem dla każdej marki chcącej poprawić swoją obecność w Internecie.

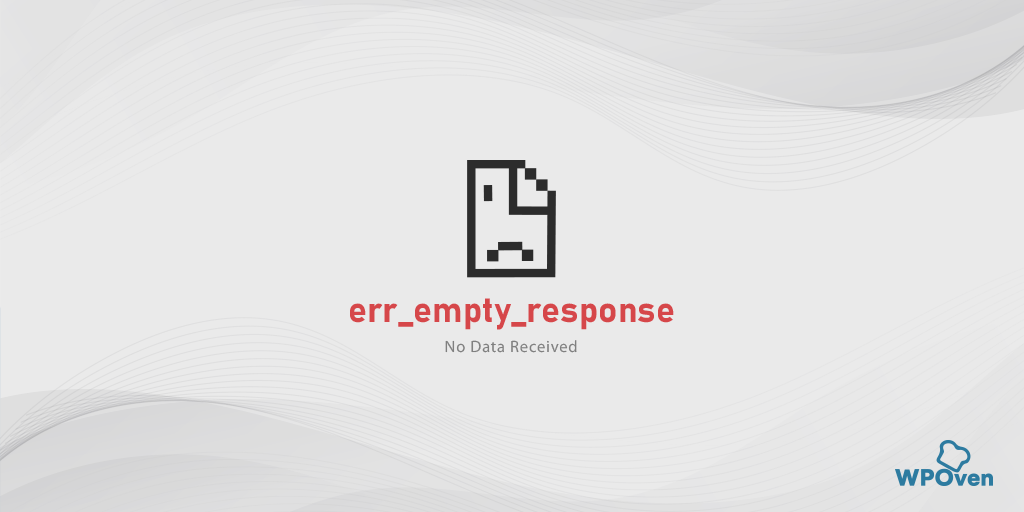
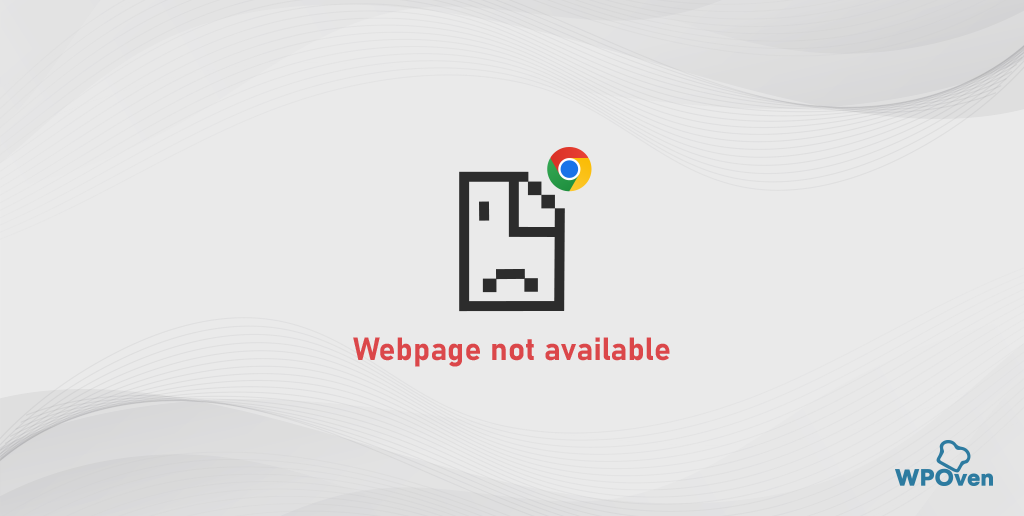
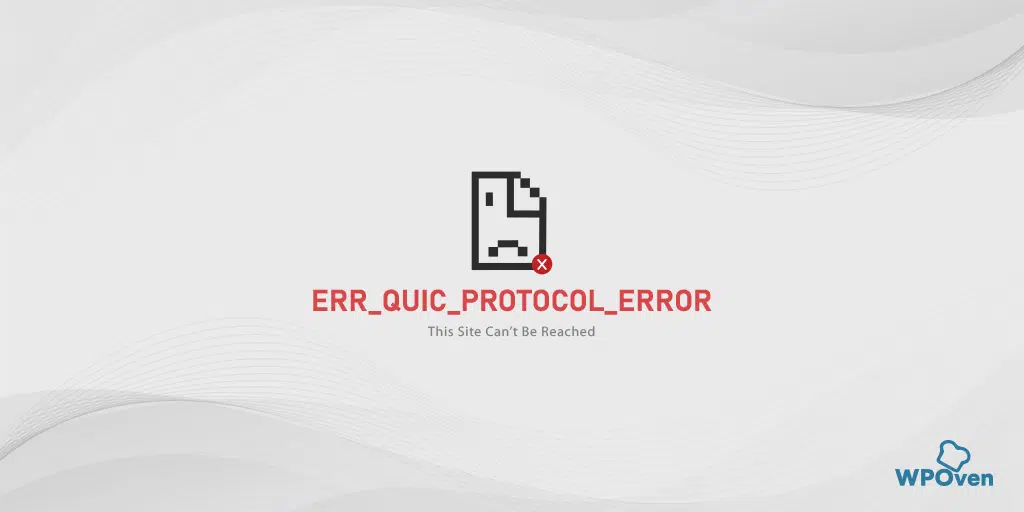
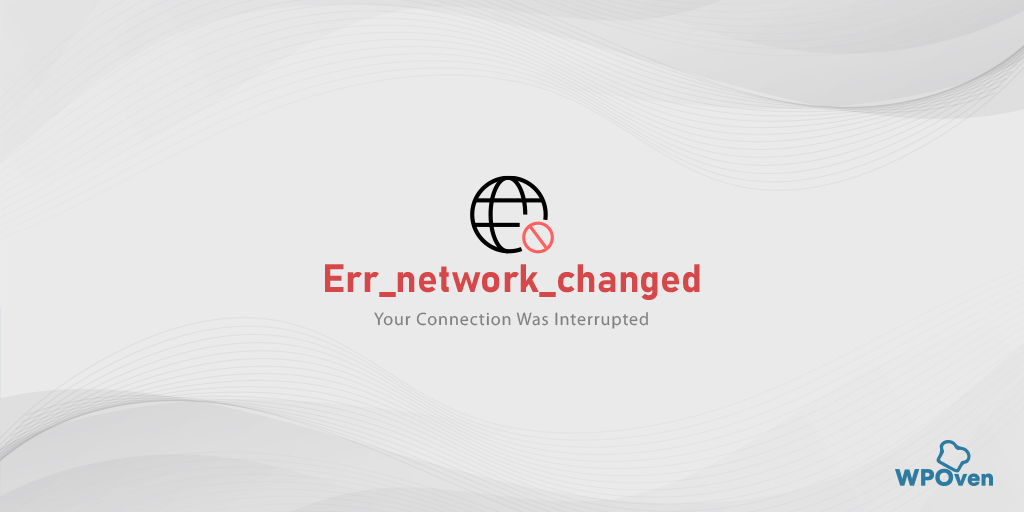
![Jak naprawić błąd DNS_PROBE_STARTED? [8 sposobów] DNS_PROBE_STARTED erorr](/uploads/article/54290/uUEsTQWAvTiMltMF.png)