Jak naprawić błąd 1005 „Odmowa dostępu”? [9 szybkich metod]
Opublikowany: 2023-06-06Podczas przeglądania Internetu musisz napotkać kilka punktów z komunikatem o błędzie „Błąd 1005, odmowa dostępu” zamiast strony internetowej, którą próbujesz odwiedzić. Może się zdarzyć z wielu powodów.
Na przykład niektóre strony internetowe mają swoje ograniczenia i zasady. Mogą więc uniemożliwić niektórym użytkownikom dostęp do nich lub użytkownicy są ograniczeni z powodu pewnych problemów z ich systemem.
Zrozumienie natury błędu 1005 i sposobu jego rozwiązania ma kluczowe znaczenie dla utrzymania solidnej i niezawodnej bazy danych. W tym obszernym przewodniku zagłębimy się w zawiłości błędu 1005, jego przyczyny, metody rozwiązywania problemów, najlepsze praktyki i typowe pułapki, aby pomóc Ci skutecznie poradzić sobie z tym wyzwaniem.
Co to jest błąd 1005?
Komunikat Błąd 1005, Odmowa dostępu w przeglądarce zazwyczaj wskazuje, że serwer blokuje żądanie połączenia wysłane przez klienta, co powoduje, że zawartość nie jest dostarczana klientowi. Ten problem często pojawia się, gdy adres IP klienta jest blokowany przez hosta.
Zrozumienie głównej przyczyny tego błędu jest niezbędne do rozwiązywania problemów i rozwiązywania problemów. Zobaczmy, czym one są.
Przyczyny błędu 1005, odmowa dostępu
Możliwe przyczyny błędu 1005, odmowa dostępu to:
- Właściciel witryny zablokował określony region
- Administrator strony zablokował Twój adres IP
- Nieprawidłowa data i/lub godzina systemu
- Twój adres IP został dodany do backlisty Cloudflare
- Usługi VPN są blokowane przez witrynę
Sprawdźmy je bardziej szczegółowo.
Właściciel witryny zablokował określony region
Niektórzy właściciele lub administratorzy witryn nie chcą, aby ich witryna uzyskiwała dostęp z określonego regionu z różnych powodów, takich jak
- Zgodność z prawem lub zabezpieczeniami
- Licencjonowanie i dystrybucja treści
- Względy bezpieczeństwa
- Przepustowość i zasoby serwera
- Ukierunkowany marketing lub lokalizacja
- Ograniczenia treści lub względy kulturowe
Administrator strony zablokował Twój adres IP
Ze względów bezpieczeństwa administratorzy lub właściciele witryn czasami ograniczają dostęp do użytkowników na podstawie określonych adresów IP lub zakresu adresów, zwykle w celu zwalczania problemów, takich jak:
- Podejrzana działalność
- Naruszenie zasad witryny
- Blokowanie zakresu IP
- Ochrona przed odmową usługi (DoS).
- Właściciele witryn mogą zablokować adres IP na podstawie osobistych preferencji lub przez pomyłkę
Nieprawidłowa data i/lub godzina systemu
Błąd 1005 może czasami wystąpić z powodu nieprawidłowych ustawień daty i godziny na komputerze. Aby rozwiązać ten problem, wystarczy odpowiednio dostosować ustawienia daty i godziny na komputerze.
Twój adres IP został dodany do czarnej listy Cloudflare
Ze względów bezpieczeństwa Cloudflare może również dodać Twój adres IP do swojej czarnej listy.
Usługi VPN są blokowane przez witrynę
Niektórzy właściciele witryn nie zezwalają na żaden ruch VPN do swoich witryn z różnych powodów, takich jak zapobieganie nieuczciwym działaniom, zapewnianie zgodności z ograniczeniami regionalnymi lub ochrona praw autorskich do treści.
Jak naprawić błąd 1005, odmowa dostępu?
Teraz, gdy znasz możliwe przyczyny błędu 1005, pozwól nam sprawdzić najlepsze metody rozwiązywania problemów, które możesz wypróbować.
- Usuń dowolną usługę VPN i użyj niezawodnej
- Wyłącz serwer proxy
- Popraw datę i godzinę systemu
- Wyczyść pamięć podręczną przeglądarki i pliki cookie
- Sprawdź zainstalowany program antywirusowy
- Użyj serwerów DNS Google
- Sprawdź swoją reputację IP
- Dodaj przeglądarkę jako wyjątek do zapory
- Skontaktuj się z administratorem sieci
Sprawdźmy je szczegółowo.
1. Usuń wszelkie bezpłatne usługi VPN i użyj niezawodnej
Niektóre bezpłatne usługi VPN nie cieszą się dobrą reputacją i często trafiają na czarną listę różnych stron internetowych. Dlatego zastąpienie ich bardziej niezawodnym i zaufanym dostawcą usług VPN jest lepsze.
Być może zauważyłeś, że niektóre treści przesyłane strumieniowo są ograniczone do określonych lokalizacji. Korzystając z godnej zaufania sieci VPN, możesz ominąć te ograniczenia i uzyskać dostęp do wszelkich treści przesyłanych strumieniowo online, które są ograniczone regionalnie.
2. Wyłącz serwer proxy
Serwer proxy może czasami być odpowiedzialny za blokowanie adresu IP użytkownika przez stronę internetową. Oto metoda wyłączenia serwera proxy.
- Naciśnij klawisz Windows + I, aby otworzyć okno Ustawienia lub wpisz „ustawienia” w pasku wyszukiwania, jak pokazano poniżej:
![Jak naprawić błąd 1005 „Odmowa dostępu”? [9 szybkich metod] 3 Windows Settings](/uploads/article/49290/b1fNgTAe2VixTl9A.webp)
W oknie głównym wybierz Sieć i Internet.
![Jak naprawić błąd 1005 „Odmowa dostępu”? [9 szybkich metod] 4 Windows Network and Internet Settings](/uploads/article/49290/ckXLDGMND92ywgWZ.webp)
Wybierz opcję „Proxy” po lewej stronie.
![Jak naprawić błąd 1005 „Odmowa dostępu”? [9 szybkich metod] 5 Turning off Proxy Server](/uploads/article/49290/NmDnqicuoXeocLtD.webp)
Sprawdź, czy opcja „Automatycznie wykryj ustawienia” jest wyłączona w sekcji „Automatyczna konfiguracja serwera proxy”.
Wyłącz opcję „Użyj serwera proxy” w sekcji „Ręczna konfiguracja serwera proxy”.
3. Popraw datę i godzinę w systemie
Jeśli data i godzina komputera nie są dobrze zsynchronizowane z czasem rzeczywistym lub są nieprawidłowo skonfigurowane, witryna internetowa może uznać to za podejrzane i uniemożliwić użytkownikowi dostęp do niej.
![Jak naprawić błąd 1005 „Odmowa dostępu”? [9 szybkich metod] 6 Change the System's Date and time](/uploads/article/49290/6Wm9Daacnq1o1uWJ.webp)
Aby zmienić datę i godzinę systemową, wykonaj następujące czynności:
- Przejdź do panelu sterowania komputera z systemem Windows i kliknij „Zegar i region”.
- W następnym oknie wybierz link „Data i godzina”.
- Kliknij przycisk „Data i godzina” w następnym oknie > Następnie kliknij przycisk „Zmień datę i godzinę”.
- Teraz wprowadź ręcznie poprawną datę i godzinę
- Kliknij przycisk OK, aby potwierdzić.
Możesz alternatywnie rozwiązać ten błąd, włączając automatyczne ustawienia daty i godziny. Dzięki temu firma Microsoft może automatycznie pobierać dokładne dane z sieci na podstawie Twojej strefy czasowej.
4. Wyczyść pamięć podręczną przeglądarki i usuń pliki cookie
Krok 1: W zależności od przeglądarki przejdź do menu ustawień.
Na przykład w Google Chrome menu ustawień można znaleźć, klikając trzy pionowe kropki znajdujące się w prawym górnym rogu okna.
Krok 2: Aby kontynuować, wybierz „Więcej narzędzi”, a następnie kliknij „Wyczyść dane przeglądania”.
![Jak naprawić błąd DNS_PROBE_STARTED? [8 sposobów] 7 Clear browsing data in Chrome](/uploads/article/49290/ptA8XgY9lFdq5sDW.png)
Krok 3: Zostanie wyświetlone wyskakujące okienko, w którym możesz wybrać wszystkie trzy opcje znajdujące się w sekcji „Podstawowe”, jak pokazano na poniższym obrazku. Opcje te obejmują „Historię przeglądania”, „Pliki cookie i inne dane witryn” oraz „Obrazy i pliki zapisane w pamięci podręcznej.
Krok 4: Kliknij „ Wyczyść dane ”, aby rozpocząć proces.
![Jak naprawić błąd DNS_PROBE_STARTED? [8 sposobów] 8 Clearing data in Google Chrome](/uploads/article/49290/zl7LwXLPejvBimAN.png)
5. Sprawdź zainstalowany program antywirusowy
Jeśli masz zainstalowany program antywirusowy, zamiast polegać na programie Windows Defender, przyjrzyj się bliżej oprogramowaniu, aby upewnić się, że nie blokuje ono Twojej przeglądarki internetowej ani witryny, którą próbujesz odwiedzić.
Jeśli rzeczywiście je blokuje, musisz dodać swoją przeglądarkę lub witrynę do białej listy.
Przeczytaj: Kompletny przewodnik po atakach DDoS (ataki typu „odmowa usługi”)
6. Użyj serwera DNS Google
Gdy Twój mechanizm rozpoznawania nazw DNS nie wykonuje swojej pracy, może to prowadzić do powolnego ładowania strony i niezabezpieczonych ustawień internetowych, narażając Cię na ataki DDoS.

W rezultacie możesz napotkać strony internetowe, których nie można załadować. Można jednak rozwiązać ten problem, modyfikując serwery DNS na komputerze. Dlatego zdecydowanie zaleca się wybranie Google Public DNS, który zapewnia bezpłatne, publiczne i wysoce bezpieczne serwery DNS.
Użytkownicy Windows 10 i Windows 11:
Krok 1: Jeśli jesteś użytkownikiem systemu Windows 10 lub 11, musisz otworzyć panel sterowania, po prostu wpisując „Panel sterowania ” w pasku wyszukiwania.
Krok 2: W Panelu sterowania wybierz Sieć i Internet > Centrum sieci i udostępniania .
Krok 3: Z menu po lewej stronie wybierz Zmień ustawienia adaptera.
Krok 4: Kliknij prawym przyciskiem myszy swoją sieć i wybierz Właściwości.
Krok 5: W oknie, które zostanie otwarte, kliknij na liście Protokół internetowy w wersji 4 (TCP/IPv4), a następnie ponownie wybierz Właściwości.
![Jak naprawić błąd 1005 „Odmowa dostępu”? [9 szybkich metod] 7 Network Properties](/uploads/article/49290/zs6pTfRtjLA4WfnG.png)
Krok 6: Kliknij Użyj następujących adresów serwerów DNS.
Krok 7: Wpisz „ 8.8.8.8 ” dla preferowanego serwera DNS i „ 8.8.4.4 ” dla alternatywnego serwera DNS.
![Jak naprawić błąd 1005 „Odmowa dostępu”? [9 szybkich metod] 8 Entering Preferred DNS server](/uploads/article/49290/J8DG8RZFfXBFKMGk.png)
Krok 8: Kliknij przycisk OK, aby zapisać zmiany.
Krok 9: Zamknij wszystkie okna i spróbuj ponownie uzyskać dostęp do witryny, aby sprawdzić, czy błąd nadal występuje.
Jeśli problem będzie się powtarzał, może być konieczne wypróbowanie innych rozwiązań. Jednak zmiana adresu DNS może często rozwiązać problemy z połączeniem internetowym.
7. Sprawdź swoją reputację IP
Dostępne są różne narzędzia online do reputacji adresów IP, za pomocą których można łatwo ustalić, czy Twój adres IP został oflagowany przez dostawców usług internetowych lub usługi takie jak Cloudflare.
Jeśli Twój adres IP został oznaczony jako oflagowany, możesz spróbować rozwiązać ten problem, po prostu:
- zmiana adresu IP
- Przełączanie połączenia internetowego
- dostęp do strony za pomocą innego urządzenia
- Korzystanie z innego połączenia internetowego
8. Dodaj wyjątek przeglądarki do Zapory sieciowej
Przyczyną ciągłego otrzymywania błędu 1005, odmowa dostępu w przeglądarce internetowej mogą być ustawienia zapory sieciowej.
Jest to jednak wysoce nieprawdopodobne, ponieważ jeśli zapora sieciowa blokuje ruch w przeglądarce, w ogóle nie będziesz mieć dostępu do żadnych stron internetowych.
Dla użytkowników systemu Windows:
Krok 1: Aby uzyskać dostęp do panelu sterowania komputera, kliknij menu „Start” na pulpicie i wyszukaj „sterowanie” w polu wyszukiwania.
Krok 2: Następnie wybierz „System i zabezpieczenia” z opcji panelu sterowania. Spowoduje to przejście do nowej strony.
Krok 3: Kliknij „Zapora systemu Windows Defender” na nowej stronie i wybierz „Zezwalaj aplikacji lub funkcji na dostęp przez Zaporę systemu Windows”.
![Jak naprawić błąd DNS_PROBE_STARTED? [8 sposobów] 20 Allow app through Windows Firewall](/uploads/article/49290/23i7A7a9nB4dAWdG.png)
Krok 4: W następnym oknie zobaczysz listę aplikacji i funkcji, które mogą komunikować się przez zaporę ogniową. Aby zmienić te ustawienia, kliknij „Zmień ustawienia”.
![Jak naprawić błąd DNS_PROBE_STARTED? [8 sposobów] 21 Allowed Apps in Windows Defender Firewall](/uploads/article/49290/uBDw9Lm1HXmtuGG6.png)
Krok 5: Wyszukaj swoją przeglądarkę internetową na tej liście i zaznacz oba pola, publiczne i prywatne, jak pokazano na rysunku.
![Jak naprawić błąd 1005 „Odmowa dostępu”? [9 szybkich metod] 9 Adding Google chrome Browser to an exception in Firewall settings](/uploads/article/49290/oGUruTJAfqkcI1RW.webp)
Krok 8: Po zakończeniu dostosowywania ustawień kliknij „OK”, aby zapisać zmiany.
9. Skontaktuj się z administratorem sieci
Jeśli żadna z powyższych metod rozwiązywania problemów nie działa, ostatnią rzeczą, jaką możesz zrobić, jest bezpośrednie napisanie wiadomości e-mail do administratora witryny lub webmastera.
Może to być pomyłka z ich strony i można ją łatwo naprawić, po prostu prosząc ich o odblokowanie witryny.
Wniosek
To wszystko, co mamy, jeśli chodzi o najlepsze metody rozwiązywania problemów, aby naprawić błąd 1005, Odmowa dostępu, w Twojej przeglądarce. Udostępniliśmy Ci niektóre z najskuteczniejszych sposobów przezwyciężenia tego kodu błędu i odzyskania dostępu do ulubionych stron internetowych.
Jeśli napotykasz podobne komunikaty o błędach, takie jak wewnętrzny błąd serwera 500, zalecamy zapoznanie się z naszym obszernym przewodnikiem, aby go rozwiązać.
Ponadto daj nam znać w sekcji komentarzy poniżej, która metoda rozwiązywania problemów pomogła Ci rozwiązać ten problem.
Często Zadawane Pytania
Jak naprawić błąd 1005?
Najlepsze metody rozwiązywania problemów, które możesz spróbować naprawić błąd 1005, to:
1. Usuń dowolną usługę VPN i użyj niezawodnej
2. Wyłącz serwer proxy
3. Popraw datę i godzinę systemu
4. Wyczyść pamięć podręczną przeglądarki i usuń pliki cookie
5. Sprawdź zainstalowany program antywirusowy
6. Korzystaj z serwerów DNS Google
7. Sprawdź swoją reputację IP
8. Dodaj wyjątek przeglądarki do Zapory sieciowej
9. Skontaktuj się z administratorem sieci
Co to jest błąd łącza 1005?
Błąd 1005 zwykle odnosi się do błędu odmowy dostępu, który występuje podczas próby uzyskania dostępu do witryny lub strony internetowej. Wskazuje, że serwer lub strona internetowa, do której próbujesz się dostać, odmawia udzielenia dostępu, prawdopodobnie z powodu
1. Właściciel strony blokuje określony region
2. Administrator strony zablokował Twój adres IP
3. Nieprawidłowa data i/lub godzina systemu
4. Twój adres IP został dodany do backlisty Cloudflare
5. Serwis VPN blokuje usługi
Co to jest błąd 1005 w iPhonie?
Błąd 1005 po prostu pokazuje, że połączenie TCP, które przenosiło żądanie HTTP, zostało zakończone przed otrzymaniem odpowiedzi. Istnieją dwa potencjalne scenariusze: albo żądanie nie dotarło do serwera, albo żądanie pomyślnie dotarło do serwera, ale odpowiedź nie dotarła z powrotem do klienta.

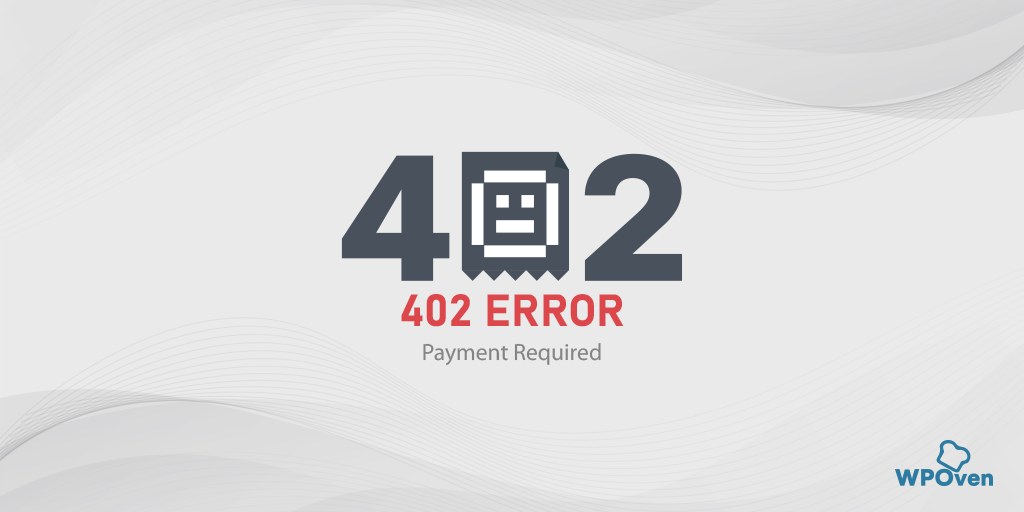

![Jak naprawić błąd WordPress 403 Forbidden? [9 szybkich poprawek] How to Fix WordPress 403 Forbidden Error? [9 Quick Fixes]](/uploads/article/49290/o7Mw8vXXTVBVHeA5.webp)
![Jak naprawić wewnętrzny błąd serwera 500 Nginx? [9 rozwiązań] How to Fix 500 Internal Server Error Nginx? [9 Solutions]](/uploads/article/49290/Es480ZnJzfLoy71k.webp)
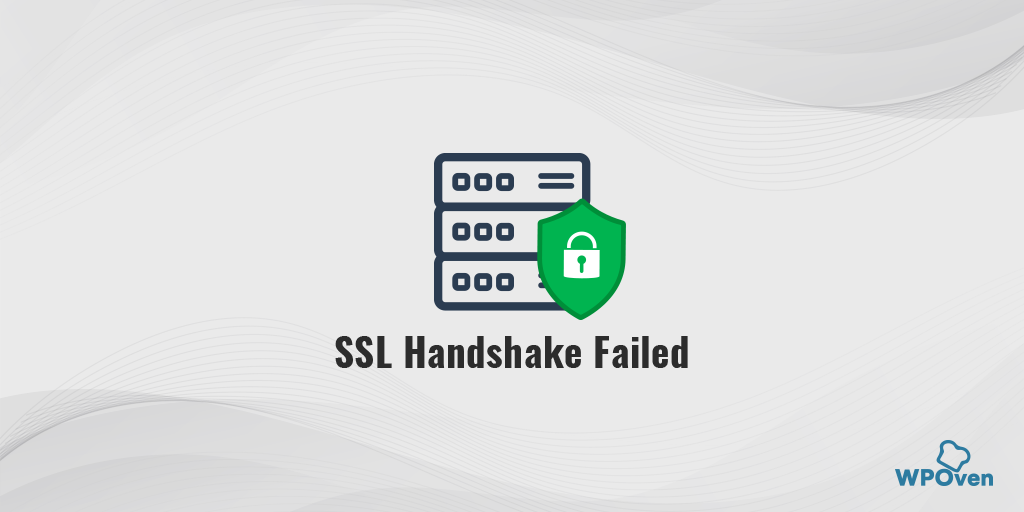
![Jak naprawić błąd HTTP NGINX 499? [6 najlepszych metod] How to Fix the HTTP NGINX 499 Error? [6 Best Methods]](/uploads/article/49290/BkfbjUJr1JccLxfy.png)