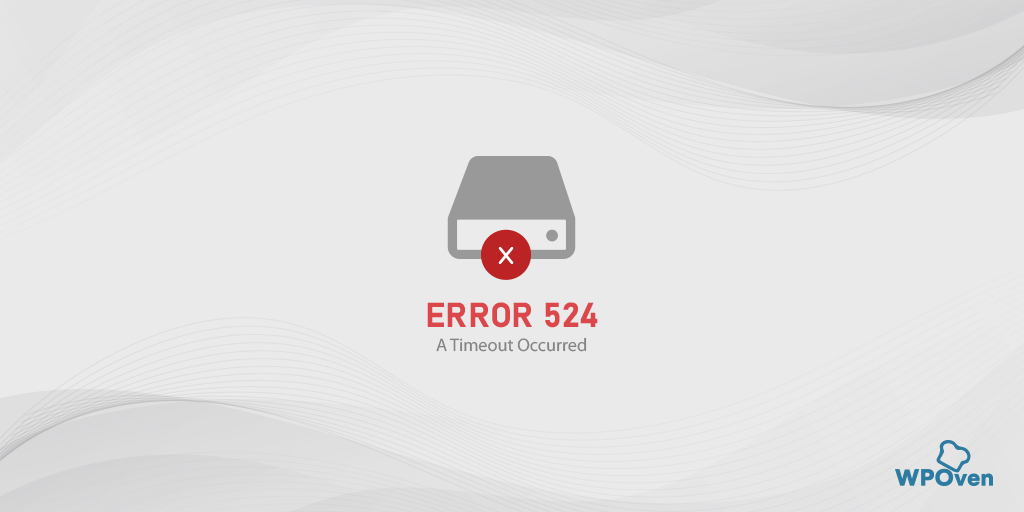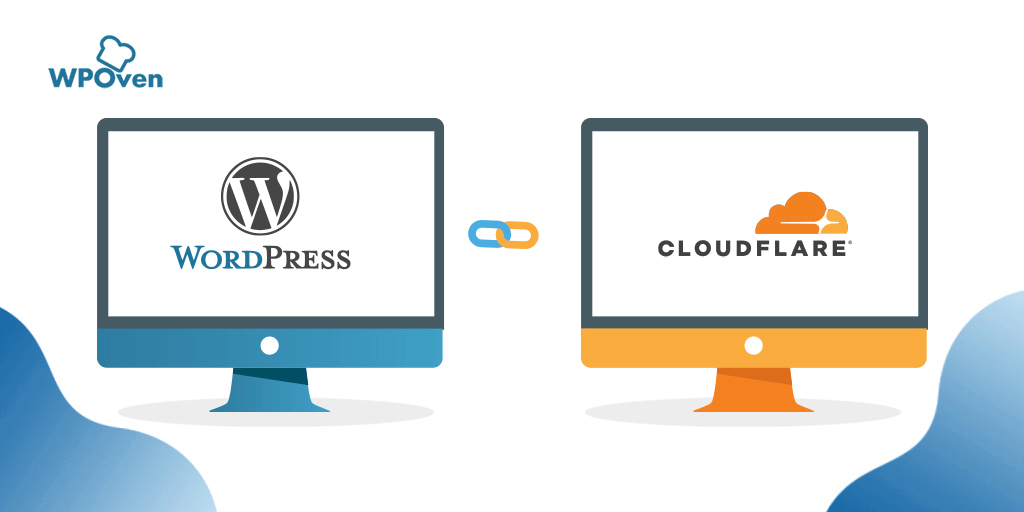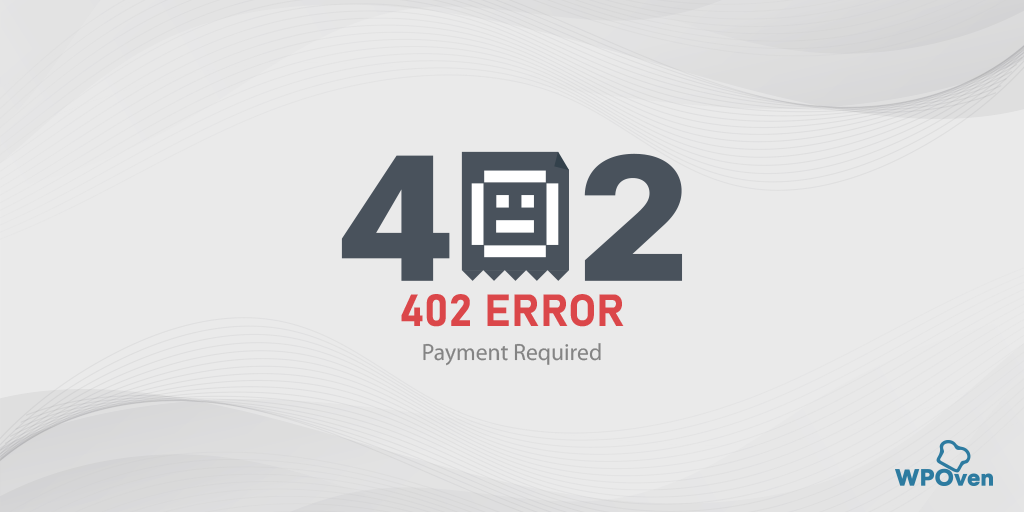Jak naprawić kod błędu odmowy dostępu Cloudflare 1020? (14 sposobów)
Opublikowany: 2023-08-01Co to jest kod błędu 1020?
Błąd 1020 to błąd specyficzny dla Cloudflare, który jest wyzwalany podczas próby odwiedzenia witryny chronionej przez zapory sieciowe Cloudflare. Jeśli Cloudflare wykryje podejrzaną lub spamerską aktywność, natychmiast zablokuje Twój adres IP, pozostawiając Cię zablokowanym.
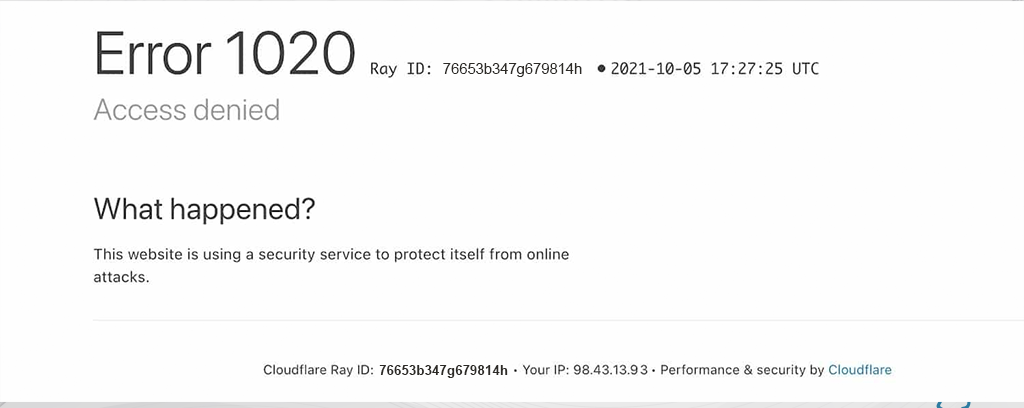
Dla tych, którzy nie wiedzą, czym jest Cloudflare, jest to szeroko stosowana sieć dostarczania treści (CDN), ochrona DDoS i dostawca usług bezpieczeństwa internetowego, który oferuje różne usługi zwiększające wydajność, bezpieczeństwo i niezawodność witryny.
Kod błędu 1020 może zostać wywołany z różnych powodów, po stronie użytkownika lub gdy Cloudflare celowo odmawia dostępu w celu ochrony strony internetowej.
Jakie są możliwe przyczyny, które powodują kod błędu 1020?
Przyczyny błędu 1020 Kilka czynników może przyczynić się do wystąpienia błędu 1020. Należą do nich:
- Ustawienia zapory sieciowej : niektóre zapory sieciowe mogą blokować dostęp do niektórych witryn internetowych, powodując błąd.
- Blokowanie adresów IP : witryna mogła zablokować Twój adres IP z różnych powodów, takich jak podejrzana aktywność lub wcześniejsze naruszenia.
- Systemy wykrywania botów: Witryny często wykorzystują systemy wykrywania botów, które mogą błędnie identyfikować uprawnionych użytkowników jako boty, co prowadzi do ograniczeń dostępu.
- Blokowanie regionów: ze względu na kwestie RODO niektóre witryny, zwłaszcza z wiadomościami lub witryny rządowe, blokują ruch z określonych regionów geograficznych.
- Problem z przeglądarką: możliwe jest również, że Twoja przeglądarka ma zapisane uszkodzone pliki pamięci podręcznej, co może spowodować wysłanie „złego żądania” do niektórych witryn.
Ogólnie zaobserwowano, że problem wynika przede wszystkim z nadopiekuńczości Cloudflare, która czasami może blokować adresy IP bez żadnych rzeczywistych potencjalnych szkód. Niezależnie od podstawowej przyczyny, przyjrzyjmy się następującym metodom rozwiązywania problemów, które pomogą Ci rozwiązać „Błąd 1020” Cloudflare.
Jak naprawić kod błędu 1020?
Sprawdź te metody rozwiązywania problemów, które mogą pomóc w naprawieniu błędu Cloudflare 1020.
- Sprawdź, czy wszystkie witryny zawierają tylko jedną stronę
- Sprawdź problemy związane z przeglądarką
- Uruchom ponownie router
- Wyczyść pamięć podręczną przeglądarki
- Wyłącz VPN lub serwery proxy
- Sprawdź datę i godzinę systemową i zaktualizuj je
- Sprawdź, czy pliki cookie są włączone
- Zresetuj swój adres IP
- Tymczasowo wyłącz oprogramowanie antywirusowe lub zaporę sieciową
- Wyłącz rozszerzenia przeglądarki
- Skontaktuj się z Administratorem Serwisu
- Skontaktuj się ze swoim ISP (dostawcą usług internetowych)
- Implementuj certyfikaty SSL
- Poproś o pomoc Profesjonalistę
1. Sprawdź wszystkie strony tylko jednej witryny
Pierwszą rzeczą, którą musisz zrobić, to dowiedzieć się, czy problem jest specyficzny dla strony, czy dotyczy całej witryny.
Jeśli okaże się, że inne strony działają poprawnie, ale na konkretnej stronie wystąpił błąd, spróbuj zamknąć witrynę i ponownie otworzyć tę samą stronę. Nie zapomnij się zalogować, jeśli to konieczne.
Jeśli błąd występuje na wielu stronach lub w całej witrynie, nawet na stronach niezalogowanych, prawdopodobnie oznacza to problem z przeglądarką.
Kontynuuj rozwiązywanie problemów z przeglądarką.
2. Sprawdź problemy związane z przeglądarką
Aby rozwiązać problemy związane z przeglądarką, wykonaj następujące kroki:
Pierwszą rzeczą, którą musisz zrobić, to upewnić się, że problem jest rzeczywiście związany z Twoją przeglądarką. Sprawdź, czy błąd występuje podczas uzyskiwania dostępu do tej samej witryny za pomocą innej przeglądarki.
Jeśli strona internetowa działa poprawnie w innej przeglądarce, spróbuj wykonać poniższe czynności, aby rozwiązać problem z główną przeglądarką.
- Zaktualizuj przeglądarkę do najnowszej dostępnej wersji.
- Zainstaluj ponownie przeglądarkę z jej oficjalnej strony internetowej.
Jeśli jednak problem występuje we wszystkich przeglądarkach, możliwe, że witryna została zablokowana przez Cloudflare lub wystąpił problem z połączeniem.
3. Uruchom ponownie router

Czasami proste rozwiązania mogą rozwiązać typowe problemy. Twój router odpowiedzialny za połączenie z Internetem ma pamięć podręczną, która pomaga szybciej ładować strony internetowe. Jednak ta pamięć podręczna może ulec uszkodzeniu lub może wystąpić problem z dostawcą usług internetowych (ISP).
Aby rozwiązać ten problem, spróbuj ponownie uruchomić router. Po prostu wyłącz go, odczekaj około 30 sekund, a następnie włącz go ponownie. Następnie spróbuj uzyskać dostęp do tej samej witryny lub strony internetowej, na której napotkano komunikat Błąd 1020 Odmowa dostępu. Jeśli błąd zniknął, to świetnie! Jeśli nie, czytaj dalej, aby poznać więcej metod rozwiązywania problemów.
4. Wyczyść pamięć podręczną przeglądarki
Tak jak routery przechowują pamięć podręczną, aby zapewnić szybsze ładowanie, Twoja przeglądarka robi to samo. Oznacza to, że podobnie jak w routerze, pamięć podręczna przeglądarki może z czasem ulec uszkodzeniu, co prowadzi do błędu 1020 na stronach internetowych.
Aby rozwiązać ten problem, zalecanym rozwiązaniem jest wyczyszczenie lub wyczyszczenie pamięci podręcznej przeglądarki. Aby to zrobić, wykonaj poniższe czynności.
Pamiętaj, że w tym kroku skupimy się na Google Chrome, ponieważ jest to preferowana przeglądarka dla większości użytkowników, jeśli chodzi o przeglądanie stron internetowych.
Przeczytaj: Udział w rynku przeglądarek i statystyki użytkowania
Przejdź do przeglądarki Chrome > Ustawienia > Prywatność i bezpieczeństwo > Wyczyść dane przeglądania > Możesz odznaczyć Historię przeglądania i zezwolić na sprawdzanie plików cookie i innych danych witryn, a także obrazów w pamięci podręcznej > Wyczyść dane .
Alternatywnie możesz wpisać ten adres bezpośrednio w przeglądarce Chrome: chrome://settings/privacy. Przeniesie Cię do ustawień prywatności, w których możesz kliknąć „ Wyczyść dane przeglądania ”.
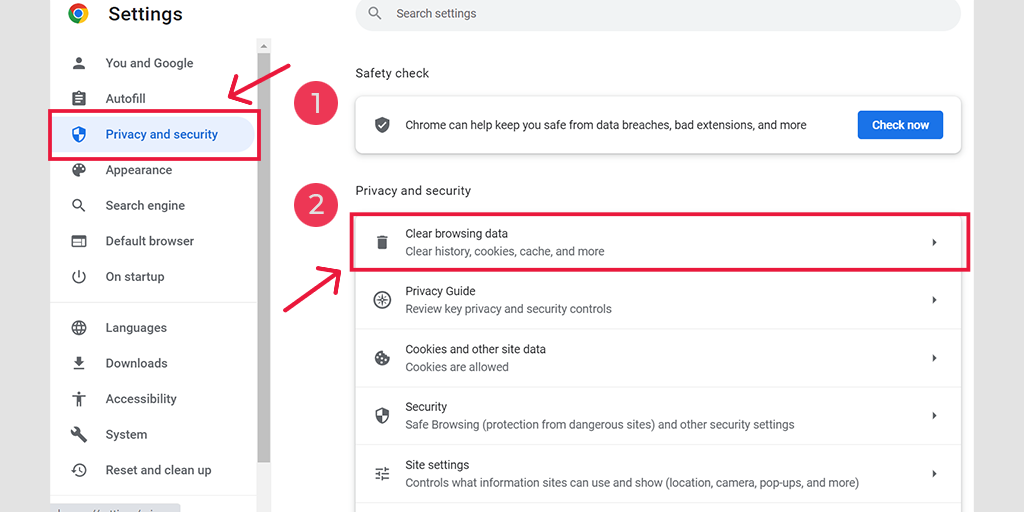
W wyskakującym oknie zobaczysz wiele innych opcji, ale musisz wybrać w następujący sposób:
- Wybierz zakres czasu jako „Cały czas”.
- Wybierz pliki cookie i inne dane witryn oraz obrazy w pamięci podręcznej (możesz także wybrać historię przeglądania)
- Kliknij przycisk Wyczyść dane.
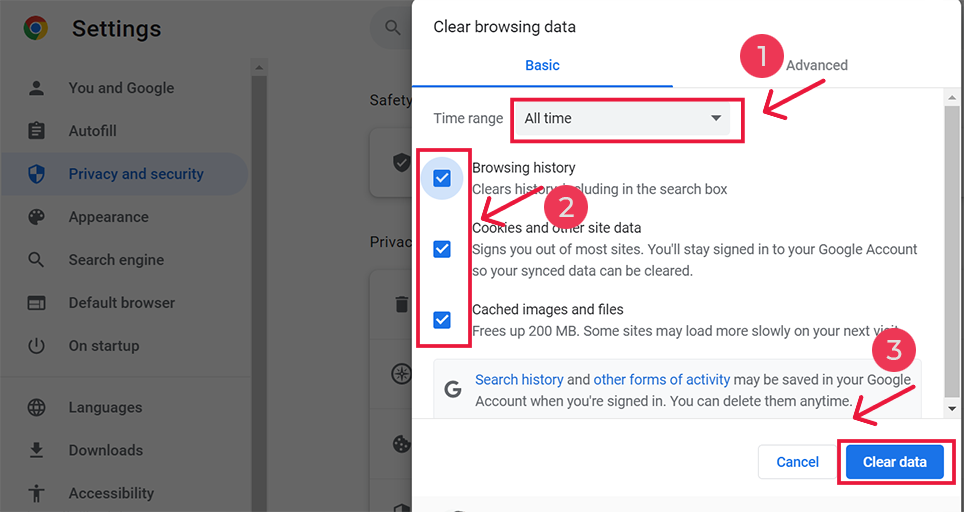
5. Wyłącz VPN lub serwery proxy
Jeśli korzystasz z serwera proxy lub VPN, ważne jest, aby wiedzieć, że jeśli nie są one poprawnie skonfigurowane, mogą czasami powodować „Błąd 1020”. Serwery proxy i sieci VPN służą do zachowania anonimowości podczas przeglądania Internetu, ale mogą również komplikować sprawę i prowadzić do tego błędu.
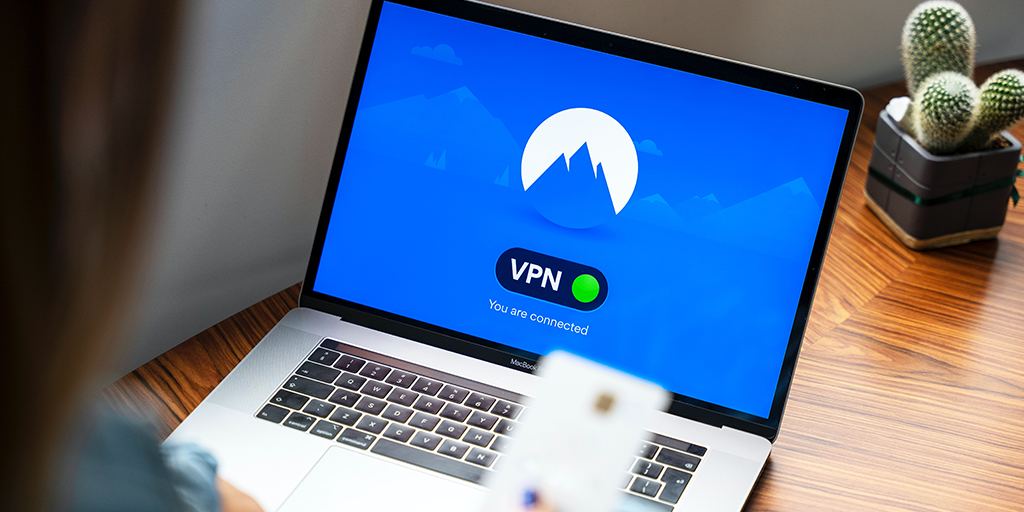
Aby rozwiązać problem, spróbuj tymczasowo wyłączyć serwer proxy lub VPN i sprawdź, czy błąd zniknie w przeglądarce Chrome. Jeśli wszystko działa dobrze bez nich, to wiesz, że były przyczyną problemu.
Jeśli korzystasz z oprogramowania VPN, możesz je wyłączyć, zmieniając jego ustawienia. Jeśli masz rozszerzenie Chrome dla serwera proxy, po prostu przejdź do Chrome > Ustawienia > Rozszerzenia i tam je wyłącz.
Wykonując te czynności, możesz dowiedzieć się, czy źle skonfigurowany serwer proxy lub VPN był przyczyną błędu 1020 i podjąć niezbędne działania, aby go naprawić.
Pamiętaj, aby poprawnie włączyć te narzędzia po rozwiązaniu błędu, aby zachować prywatność i bezpieczeństwo.
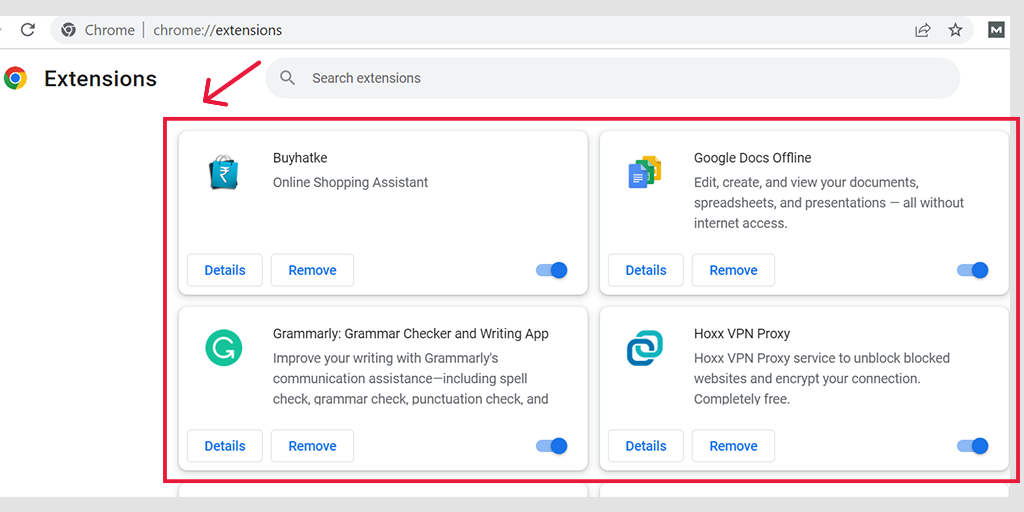
Dezaktywuj serwer proxy w systemie Windows
Aby dezaktywować lub wyłączyć dowolny serwer proxy w systemie Windows, musisz wykonać czynności podane poniżej:
- Przejdź do panelu sterowania systemu Windows i wyszukaj „ Opcje internetowe ”.
- Kliknij „ Opcje internetowe ”, a pojawi się wyskakujące okienko ze wszystkimi właściwościami internetowymi.
- Teraz kliknij zakładkę połączenia > Ustawienia sieci LAN
- Odznacz „ Automatycznie wykryj ustawienia ” i zaznacz pole „ Użyj serwera proxy dla swojej sieci LAN ”.
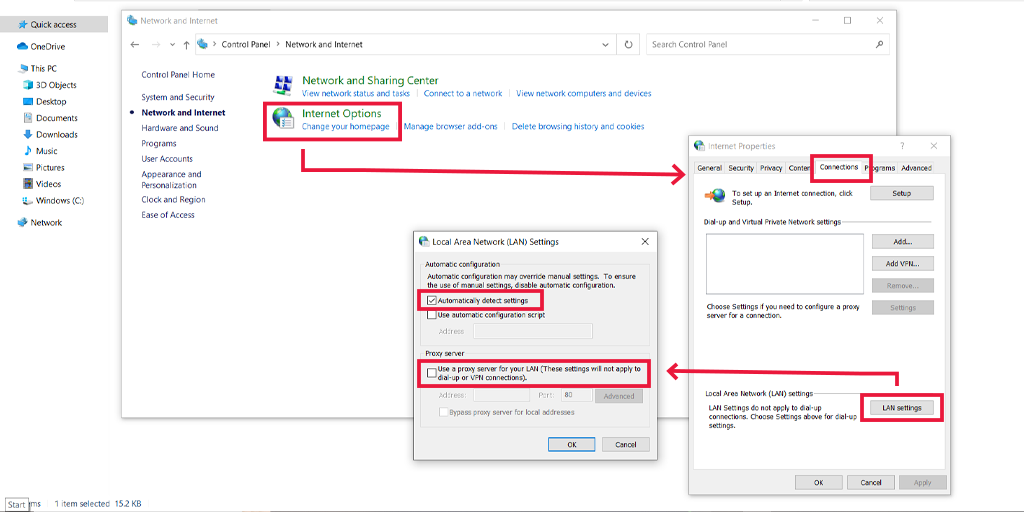
Dezaktywuj serwer proxy w systemie macOS
Dla użytkowników komputerów Mac ich kompletna dokumentacja jest udostępniana przez Apple na ich stronie pomocy technicznej, aby zmienić ustawienia proxy. Możesz sprawdzić dedykowaną stronę wsparcia Apple tutaj.
6. Sprawdź datę i godzinę systemową i zaktualizuj je
Czasami, jeśli data i godzina na twoim komputerze są nieprawidłowe, może to powodować problemy z komunikacją z serwerem. Może to spowodować nieudane połączenie. Dlatego przed wypróbowaniem innych rozwiązań dokładnie sprawdź, czy data i godzina na komputerze są ustawione prawidłowo.
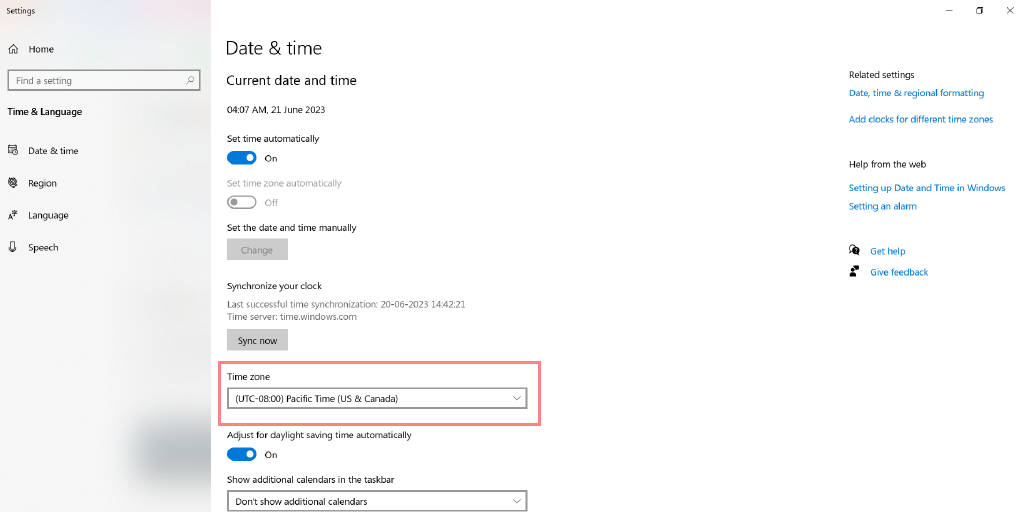
Jeśli naprawienie daty i godziny nie działa, możesz przejść do wypróbowania poprawek na poziomie przeglądarki.
7. Sprawdź, czy pliki cookie są włączone
Gdy odwiedzasz witrynę internetową, Twoja przeglądarka internetowa może zapisać pewne informacje związane z witryną. Ta informacja, zwana plikiem cookie, jest używana przez usługi takie jak Cloudflare do kontrolowania dostępu do tych witryn.
Aby wszystko działało poprawnie, musisz zezwolić swojej przeglądarce na używanie plików cookie przez strony internetowe i usługi. Dlatego należy włączyć obsługę plików cookie w przeglądarce, aby wszystko działało poprawnie.
Oto jak możesz włączyć pliki cookie w różnych przeglądarkach.
7.1. Włączanie plików cookie w przeglądarce Chrome
Jeśli jesteś użytkownikiem przeglądarki Chrome, po prostu wpisz „ chrome://settings/cookies ” w pasku adresu URL i naciśnij Enter. Następnie musisz zaznaczyć pole wyboru opcji „Zezwalaj na wszystkie pliki cookie”, jak pokazano poniżej:
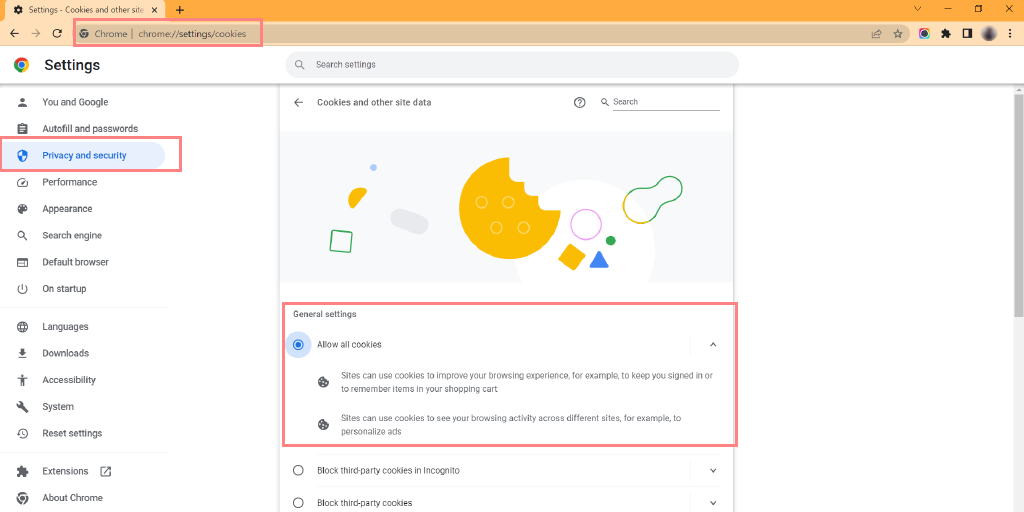
7.2. Włączanie plików cookie w przeglądarce Microsoft Edge
Jeśli jesteś użytkownikiem przeglądarki Chrome, musisz wpisać następujący adres „ edge://settings/content ” w pasku adresu URL, a następnie kliknąć opcję plików cookie i uprawnień witryny i nacisnąć Enter. Następnie przełącz, aby włączyć opcję Zezwalaj witrynom na zapisywanie i odczytywanie danych plików cookie (zalecane), jak pokazano poniżej:
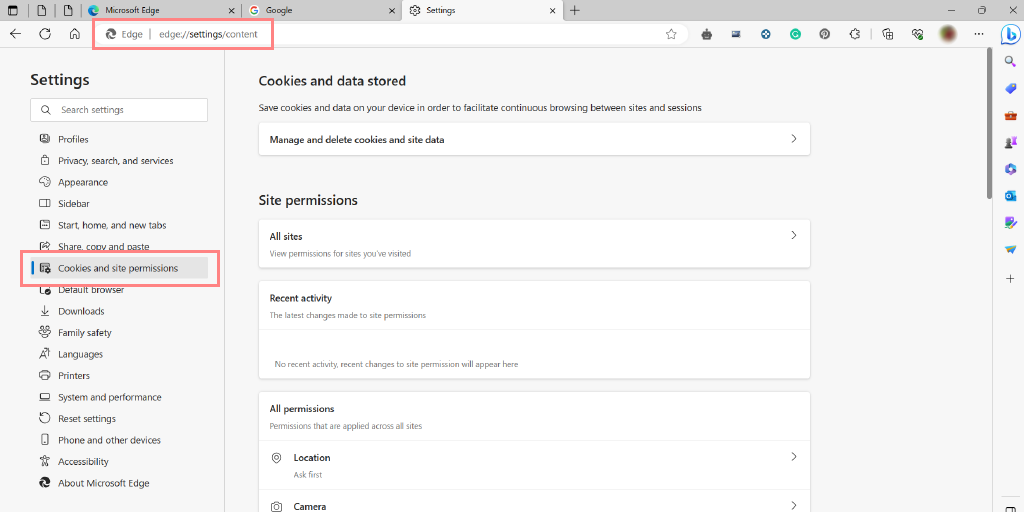
7.3. Włączanie plików cookie w przeglądarce Firefox
Jeśli jesteś użytkownikiem przeglądarki Firefox,
- Przejdź do Ustawienia > Prywatność
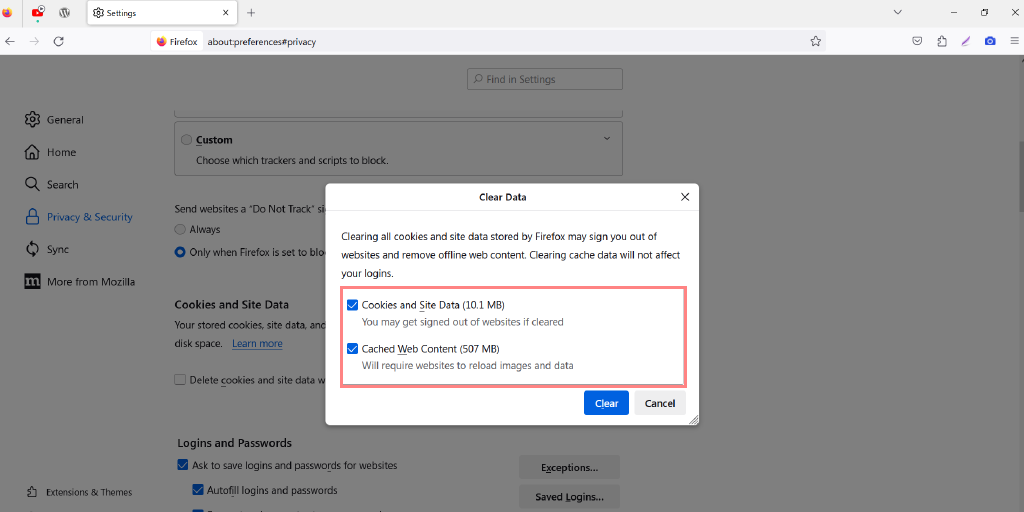
- Następnie przejdź dalej do Ustawienia > Pliki cookie i dane witryn.
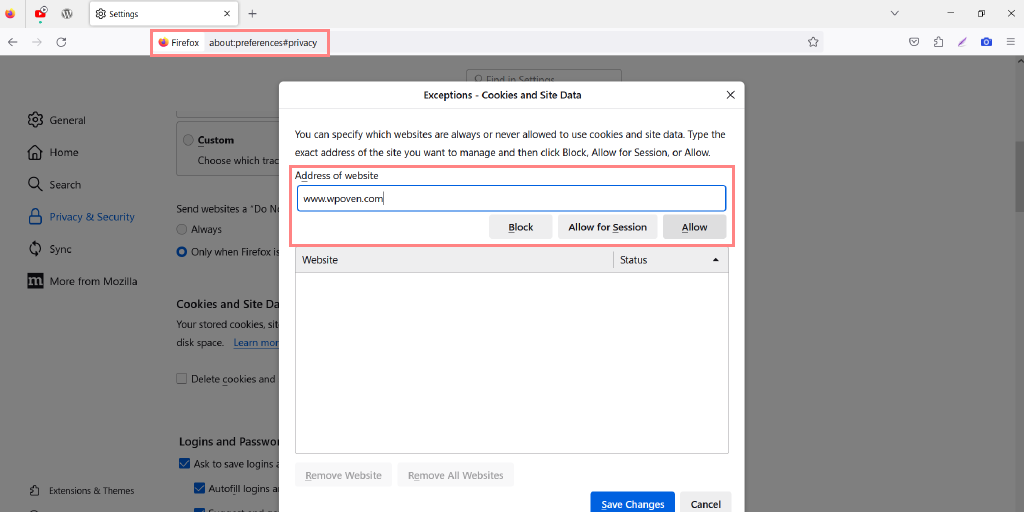
8. Zresetuj swój adres IP
Jeśli żadna z wyżej wymienionych metod rozwiązywania problemów nie jest w stanie naprawić kodu błędu 1020, następnym krokiem, który możesz zrobić, jest zresetowanie ustawień internetowych.
Aby zresetować adres IP w systemie Windows 11, możesz wykonać następujące kroki:
Dla Windowsa:
Krok 1 : Otwórz polecenie uruchamiania, klikając Windows key and R . W nowoczesnych wersjach można je również wyszukiwać za pomocą paska wyszukiwania znajdującego się w opcji menu Start.

Krok 2 : Wpisz cmd i naciśnij enter.
Krok 3: Po otwarciu strony wiersza poleceń administratora, następnym krokiem jest wpisanie ipconfig/release na stronie poleceń. Ten proces powoduje zwolnienie istniejącego adresu IP.
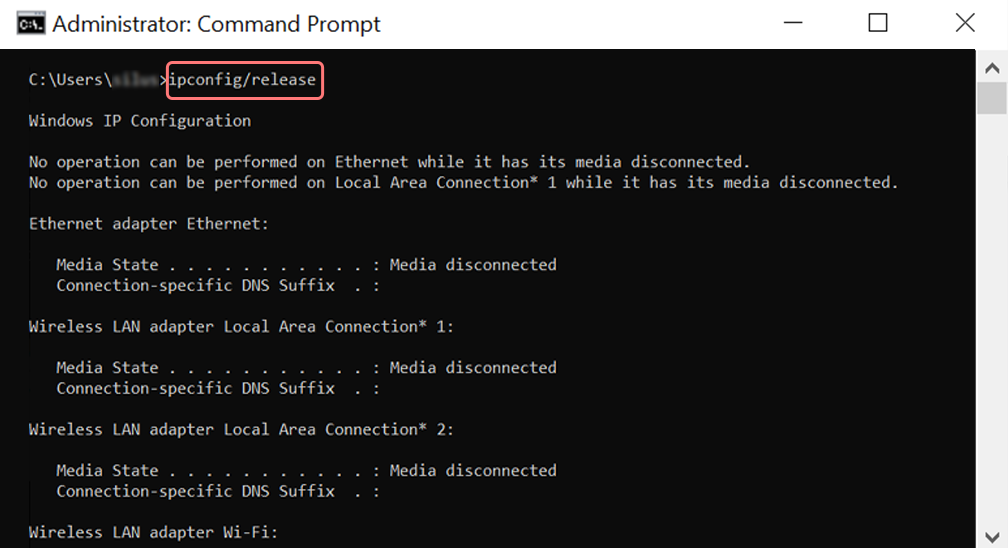
Krok 4 : Po zwolnieniu adresu IP z systemu wykonaj następny krok, aby zwolnić pamięć podręczną DNS. Dlatego wpisz ipconfig/flushdns aby zwolnić pamięć podręczną DNS.
Krok 5 : W następnym kroku wpisz ipconfig /renew , co spowoduje odnowienie nowego adresu IP w systemie.
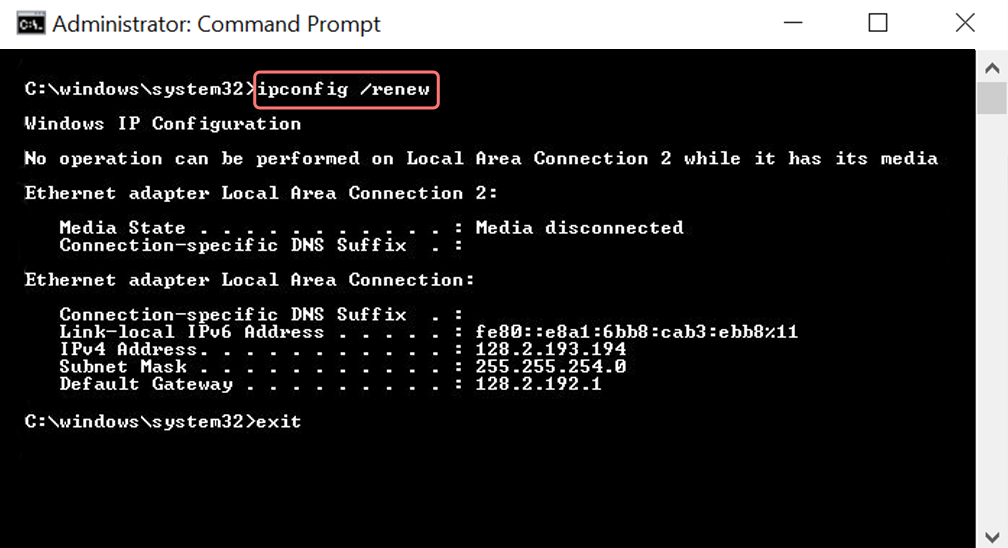
Krok 6 : Wpisz netsh int ip set dns i kliknij Enter. Spowoduje to zresetowanie wszystkich ustawień IP z poprzedniego zapisanego adresu IP.
Krok 7 : Wpisz polecenie netsh winsock reset . Spowoduje to przywrócenie katalogu Winsock.
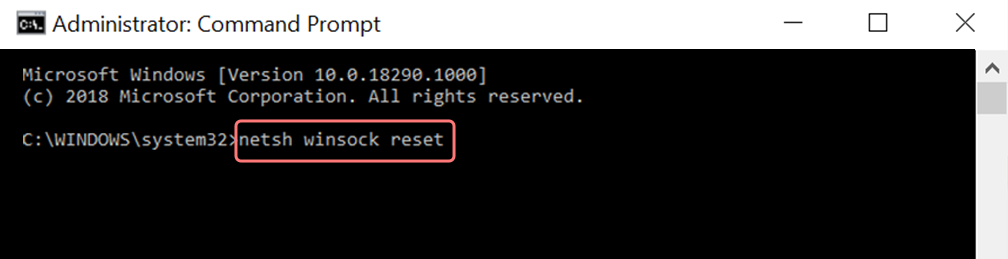
Krok 8 : Wreszcie, po zakończeniu procesu, ponowne uruchomienie komputera zapewni rozwiązanie problemu.
Dla użytkowników komputerów Mac:
Krok 1 : Jak wspomniano wcześniej, użycie Gas Mask jest łatwym sposobem na przeszukanie wszystkich prac związanych z systemem. Dla zwykłych użytkowników pierwszy krok polega na otwarciu opcji preferencji systemowych w oknie głównym.
Krok 2 : Następnie w zakładce Ethernet kliknij opcje zaawansowane.
Krok 3 : Na początek za pomocą poleceń należy kliknąć zakładkę TCP/IP, która ma opcję zwolnienia opcji DHCP. W ten sposób proces ten umożliwia użytkownikom komputerów Mac wyczyszczenie lokalnego DNS.
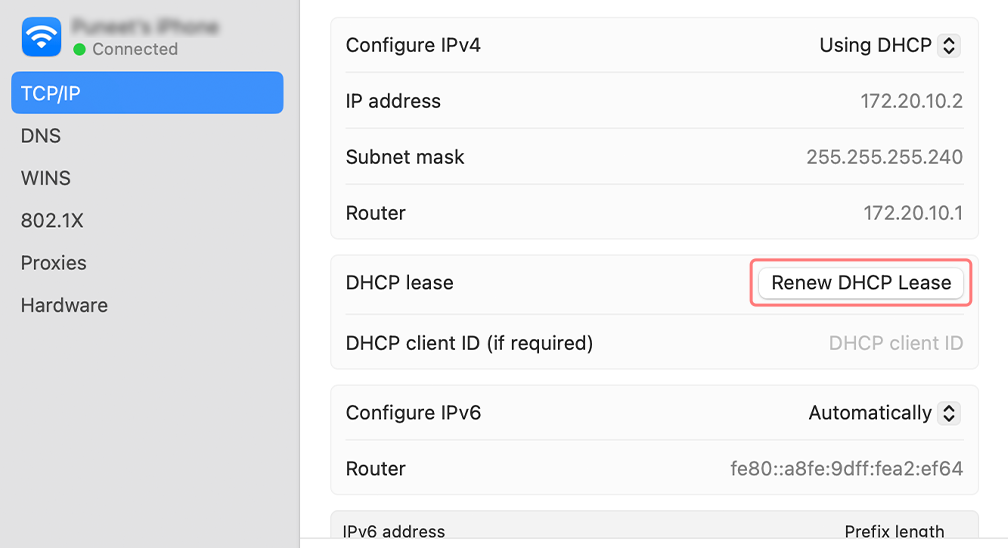
Krok 4 : Użytkownicy komputerów Mac mogą również wyczyścić lokalną pamięć podręczną DNS. Obejmuje to odwiedzenie strony Narzędzia>Terminal , gdzie będą wymagać przedstawienia polecenia.
Krok 5 : Polecenie opróżniania tego samego to dscacheutil -flushcache
Krok 6 : Chociaż nie pojawi się osobny komunikat o powodzeniu lub niepowodzeniu. Jednak w głównych przypadkach wszystkie te są usuwane bez większego zamieszania.
9. Tymczasowo wyłącz oprogramowanie antywirusowe lub zaporę sieciową
Twoje oprogramowanie zabezpieczające Oprogramowanie antywirusowe lub zapora ogniowa na komputerze może być zbyt restrykcyjne i uniemożliwiać dostęp do niektórych witryn internetowych.
Tymczasowo wyłącz je i sprawdź, czy powodują problem.
Dla komputerów z systemem Windows
Przejdź do systemu Windows i przycisku Start znajdującego się w skrajnym lewym dolnym rogu ekranu, a następnie wpisz „Zapora systemu Windows Defender”, aby wyszukać.
Teraz kliknij Zaporę systemu Windows Defender, jak pokazano na obrazku, a pojawi się okno Zapory systemu Windows Defender, w którym można znaleźć różne opcje.
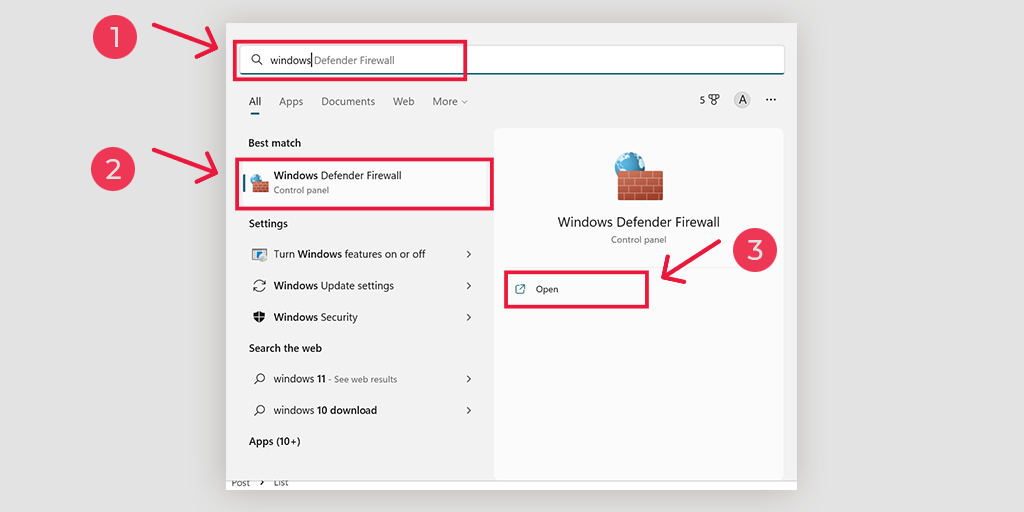
Wybierz „ Włącz lub wyłącz Zaporę systemu Windows Defender ”.
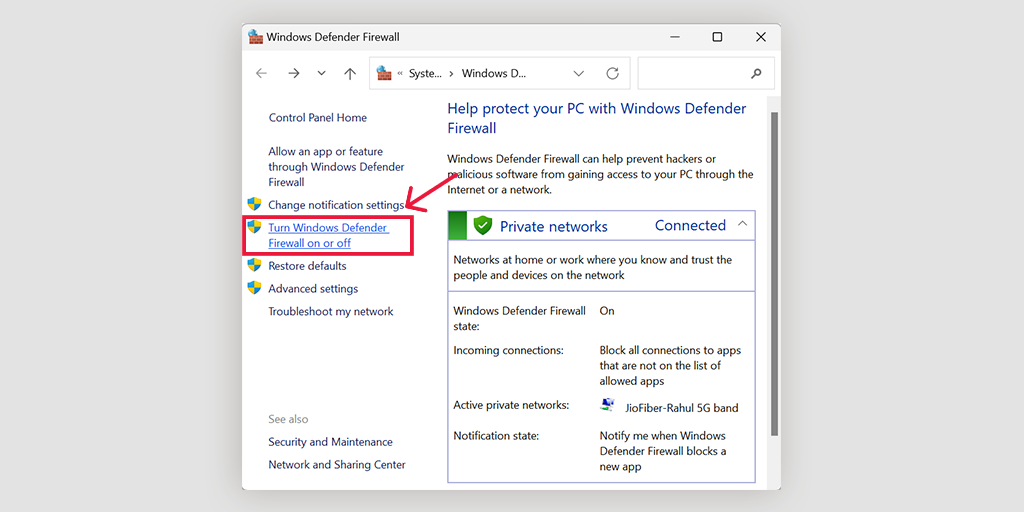
Dla macOS
Na urządzeniach z systemem macOS musisz otworzyć sekcję Bezpieczeństwo i prywatność w ustawieniach preferencji systemowych.
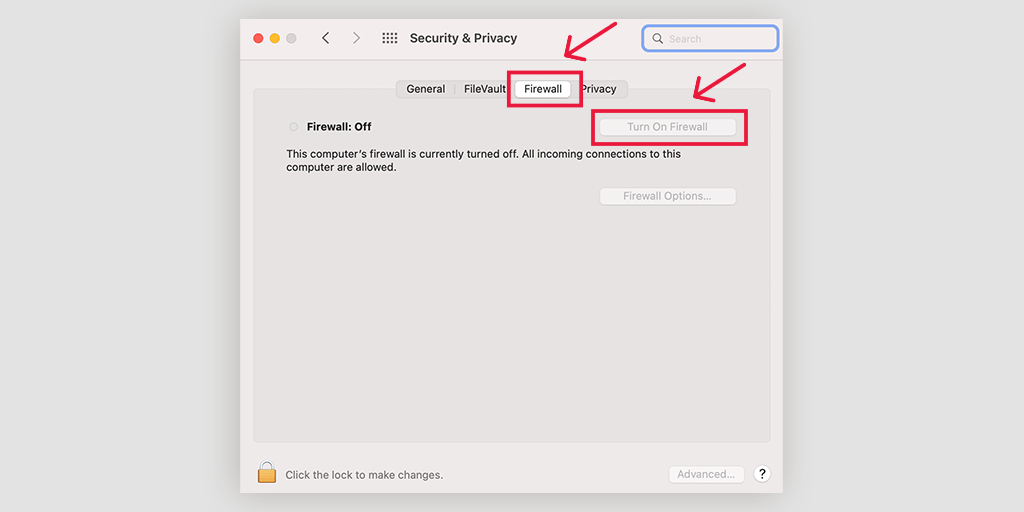
10. Wyłącz rozszerzenia przeglądarki
Niektóre rozszerzenia przeglądarki mogą zakłócać ustawienia zabezpieczeń witryny i powodować błąd 1020. Wyłącz wszystkie rozszerzenia i ponownie załaduj stronę, aby sprawdzić, czy błąd nadal występuje.
![Jak naprawić błąd ERR_SSL_PROTOCOL_ERROR? [10 metod] 13 Disable Chrome Extensions](/uploads/article/50364/m3HmNRMwdItuLtmV.webp)
Następnie wyłącz wszystkie aktywne rozszerzenia Chrome i sprawdź, czy błąd został rozwiązany, czy nie. Jeśli został rozwiązany, oznacza to, że przyczyną błędu było zainstalowane rozszerzenie. Aby zidentyfikować winowajcę rozszerzenia, włączaj pojedynczo jedną wtyczkę i próbuj uzyskać dostęp do witryny za każdym razem.
11. Skontaktuj się z Administratorem Serwisu
Jeśli błąd będzie się powtarzał, rozważ skontaktowanie się z administratorem witryny w celu uzyskania pomocy. Mogą zaoferować wgląd w ograniczenia dostępu i pomóc rozwiązać problem.
Jednak zanim skontaktujesz się z nami, zrób zrzut ekranu komunikatu o błędzie związanego z błędem 1020 wyświetlanym na ekranie, a także zanotuj wszystkie ważne szczegóły, aby udostępnić je administratorowi witryny.
Gdy to zrobisz, utwórz cyfrową kopię wszystkich informacji i wyślij ją do zespołu wsparcia witryny, prosząc o pomoc.
Następnie mogą umieścić Twój adres IP na białej liście, zapewniając Ci dostęp do strony internetowej.
Prawdopodobnie sprawdzą Twój adres IP za pomocą swojej bazy danych i dzienników Cloudflare, a jeśli uznają, że to prawdziwy błąd, prawdopodobnie umieści Twój adres IP na białej liście i przyznają Ci dostęp do strony internetowej.
12. Skontaktuj się ze swoim ISP (dostawcą usług internetowych)
Skontaktuj się ze swoim dostawcą usług internetowych (ISP), aby dowiedzieć się, czy blokuje on dostęp do witryny. Mogą udzielić dalszych wskazówek i pomocy w rozwiązaniu problemu.
Podobnie jak w przypadku administratora witryny, zrób zrzut ekranu komunikatu o błędzie związanego z błędem 1020 wyświetlanym na ekranie i zapisz wszystkie ważne szczegóły, aby udostępnić je zarówno swojemu dostawcy usług internetowych, jak i administratorowi witryny.
Po zebraniu niezbędnych informacji utwórz ich cyfrową kopię i wyślij do obsługi klienta swojego dostawcy usług internetowych, wyjaśniając sytuację i prosząc o pomoc.
Podobnie jak administrator witryny, Twój dostawca usług internetowych prawdopodobnie również zbada problem. Twój dostawca usług internetowych może sprawdzić, czy po ich stronie nie ma żadnych ograniczeń lub blokad, podczas gdy administratorzy witryny mogą sprawdzić Twój adres IP za pomocą swojej bazy danych i dzienników Cloudflare, aby zidentyfikować wszelkie uzasadnione błędy.
13. Implementuj certyfikaty SSL
Certyfikaty SSL są niezbędne dla bezpieczeństwa strony internetowej. Jeśli witryna nie posiada certyfikatu SSL, może to spowodować błąd 1020 lub podobne ograniczenia dostępu. Zachęć właściciela witryny do wdrożenia certyfikatu SSL, aby zapewnić bezpieczny dostęp wszystkim użytkownikom.
14. Poproś o pomoc Profesjonalistę
Jeśli wszystkie poprzednie kroki nie rozwiązały problemu z błędem 1020, zaleca się zwrócenie się o profesjonalną pomoc do programisty stron internetowych. Posiadają wiedzę specjalistyczną do diagnozowania złożonych problemów i wdrażania niestandardowych rozwiązań w celu naprawienia błędu.
Wniosek
Napotkanie błędu 1020 może być frustrujące, ale wykonując kroki rozwiązywania problemów wymienione w tym przewodniku, możesz skutecznie rozwiązać problemy z dostępem do witryny.
Błąd 1020 to błąd specyficzny dla Cloudflare, który występuje podczas próby uzyskania dostępu do strony internetowej chronionej przez zapory sieciowe Cloudflare. Może to być spowodowane różnymi czynnikami, w tym ustawieniami zapory sieciowej, blokowaniem adresów IP, systemami wykrywania botów, blokowaniem regionów i problemami z przeglądarką. Chociaż błąd wynika przede wszystkim z nadopiekuńczości Cloudflare, istnieje kilka metod rozwiązywania problemów, aby go rozwiązać.
Aby naprawić kod błędu 1020, możesz spróbować wykonać następujące czynności:
- Sprawdź, czy problem dotyczy konkretnej strony, czy całej witryny.
- Rozwiąż problemy związane z przeglądarką, aktualizując lub ponownie instalując przeglądarkę.
- Uruchom ponownie router, aby rozwiązać wszelkie problemy związane z pamięcią podręczną lub usługodawcą internetowym.
- Wyczyść pamięć podręczną przeglądarki, aby rozwiązać problem z uszkodzonymi plikami pamięci podręcznej.
- Wyłącz tymczasowo VPN lub serwery proxy, ponieważ mogą one zakłócać dostęp do witryny.
- Sprawdź i zaktualizuj datę i godzinę systemową.
- Sprawdź, czy pliki cookie są włączone w ustawieniach Twojej przeglądarki.
- Zresetuj swój adres IP, aby rozwiązać problemy związane z siecią.
- Tymczasowo wyłącz oprogramowanie antywirusowe lub zaporę sieciową, aby sprawdzić, czy to one powodują problem.
- Wyłącz rozszerzenia przeglądarki, które mogą zakłócać ustawienia bezpieczeństwa witryny.
- Skontaktuj się z administratorem witryny, podając szczegóły błędu, aby uzyskać pomoc i dodać swój adres IP do białej listy.
- Skontaktuj się ze swoim dostawcą usług internetowych, aby dowiedzieć się, czy blokuje on dostęp do witryny.
- Zachęć właściciela witryny do wdrożenia certyfikatów SSL w celu zapewnienia bezpiecznego dostępu.
- Jeśli wszystko inne zawiedzie, poproś o pomoc profesjonalnego programistę WWW, który potrafi zdiagnozować i rozwiązać złożone problemy.
Postępując zgodnie z tymi metodami rozwiązywania problemów, możesz zwiększyć szanse na rozwiązanie błędu 1020 i odzyskanie dostępu do witryny chronionej przez zapory ogniowe Cloudflare.
Która metoda rozwiązywania problemów zadziałała, aby naprawić kod błędu Cloudflare 1020 Odmowa dostępu? Daj nam znać w sekcji komentarzy poniżej.
Często Zadawane Pytania
Jak naprawić kod błędu odmowy dostępu 1020?
Aby naprawić kod błędu 1020, możesz spróbować wykonać następujące czynności:
1. Sprawdź, czy problem dotyczy konkretnej strony, czy całej witryny.
2. Rozwiąż problemy związane z przeglądarką, aktualizując lub ponownie instalując przeglądarkę.
3. Uruchom ponownie router, aby rozwiązać wszelkie problemy związane z pamięcią podręczną lub usługodawcą internetowym.
4. Wyczyść pamięć podręczną przeglądarki, aby rozwiązać problem z uszkodzonymi plikami pamięci podręcznej.
5. Wyłącz tymczasowo VPN lub serwery proxy, ponieważ mogą one zakłócać dostęp do strony internetowej.
6. Sprawdź i zaktualizuj datę i godzinę systemową.
7. Sprawdź, czy w ustawieniach Twojej przeglądarki włączona jest obsługa plików cookies.
8. Zresetuj swój adres IP, aby rozwiązać problemy związane z siecią.
9. Tymczasowo wyłącz oprogramowanie antywirusowe lub zaporę sieciową, aby sprawdzić, czy to one powodują problem.
10. Wyłącz rozszerzenia przeglądarki, które mogą zakłócać ustawienia bezpieczeństwa witryny.
11. Skontaktuj się z administratorem witryny, podając szczegóły błędu, aby uzyskać pomoc i dodać swój adres IP do białej listy.
12. Skontaktuj się ze swoim dostawcą usług internetowych, aby dowiedzieć się, czy nie blokuje on dostępu do strony internetowej.
13. Zachęć właściciela witryny do wdrożenia certyfikatów SSL w celu zapewnienia bezpiecznego dostępu.
14. Jeśli wszystko inne zawiedzie, poproś o pomoc profesjonalnego programistę WWW, który potrafi zdiagnozować i rozwiązać złożone problemy.
Co to jest błąd 1020 w odmowie dostępu ChatGPT?
Błąd 1020 lub „Odmowa dostępu” to kod stanu HTTP wskazujący na ograniczony dostęp do zasobu lub witryny internetowej. W ChatGPT odnosi się do komunikatu o błędzie, gdy niektóre funkcje są niedostępne ze względu na środki bezpieczeństwa.
Dlaczego odmówiono mi dostępu do strony internetowej?
Może istnieć kilka powodów, dla których możesz odmówić dostępu do strony internetowej. Oto kilka typowych czynników:
1. Niewystarczające uprawnienia
2. Blokowanie adresów IP
3. Ograniczenia geograficzne
4. Ustawienia zapory sieciowej lub zabezpieczeń
5. Konserwacja serwera lub strony internetowej
6. Przeciążenie ruchem
7. Kompatybilność przeglądarki lub urządzenia

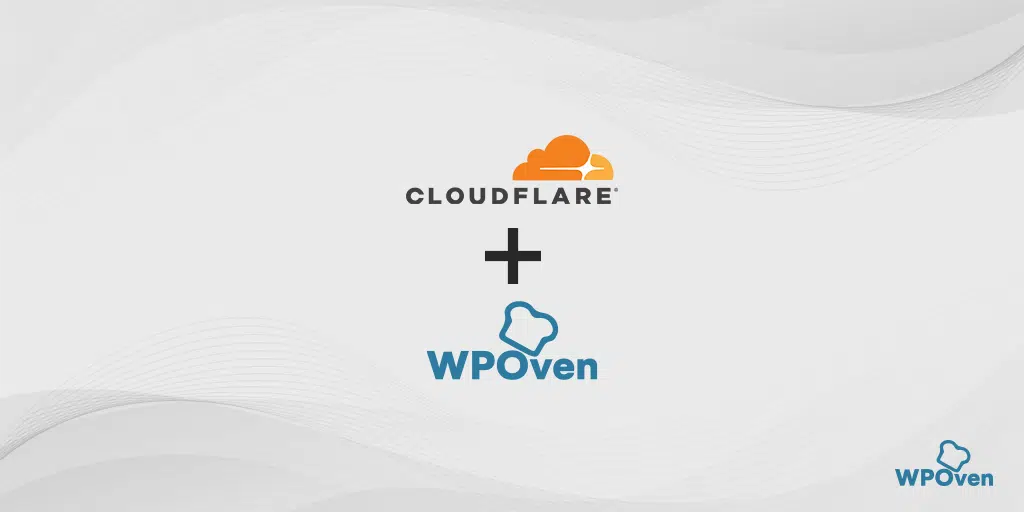
![Jak naprawić błąd 1005 „Odmowa dostępu”? [9 szybkich metod] How to fix Error 1005 "Access Denied"? [9 Quick Methods]](/uploads/article/50364/zGdJGof9Z9JYk3QG.webp)
![Udział w rynku Cloudflare 2023 [Statystyki i raport] Cloudflare Market Share 2023 [Statistics & Report]](/uploads/article/50364/OtFbsL448fkWA480.png)