Jak eksportować i importować strony w WordPress
Opublikowany: 2023-01-20Zapisz szablony kreatorów stron w chmurze! Zacznij ZA DARMO w Assistant.Pro
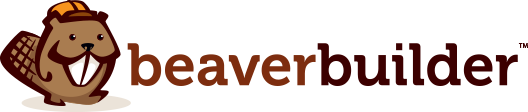

Domyślnie WordPress ma wbudowane narzędzia do eksportowania i importowania całej witryny lub tylko postów i stron. Na szczęście ten proces stał się o wiele łatwiejszy. Dzięki Assistant Pro możesz zapisać dowolną stronę WordPress w bibliotece Assistant Pro i łatwo przenieść ją na inną stronę internetową.
Eksportowanie i importowanie stron w WordPress umożliwia migrację i ponowne wykorzystanie treści w innej witrynie. Możesz to zrobić w 3 krokach za pomocą Assistant Pro:
W tym poście omówimy, dlaczego warto wyeksportować lub zaimportować strony swojej witryny. Następnie pokażemy Ci, jak to zrobić za pomocą Assistant Pro. Zacznijmy!
Jeśli pracujesz z witrynami WordPress, w pewnym momencie może być konieczne eksportowanie i importowanie stron. WordPress zawiera wbudowaną funkcjonalność do jednoczesnego przesyłania całej zawartości witryny. Jednak system zarządzania treścią (CMS) nie ułatwia tego w przypadku określonych stron.
Możesz tworzyć pliki eksportu WordPress (w formacie .xml ), które zawierają posty, strony i/lub tagi. WordPress oferuje opcję importu na pulpicie nawigacyjnym, która może pobrać plik .xml i odtworzyć tę zawartość na innej stronie internetowej:
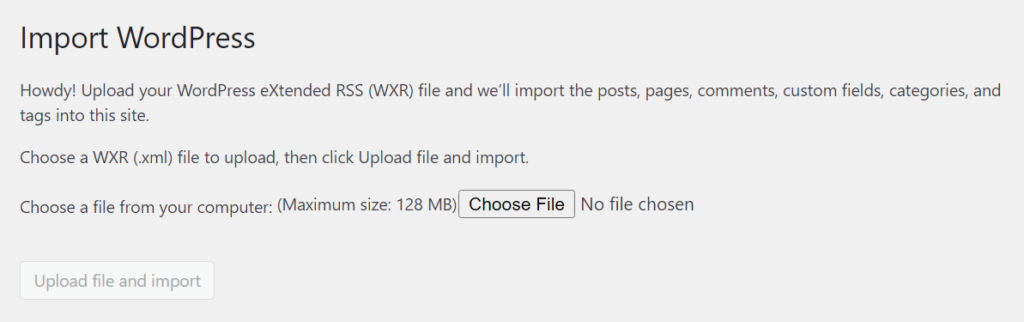
Warto również zauważyć, że eksportowanie treści przy użyciu plików .xml nie powoduje pobierania obrazów ani innych multimediów z Twojej witryny. WordPress może importować te pliki z oryginalnej witryny za pomocą narzędzia do importowania.
Jednak ten proces często powoduje błędy, ponieważ większość nowoczesnych stron internetowych wykorzystuje setki , a nawet tysiące obrazów. Ponadto podstawowe narzędzie do importowania WordPress jest dość prymitywne i nie radzi sobie z projektem i ustawieniami Twojej witryny.
Mając to na uwadze, podstawowe funkcje eksportu i importu WordPress mogą być pomocne, jeśli chcesz przenieść zawartość witryny na nowy host. Mogą również pomóc w utworzeniu kopii zapasowej całej witryny.

Jednak w niektórych przypadkach będziesz chciał wyeksportować i zaimportować określone strony, takie jak:
Migracja całej witryny lub importowanie całej jej zawartości to przesada w każdej z tych sytuacji. Jeśli chcesz zaimportować tylko jedną lub kilka stron, musisz użyć bardziej wyspecjalizowanej wtyczki. Tutaj wkracza Asystent Pro!
Jeśli kiedykolwiek wcześniej eksportowałeś i importowałeś strony internetowe w WordPress, być może zastanawiałeś się, czy istnieje prostszy sposób. Na szczęście Assistant Pro ułatwia eksportowanie i importowanie stron w WordPress. Po zapisaniu stron w bibliotece Assistant Pro Cloud będziesz mógł zaimportować zawartość bezpośrednio do drugiej witryny WordPress.
Darmowa wersja wtyczki Assistant zawiera kilka zaawansowanych funkcji, takich jak narzędzia do przesyłania plików multimedialnych i odpowiadania na komentarze. Otrzymasz również dostęp do przyjaznego dla użytkownika interfejsu Asystenta podczas poruszania się po interfejsie Twojej witryny:
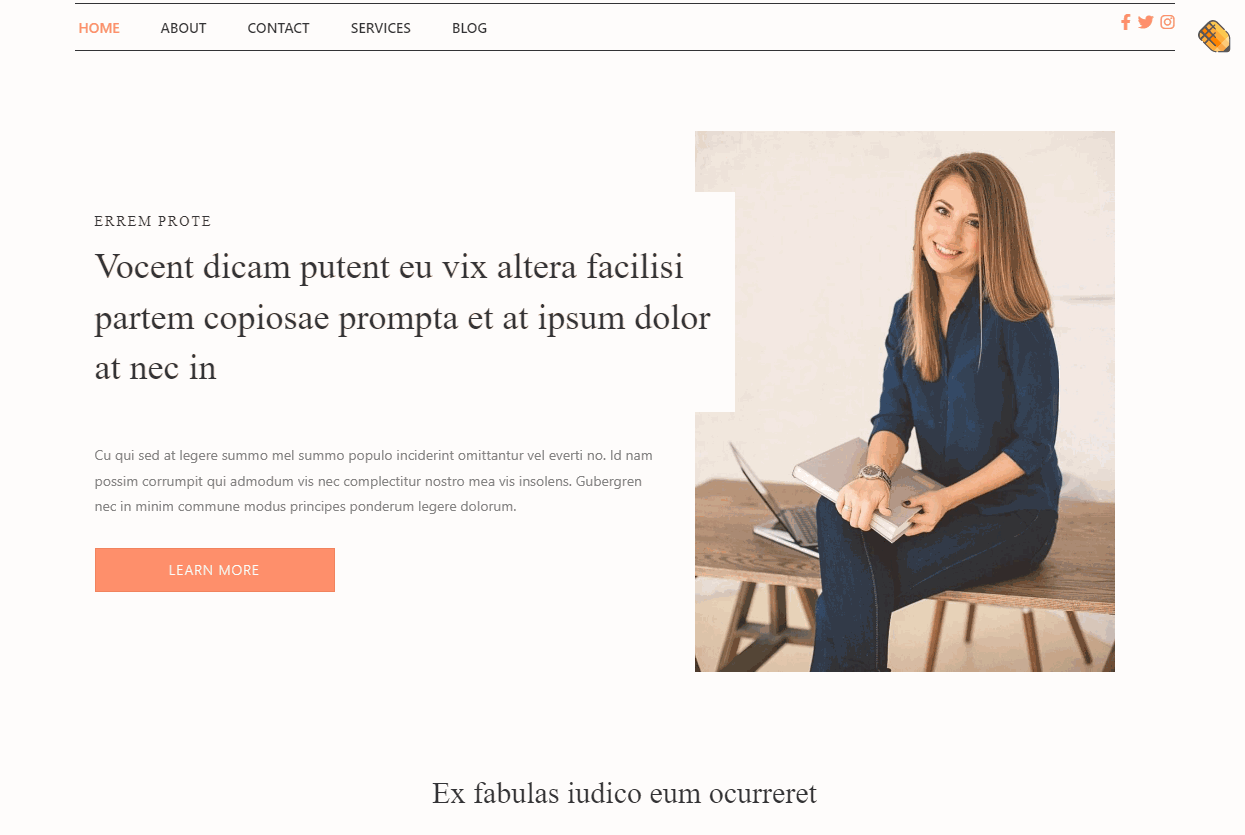
Dzięki Asystentowi zarządzanie witryną WordPress staje się łatwiejsze bez wchodzenia do pulpitu nawigacyjnego co pięć minut. Assistant Pro zawiera funkcję bibliotek , która umożliwia zapisywanie stron, postów i układów w chmurze oraz importowanie ich do innych witryn.
Aby korzystać z tej funkcji, potrzebujesz bezpłatnego konta Assistant Pro, które zapewnia dostęp do bibliotek publicznych. Plany premium oferują dodatkowe ustawienia i możliwość korzystania z bibliotek prywatnych i zespołowych. Mogą być idealne, jeśli udostępniasz zasoby między witrynami lub pracujesz jako część zespołu projektowego:
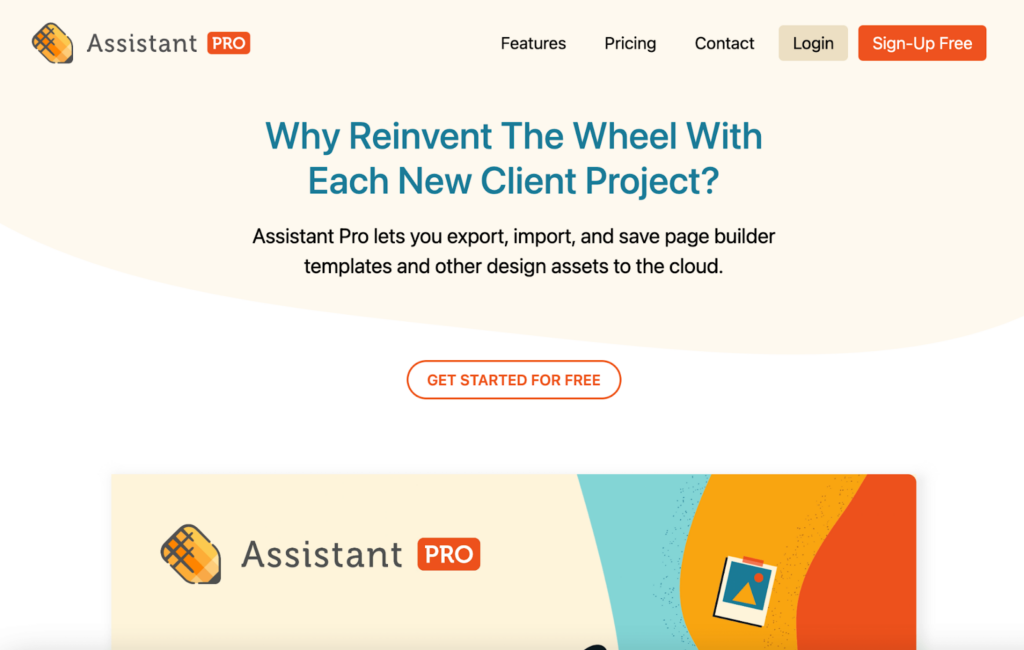
Aby rozpocząć, zainstaluj i aktywuj wtyczkę Assistant na oryginalnej stronie WordPress. Przejdź do interfejsu swojej witryny i znajdź przycisk Asystenta w prawym górnym rogu dowolnej strony. Kliknij go, a uzyskasz dostęp do interfejsu Asystenta:

Wybierz opcję Biblioteki pod ikoną Strona główna w menu po prawej stronie. Wtyczka poprosi o połączenie z Pro lub utworzenie konta Assistant Pro, jeśli jeszcze go nie masz:

Proces rejestracji nie wymaga płatności, a zaczniesz od darmowego konta. Po zarejestrowaniu uzyskasz dostęp do pulpitu nawigacyjnego Asystenta.
Tutaj będziesz mieć dostęp do zasobów ze stron internetowych, które połączyłeś z Assistant Pro, a także ze swoich bibliotek:

Teraz Assistant Pro pomyślnie połączył się z WordPress! Jeśli chcesz dowiedzieć się więcej, zapoznaj się z dokumentacją pomocy technicznej lub obejrzyj nasz kurs wideo Assistant Pro. W kolejnych sekcjach wrócimy do WordPressa i pokażemy, jak działa funkcja Biblioteki.
W Assistant Pro możesz zapisywać zasoby projektowe, takie jak strony internetowe, w bibliotekach. Biblioteki te pomogą Ci uporządkować treści, udostępnić je zespołowi projektowemu, a nawet przesłać do innych witryn WordPress.
Po zalogowaniu się do Asystenta pierwszą rzeczą, którą chcesz zrobić, jest utworzenie nowej Biblioteki do przechowywania Twoich stron. Otwórz kartę Biblioteki w menu Asystenta i wprowadź tytuł w polu tekstowym Utwórz bibliotekę . Możesz także wybrać opcję Moja pierwsza biblioteka , która jest dostępna domyślnie:
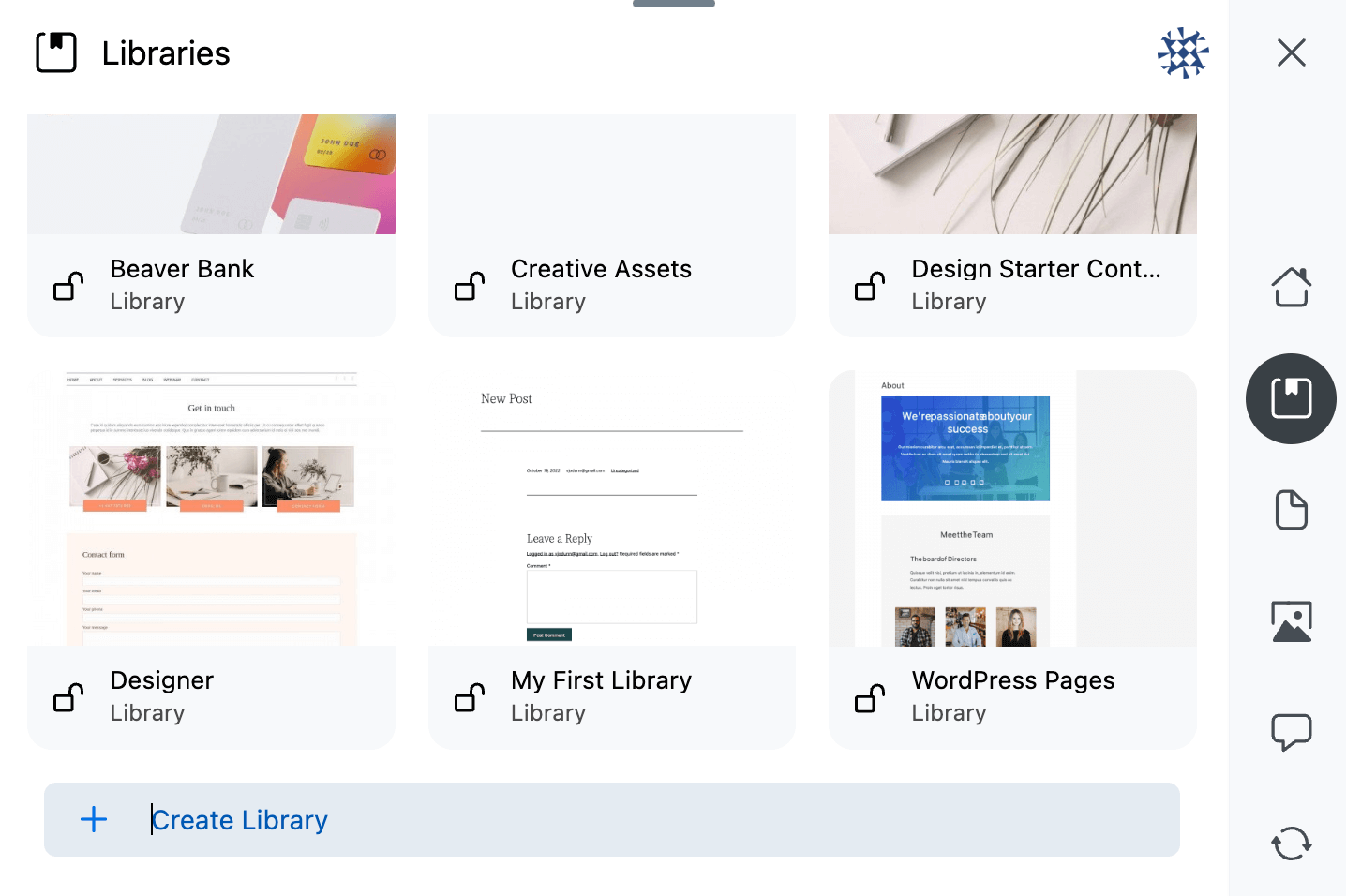
Następnie przejdź do karty Treść w menu Asystent. Jeśli wybierzesz kartę Posty lub Strony , zobaczysz listę treści, które możesz przesłać do Biblioteki ze swojej witryny. Aby pracować ze stroną, najedź kursorem na nazwę strony i kliknij ikonę ołówka:
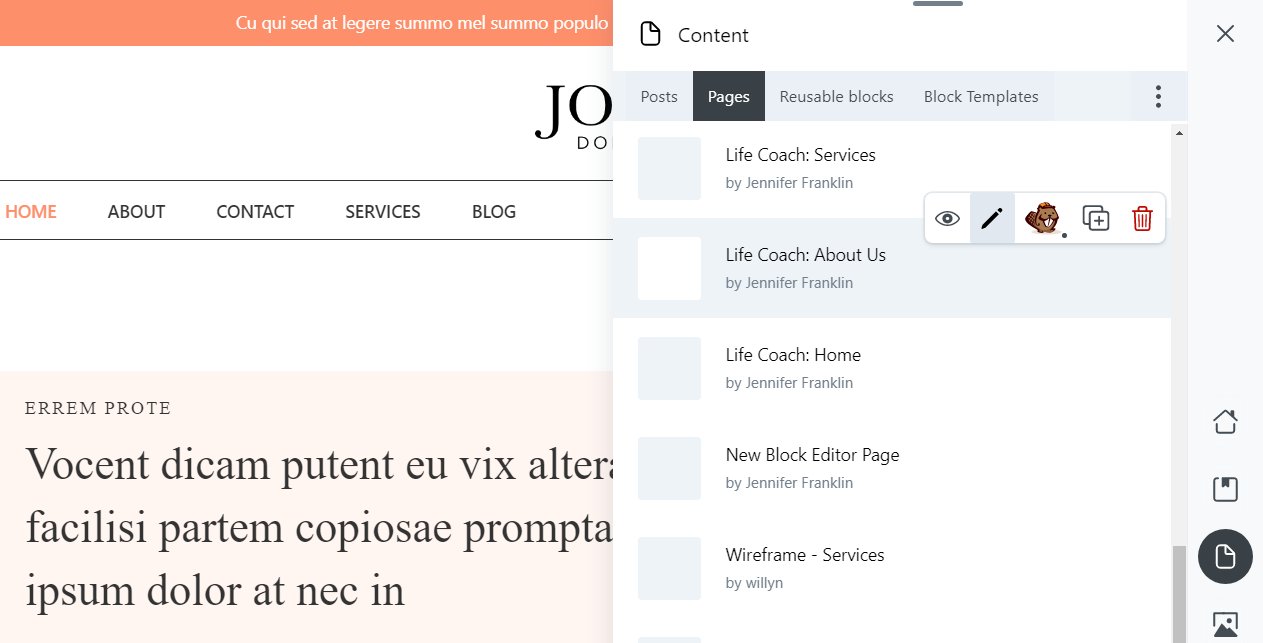
Następnie przewiń w dół do sekcji Działania . To menu daje kilka różnych opcji eksportu strony:

Po pierwsze, możesz po prostu przesłać zawartość do Biblioteki pomocniczej. Aby to zrobić, kliknij Zapisz w bibliotece . Wybierz jedną ze swoich bibliotek i ponownie naciśnij Zapisz w bibliotece :
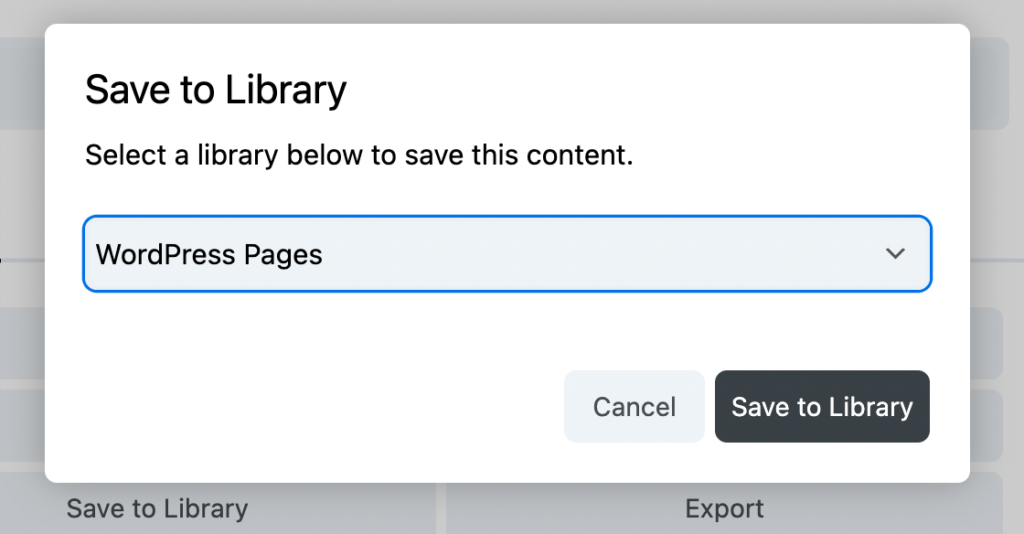
Powtórz ten proces dla każdej strony, którą chcesz wyeksportować. Dzięki temu Twoje treści będą łatwo dostępne w chmurze Assistant Pro.
Alternatywnie zobaczysz przycisk Eksportuj . Podobnie jak eksporter WordPress, ten przycisk pobierze stronę jako plik .xml . Wymaga to jednak użycia importera WordPress.
Teraz, gdy wyeksportowałeś swoje strony do Assistant Pro Library, możesz zaimportować je do dowolnej witryny WordPress. Aby rozpocząć, musisz aktywować wtyczkę Assistant w drugiej witrynie i ponownie zalogować się na swoje konto Assistant Pro.
Następnie kliknij aplikację Assistant Libraries . Musisz otworzyć bibliotekę, w której zapisałeś podstawowe strony internetowe:
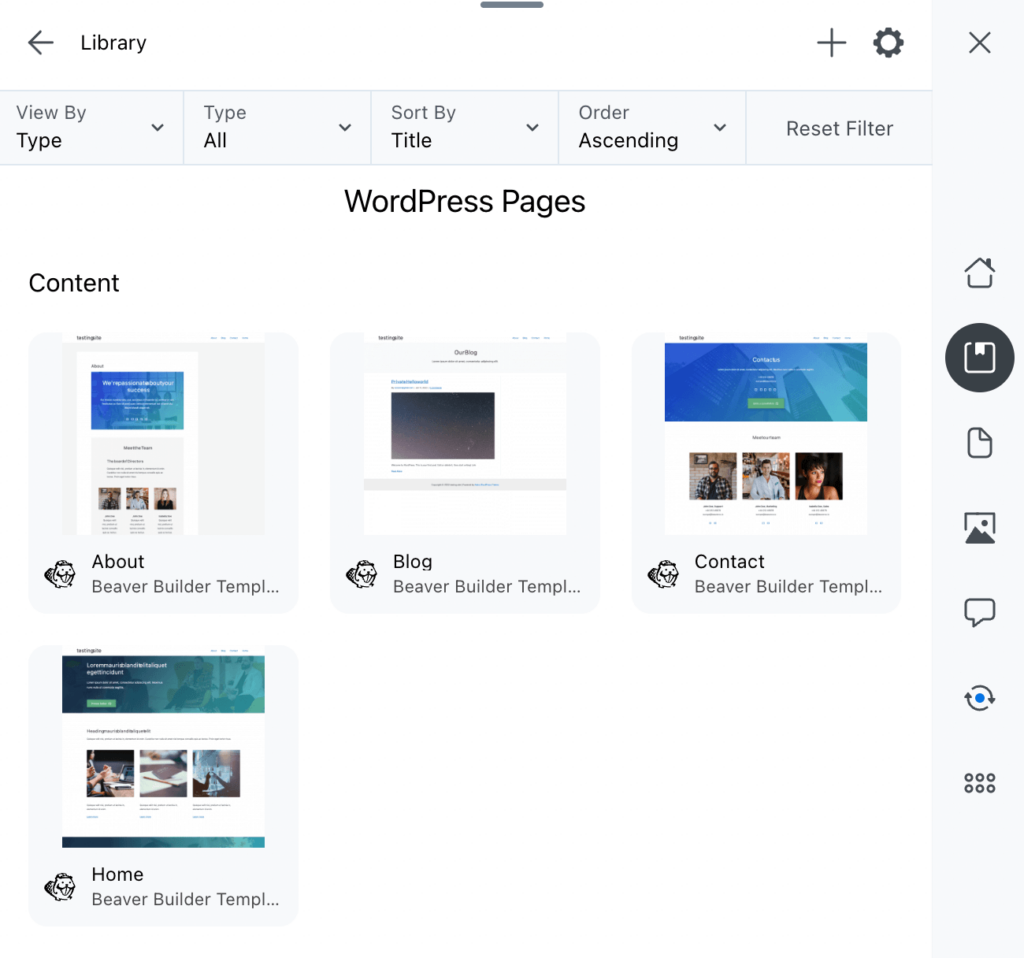
Wybierz jedną ze stron i poszukaj przycisku Importuj w menu Czynności na dole zakładki Asystent:

Jeśli aktualnie edytujesz stronę, możesz ją zastąpić zaimportowaną stroną, klikając Zastąp bieżącą stronę . Lub możesz wybrać opcję Utwórz nową, a WordPress automatycznie utworzy nową stronę dla zaimportowanych treści i doda ją do witryny.
Jeśli w poprzednim kroku zdecydowałeś się wyeksportować stronę lub post jako plik .xml , musisz przejść do opcji Narzędzia > Importuj . Kliknij Wybierz plik i znajdź go na swoim urządzeniu lokalnym. Następnie prześlij go, wybierając opcję Prześlij plik i zaimportuj :
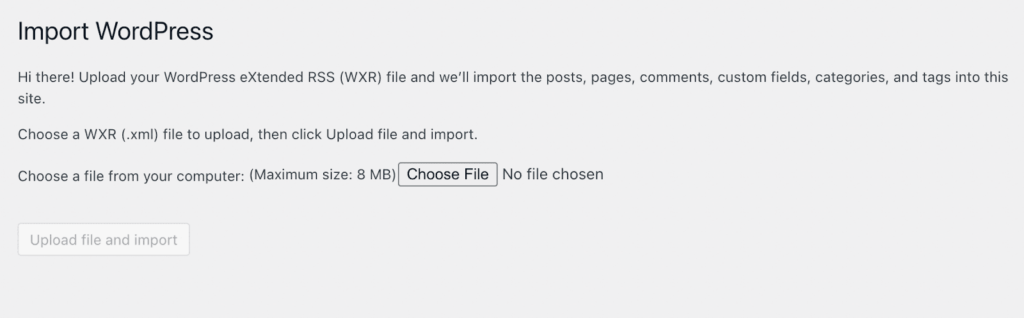
Chociaż Assistant Pro ułatwia eksportowanie stron przy użyciu plików .xml , zamiast tego zalecamy korzystanie z funkcji Biblioteki. Ponadto Assistant Pro umożliwia łączenie wielu stron internetowych z tymi samymi bibliotekami.
Co więcej, nie będziesz musiał pobierać i ponownie przesyłać plików multimedialnych podczas importowania treści (co będzie konieczne w przypadku plików .xml ). Zamiast tego wtyczka zajmie się tym procesem za Ciebie.
Jako programista lub projektant potrzebujesz łatwych sposobów eksportowania podstawowych stron internetowych klienta i importowania ich do innej witryny WordPress. Dzięki Assistant Pro możesz dodać dowolną stronę do Biblioteki Assistant Pro Cloud. Następnie ta treść będzie dostępna do zaimportowania do dowolnego pulpitu nawigacyjnego WordPress.
Podsumowując, oto jak importować i eksportować podstawowe strony internetowe w WordPress:
Zacznij oszczędzać więcej czasu już dziś. Rozpocznij za darmo w Assistant.pro.