Jak eksportować zamówienia w WooCommerce
Opublikowany: 2021-03-23Szukasz łatwego sposobu na eksportowanie zamówień WooCommerce? W tym przewodniku pokażemy Ci, jak w prosty sposób eksportować zamówienia ze swojego sklepu internetowego i chronić swoje dane.
Dlaczego eksportować zamówienia WooCommerce?
Istnieje kilka sytuacji, w których może być konieczne wyeksportowanie zamówień WooCommerce:
- Podczas zapisywania danych w pamięci lokalnej
- Jeśli przeprowadzasz migrację istniejącego sklepu do nowego
- Zmieniając usługę hostingową
Posiadanie kopii zapasowej zamówień klientów to zawsze dobry pomysł. Zamówienia zawierają podstawowe informacje, takie jak nazwa klienta, adres e-mail, identyfikator zamówienia, adres rozliczeniowy i wysyłkowy itd. Dlatego zamiast polegać na serwerze internetowym, zawsze możesz pobrać kopię tych danych na swój komputer lokalny lub dowolne usługi chmurowe innych firm, takie jak Dropbox lub Dysk Google.
Ewentualnie, gdy przenosisz swój sklep do innej domeny lub firmy hostingowej, musisz wyeksportować swoje zamówienia. Po zainstalowaniu i skonfigurowaniu WooCommerce w nowej witrynie możesz importować zamówienia ze starego sklepu i utrzymywać wszystko w dobrym stanie.
Eksportowanie zamówień WooCommerce nie jest trudne, ale jest to delikatny proces, który obejmuje cenne informacje, dlatego ważne jest, aby robić to dobrze od samego początku. Dobrą wiadomością jest to, że nie musisz zatrudniać do tego programisty. W tym samouczku pokażemy, jak bezpiecznie eksportować zamówienia klientów WooCommerce w mniej niż pięć minut.
Jak eksportować zamówienia WooCommerce
Aby wyeksportować zamówienia ze swojego sklepu, potrzebujesz dedykowanej wtyczki WooCommerce. W tej sekcji pokażemy, jak krok po kroku eksportować zamówienia za pomocą trzech różnych wtyczek. Istnieje wiele innych narzędzi, z których możesz skorzystać. Aby uzyskać więcej informacji, zapoznaj się z naszym przewodnikiem po najlepszych wtyczkach do eksportu zamówień w WooCommerce.
1) WP Cały import
WP All Import to narzędzie premium, które pozwala łatwo eksportować zamówienia ze sklepu WooCommerce. Za pomocą tego narzędzia możesz filtrować swoje eksporty, używać edytora „przeciągnij i upuść”, aby dostosować plik eksportu, zmienić kolejność kolumn, zaplanować automatyczne eksporty i wiele więcej.
Zobaczmy, jak używać tego narzędzia do eksportowania zamówień.
Instalacja i aktywacja
Najpierw musisz zainstalować i aktywować tę wtyczkę na swojej stronie. Ponieważ jest to wtyczka premium, musisz ją kupić, aby uzyskać dostęp do pliku. Ma różne plany i pakiety, które zaczynają się od 99 USD (płatność jednorazowa). Po dokonaniu zakupu zaloguj się do panelu konta i pobierz wtyczkę.
Aktywuj wtyczkę w swojej witrynie, a następnie zobaczysz ustawienia wtyczki po lewej stronie panelu administracyjnego WordPress.
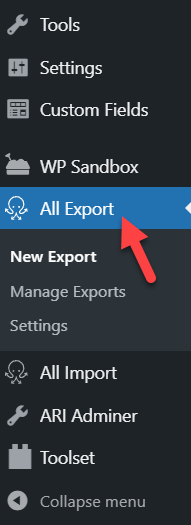
Konfiguracja wtyczki
Eksportowanie zamówień WooCommerce za pomocą WP All Import jest bardzo łatwe. Narzędzie ma proste opcje konfiguracji, dzięki czemu nawet początkujący użytkownik może wykonać to zadanie bez żadnych problemów. Wszystko, co musisz zrobić, to nacisnąć Nowy eksport .
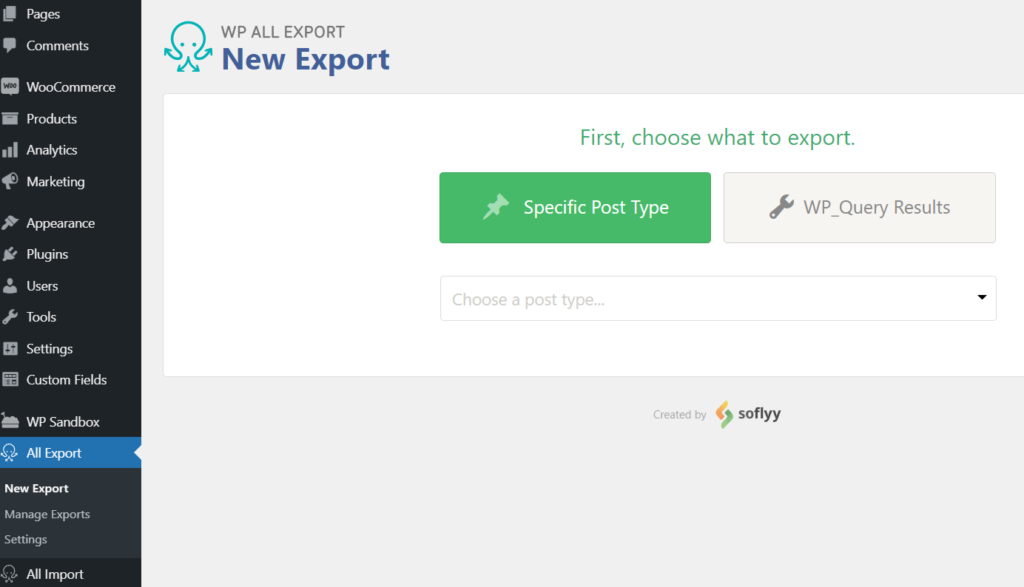
Z menu wybierz typ posta, który chcesz wyeksportować. Na potrzeby tej demonstracji wybierzemy zamówienia WooCommerce .
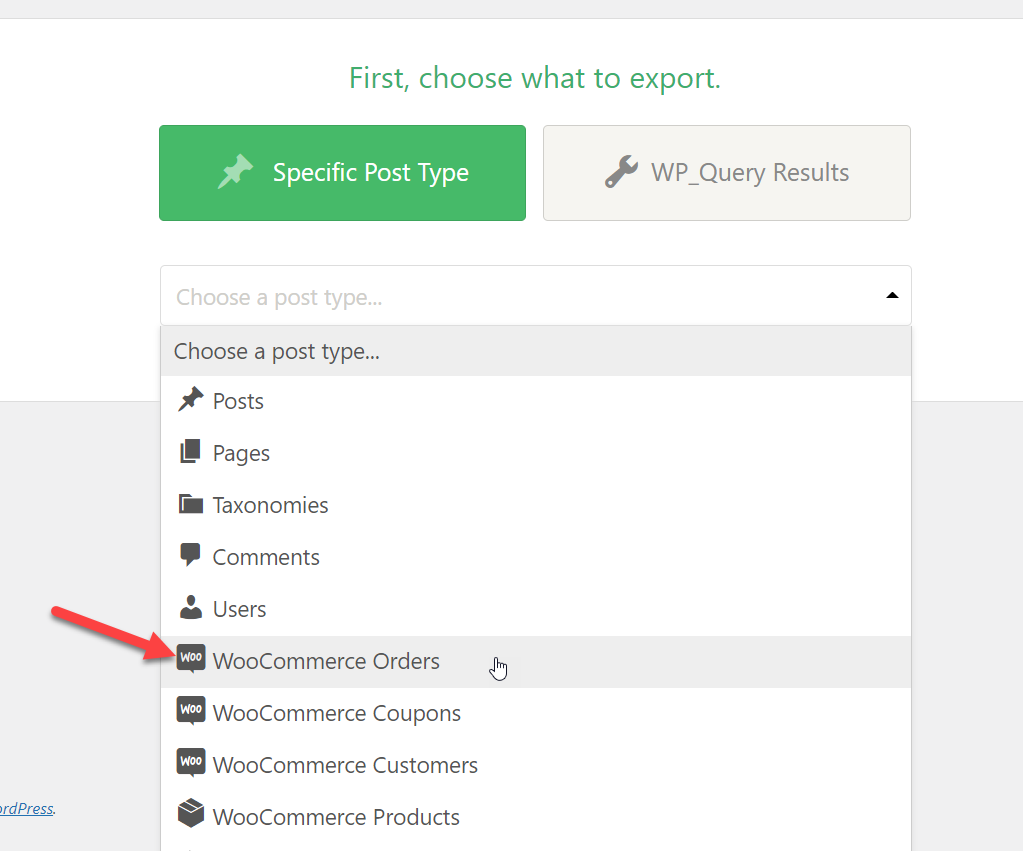
Następnie możesz skonfigurować eksport i zastosować filtry i reguły do różnych elementów, aby wyeksportować określone zamówienia. Jeśli chcesz przenieść wszystkie zamówienia, możesz pominąć ten krok.
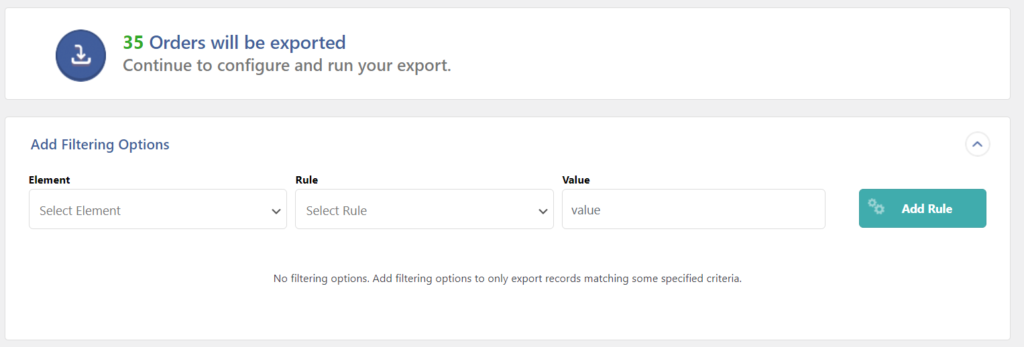
Gdy skończysz, masz dwie opcje. Możesz przeprowadzić migrację zamówień lub dostosować plik eksportu.
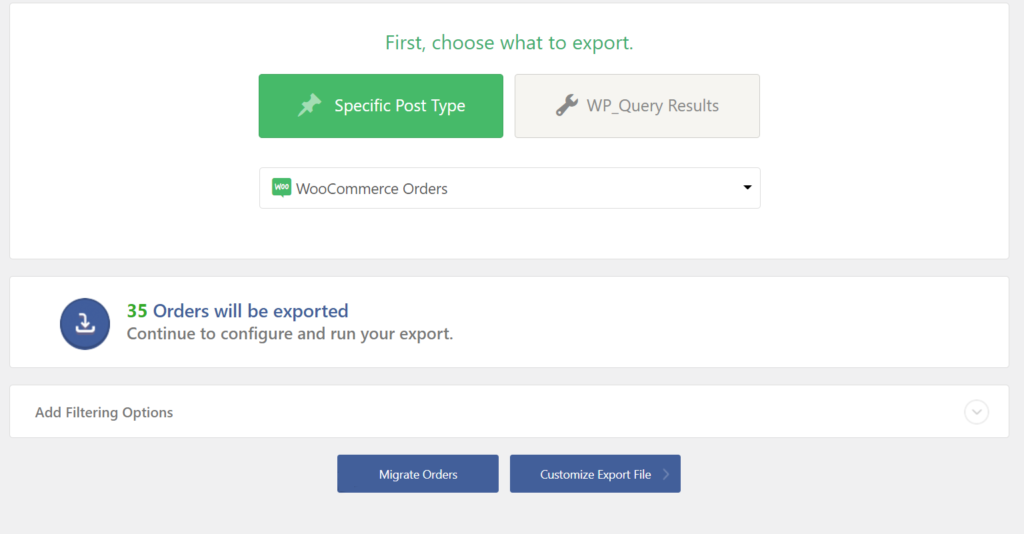
Jeśli zdecydujesz się dostosować plik, nastąpi przekierowanie do edytora przeciągnij i upuść. W tym miejscu możesz dostosować plik eksportu i zmienić kolejność kolumn, dodawać, usuwać i łączyć pola oraz wiele więcej.
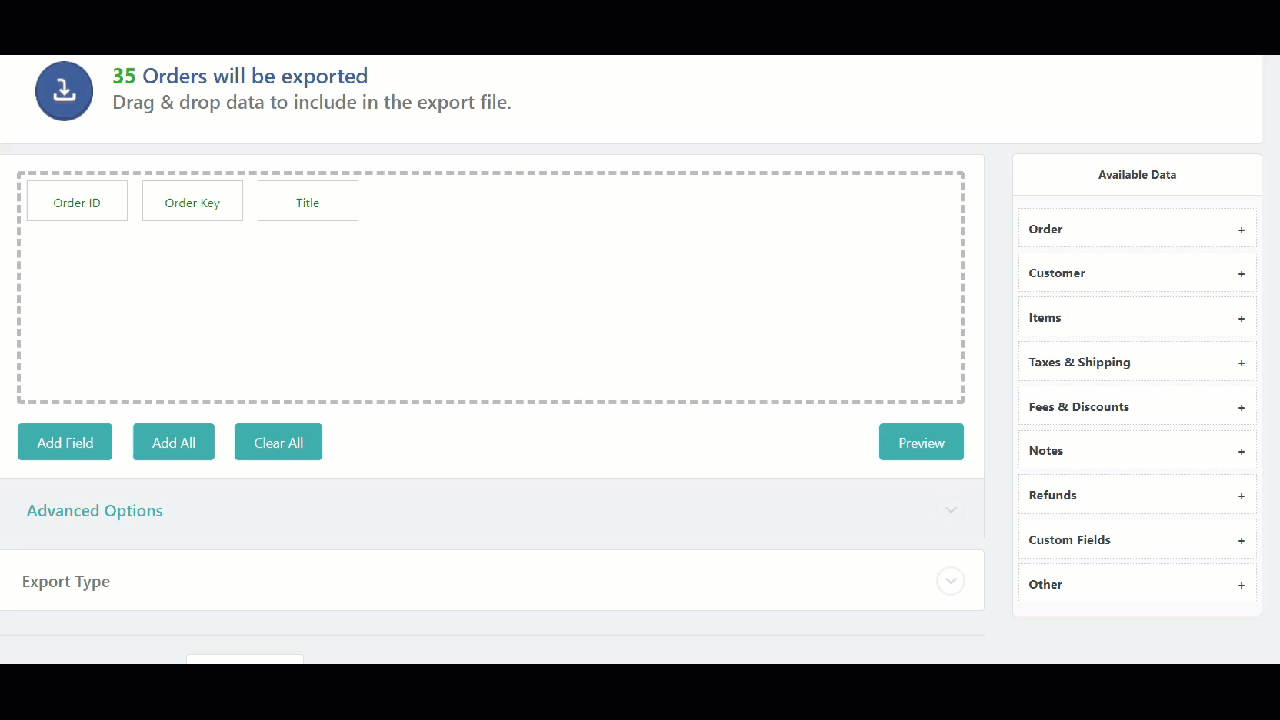
Dodatkowo możesz również wybrać typ pliku, który chcesz wyeksportować i wybrać między CSV, XLS i XLSX.
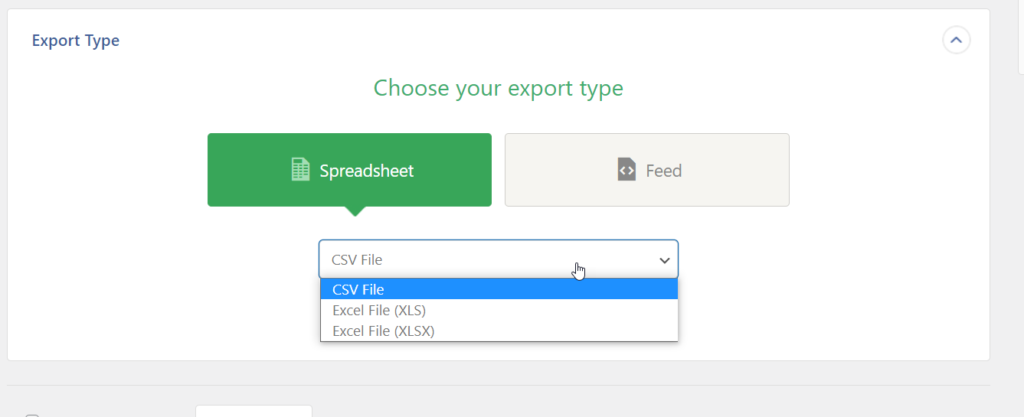
Po dostosowaniu pliku eksportu zgodnie z własnymi wymaganiami, kliknij przycisk Kontynuuj .
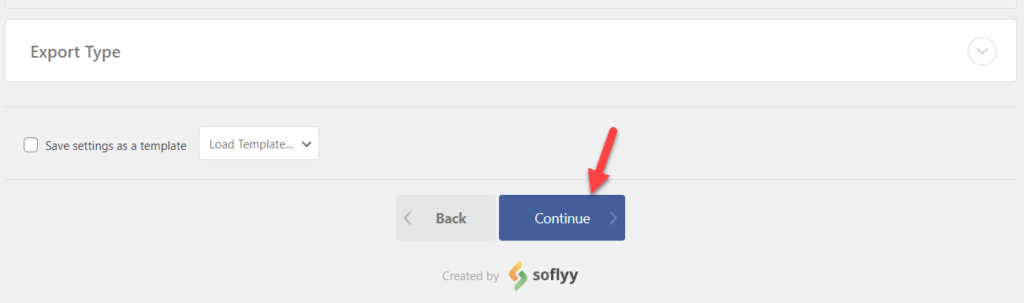
Na koniec możesz nacisnąć Potwierdź i uruchom eksport , aby pobrać plik.
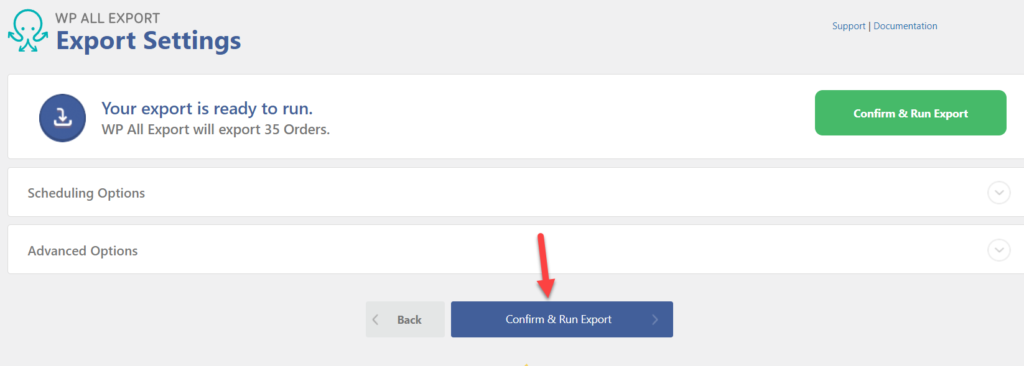
Na następnej stronie możesz pobrać plik eksportu. Tutaj zobaczysz również opcje planowania eksportu i połączenia wtyczki z zewnętrznymi aplikacjami.
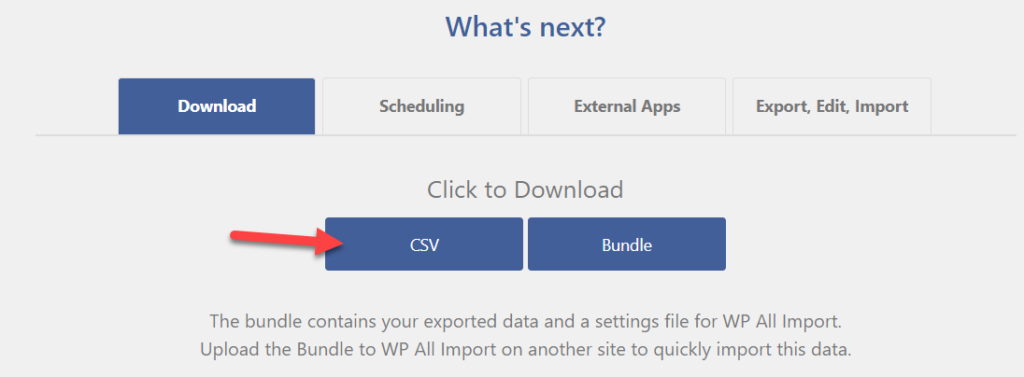
Otóż to! W ten sposób możesz eksportować zamówienia WooCommerce za pomocą WP All Import. Jak widać, jest to bardzo przydatna wtyczka, która zawiera świetne funkcje. dla każdego rodzaju sklepu internetowego.
2) Zaawansowany eksport zamówień dla WooCommerce
Najpierw zainstaluj i aktywuj wtyczkę Advanced Order Export w swoim sklepie WooCommerce. Ponieważ jest to wtyczka freemium, możesz pobrać bezpłatną wersję z repozytorium WordPress lub jeden z planów premium z ich oficjalnej strony. Aby wyeksportować zamówienia, potrzebujesz tylko darmowej wersji, więc tego użyjemy w tym samouczku.
Instalacja i aktywacja
Na pulpicie WordPress przejdź do Wtyczki > Dodaj nowe i wyszukaj Zaawansowany eksport zamówień dla WooCommerce. Zainstaluj wtyczkę, a następnie aktywuj ją.
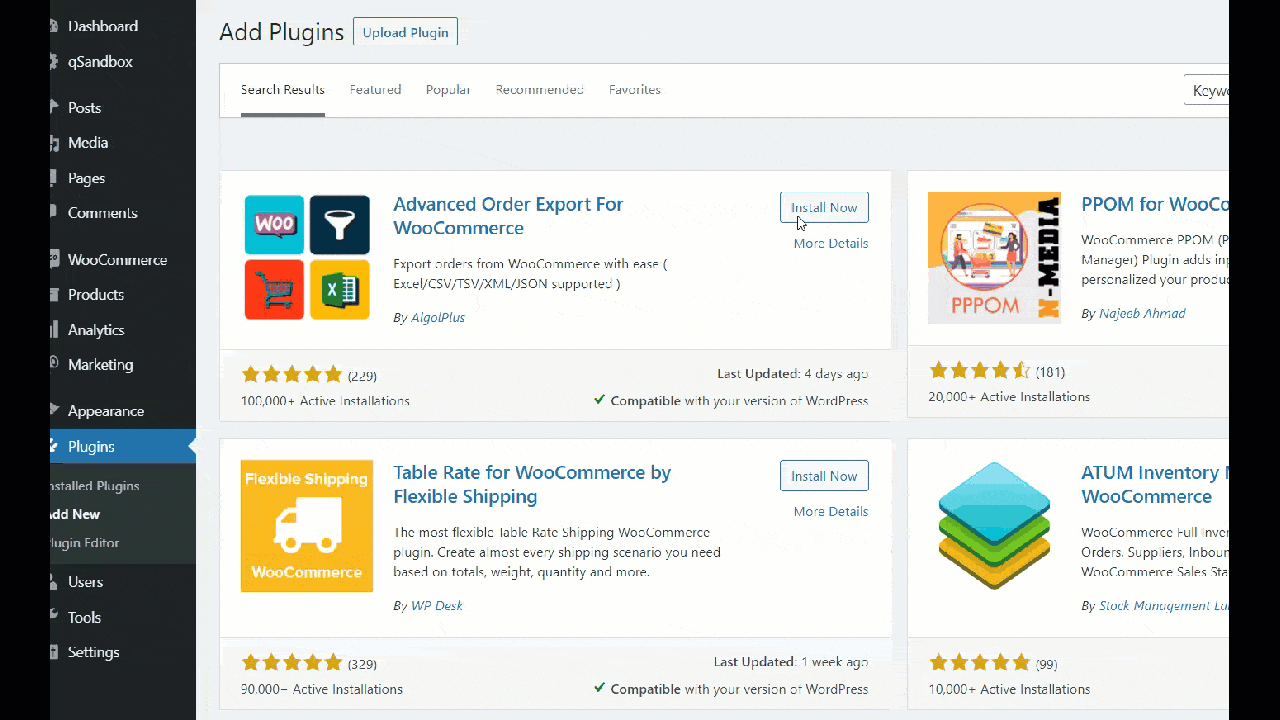
Następnie przejdź do ustawień WooCommerce i naciśnij Export Orders .
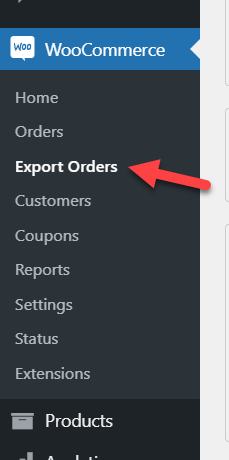
Konfiguracja wtyczki
Wtyczka zawiera wiele funkcji. U góry ekranu zobaczysz kilka opcji filtrowania zamówień według daty zamówienia lub modyfikacji, a także daty płatności i realizacji.

Dodatkowo możesz również filtrować zamówienia na podstawie niestandardowych dat. To świetna funkcja, gdy musisz wyeksportować niektóre zamówienia ze swojego sklepu.
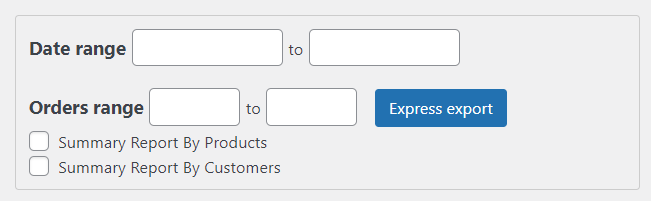
Możesz także wybrać format pliku, który chcesz wyeksportować.
- XLS
- CSV
- XML
- JSON
- TSV
- HTML
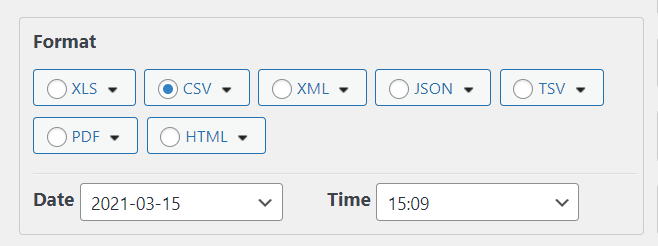
Ponadto możesz filtrować zamówienia w sklepie na podstawie różnych opcji, takich jak:
- Produkt
- Klient
- Kupon
- Dane do faktury
- Wysyłka
- Pozycja i metadane
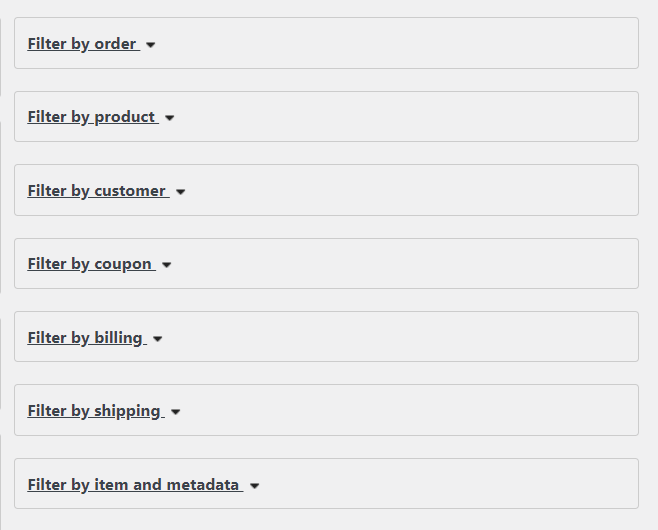
Na koniec możesz też sortować zamówienia na różne sposoby. Po skonfigurowaniu narzędzia do wyeksportowania zamówienia, którego potrzebujesz, naciśnij Eksportuj .
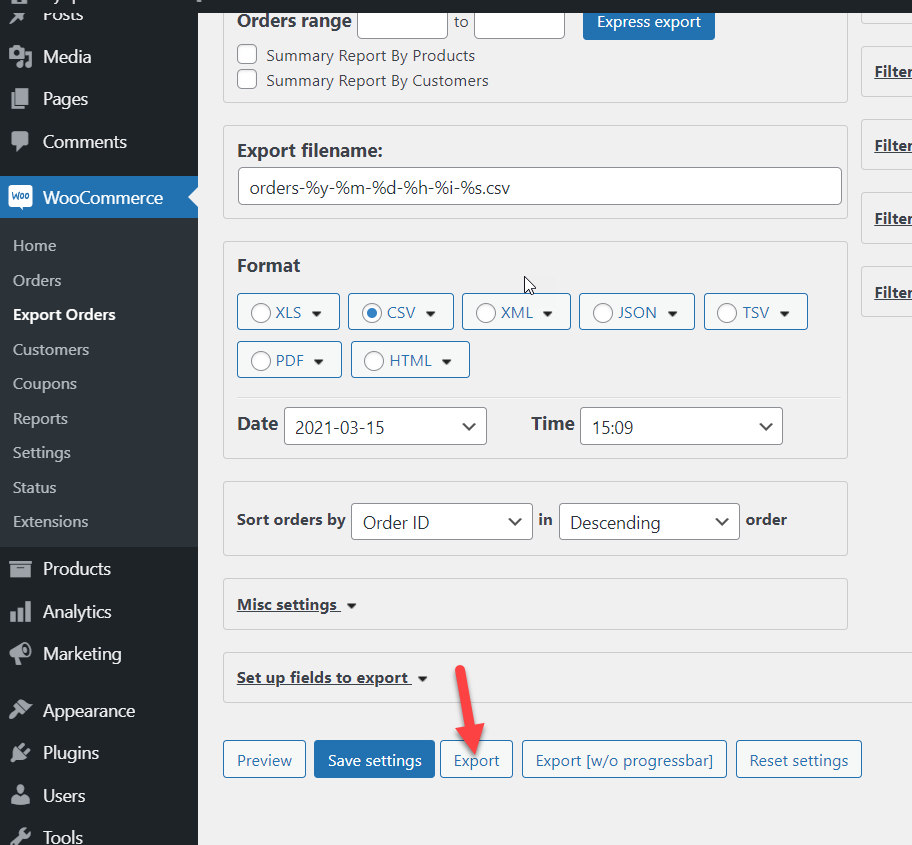
Wtyczka wygeneruje dla Ciebie raport, który może zająć mniej lub więcej czasu w zależności od liczby posiadanych zamówień.
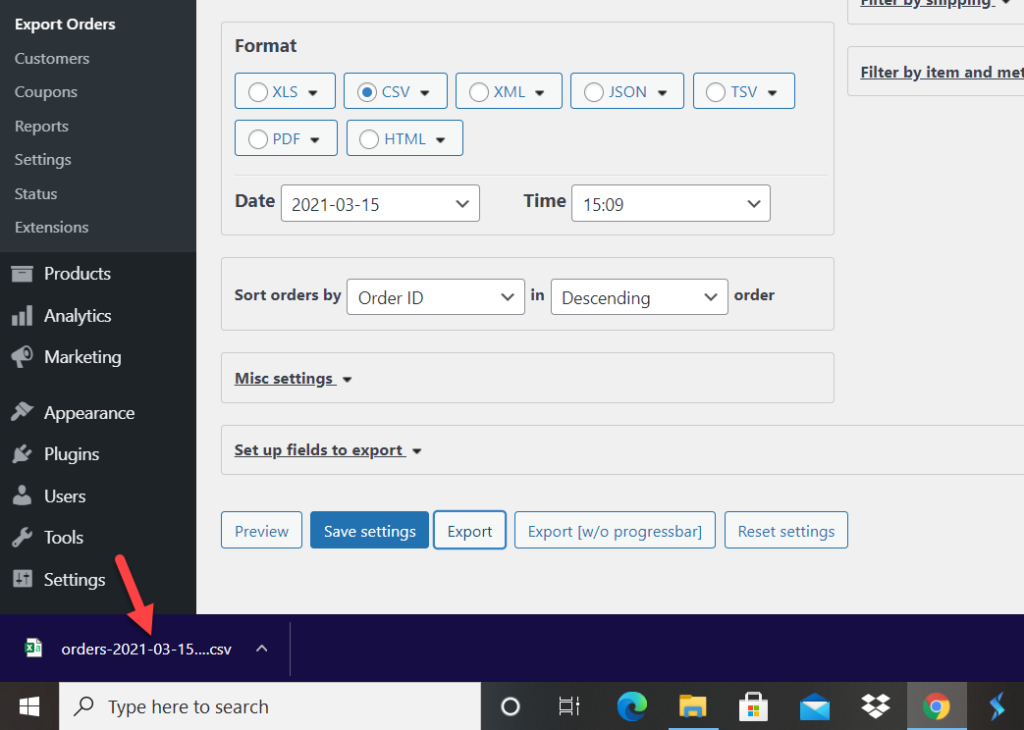
Otóż to! Teraz możesz otworzyć plik ze wszystkimi wyeksportowanymi zamówieniami.
3) Zamów eksport i import zamówień dla WooCommerce
Kolejną doskonałą wtyczką do eksportu zamówień WooCommerce jest Order Export & Order Import. Ma darmową wersję z podstawowymi funkcjami i trzema planami premium, które zaczynają się od 69 USD rocznie.
Instalacja i aktywacja
Najpierw musisz zainstalować i aktywować to narzędzie na swojej stronie, więc w panelu WordPressa przejdź do Wtyczki> Dodaj nowe i poszukaj Eksport zamówień i import zamówień dla WooCommerce. Następnie zainstaluj i aktywuj.

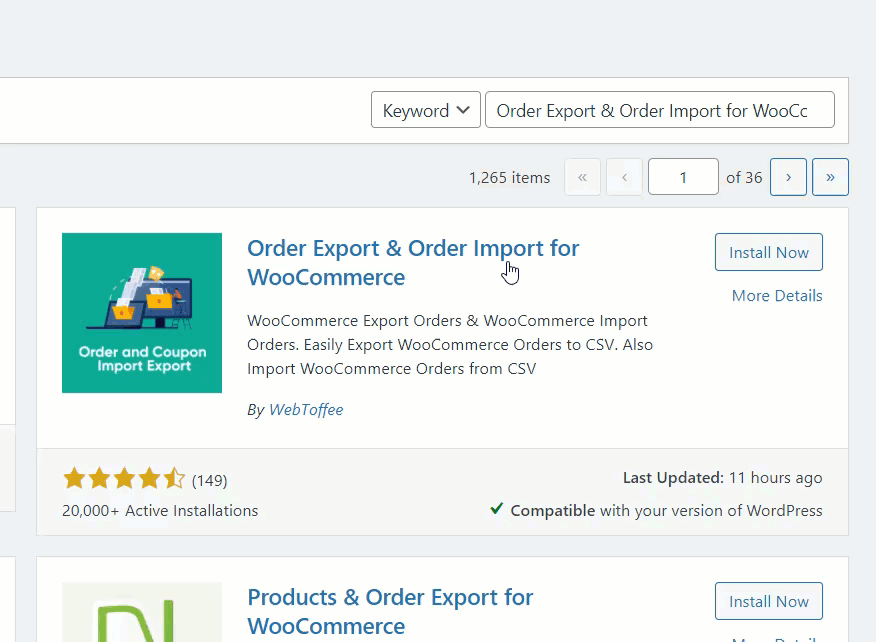
Następnie zobaczysz kilka nowych ustawień w WooCommerce na pasku bocznym.
Konfiguracja wtyczki
Aby wyeksportować zamówienia klientów, przejdź do zakładki Order Im-Ex .
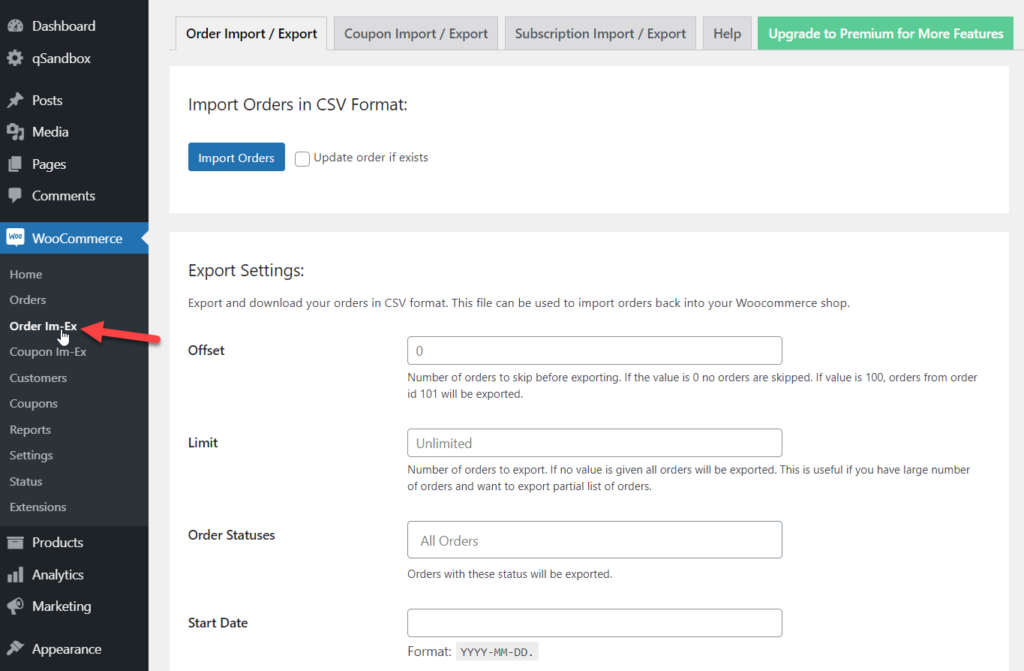
Stąd możesz eksportować/importować zamówienia klientów. W tej sekcji pokażemy, jak eksportować zamówienia, więc wybierz żądany zakres dat i naciśnij Eksportuj zamówienia .
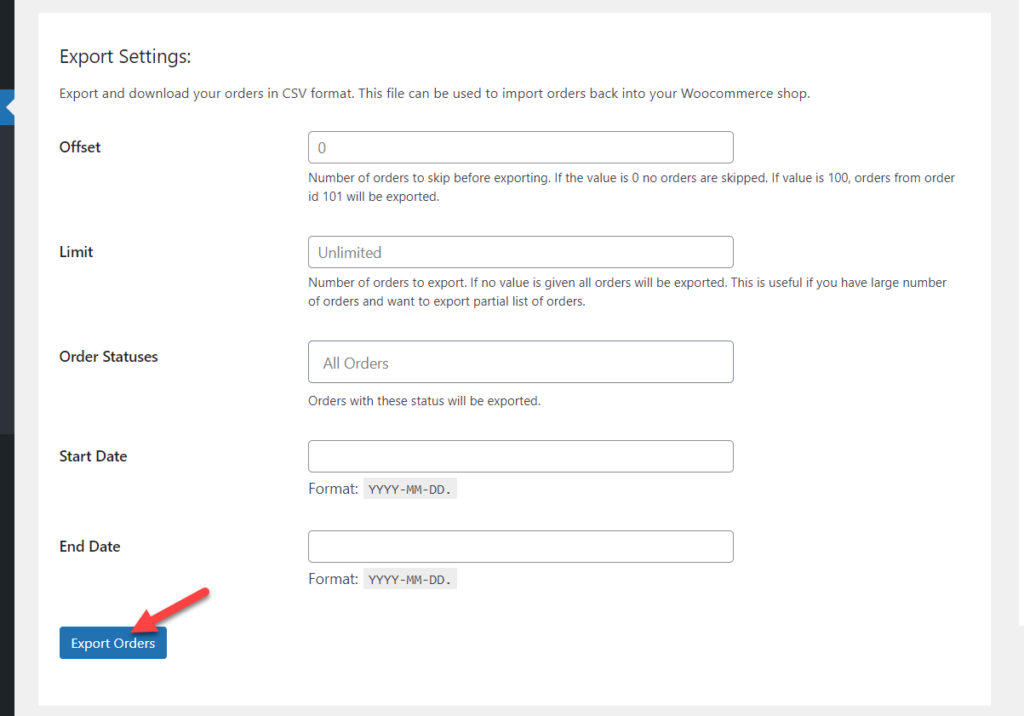
Wtyczka utworzy niestandardowy plik CSV z zamówieniami WooCommerce, którego możesz użyć. Jak widać, to narzędzie nie ma tak wielu opcji jak Zaawansowany eksport zamówień, ale jest łatwe w użyciu i wykonuje zadanie.
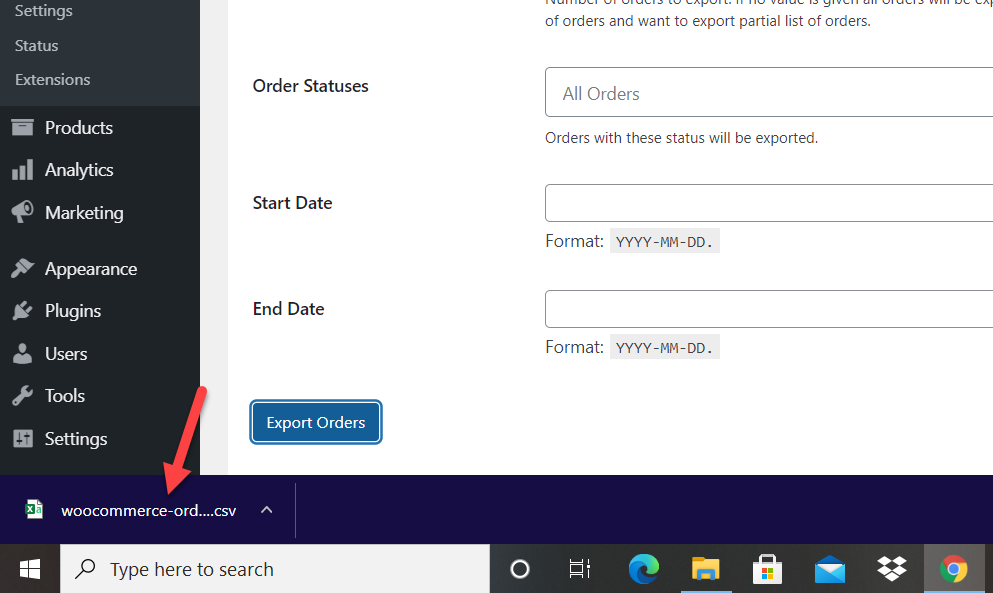
Po wyeksportowaniu zamówień ze swojego sklepu WooCommerce prawdopodobnie będziesz musiał zaimportować je do innego sklepu. Zobaczmy, jak to zrobić.
Jak importować zamówienia w WooCommerce
Aby zaimportować zamówienia, potrzebujesz wtyczki Order Export & Order Import, więc najpierw zaloguj się do swojego sklepu i zainstaluj ją. Importując zamówienia, musisz użyć funkcji importowania, więc kliknij Importuj zamówienia .
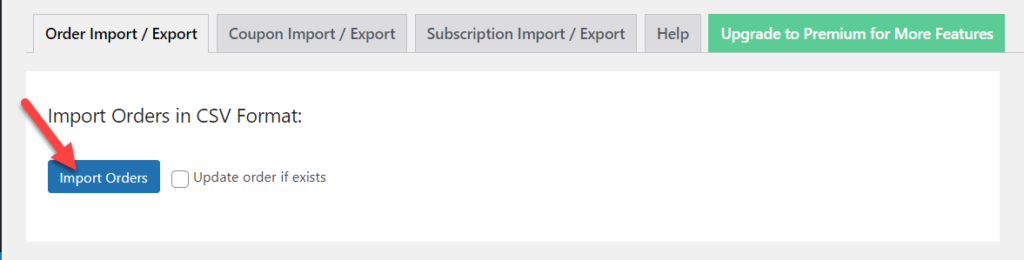
Następnie wybierz plik CSV pobrany w poprzednim kroku i naciśnij Prześlij plik i importuj .
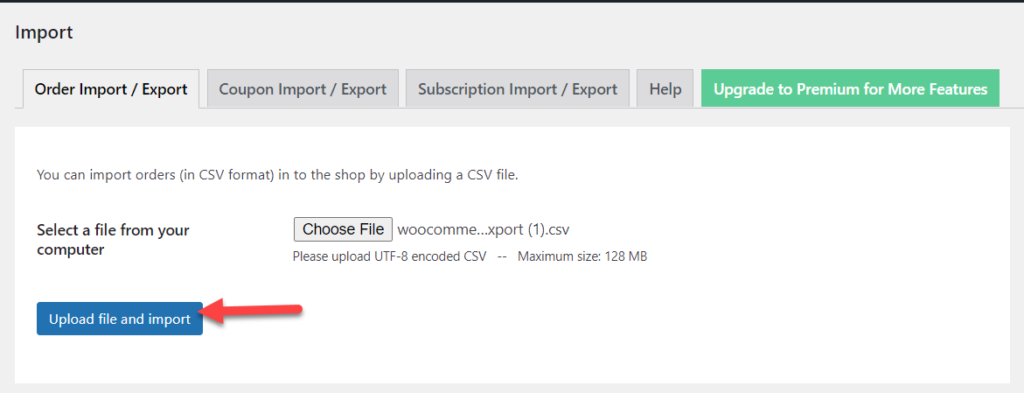
Wtyczka rozpocznie importowanie Twoich zamówień, a po zakończeniu pokaże Ci szczegóły zaimportowanych zamówień. Jeśli masz wiele zamówień, może to potrwać kilka minut, więc bądź cierpliwy.
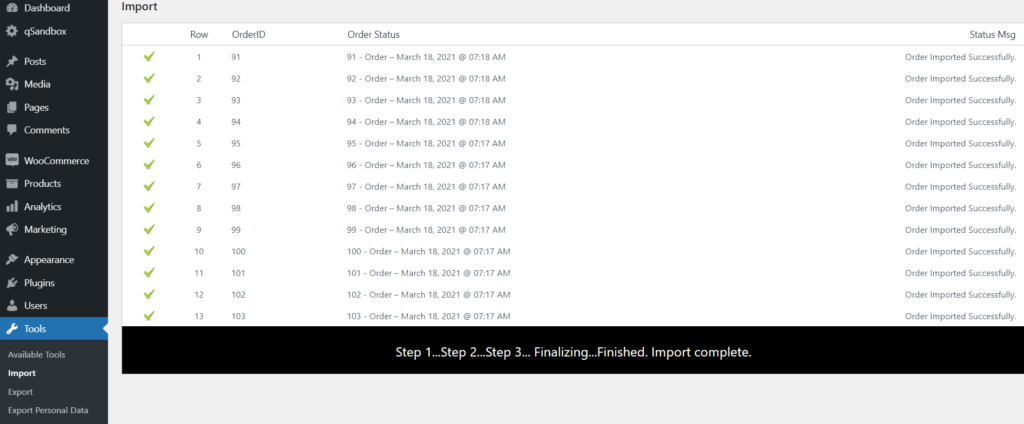
Następnie sprawdźmy, czy wszystko poszło dobrze, więc przejdź do WooCommerce > Zamówienia i zobacz, czy zamówienia tam się pojawiają.
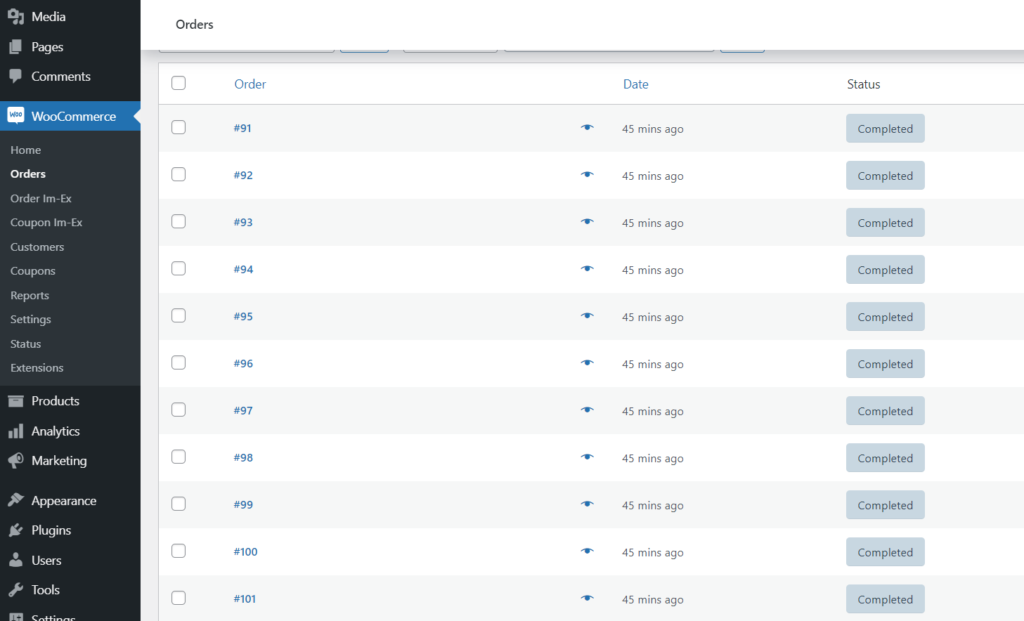
Pomyślnie zaimportowałeś wszystkie swoje zamówienia WooCommerce. W ten sposób możesz łatwo eksportować i importować zamówienia do swojego sklepu eCommerce.
Jak eksportować produkty WooCommerce
Jeśli przeprowadzasz migrację swojego sklepu, oprócz eksportowania zamówień, prawdopodobnie będziesz musiał również wyeksportować swoje produkty. Zobaczmy, jak to zrobić w kilku krokach. W tej demonstracji użyjemy wbudowanego eksportera WooCommerce.
W panelu administracyjnym WordPress przejdź do Produkty > Wszystkie produkty i kliknij Eksportuj .
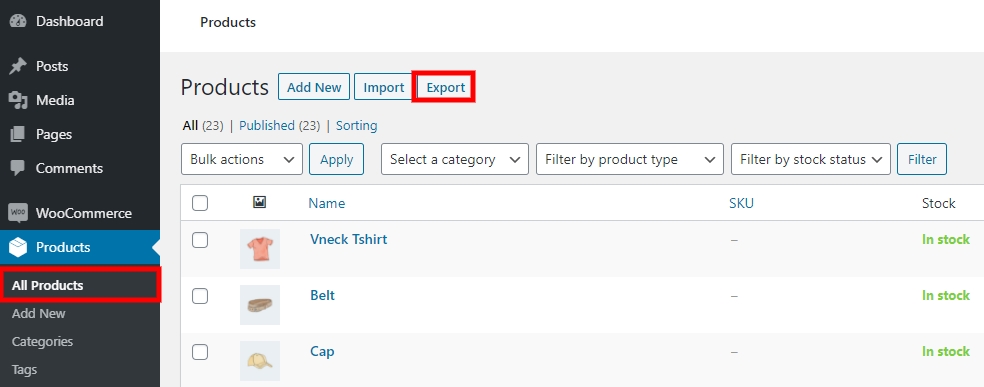
Będziesz mógł eksportować produkty na podstawie kolumn, typów produktów i kategorii. Po skonfigurowaniu tego, co chcesz wyeksportować, po prostu naciśnij Wygeneruj CSV i to wszystko.
Aby uzyskać więcej informacji na temat szczegółów tego procesu i wtyczek, których możesz użyć, zapoznaj się z naszym pełnym przewodnikiem dotyczącym eksportowania produktów w WooCommerce.
Jak eksportować klientów w WooCommerce
Kolejnym ważnym elementem podczas migracji sklepu jest eksport klientów WooCommerce. Aby to zrobić, potrzebujesz wtyczki, więc spójrzmy na proces za pomocą importu i eksportu użytkowników i klientów.
Najpierw zainstaluj i aktywuj wtyczkę w swoim sklepie WooCommerce.
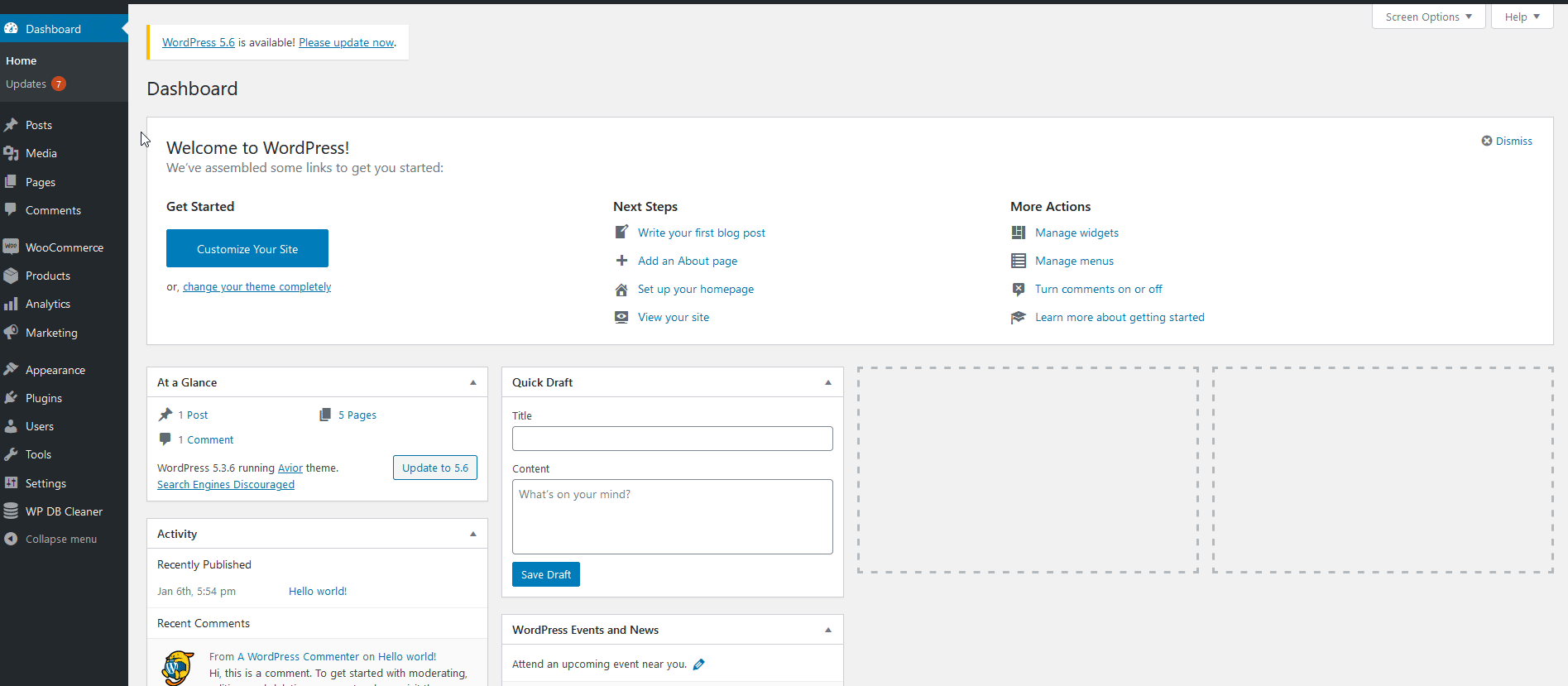
Następnie pojawi się nowa sekcja o nazwie Importuj i eksportuj użytkowników i klientów w sekcji Narzędzia . Idź tam i przejdź do zakładki Eksportuj .
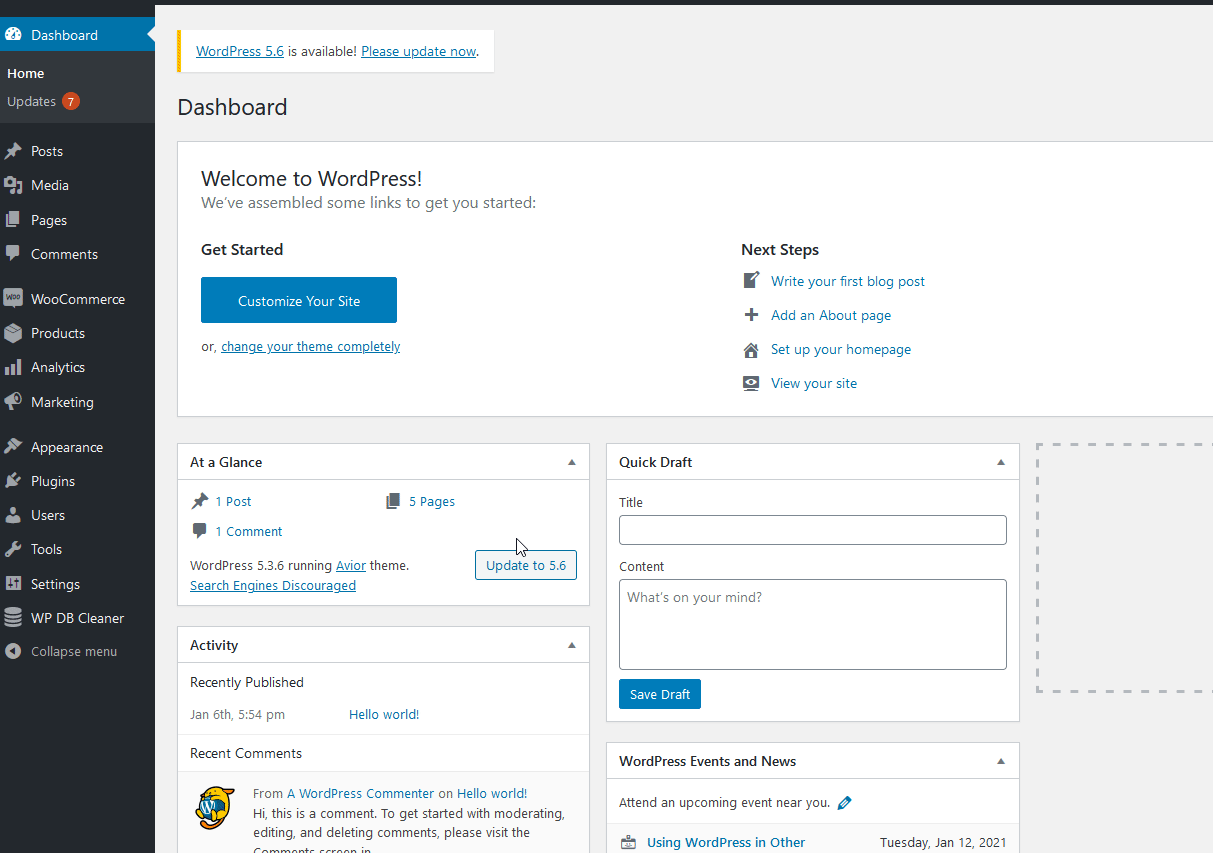
Wybierz żądane role i daty i naciśnij Pobierz , aby utworzyć plik CSV ze wszystkimi klientami.
Dodatkowo ta wtyczka umożliwia również importowanie użytkowników. Aby uzyskać szczegółowy przewodnik krok po kroku, zapoznaj się z naszym samouczkiem dotyczącym importowania i eksportowania klientów w WooCommerce.
Jak autouzupełniać zamówienia
Jedną z interesujących opcji zwiększenia współczynników konwersji jest autouzupełnianie zamówień w sklepie i unikanie wielogodzinnych zamówień oczekujących. Jest to doskonała alternatywa zwłaszcza dla sklepów sprzedających produkty wirtualne i do pobrania. Zobaczmy, jak możesz autouzupełniać zamówienia WooCommerce i zwiększyć sprzedaż.
Najłatwiej to zrobić za pomocą wtyczki. W tej demonstracji użyjemy Autouzupełniania zamówień WooCommerce.
Najpierw na pulpicie WordPress przejdź do Wtyczki> Dodaj nowy i wyszukaj tę wtyczkę. Następnie zainstaluj i aktywuj.
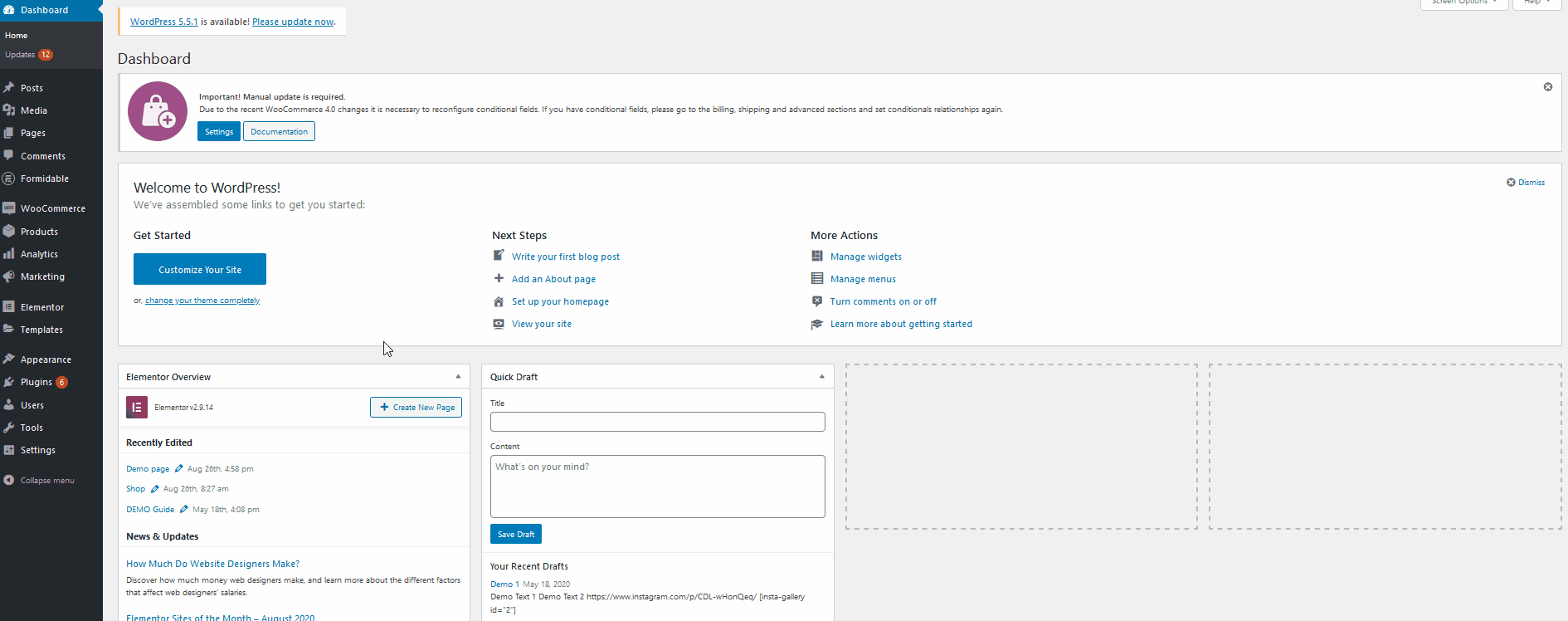
Następnie przejdź do WooCommerce > Ustawienia > Autouzupełnianie zamówień . Tam będziesz mógł wybrać rodzaj zamówienia, które chcesz automatycznie uzupełnić:
- Płatne zamówienia tylko na produkty wirtualne
- Wszystkie płatne zamówienia dowolnego produktu
- Dowolne zamówienie (opłacone lub nieopłacone)
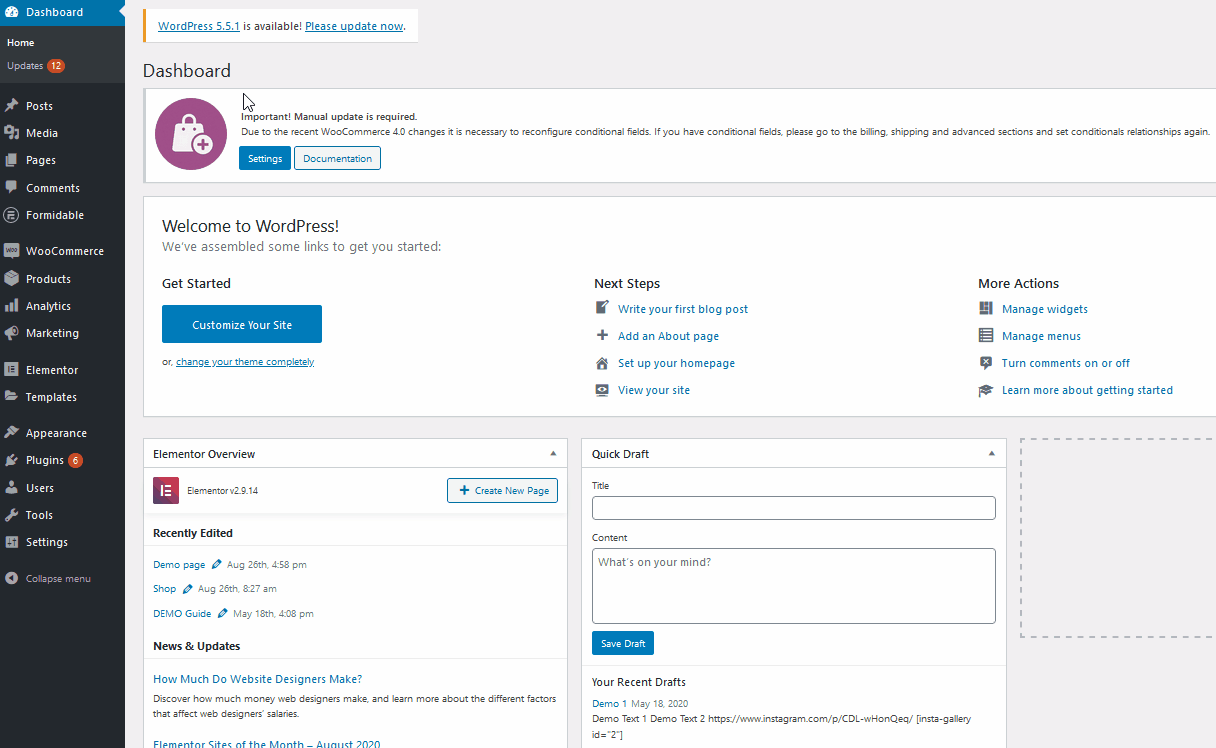
Aby ukończyć konfigurację, potrzebujesz tokena PayPal, więc skonfiguruj tutaj token transferu danych PayPal. Pomoże to wtyczce oznaczać zweryfikowane zamówienia. Musisz użyć konta firmowego PayPal.
Przejdź do ustawień PayPal i narzędzi sprzedawcy i wybierz opcję Preferencje biznesowe. Włącz funkcję automatycznego powrotu i przewiń w dół, gdzie zobaczysz spersonalizowany token tożsamości. Dodatkowo włącz transfer danych z tego samego ekranu. Teraz skopiuj token i umieść go w podręcznym miejscu.
Następnie musisz skonfigurować token transferu danych PayPal w swoim sklepie WooCommerce, więc przejdź do zakładki Płatności . Zobaczysz tam procesor płatności PayPal. Kliknij Zarządzaj , wklej token tożsamości PayPal w odpowiednim polu i zapisz ustawienia.
Otóż to! Od teraz wtyczka zajmie się resztą i automatycznie dokończy zamówienia.
Aby uzyskać bardziej szczegółowe wyjaśnienie tego procesu, zapoznaj się z naszym przewodnikiem dotyczącym automatycznego uzupełniania zamówień WooCommerce.
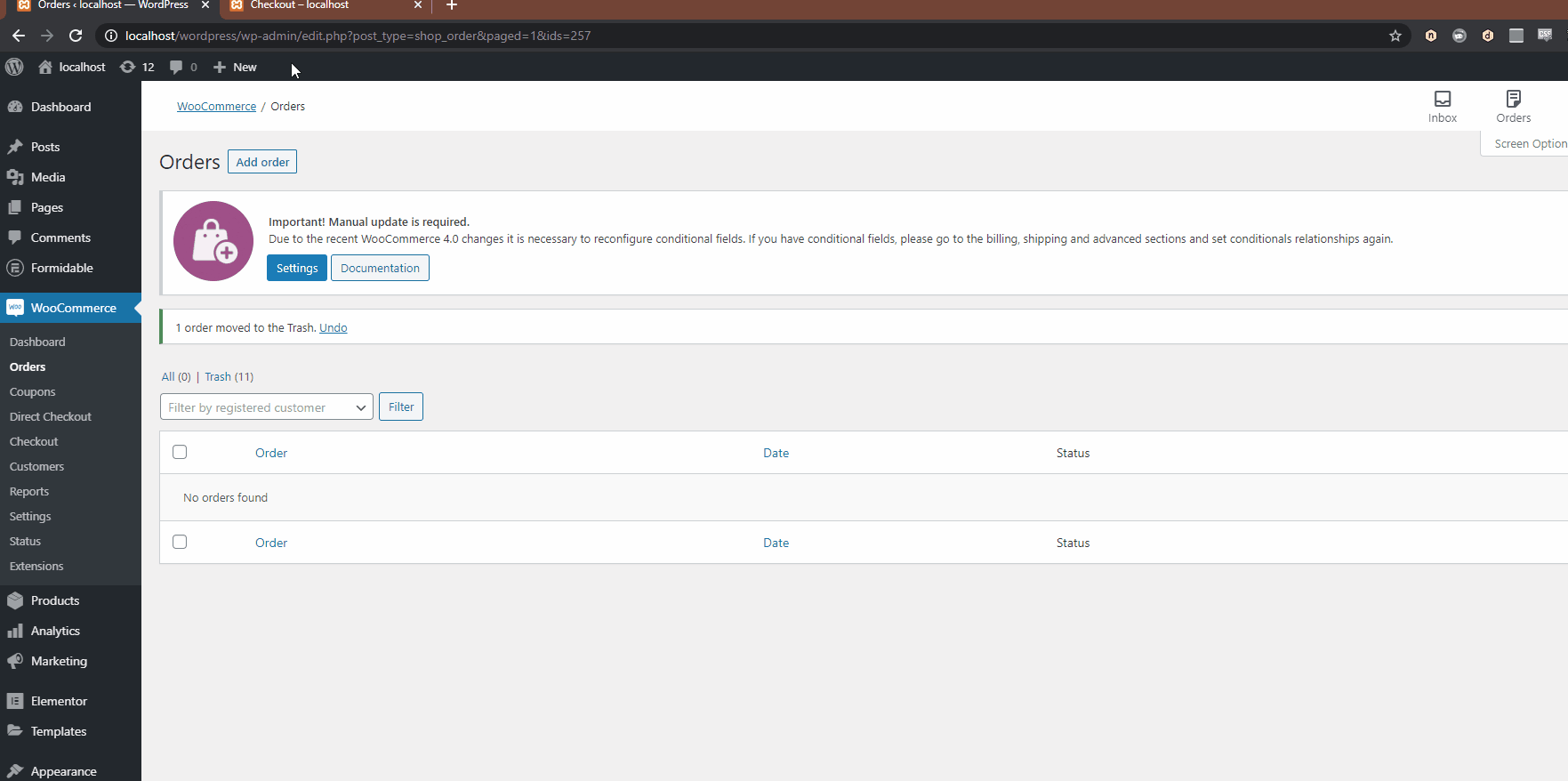
Wniosek
Podsumowując, istnieje kilka sytuacji, w których konieczne może być wyeksportowanie zamówień w WooCommerce:
- Gdy chcesz zapisać dane w pamięci lokalnej
- Jeśli przeprowadzasz migrację istniejącego sklepu do nowego
- Kiedy zmieniasz firmę hostingową
Najłatwiej to zrobić za pomocą dedykowanej wtyczki do eksportu zamówień. W tym przewodniku pokazaliśmy, jak eksportować zamówienia za pomocą dwóch różnych narzędzi:
- WP Cały import
- Zaawansowany eksport zamówień dla WooCommerce
- Eksport zamówień i import zamówień
Wszystkie te wtyczki sprawiają, że eksportowanie zamówień jest dość proste. Po zainstalowaniu wtyczki możesz rozpocząć eksportowanie niestandardowych zamówień na podstawie Twoich zainteresowań. WP All Import to narzędzie premium, podczas gdy pozostałe dwa to narzędzia freemium. Którego powinieneś użyć? To zależy od Twoich potrzeb.
WP All Import zawiera wiele wspaniałych funkcji i umożliwia również importowanie zamówień. Ma demo, ale nie zawiera darmowej wersji. Z drugiej strony zaawansowany eksport zamówień ma więcej opcji filtrowania zamówień do wyeksportowania, ale nie zawiera funkcji importowania zamówień. Wtyczka Order Export i Order Import jest bezpłatna i ogólnie nie oferuje tylu opcji, co inne narzędzia, ale zawiera funkcje importowania zamówień.
Jeśli chcesz rzucić okiem na inne narzędzia do eksportu zamówień WooCommerce, sprawdź naszą listę najlepszych wtyczek.
Mamy nadzieję, że spodobał Ci się post i okazał się pomocny. Rozważ udostępnienie go w mediach społecznościowych i obserwuj naszego bloga, aby uzyskać bardziej przydatne treści.
Czy kiedykolwiek eksportowałeś zamówienia ze swojego sklepu? Jakiego narzędzia użyłeś? Daj nam znać w sekcji komentarzy poniżej.
