Jak eksportować zamówienia i produkty WooCommerce (za pomocą bezpłatnych wtyczek)
Opublikowany: 2021-08-31Zamówienia i produkty to dwa podstawowe elementy każdego sklepu internetowego. Podczas gdy WooCommerce oferuje minimalną funkcjonalność eksportowania produktów za pomocą CSV, zamówienia nie mogą być domyślnie eksportowane za pomocą CSV w WooCommerce.
Ten artykuł pomoże Ci poznać sposoby eksportowania zamówień i produktów do CSV w kilku prostych krokach przy użyciu bezpłatnych wtyczek.
Czytaj dalej, aby dowiedzieć się, jak to zrobić.
Jak eksportować zamówienia WooCommerce?
Tutaj możesz dowiedzieć się, jak eksportować zamówienia WooCommerce do pliku CSV za pomocą wtyczki Order Import & Order Export dla WooCommerce.
Krok 1: Pobierz i zainstaluj wtyczkę.
Z pulpitu WordPress przejdź do menu WebToffee Import-Export (podstawowy) i kliknij podmenu „Eksportuj” .
Krok 2: Wybierz typ posta jako „Zamówienie”
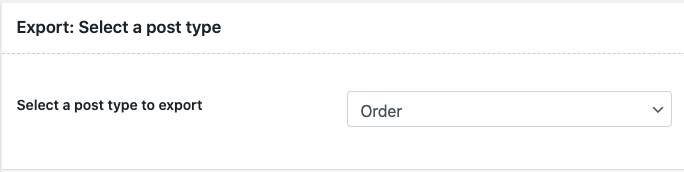
Należy wybrać typ posta, ponieważ wtyczka obsługuje również import i eksport kuponów.
Krok 3: Wybierz metodę eksportu
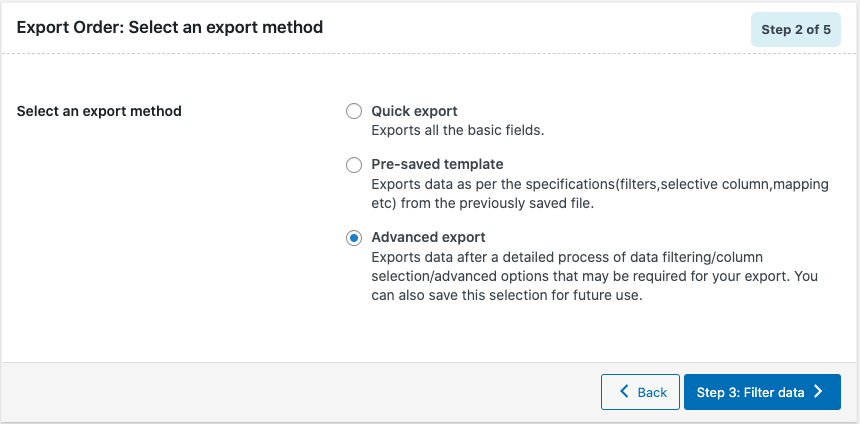
Możesz wybrać szybki lub zaawansowany eksport. W szybkim eksporcie eksport zostanie wykonany jednym kliknięciem. Możesz wyeksportować wszystkie podstawowe pola związane z zamówieniami.
Natomiast w eksporcie zaawansowanym dane zostaną wyeksportowane po szczegółowym procesie filtrowania danych/wyboru kolumn/opcji zaawansowanych, które mogą być wymagane przy eksporcie. Możesz również zapisać ten wybór do wykorzystania w przyszłości za pomocą opcji wstępnie zapisanego szablonu.
Dla tych, którzy wybierają szybki eksport, kroki kończą się tutaj. Będziesz mógł pobrać plik CSV z zamówieniami Twojego sklepu.
Jeśli wybierzesz eksport zaawansowany, zostaniesz przeniesiony do kolejnego kroku filtrowania zamówień do eksportu.
Krok 4: Filtruj zamówienia
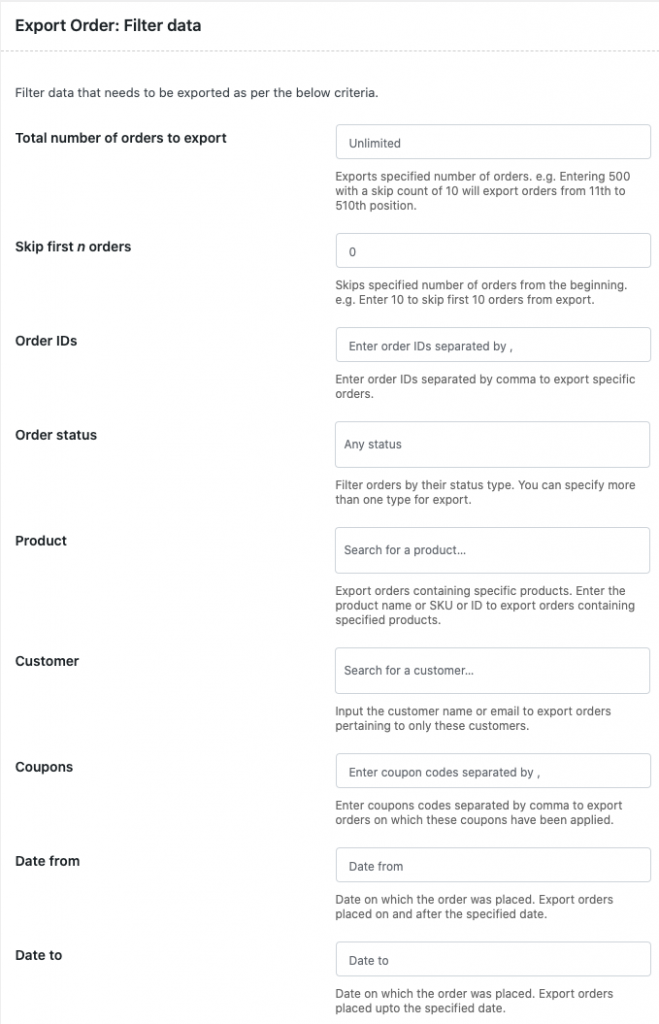
Tutaj możesz eksportować zamówienia na podstawie statusu zamówienia, produktu, klienta, kuponów i zakresu dat.
Możesz wybrać jeden lub kombinację filtrów.
Załóżmy na przykład, że musisz wyeksportować wszystkie zamówienia ze swojego sklepu mające status „Zrealizowane” i złożone przez określonego klienta.
W tym celu możesz wybrać status ukończenia i nazwę klienta z listy rozwijanej, która im odpowiada.
Jeśli potrzebujesz zaplanowanego eksportu, meta zamówień i wsparcia subskrypcji itp., Możesz wypróbować wersję pro wtyczki.
Krok 5: Mapowanie i zmiana nazwy nagłówków kolumn CSV
W sekcji mapowania możesz wyświetlić domyślne nagłówki kolumn dla pliku CSV odpowiadające polom zamówienia WooCommerce. Możesz zmienić nazwę nagłówków kolumn zgodnie z własnymi preferencjami lub zmienić ich kolejność, przeciągając i upuszczając.
Krok 6: Eksportuj
Po kliknięciu przycisku eksportuj wszystkie wyeksportowane dane zamówienia będą dostępne do pobrania.
Inne bezpłatne wtyczki do eksportu zamówień z WooCommerce
Oto niektóre z innych dostępnych rozszerzeń opłat, aby wyeksportować zamówienia w sklepie WooCommerce. Dowiedzmy się o nich więcej.
Zaawansowany eksport zamówień dla WooCommerce
Zaawansowany eksport zamówień dla WooCommerce umożliwia eksportowanie zamówień do różnych formatów plików. Wtyczka obsługuje formaty XLS, CSV, TSV, PDF, HTML, XML i JSON. Zawiera kilka potężnych filtrów eksportu. Zautomatyzowany eksport, niestandardowy eksport pól itp. są obsługiwane w wersji pro wtyczki.

WooCommerce – Eksporter Sklepów
Store Exporter dla WooCommerce umożliwia eksportowanie zamówień do CSV. Jest kompatybilny z wieloma witrynami WordPress. bardziej zaawansowane funkcje są dostępne w wersji pro.
Elastyczny eksport zamówień WooCommerce
Ta wtyczka WooCommerce Flexible Order Export Eksportuj zamówienia z WooCommerce do Excela i CSV. Zapewnia filtry, aby uzyskać dokładnie te zamówienia, które Cię interesują, a także umożliwia eksportowanie metadanych i pól z innych wtyczek.
Jak eksportować produkty WooCommerce
Tutaj dowiesz się, jak eksportować produkty WooCommerce do pliku CSV za pomocą wtyczki Product Import Export dla WooCommerce.
Krok 1: Pobierz i zainstaluj wtyczkę.
Z pulpitu WordPress przejdź do menu WebToffee Import-Export (podstawowy) i kliknij podmenu „Eksportuj” .
Krok 2: Wybierz typ posta jako „Produkty”
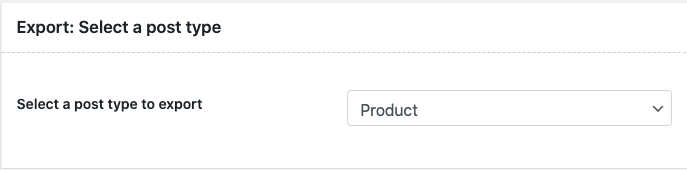
Typ wpisu „Produkt” należy wybrać z rozwijanego menu w celu eksportu do pracy.
Krok 3: Wybierz metodę eksportu
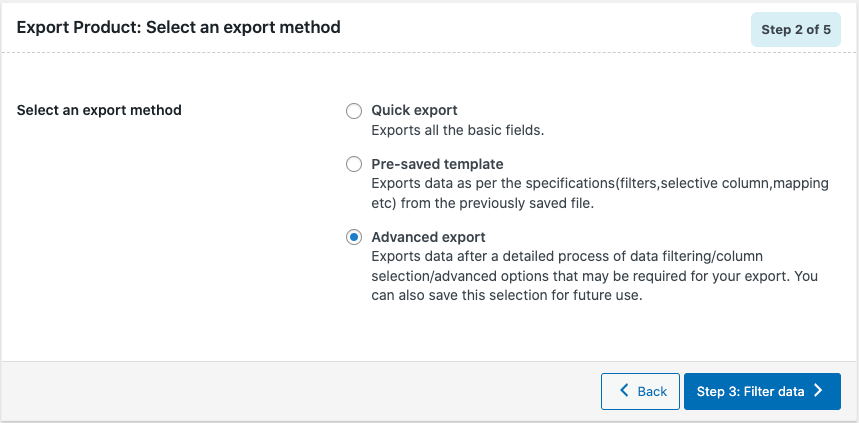
Możesz wybrać szybki lub zaawansowany eksport. W szybkim eksporcie eksport zostanie wykonany jednym kliknięciem. Możesz wyeksportować wszystkie podstawowe pola związane z zamówieniami.
Natomiast w eksporcie zaawansowanym dane zostaną wyeksportowane po szczegółowym procesie filtrowania danych/wyboru kolumn/opcji zaawansowanych, które mogą być wymagane przy eksporcie. Możesz również zapisać ten wybór do wykorzystania w przyszłości za pomocą opcji wstępnie zapisanego szablonu.
Dla tych, którzy wybierają szybki eksport, nie masz więcej kroków do naśladowania. Możesz pobrać plik CSV produktów ze swojego sklepu, klikając przycisk eksportuj.
W przypadku wyboru zaawansowanego eksportu zostaniesz przeniesiony do kolejnego kroku, w którym nastąpi filtrowanie produktów.
Krok 4: Filtruj produkty
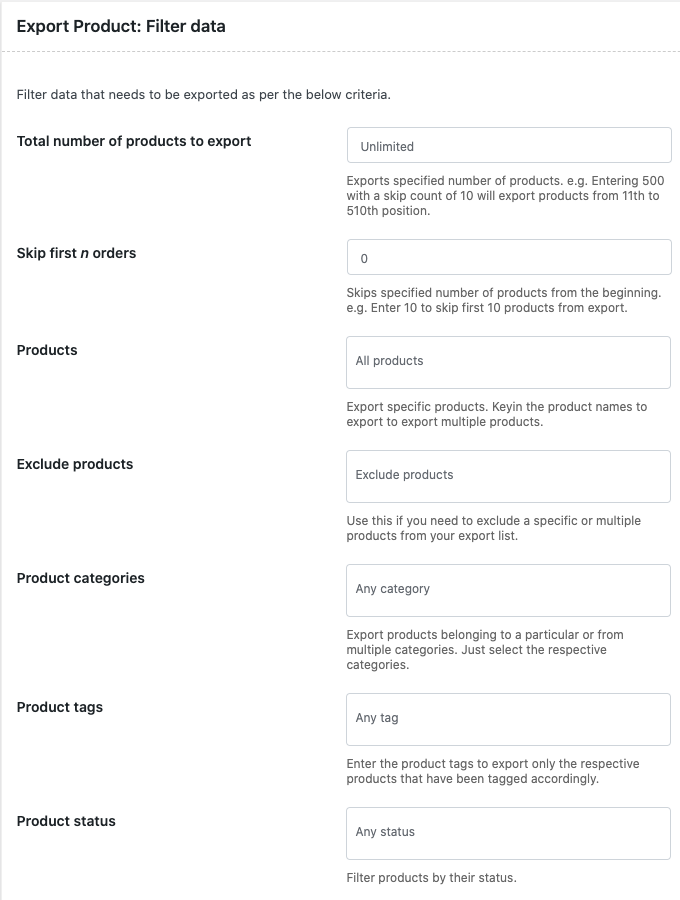
W ramach sekcji filtrowania możesz selektywnie eksportować produkty. Wtyczka zapewnia opcję eksportu produktów ubocznych, kategorii, tagów, statusu produktu, całkowitej liczby produktów itp. Możesz wybrać jeden lub więcej filtrów, aby wyeksportować żądaną listę produktów.
Krok 5: Mapuj kolumny CSV
W sekcji mapowania możesz wyświetlić domyślne nagłówki kolumn dla pliku CSV odpowiadające polom produktu WooCommerce. Możesz zmienić nazwy nagłówków kolumn zgodnie ze swoimi preferencjami lub zmienić ich kolejność, przeciągając i upuszczając.
Krok 6: Eksportuj
Po kliknięciu przycisku eksportuj wszystkie wyeksportowane dane produktów będą dostępne do pobrania.
dla,
- Automatyczny zaplanowany eksport importu
- Import/eksport pól niestandardowych (metadanych)
- Obsługa typów plików XML (oprócz CSV)
- I wiele innych przydatnych funkcji
Sprawdź wtyczki premium Import i eksport zamówień oraz Importuj i eksportuj produkty premium.
Wniosek
Import i eksport zamówień i produktów będzie musiał odbywać się często w przypadku sklepów internetowych. Gdy domyślna funkcjonalność nie oferuje dużego wsparcia, właściwym sposobem działania jest skorzystanie z rozszerzeń, które to obsługują. Mam nadzieję, że powyższy przewodnik pomógł ci zrozumieć, jak możesz to osiągnąć za pomocą wtyczek.
