Eksportuj zamówienia WooCommerce do XML i CSV za pomocą WP All Export
Opublikowany: 2021-10-01
Może być konieczne wyeksportowanie danych zamówień WooCommerce do różnych celów. Może to polegać na udostępnieniu go narzędziu innej firmy, takim jak rozwiązanie do realizacji zamówień lub oprogramowanie księgowe. Możesz też użyć go do wygenerowania określonych raportów analitycznych. Niezależnie od wymagań potrzebujesz wtyczki, aby skutecznie eksportować dane zamówień WooCommerce. W tym przeglądzie zademonstrujemy, w jaki sposób możesz użyć WP All Export do eksportu zamówień WooCommerce do XML lub CSV.
WP All Export Eksport zamówień WooCommerce - przegląd
WP All Export oferuje opcję łatwego eksportowania danych zamówień WooCommerce z Twojego sklepu. Oferuje interfejs typu „przeciągnij i upuść”, który pomoże Ci tworzyć pliki CSV, Excel lub XML Twoich zamówień. Dane eksportowe są kompleksowe i obejmują pola z tabel zamówienia, klientów, pozycji, wysyłki i podatków, a także niestandardowe pola i pola z dowolnych dodatków lub wtyczek WooCommerce. Możesz zastosować filtry do wszystkich tych pól, w tym statusu zamówienia, lokalizacji geograficznej, zakresu dat itp., aby dostosować pliki eksportu.
Najważniejsze funkcje
Oto niektóre z wyróżniających się funkcji tej wtyczki:
Kompleksowe narzędzie do eksportu
To kompleksowe narzędzie, które pozwala w dowolny sposób wyeksportować wszystkie dane związane z zamówieniami. Konfigurując eksport, możesz selektywnie uwzględnić eksportowane dane.
Dostosuj pliki eksportu
Narzędzie do eksportu zamówień posiada interfejs „przeciągnij i upuść”, który pozwala dostosować pliki eksportu poprzez zmianę układu kolumn i łączenie pól danych zgodnie z wymaganiami. Pozwala nawet budować niestandardowe pola w oparciu o logikę warunkową i formuły przy użyciu PHP.
Nadaje się do wszystkich wymagań
Narzędzie może być używane do tworzenia prostych źródeł danych, a także naprawdę złożonych, ręcznie kodowanych źródeł danych XML.
Obsługuj duże ilości danych
Wtyczka jest wygodna w obsłudze dużych ilości danych. Nie ma ograniczeń co do ilości danych, które można wyeksportować, ponieważ duże eksporty są dzielone na mniejsze partie, w których kontrolujesz liczbę rekordów na partię. Możesz także podzielić eksport na wiele plików.
Łatwe filtrowanie danych
Możesz skorzystać z potężnych filtrów dostępnych w narzędziu do filtrowania danych eksportu. Niektóre z opcji to filtry zagnieżdżania, filtry dat względnych i zaawansowane filtrowanie w PHP.
Automatyczne eksporty
Możesz ustawić harmonogramy eksportu, aby automatycznie tworzyć eksporty zamówień. W tym celu możesz skorzystać z opcji automatycznego planowania lub ręcznego planowania za pośrednictwem zadań Cron.
Dane mogą być użyte do importu
Możesz łatwo wprowadzić zmiany w danych, a następnie zaimportować je z powrotem do witryny WordPress, jeśli masz WP All Import. Możesz też przenieść dane do innej witryny WordPress.
Obsługuje WPML
Wtyczka obsługuje WPML, a tłumaczenie danych eksportu nie jest wcale kłopotliwe.
Przyjazny dla programistów
Narzędzie pozwala tworzyć niestandardowe kolumny eksportu za pomocą PHP. Możesz również uzyskać pomoc ze szczegółowej dokumentacji i potężnego API dla programistów.
Jak skonfigurować WP All Export, aby eksportować dane zamówień WooCommerce?
Aby móc eksportować zamówienia WooCommerce, potrzebujesz WP All Export Plugin i WooCommerce Export Add-on. Tutaj przyjrzymy się krokom związanym z eksportem danych zamówień WooCommerce.
Krok 1: Wybierz konkretny typ posta
Najpierw wybierz określony typ posta. Wtyczka udostępnia różne typy postów; w tym przykładzie z listy rozwijanej wybierzemy Zamówienia WooCommerce.
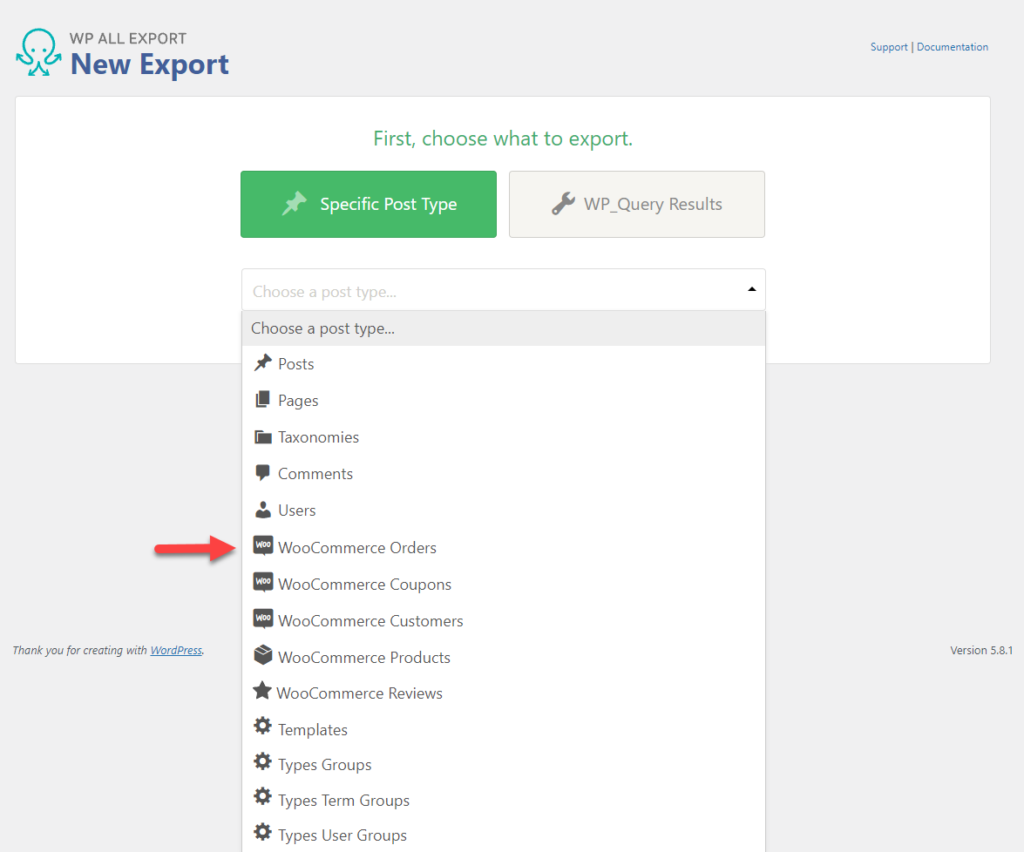
Teraz wtyczka pokaże liczbę dostępnych zamówień do eksportu.
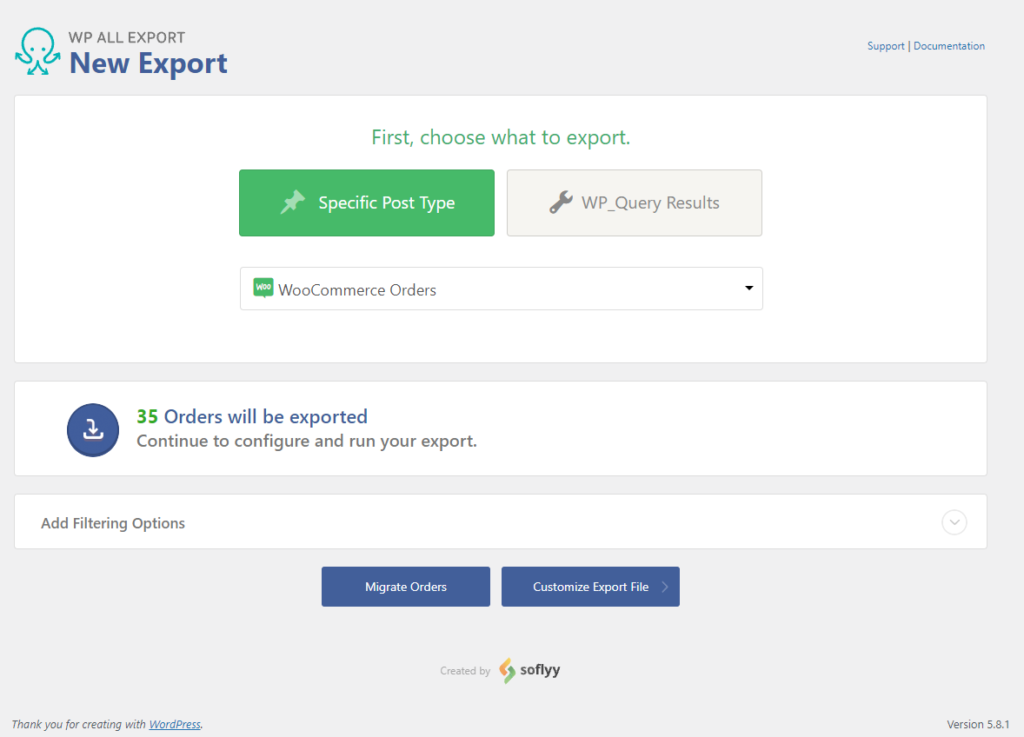
Krok 2: Zastosuj opcje filtrowania
Opcje filtrowania pozwolą Ci wyeksportować tylko określony zestaw zamówień niż eksportowanie wszystkich zamówień w Twojej witrynie. Wtyczka oferuje wiele opcji filtrowania zamówień.
Opcje filtrowania są proste. Możesz wybrać Element, wybrać Regułę, a następnie dodać Wartość.
Na przykład, jeśli chcesz wyeksportować tylko zamówienia złożone po określonej dacie, możesz zarządzać za pomocą poniższej reguły:
- Element – „Data zamówienia”
- Reguła – „Równe lub nowsze niż”
- Wartość – „01.01.2019”
Ta reguła będzie filtrować zamówienia złożone po styczniu 2019 r.
Możesz wybrać szeroką gamę elementów do filtrowania z różnych aspektów zamówienia, klienta, pozycji, pól niestandardowych itp.
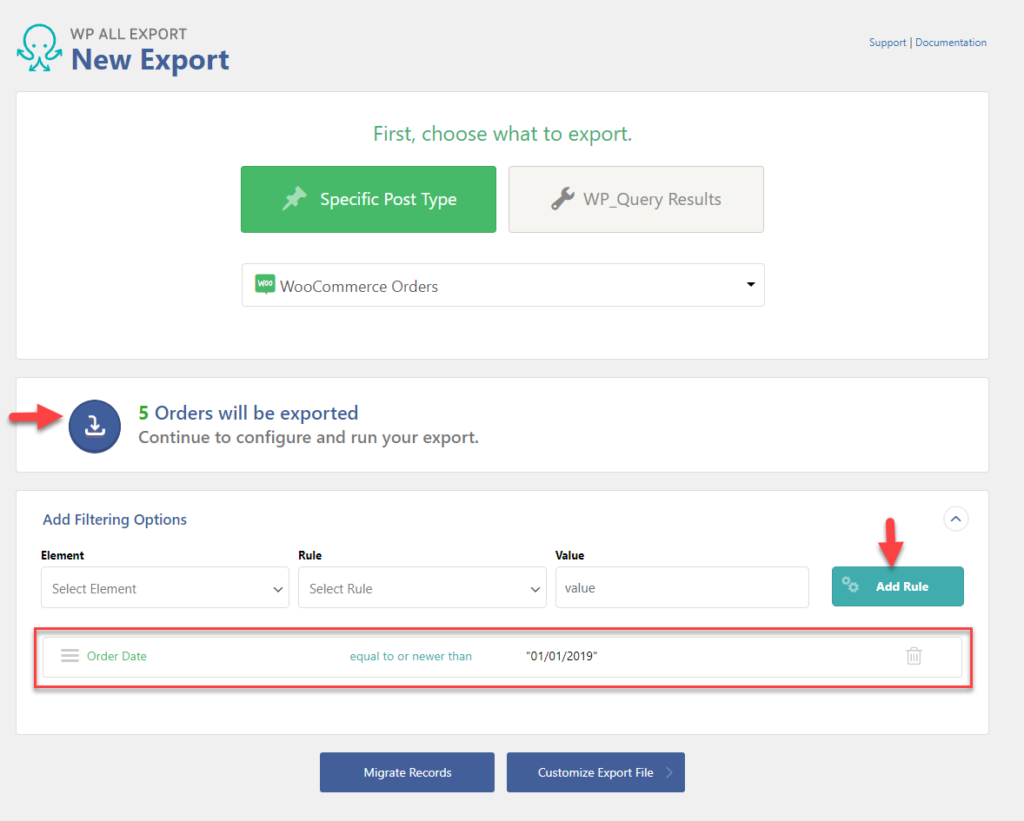
Operatory AND/OR są dostępne do określenia, w jaki sposób reguły będą stosowane, gdy istnieje wiele reguł. Istnieje również opcja przeciągania i upuszczania reguł w celu zmiany priorytetu.
Kliknij Dostosuj plik eksportu , aby przejść do następnego kroku.

Krok 3: Określ kolumny, które mają być uwzględnione w pliku eksportu zamówienia
Po przefiltrowaniu produktów, które chcesz uwzględnić w pliku eksportu zamówienia, możesz określić kolumny, które mają zostać wyeksportowane z danych sklepu. Dostępne dane są podzielone na różne sekcje po prawej stronie. Kliknięcie tych sekcji spowoduje wyświetlenie wszystkich danych dostępnych do wyeksportowania. Po prostu przeciągnij dane, które chcesz umieścić w pliku, do pola po lewej stronie. W ten sposób możesz selektywnie uwzględnić każdy bit danych zamówienia WooCommerce.
W tym przykładzie dodamy identyfikator zamówienia, numer telefonu wysyłki i imię wysyłki.
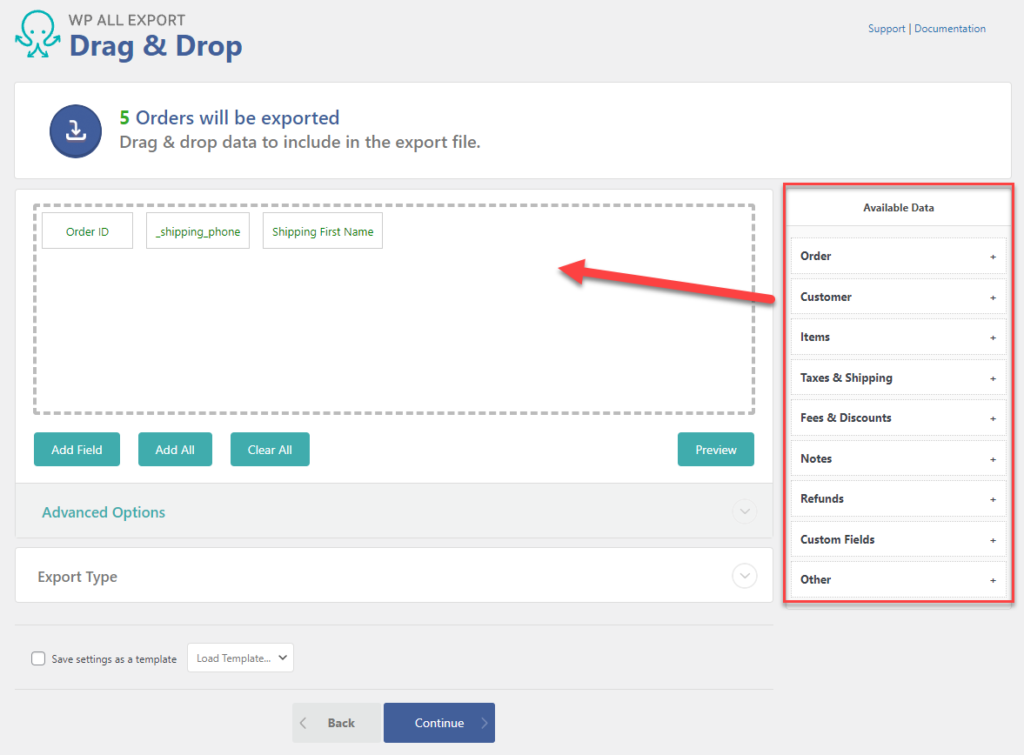
Dostosowywanie kolumn eksportu
Ciekawą cechą wtyczki jest możliwość łączenia różnych danych w pojedyncze pola. Na przykład zamiast dodawać tylko imię wysyłki w jednej kolumnie, możesz dodać imię i nazwisko wysyłki w tej samej kolumnie. Oto jak:
Kliknij przycisk Dodaj pole , aby otworzyć wyskakujące okienko „Dodaj pole do eksportu”.
Teraz określ nazwę kolumny, zaznacz przycisk opcji „Niestandardowe pole eksportu” i przeciągnij w to pole Imię i nazwisko przesyłki.
Kliknij przycisk Zapisz .
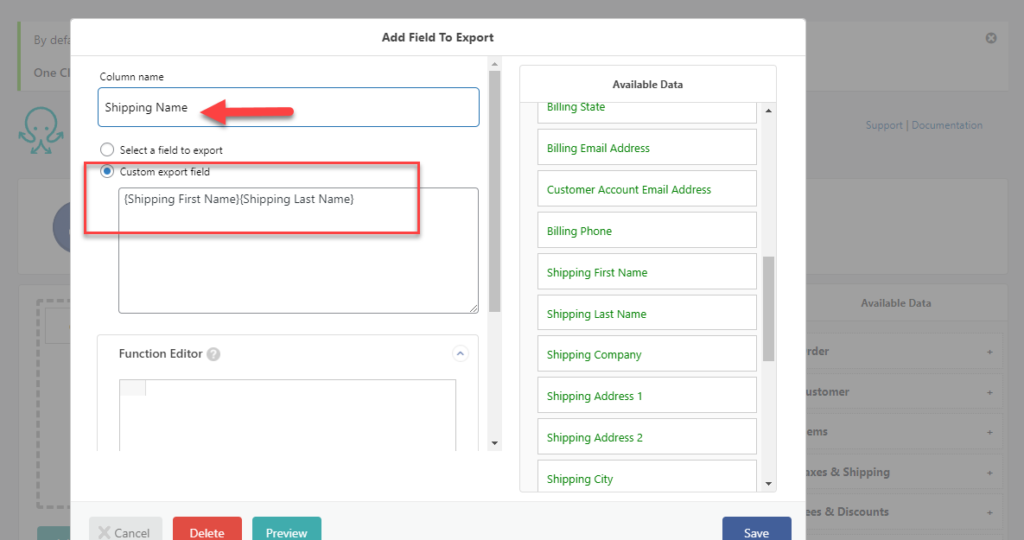
Teraz zamiast opcji Imię i nazwisko wysyłki w pliku eksportu pojawi się nowa kolumna Nazwa wysyłki, w której będą znajdować się zarówno imię, jak i nazwisko z pola Adres wysyłki zamówienia.
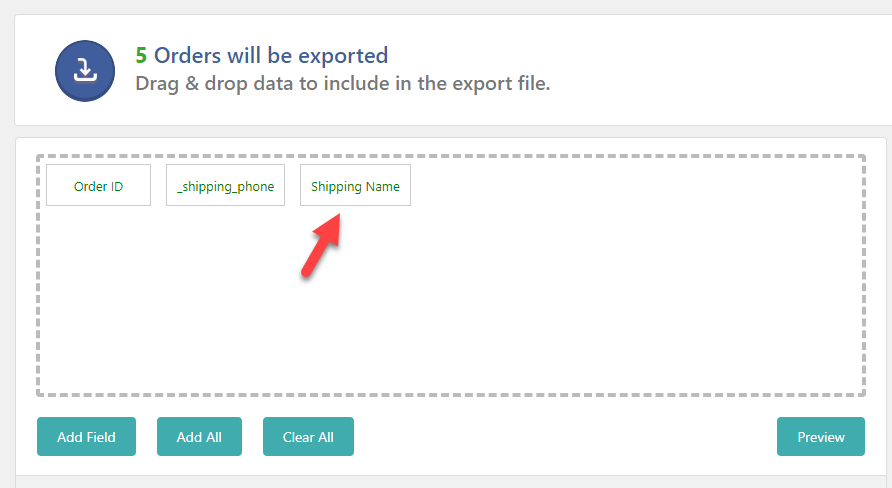
Kliknij przycisk Kontynuuj .
Krok 4: Ustaw opcje planowania
W kolejnym kroku możesz wybrać harmonogramy eksportu. Dostępne są trzy opcje:
- Nie planuj
- Automatyczne planowanie
- Planowanie ręczne
Jeśli wybierzesz Automatyczne planowanie, możesz wybrać dzień tygodnia, ile razy chcesz uruchomić eksport, a także czas i strefę czasową.
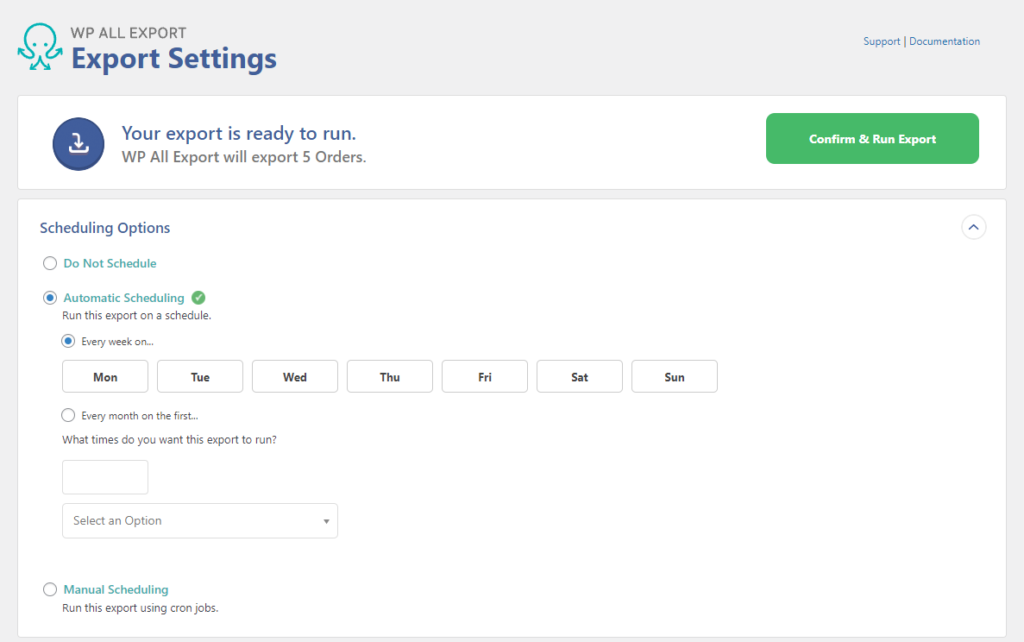
W przypadku planowania ręcznego należy dodać adres URL wyzwalacza i adres URL przetwarzania.
Krok 5: Ustaw opcje zaawansowane
W sekcji Opcje zaawansowane wtyczka WP All Export pozwala określić, ile rekordów ma być przetworzonych w każdej iteracji. Domyślna liczba to 50, jednak możesz to zmienić zgodnie z potrzebami.
Inne opcje dostępne w tej sekcji są następujące:
- Eksportuj zamówienia tylko raz
- Eksportuj tylko zamówienia, które zostały zmodyfikowane od ostatniego eksportu
- Uwzględnij BOM w pliku eksportu
- Utwórz nowy plik za każdym razem, gdy uruchamiany jest eksport
- Podziel duże eksporty na wiele plików
- Zezwalaj osobom niebędącym administratorami na uruchamianie tego eksportu w trybie klienta
Możesz włączyć te zaawansowane opcje zgodnie z konkretnymi wymaganiami Twojego sklepu.
Krok 6: Uruchom eksport
Po skonfigurowaniu ustawień możesz kliknąć przycisk Potwierdź i uruchom eksport . Po zakończeniu eksportu możesz pobrać plik, ustawić opcje planowania, zintegrować z aplikacjami innych firm lub zaimportować za pomocą WP All Import.
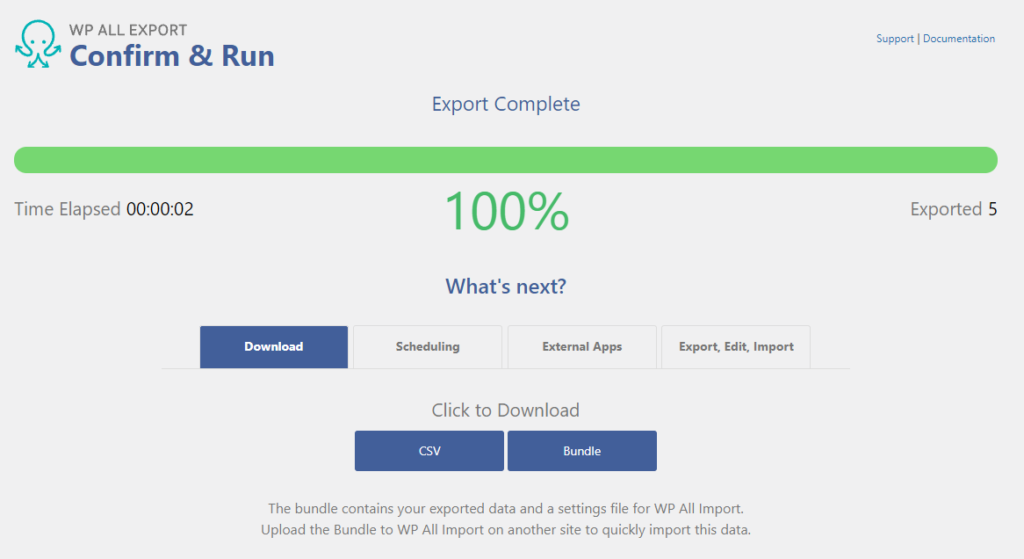
Wszystkie ceny eksportowe WP
Oto szczegóły cenowe WP All Export
| Plan | Koszt w $ (jednorazowo) | Główne cechy |
|---|---|---|
| Pakiet eksportowy WooCommerce | 149 | Eksportuj Pro Dodatek eksportowy WooCommerce Dożywotnie wsparcie i aktualizacje |
| Pakiet Pro WooCommerce | 199 | Eksportuj Pro Importuj Pro Dodatki do eksportu i importu WooCommerce Dożywotnie wsparcie i aktualizacje |
| Import i eksport pakietu Pro | 299 | Eksportuj Pro Importuj Pro Eksportuj i importuj dodatki WooCommerce, ACF i Users Importuj dodatki do form i typów Gravity Dożywotnie wsparcie i aktualizacje |
Co myślimy o WP All Export?
WP All Export oferuje przyjazną dla użytkownika opcję eksportowania danych zamówień WooCommerce z Twojego sklepu. Intuicyjny interfejs „przeciągnij i upuść” to przyjemność z pracy i pomaga bez wysiłku dostosować plik danych zamówienia. Opcje filtrowania przydadzą się, gdy potrzebujesz określonych danych do celów księgowych lub analitycznych. Bogata w funkcje wtyczka będzie wygodna zarówno dla początkujących, jak i doświadczonych użytkowników.
Mamy nadzieję, że ta recenzja dała Ci lepszą perspektywę korzystania z wtyczki WP All Export do eksportowania zamówień WooCommerce do XML lub CSV. Jeśli masz jakiekolwiek pytania dotyczące narzędzia, zostaw nam komentarz.
Dalsza lektura
- Jak importować produkty za pomocą WP All Import?
- Wtyczki do eksportu zamówień WooCommerce
