Jak naprawić „Błąd 503” w WordPressie (krok po kroku)
Opublikowany: 2022-01-26Czy napotkałeś błąd 503 w swojej witrynie WordPress? Jest to powszechny błąd WordPressa, który można naprawić, wykonując czynności opisane w dzisiejszym samouczku.
Niektóre z tych kroków mogą wyglądać na techniczne, ale w rzeczywistości nie wymagają żadnej głębokiej wiedzy technicznej.
W tym artykule najpierw omówimy, co spowodowało błąd 503 w WordPressie, a następnie pokażemy Ci wszystkie potencjalne rozwiązania i jak możesz zapobiec napotkaniu błędu 503 w przyszłości.
Zanurzmy się!
Jaki jest błąd 503? Co to powoduje?
Błąd 503 występuje, gdy serwer Twojej witryny jest nieosiągalny – tzn. serwer jest niedostępny. Przyczyną niedostępności może być źle zakodowana wtyczka lub motyw, nieuczciwy fragment kodu, usterka na serwerze, atak DDoS lub ogólnie problemy z jakością usług hostingowych.
Przyjrzyjmy się bliżej każdej z przyczyn:
Oto typowe powody, które powodują błąd 503 w witrynach WordPress.
Warto zauważyć, że istnieje kilka różnych odmian błędu:
- "503 Usługa niedostępna"
- „Usługa 503 tymczasowo niedostępna”
- „Błąd serwera HTTP 503”
- „Błąd HTTP 503”
- "Błąd 503 Usługa Niedostępna"
- „Serwer chwilowo nie może obsłużyć Twojego żądania z powodu przestojów konserwacyjnych lub problemów z wydajnością. Spróbuj ponownie później."
Rozwiązania, które omówiliśmy poniżej, powinny naprawić każdy błąd 503 na stronie WordPress.
Jak naprawić błąd 503 (WordPress)
Dokładna poprawka, która zadziała, zależy od głównej przyczyny. Sam błąd 503 nie daje zbyt wielu informacji do kontynuowania. W tej sekcji pokażemy Ci kilka kroków, które należy wykonać, aby określić przyczynę, a następnie ją naprawić.
Zanim zagłębimy się w rozwiązania, upewnij się, że wykonujesz następujące wstępne kroki:
Błąd 503 WordPress występuje również podczas aktualizacji wtyczki lub motywu. Możesz ponownie sprawdzić swoją witrynę, aby sprawdzić, czy nie jest to tymczasowy problem. Tylko upewnij się, że wyczyściłeś pamięć podręczną przed sprawdzeniem strony.
Jak wspomniałem wcześniej, czasami błąd 503 pojawia się z powodu prac konserwacyjnych na twoim serwerze WWW. Musiałeś zostać powiadomiony o tym e-mailem przez dostawcę usług hostingowych. W typowym alercie konserwacyjnym użytkownik jest informowany o tym, jak długo serwer ma być wyłączony. Więc sprawdź swój e-mail.
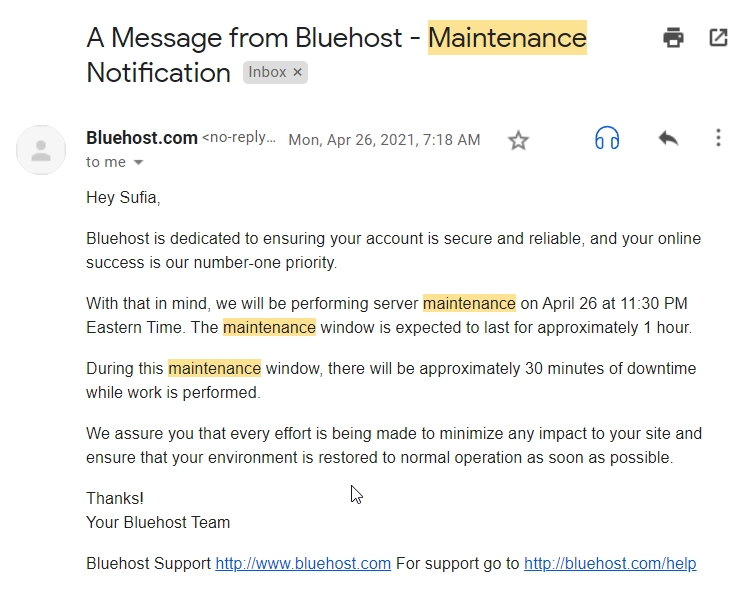
Jeśli błąd pojawił się zaraz po dodaniu fragmentu kodu do Twojej witryny, wiesz, kto jest winowajcą. Usuń kod, a Twoja witryna powinna wrócić do normy. Ale jeśli utraciłeś dostęp do swojego pulpitu nawigacyjnego, sugerujemy przywrócenie kopii zapasowej swojej witryny. Twój dostawca usług hostingowych powinien być w stanie Ci w tym pomóc.
Nic nie działało? Następnie wypróbujmy poniższe kroki.
1. Tymczasowo dezaktywuj wtyczki
Błędy 503 są często powodowane przez wtyczki, które zainstalowałeś w swojej witrynie. Aby ustalić, czy wtyczka spowodowała błąd, musisz tymczasowo wyłączyć wszystkie wtyczki.
Błąd 503 uniemożliwia dostęp do pulpitu nawigacyjnego, więc będziesz musiał użyć klienta FTP, takiego jak FileZilla.
Otwórz FileZilla, połącz się ze swoją witryną i przejdź do katalogu public_html . Otwórz folder i przejdź do wp-content . Wewnątrz tego katalogu znajdziesz inny, zwany plugins . Zawiera wszystkie wtyczki Twojej witryny (aktywne i nieaktywne). Zmień nazwę katalogu wtyczek na plugins_ lub cokolwiek innego. Spowoduje to dezaktywację każdej wtyczki w Twojej witrynie.
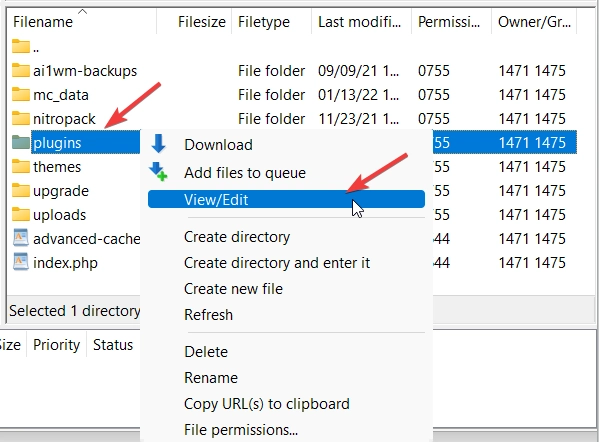
Wróć do swojej witryny i sprawdź, czy błąd 503 zniknął. Jeśli tak, można bezpiecznie założyć, że przyczyną błędu była wtyczka.

Teraz nadszedł czas, aby wskazać dokładną wtyczkę, która powoduje problemy.
Wróć do FileZilla, zmień z powrotem nazwę katalogu wtyczek na oryginalną („wtyczki”). Wejdź do środka i zacznij przeglądać wszystkie swoje wtyczki jeden po drugim. Zrób to:
- Zmień nazwę pierwszej wtyczki w katalogu na inną.
- Sprawdź witrynę, aby sprawdzić, czy błąd zniknął.
- Jeśli rzeczywiście zniknął, znalazłeś swojego winowajcę. Jeśli nie, zmień z powrotem nazwę pierwszej wtyczki i przejdź do testowania następnej wtyczki w ten sam sposób.
- Powtarzaj, aż znajdziesz wtyczkę, która powoduje problemy.
Gdy znajdziesz wtyczkę powodującą błąd, najlepiej po prostu ją usunąć i poszukać alternatywy. Jeśli żadna z Twoich wtyczek nie powoduje błędu 503, wypróbuj następne rozwiązanie.
2. Tymczasowo dezaktywuj motyw
Dezaktywacja motywu jest nieco trudna, ponieważ nie można po prostu zmienić nazwy folderu motywu, jak to zrobiliśmy w przypadku folderu wtyczek. Prowadziłoby to do własnego błędu.
Oto, co musisz zrobić: zaloguj się na swoje konto hostingowe, przejdź do sekcji cPanel i otwórz phpMyAdmin .
Wybierz wp_options i przejdź do Szukaj . Pod nazwa_opcji wpisz template i kliknij Przejdź .
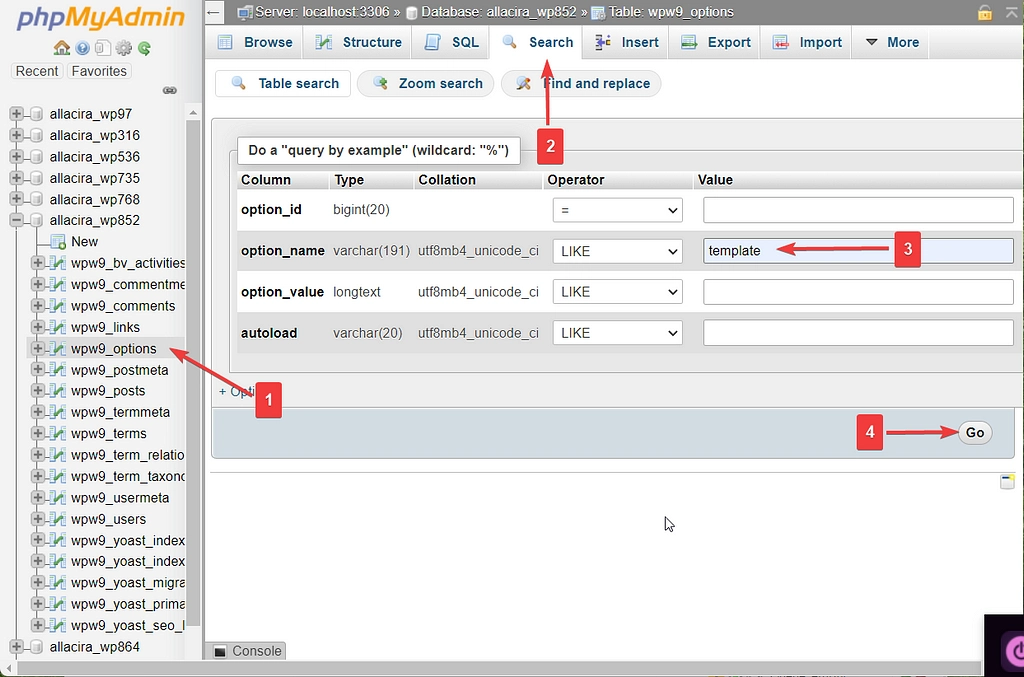
System przeprowadzi wyszukiwanie, a następnie pokaże bieżący motyw pod opcją_wartość . Wybierz Edytuj i zmień bieżący motyw na twentytwentyone .

Jeśli to naprawi błąd, możesz spróbować uzyskać wcześniejszą wersję motywu (taką, która działała), zainstalować ją i poczekać, aż deweloper motywu wyda aktualizację. Możesz też przełączyć się na zupełnie inny motyw, jeśli jest to opcja.
3. Tymczasowo wyłącz CDN
Czasami wiadomo, że sieci CDN powodują błędy 503, więc wyłączenie ich – jeśli masz taką działającą w swojej witrynie – może być szybkim rozwiązaniem. Wszystkie CDN mają opcję, która pozwala na ręczne ich wstrzymanie. Na przykład w Cloudflare musisz zalogować się na swoje konto, wybrać swoją witrynę i kliknąć opcję Wstrzymaj Cloudflare na stronie .
Następnie sprawdź swoją witrynę i jeśli błąd 503 będzie się powtarzał, wznów CDN i wypróbuj następne rozwiązanie.
4. Ogranicz API pulsu WordPress
Interfejs API Heartbeat odpowiada za kilka podstawowych funkcji, takich jak automatyczne zapisywanie postów, wyświetlanie powiadomień o wtyczkach, uniemożliwianie dostępu do posta, gdy ktoś go modyfikuje itp.
API wykorzystuje zasoby serwera do realizacji tych funkcji. Jeśli Twój serwer nie może obsłużyć żądań API, zgłosi błąd 503. Aby ustalić, czy interfejs Heartbeat API powoduje błąd, musisz go tymczasowo wyłączyć.
Otwórz klienta FTP (FileZilla), połącz się ze swoją witryną i przejdź do public_html → wp-content → motywy . Otwórz bieżący katalog motywów i pobierz kopię pliku functions.php , a następnie edytuj go.
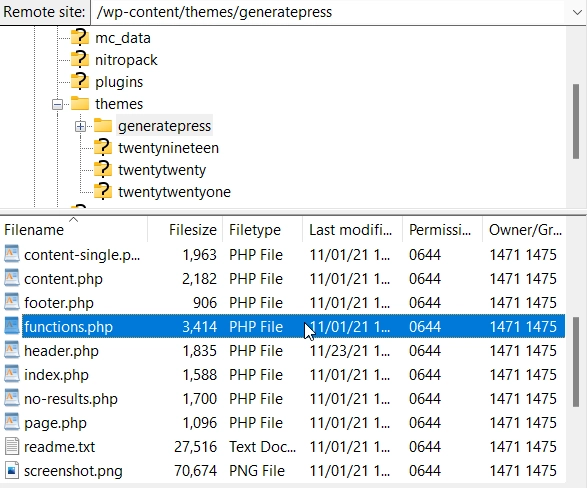
Dodaj następujący fragment kodu zaraz po otwierającym tagu <?php :
add_action( 'init', 'stop_heartbeat', 1 ); function stop_heartbeat() { wp_deregister_script('heartbeat') } 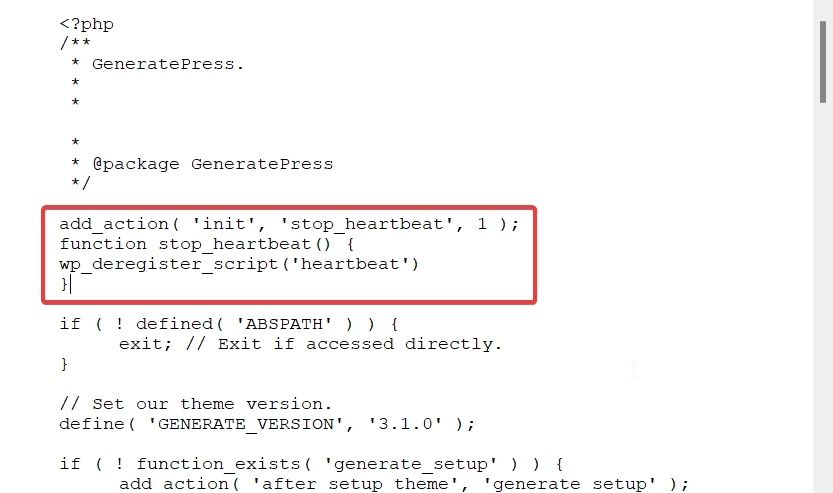
Zapisz plik, prześlij go ponownie i sprawdź swoją witrynę. Jeśli błąd zniknie, to złapałeś winowajcę.
Pamiętaj jednak, że interfejs Heartbeat API jest niezbędny, więc nie możesz go wyłączyć na dłuższą metę. Możesz spowolnić jego częstotliwość, jeśli masz na to ochotę, instalując wtyczkę kontrolną Heartbeat. Pamiętaj tylko, aby usunąć fragment kodu z pliku functions.php przed skonfigurowaniem wtyczki.
5. Włącz WP_DEBUG
Gdy wszystkie inne rozwiązania zawiodą, włączenie trybu debugowania może dać ci odpowiedzi.
Możesz włączyć tryb debugowania za pomocą wtyczki lub modyfikując plik wp-config.
Ponieważ błąd 503 uniemożliwia dostęp do pulpitu nawigacyjnego, instalacja wtyczki nie wchodzi w rachubę. Więc musisz zmodyfikować plik wp-config ręcznie.
Otwórz klienta FTP (FileZilla), przejdź do public_html → wp-config.php i pobierz kopię pliku, a następnie edytuj go. Wstaw do niego następujący fragment kodu:
define( 'WP_DEBUG', true ); define( 'WP_DEBUG_LOG', true ); define( 'WP_DEBUG_DISPLAY', false );Zapisz plik i prześlij go ponownie.
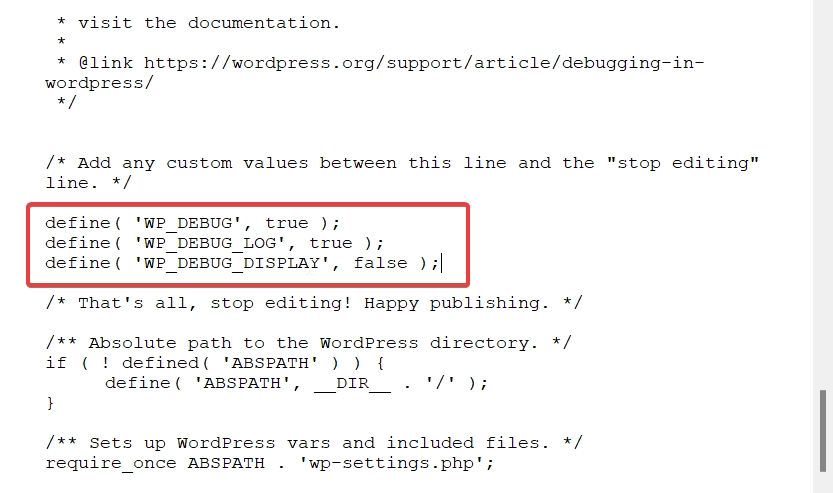
Teraz przejdź do katalogu wp-content i powinieneś znaleźć tam plik debug.log .
Plik dziennika zawiera błędy, które wystąpiły w Twojej witrynie. Pokaże Ci przyczyny błędu wraz z określonymi wierszami kodu, które do niego doprowadziły. Nie znajdziesz bezpośredniego wskazania błędu 503, więc sugerujemy pokazanie dziennika dostawcy usług hostingowych i szukanie pomocy.
Do tej pory powinieneś mieć rozwiązanie błędu 503 WordPress. Należy jednak upewnić się, że nigdy więcej nie wystąpi w Twojej witrynie w przyszłości.
Zapobieganie błędowi 503 WordPress w przyszłości
Możesz zapobiec wyświetlaniu błędu 503 w swojej witrynie, postępując zgodnie z poniższymi instrukcjami:
- Korzystaj z motywów i wtyczek z repozytorium WordPress lub zaufanych programistów (takich jak Themeisle). Przeczytaj, jak wybrać motyw i jak wybrać wtyczkę, aby uzyskać więcej informacji.
- Przejdź na lepszy plan hostingowy, jeśli Twoja witryna wymaga więcej zasobów do prawidłowego funkcjonowania.
- Użyj zapory, aby zapobiec atakom DDoS.
- Instaluj lub aktualizuj wtyczki w witrynie testowej przed ich uruchomieniem w witrynie aktywnej.
To ludzie! Tym samym doszliśmy do końca tego artykułu.
Mam nadzieję, że ten przewodnik okazał się łatwy do naśladowania i pomocny. Jeśli masz jakieś pytania, daj nam znać w komentarzach poniżej.
