Jak szybko naprawić zaawansowane problemy z WordPressem
Opublikowany: 2025-01-22Czy masz jakieś problemy ze swoją witryną? Nie panikować; postępuj zgodnie z naszym przewodnikiem, aby szybko naprawić błąd WordPress! Chociaż WordPress jest niezawodnym systemem zarządzania treścią, czasami pojawiają się problemy. W tym przewodniku przedstawiono rozwiązania umożliwiające jak najszybsze przywrócenie Twojej witryny do trybu online. Dowiesz się o najczęstszych zaawansowanych błędach WordPressa i ich przyczynach, jak je zidentyfikować na rzeczywistych przykładach i jak je rozwiązać.
Dlaczego warto zająć się zaawansowanymi problemami WordPress
Jeśli zarządzasz swoją witryną WordPress, przekonasz się, że mogą się z nią wiązać błędy techniczne, począwszy od drobnych niedogodności, a skończywszy na poważnych problemach. Na przykład błędy mogą spowodować wyłączenie witryny, zablokowanie kluczowych funkcji i utratę przychodów.
Ale jest w tym coś więcej.
Zła obsługa użytkownika – na przykład długi czas ładowania, uszkodzone funkcje lub niedostępna witryna – może negatywnie wpłynąć na wydajność SEO . Google priorytetowo traktuje witryny przyjazne dla użytkownika w swoich rankingach wyszukiwania, ponieważ wysoka jakość stron pomaga użytkownikom zwiększyć zaangażowanie i szybko znajdować cenne informacje.
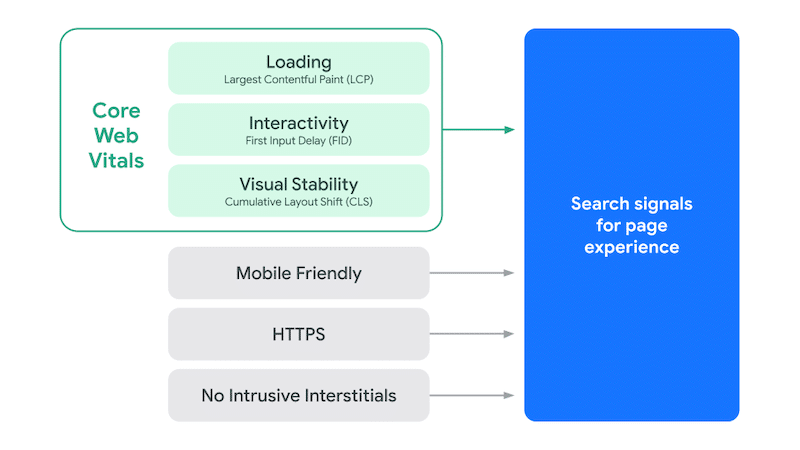
| ‼️ Jakość strony to jeden z kilku sygnałów rankingowych, które mogą mieć wpływ na Twoją widoczność organiczną. Dlatego nie należy tego pomijać. Wszelkie problemy z WordPressem powinny zostać rozwiązane i rozwiązane tak szybko, jak to możliwe. |
Oto podgląd 11 zaawansowanych problemów z WordPressem, którymi zajmiemy się w tym artykule, aby uniknąć złego doświadczenia użytkownika: błędy serwera, problemy z połączeniem z bazą danych, przeciążenie pamięci, zgodność z PHP, konflikty wtyczek lub motywów i wiele innych.
Zanim omówisz 11 najczęstszych zaawansowanych błędów WordPress i ich poprawki, postępuj zgodnie z tymi czterema złotymi zasadami rozwiązywania problemów.
Jak rozwiązywać zaawansowane błędy WordPress: 4 złote zasady
Te kroki rozwiązywania problemów, zalecane również przez sam WordPress, są dobrym początkiem, aby pomóc w skutecznym rozwiązaniu większości problemów.
1. Znajdź komunikat o błędzie
Określ dokładny problem, aby zawęzić jego przyczynę i zastosuj odpowiednie rozwiązanie z naszego przewodnika.
2. Utwórz pełną kopię zapasową swojej witryny WordPress
Zawsze twórz kopię zapasową swojej witryny przed wprowadzeniem zmian, głównie w plikach kodu, aby uniknąć tworzenia poważniejszych problemów.
3. Dezaktywuj wszystkie wtyczki i reaktywuj je jedna po drugiej
Wyłącz wszystkie wtyczki i aktywuj je ponownie indywidualnie, aż wykryjesz konflikty wtyczek.
4. Przejdź na domyślny motyw WordPress
Tymczasowo zmień motyw na domyślny, np. Twenty Twenty-Three, aby sprawdzić, czy przyczyną problemu jest Twój motyw.
Szybkie rozwiązania 11 zaawansowanych problemów z WordPressem
Teraz, gdy znasz już cztery złote zasady dotyczące rozwiązywania problemów z WordPressem, przejdźmy do następnej sekcji, która wyjaśnia szczegółowo, jak rozwiązać 11 najczęstszych problemów z WordPressem.
1. Powolne ładowanie strony
‼️ Zaawansowany problem z WordPressem: Twoja witryna ładuje się powoli lub opóźnia się pulpit nawigacyjny.
Google uważa każdą witrynę, która ładuje się dłużej niż 3 sekundy, za „wolną”. Algorytm wykorzystuje szybkość strony jako czynnik rankingowy, więc powolna witryna może mieć wpływ na Twoje wysiłki SEO, utrudniając użytkownikom znalezienie Twojej witryny. Powolna witryna może również zaszkodzić współczynnikowi konwersji, zmniejszając prawdopodobieństwo zakończenia działań przez użytkowników. 100-milisekundowe opóźnienie zmniejszyło współczynnik konwersji o 7% (źródło: Akamai).
Przykład ze świata rzeczywistego
Najlepszym sposobem przetestowania wydajności witryny jest użycie narzędzi takich jak GTmetrix lub PageSpeed Insights. Są to narzędzia do analizy wydajności witryny, które mierzą szybkość ładowania strony, identyfikują możliwości optymalizacji i dostarczają praktycznych rekomendacji mających na celu poprawę komfortu użytkownika.
W naszym przykładzie GTmetrix pokazuje, że całkowity czas ładowania strony wynosi prawie 6 sekund, czyli przekracza zalecany próg (około 3 s).
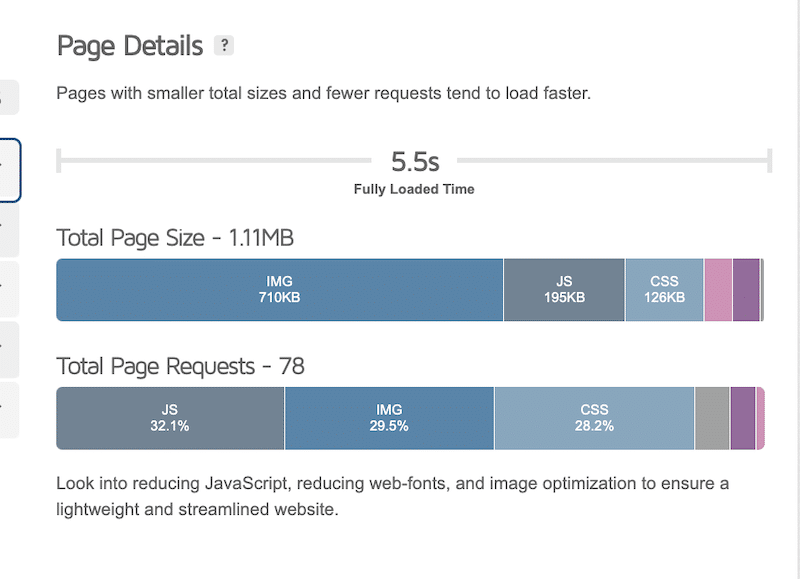
GTmetrix wymienia najważniejsze problemy wpływające na wydajność, dzięki czemu wiesz, co należy naprawić.
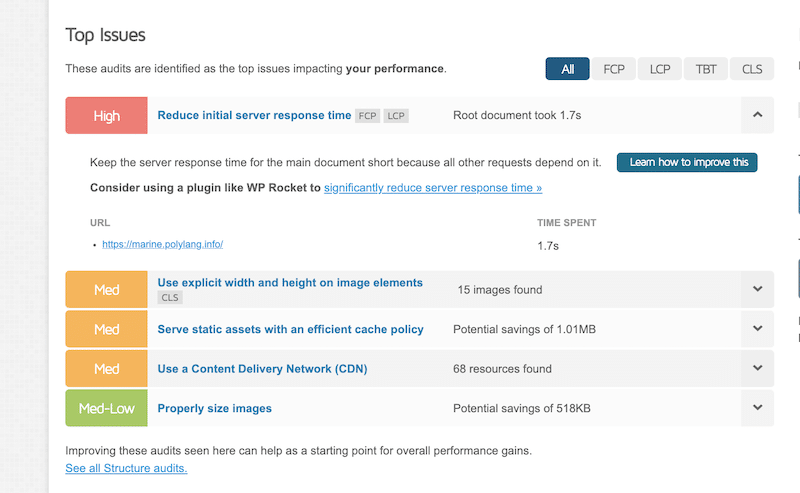
W tym raporcie GTmetrix wskazuje, że skrócenie początkowego czasu odpowiedzi serwera mogłoby znacząco poprawić wydajność.
Wskazówka : Aby skrócić początkowy czas serwera, możesz zastosować następujące techniki:
- Kompresuj pliki witryny za pomocą programu GZIP, aby zmniejszyć rozmiar.
- Zainstaluj wtyczkę buforującą, aby przechowywać strony statyczne w celu szybszego ładowania.
- Aktualizuj wtyczki i motywy, aby uniknąć problemów z wydajnością.
- Zaktualizuj swoją wersję PHP, aby poprawić szybkość serwera.
- Zoptymalizuj swój kod i bazę danych, aby uzyskać lepszą wydajność.
Potencjalne przyczyny
Jak widać powyżej, do spowolnienia działania witryny może przyczynić się wiele czynników, takich jak duże, niezoptymalizowane obrazy, rozdęty kod, brak pamięci podręcznej lub nieaktualne wtyczki.
Jak rozwiązać problem
Użyj wtyczki wydajnościowej, takiej jak WP Rocket. WP Rocket zapewnia 80% najlepszych praktyk dotyczących wydajności po aktywacji, w tym buforowanie, kompresję GZIP, minifikację kodu, optymalizację krytycznych obrazów powyżej zakładki i automatyczne renderowanie z opóźnieniem. Jego intuicyjny interfejs umożliwia także włączenie zaawansowanych funkcji, takich jak usuwanie nieużywanych CSS, odroczone ładowanie JavaScript i opóźnianie wykonywania JavaScript za pomocą kilku kliknięć – bez dotykania żadnego kodu.
- Upewnij się, że korzystasz z szybkiej i niezawodnej firmy hostingowej.
- Zainstaluj CDN, taki jak RocketCDN lub Cloudflare, aby poprawić szybkość strony na całym świecie.
- Optymalizuj obrazy za pomocą wtyczki takiej jak WebP Express lub Imagify. Imagify to jedna z najłatwiejszych wtyczek do wydajności obrazu, kompresująca obrazy bez wpływu na jakość. Konwertuje także dowolne pliki PNG lub JPEG na WebP lub AVIF, formaty zalecane przez Google w celu poprawy szybkości strony.
- Użyj wtyczki wydajnościowej, takiej jak WP Rocket. WP Rocket zapewnia 80% najlepszych praktyk dotyczących wydajności po aktywacji, w tym buforowanie, kompresję GZIP, minifikację kodu, optymalizację krytycznych obrazów powyżej części strony i automatyczne leniwe renderowanie. Jego intuicyjny interfejs umożliwia także włączenie zaawansowanych funkcji, takich jak usuwanie nieużywanych CSS, odroczenie ładowania JavaScript i opóźnianie wykonywania JavaScript za pomocą kilku kliknięć – bez dotykania żadnego kodu.
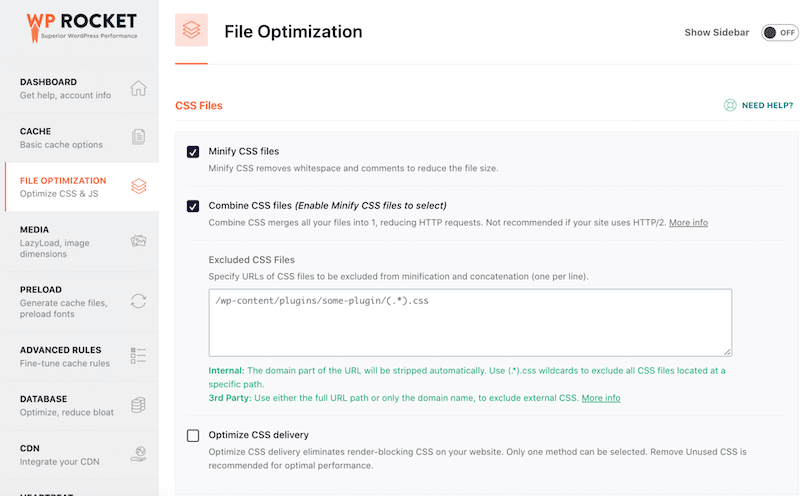
WP Rocket pomaga poprawić czas ładowania, wynik PageSpeed Insights i wskaźniki Core Web Vitals.
Oto wyniki wydajności naszej witryny przed i po instalacji WP Rocket.
| Ciekawi Cię te wyniki? Przetestuj także wydajność swojego WordPressa! Sprawdź swoją ocenę wydajności przed i po użyciu WP Rocket, aby zobaczyć różnicę. |
- Ocena wydajności wzrosła z C do A.
- Czas pełnego obciążenia wzrósł z 5,5 s do 2,7 s.
| Wyniki wydajności na GTmetrix przed WP Rocket | Wyniki wydajności na GTmetrix z WP Rocket |
2. Błąd krytyczny lub biały ekran śmierci (WSoD)
️ Zaawansowany problem z WordPressem: Występuje błąd krytyczny lub biały ekran śmierci (WDoD).
Biały ekran śmierci to częsty, zaawansowany problem WordPressa, polegający na tym, że przeglądarka wyświetla pusty ekran bez zawartości.
Przykład ze świata rzeczywistego
Jeśli debugowanie WordPress nie jest włączone, komunikaty o błędach i powiadomienia nie są widoczne, przez co problem jest tajemniczy i trudny do zdiagnozowania. Wygląda na to, że przeglądarka nie załadowała żadnej treści ze strony internetowej.
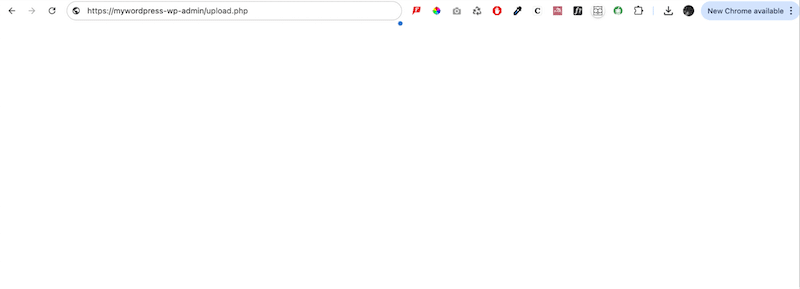
Potencjalne przyczyny
- Przestarzała pamięć podręczna powodująca konflikty.
- Pamięć serwera przydzielona Twojej witrynie jest niewystarczająca.
- Niekompatybilność motywów i wtyczek.
Jak rozwiązać problem
Wyczyść pamięć podręczną przeglądarki
W przeglądarce Chrome kliknij menu z trzema kropkami > Usuń dane przeglądania > Wyczyść dane przeglądania .
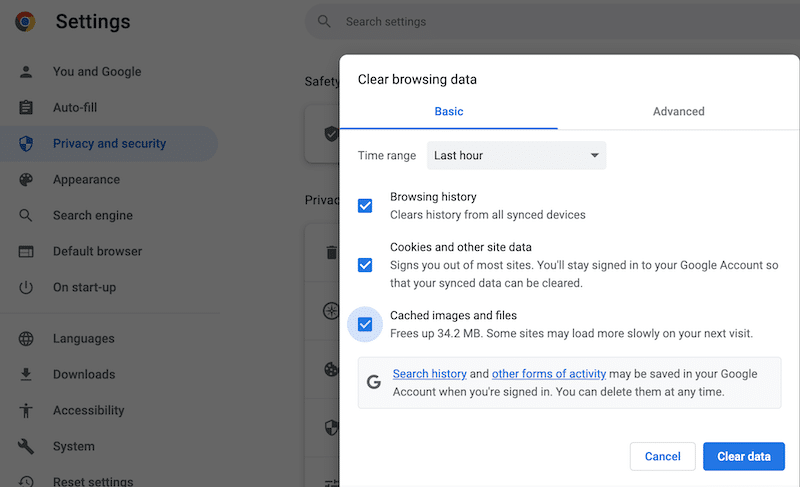
Wyczyść pamięć podręczną WordPressa
Możesz łatwo wyczyścić pamięć podręczną WordPress za pomocą wtyczki takiej jak WP Rocket. W panelu wtyczki przejdź do sekcji Szybkie akcje i kliknij przycisk Wyczyść i wstępnie załaduj pamięć podręczną .
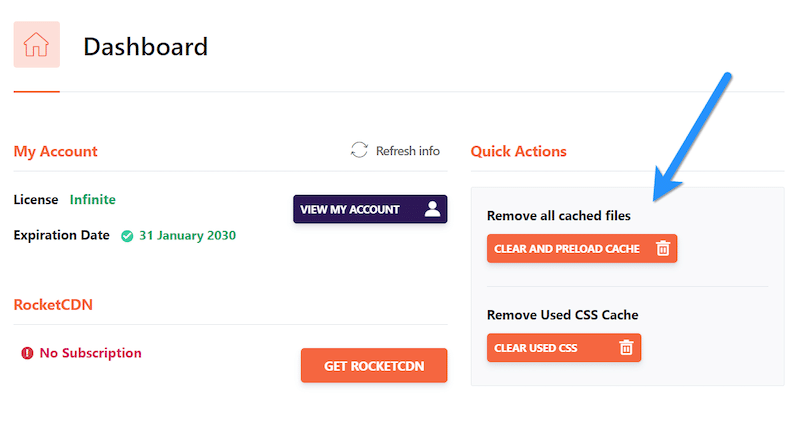
Zwiększ limit pamięci
Zwiększenie limitu pamięci może pomóc rozwiązać problem białego ekranu w WordPressie, ponieważ zapewnia Twojej witrynie większą „moc” do działania. Podobnie jak komputer potrzebuje wystarczającej ilości pamięci do obsługi zadań, tak Twoja witryna internetowa potrzebuje pamięci do ładowania wtyczek, motywów i treści. Witryna może przestać działać, jeśli zabraknie pamięci i wyświetli się pusty ekran.
Oto jak zwiększyć limit pamięci:
- Uzyskaj dostęp do pliku wp-config.php poprzez FTP lub panel sterowania hostingu.
Dodaj następujący fragment kodu:
php define('WP_MEMORY_LIMIT', '256M');Użyj trybu odzyskiwania WordPress
Jeśli wtyczka lub motyw powoduje WSOD, WordPress może wysłać e-mail na Twój adres administratora z linkiem do odzyskiwania. Jeśli nie otrzymasz wiadomości e-mail, włącz debugowanie ręcznie za pośrednictwem FTP:
- Dodaj następujący wiersz do wp-config.php:
php define('WP_DEBUG', true); define('WP_DEBUG_LOG', true);- Sprawdź plik dziennika debugowania (/wp-content/debug.log), aby zidentyfikować problem.
Tak wygląda plik dziennika debugowania:
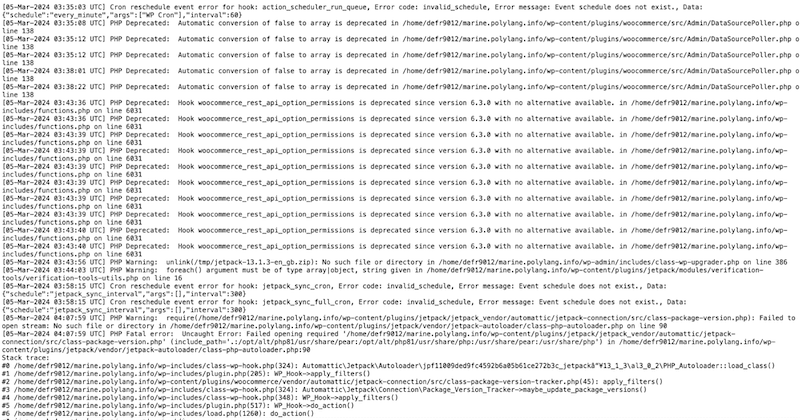
3. Błąd podczas ustanawiania połączenia z bazą danych
️ Zaawansowany problem z WordPressem: Błąd podczas nawiązywania połączenia z bazą danych.
Ten błąd oznacza, że Twoja witryna nie może połączyć się z bazą danych WordPress, w której przechowywane są wszystkie informacje potrzebne do działania witryny. Ponieważ WordPress zależy od tej bazy danych, cała witryna przestaje działać w przypadku awarii połączenia.
Przykład ze świata rzeczywistego
Komunikat wskazuje, że WordPress nie może skomunikować się z bazą danych, przez co witryna jest niedostępna dla odwiedzających.
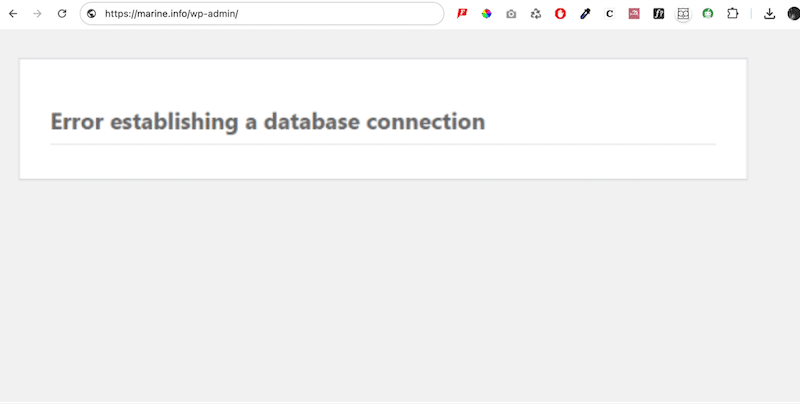
Potencjalne przyczyny
- Nieprawidłowa nazwa bazy danych, nazwa użytkownika, hasło lub nazwa hosta.
- Pliki lub tabele w bazie danych ulegają uszkodzeniu.
- Serwer obsługujący Twoją bazę danych nie działa lub jest przeciążony dużym ruchem.
Jak rozwiązać problem
Sprawdź poświadczenia bazy danych
- Otwórz plik wp-config.php w katalogu głównym swojej witryny.
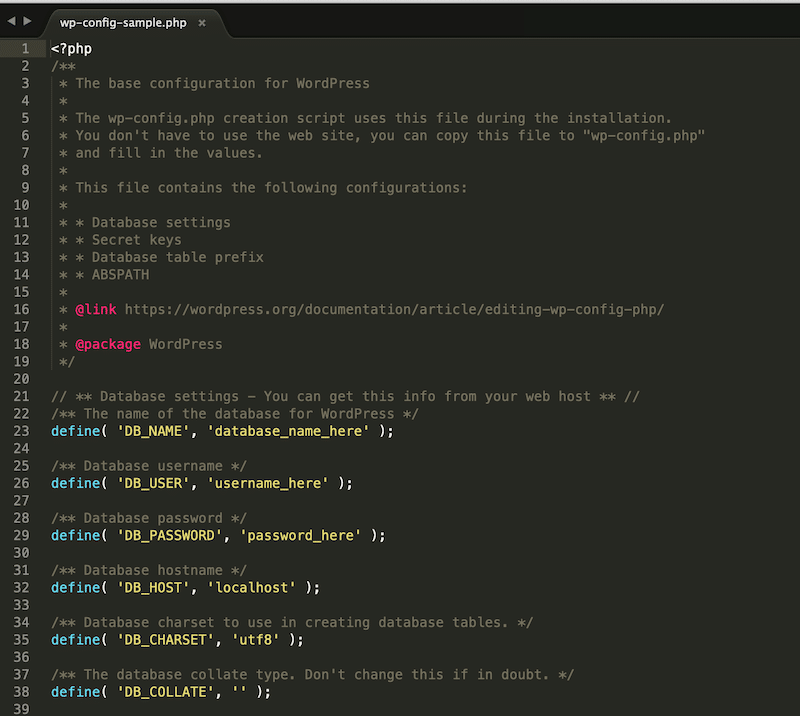
- Sprawdź następujące szczegóły:
- Nazwa bazy danych
- Nazwa użytkownika MySQL
- Hasło MySQL-a
- Nazwa hosta MySQL
- Upewnij się, że odpowiadają one szczegółom bazy danych Twojego konta hostingowego.
Napraw uszkodzoną bazę danych WordPress
- Pobierz nową kopię WordPressa z WordPress.org.
- Rozpakuj plik na swoim komputerze i usuń folder wp-content oraz pliki wp-config-sample.php.
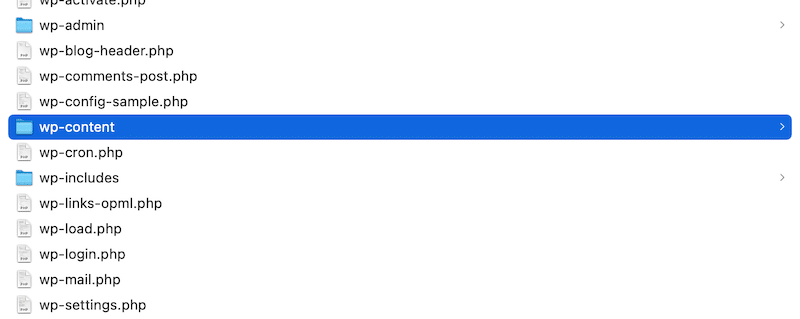
- Prześlij pozostałe pliki poprzez FTP na swoją stronę, zastępując istniejące.
- Spowoduje to zastąpienie uszkodzonych plików podstawowych świeżymi, czystymi wersjami i powinno rozwiązać problem z bazą danych.
Napraw bazę danych w WordPressie
- Otwórz plik wp-config.php za pomocą Menedżera plików lub FTP.
Dodaj linię:
php define('WP_ALLOW_REPAIR', true);- Otwórz przeglądarkę i przejdź do:
„http://www.your-site.com/wp-admin/maint/repair.php.” - Wybierz opcję Napraw bazę danych .
- Poczekaj na zakończenie procesu i sprawdź, czy problem został rozwiązany.
Ważne: Po wykonaniu zadania sugerujemy usunięcie linii naprawczej z romu plik wp-config.php ze względów bezpieczeństwa.
Rozwiązuj problemy z serwerem bazy danych lub skoki ruchu
Jeśli serwer bazy danych nie działa lub ruch jest zbyt duży, skontaktuj się z dostawcą usług hostingowych w celu uzyskania pomocy. Mogą pomóc zoptymalizować zasoby serwera, zwiększając przepustowość lub pojemność pamięci. Jeśli jest to problem po stronie serwera, być może będą w stanie go rozwiązać.
4. Nadmierne użycie procesora lub przeciążenie serwera
️ Zaawansowany problem z WordPressem: Nadmierne użycie procesora lub przeciążenie serwera.
Nadmierne użycie procesora lub przeciążenie serwera ma miejsce, jeśli witryna WordPress zużywa więcej zasobów serwera niż powinna.
Przykład ze świata rzeczywistego
Jeśli wejdziesz do Narzędzia > Kondycja witryny w panelu WordPress, możesz szybko sprawdzić ilość wolnego miejsca w Twojej witrynie. Sekcja katalogu szczegółowo opisuje dostępne i używane miejsce, pomagając określić, czy w witrynie kończy się miejsce.
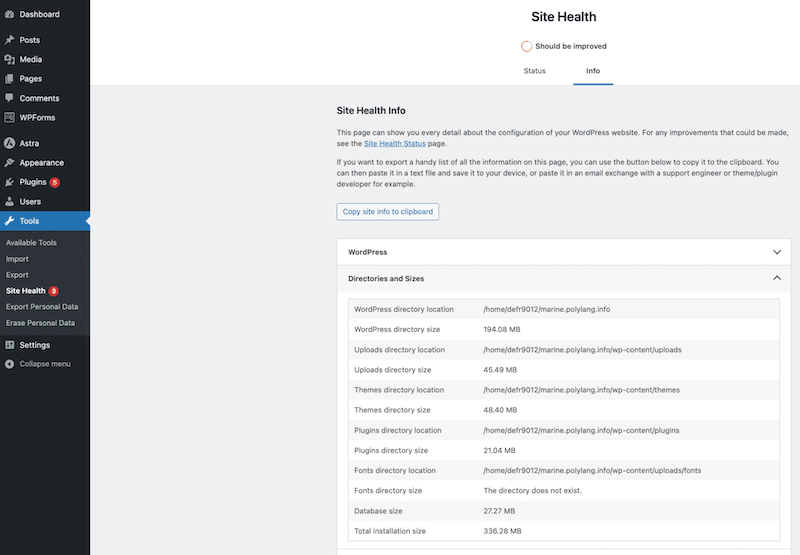
Potencjalne przyczyny
- Źle zoptymalizowany kod, powodujący nieefektywność.
- Wyświetlanie dużych lub nieprawidłowo sformatowanych obrazów.
- Brak buforowania w celu ograniczenia powtarzających się żądań.
- Zbyt wiele zadań WP-Cron działa w tle.
- Ciężkie lub nieaktualne wtyczki zużywają zasoby.
Jak rozwiązać problem
- Porozmawiaj ze swoim dostawcą hostingu, aby zidentyfikować dane wymagające dużej ilości zasobów i poproś go o więcej opcji optymalizacji.
- Użyj pamięci podręcznej do przechowywania statycznych wersji stron swojej witryny i wyeliminuj powtarzające się żądania serwera. Możesz także minimalizować i kompresować pliki CSS i JS, aby zmniejszyć ich rozmiar i zmniejszyć transfer danych. WP Rocket jest idealny do optymalizacji kodu i wdrażania buforowania bez znajomości technologii.
- Optymalizuj obrazy, kompresując je i używając wydajnych formatów, takich jak WebP lub AVIF, zmniejszając rozmiary plików oraz zmniejszając przepustowość i zużycie procesora. Pomocne mogą być wtyczki do optymalizacji obrazu, takie jak Imagify lub Optimole.
- Wyłącz WP-cron, aby ograniczyć niepotrzebne zadania w tle.
- Użyj rozszerzenia WP Hive do przeglądarki Chrome, aby przeanalizować wpływ wtyczek na wydajność witryny i dezaktywować te, które zajmują zbyt dużo zasobów.
5. Wymagana aktualizacja PHP
️ Zaawansowany problem z WordPressem: wymagana aktualizacja PHP.
WordPress Core opiera się na PHP, języku programowania, który obsługuje komunikację pomiędzy witryną WordPress a jej bazą danych. PHP zapewnia prawidłowe ładowanie treści i działanie funkcji.
Uwaga: WordPress zaleca do działania minimalną wersję PHP 7.4 .
Przykład ze świata rzeczywistego
Jeśli w panelu WordPress zobaczysz ostrzeżenie „Wymagana aktualizacja PHP”, oznacza to, że w Twojej witrynie działa nieaktualna wersja PHP, co może mieć wpływ na wydajność i bezpieczeństwo.
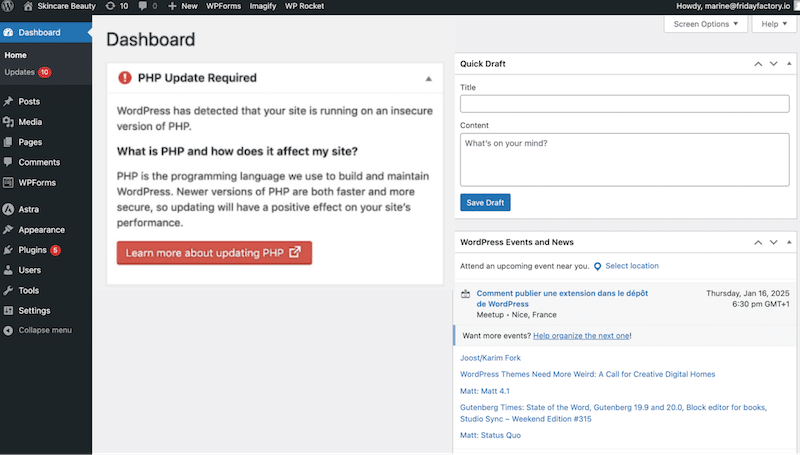
Potencjalne przyczyny
- Uruchamianie wersji PHP starszej niż 7.0.
Jak rozwiązać problem
Musisz zaktualizować swoją witrynę do najnowszej wersji PHP. Można to zrobić na kilka sposobów, ale przyjrzyjmy się cPanelowi.

- Uruchom swój cPanel, przejdź do podsekcji Oprogramowanie i kliknij przycisk Wybierz wersję PHP .
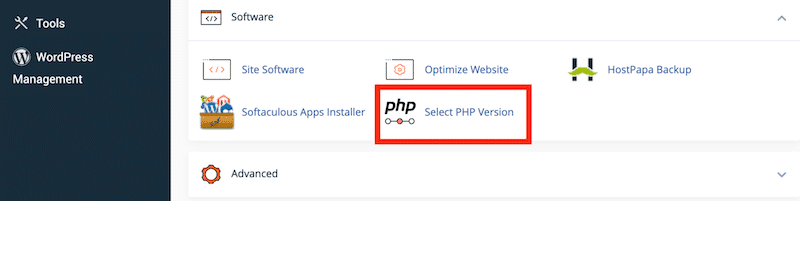
- Z rozwijanego menu wybierz nową wersję PHP, do której chcesz dokonać aktualizacji.
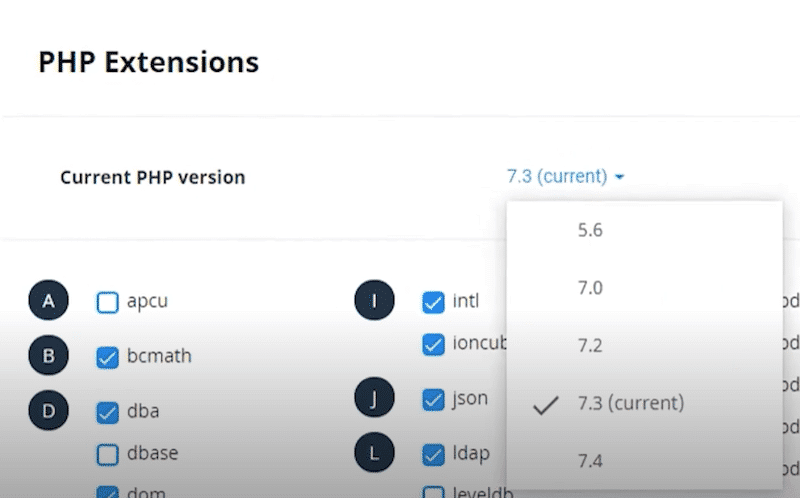
| Przeczytaj nasz kompletny przewodnik, aby dowiedzieć się, jak sprawdzić i zaktualizować wersję PHP na WordPress. |
6. Błąd przekroczenia maksymalnego czasu wykonania
️ Zaawansowany problem z WordPressem: Przekroczono maksymalny czas wykonania, błąd.
Czas wykonania PHP w WordPressie to wbudowany limit (zwykle 30 sekund), który określa, jak długo może działać skrypt PHP. Jeśli skrypt przekracza ten limit, jest to proste; WordPress automatycznie wyzwala błąd „przekroczono maksymalny czas wykonania”.
Przykład ze świata rzeczywistego
Wyobraź sobie aktualizację ciężkiej wtyczki, takiej jak WooCommerce, lub aktualizację wielu wtyczek jednocześnie. Proces może trwać dłużej niż dozwolony czas wykonania PHP, co może spowodować wyświetlenie komunikatu o błędzie.
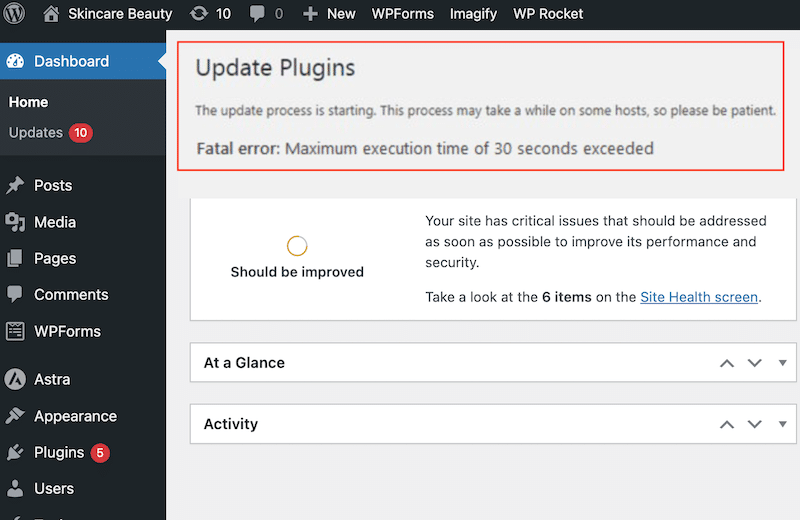
Potencjalne przyczyny
Ten błąd występuje, gdy wykonanie skryptu w Twojej witrynie trwa zbyt długo w limicie czasu PHP. Często jest to spowodowane dużymi zadaniami, takimi jak importowanie dużych plików lub uruchamianie złożonych aktualizacji.
Jak rozwiązać problem
Zwiększ limit czasu ręcznie
- Uzyskaj dostęp do pliku wp-config.php za pośrednictwem panelu sterowania hostingu lub FTP.
- Kliknij plik prawym przyciskiem myszy i wybierz opcję Edytuj .
Teraz możesz zwiększyć limit do 300 sekund (dostosuj w razie potrzeby, ale zalecamy 300 sekund), dodając następujący wiersz:
set_time_limit(300);Zwiększ limit czasu za pomocą wtyczki
- Zainstaluj i aktywuj wtyczkę WP Maximum Exceeded Time Exceeded.
- Przejdź do panelu administracyjnego WordPress i skorzystaj z ustawień wtyczki, aby wydłużyć czas wykonania.
7. Błąd analizy: błąd składni, nieoczekiwany
️ Zaawansowany problem z WordPressem: Błąd analizy: błąd składni, nieoczekiwany.
„Błąd analizy: błąd składni, nieoczekiwany” występuje, jeśli PHP napotka błąd w kodzie, który uniemożliwia jego prawidłowe wykonanie.
Przykład ze świata rzeczywistego
Na przykład, jeśli przypadkowo pozostawisz cytat niezamknięty lub zapomnisz dodać nawias, interpreter PHP nie będzie mógł przeanalizować kodu.
Jeśli więc dodasz linię kodu PHP w następujący sposób:
php echo 'Hello World; Brakujący cudzysłów zamykający (') spowoduje błąd analizy, ponieważ parser PHP oczekuje, że ciąg znaków zostanie poprawnie zamknięty. Oto komunikat o błędzie, który pojawi się podczas próby uzyskania dostępu do Twojej witryny:
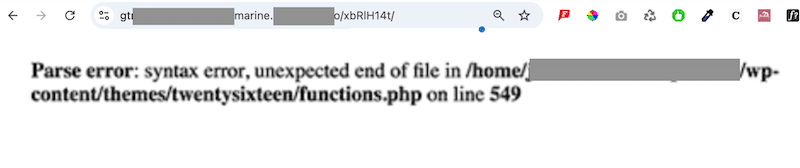
Potencjalne przyczyny
- Niezamknięte cudzysłowy lub nawiasy.
- Brakujące znaki lub znaki interpunkcyjne (np. średniki).
- Nieprawidłowy lub niezgodny kod.
- Uszkodzone lub zmodyfikowane pliki.
Jak rozwiązać problem
Ręcznie sprawdź ostatnie zmiany w kodzie
Jeśli ostatnio edytowałeś jakiś kod, przejrzyj te zmiany. Błąd prawdopodobnie wynika z prostego błędu, takiego jak brak nawiasu, nawiasu lub średnika.
Użyj narzędzia do sprawdzania składni PHP
Pobierz kod i wklej go do narzędzia do sprawdzania składni PHP lub edytora. Spowoduje to podkreślenie dokładnej lokalizacji błędu w kodzie.
Włącz tryb debugowania Aby włączyć tryb debugowania w WordPressie, otwórz plik wp-config.php i zmień następujący wiersz:
php define('WP_DEBUG', true);Po zapisaniu zmian załaduj ponownie swoją witrynę. Komunikat o błędzie krytycznym pojawi się ponownie, podając więcej szczegółów na temat problemu.
Pierwsza linia komunikatu o błędzie zazwyczaj wskazuje źródło problemu i podaje numer linii wymagającej naprawy.
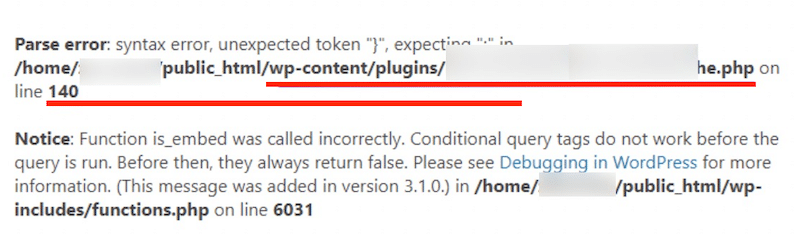
8. WordPress utknął w trybie konserwacji
️ Zaawansowany problem z WordPressem: Krótko niedostępny z powodu zaplanowanej konserwacji. Sprawdź ponownie za minutę.
Po rozpoczęciu aktualizacji motywu lub wtyczek WordPress automatycznie tymczasowo przechodzi w tryb konserwacji. Komunikat ten zwykle znika po kilku sekundach po zakończeniu aktualizacji. Jeśli jednak Twoja witryna „utknie” w trybie konserwacji, odwiedzający nie będą mieli dostępu do Twoich treści.
Przykład ze świata rzeczywistego
Po aktualizacji wtyczki formularza kontaktowego zobaczysz komunikat o trybie konserwacji. Nie możesz sfinalizować aktualizacji i zamiast przywrócić dostęp, Twoja witryna zatrzymuje się z następującym ostrzeżeniem:
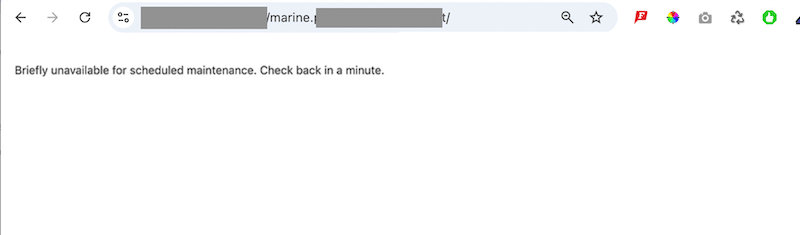
Potencjalne przyczyny
- Aktualizowanie zbyt wielu wtyczek lub motywów na raz.
- Problem ze zgodnością spowodował błąd podczas aktualizacji.
Jak rozwiązać problem
- Użyj protokołu FTP, aby uzyskać dostęp do plików witryny.
- Zaloguj się przy użyciu swoich danych uwierzytelniających i przejdź do folderu głównego swojej witryny.
- Znajdź plik .maintenance i usuń go.
- Odśwież swoją witrynę, a komunikat o trybie konserwacji powinien zniknąć.
| Wskazówka, aby uniknąć tego problemu w przyszłości: Aktualizuj wtyczki i motywy pojedynczo, aby zmniejszyć ryzyko utknięcia w trybie konserwacji. |
9. Błąd: zbyt wiele przekierowań
️ Zaawansowany problem z WordPressem: ERR_TOO_MANY_REDIRECTS.
Ten błąd prawdopodobnie wystąpi, gdy Twoja przeglądarka „utknie” w pętli przekierowań podczas próby pobrania zawartości Twojej witryny WordPress. Przeglądarka próbuje połączyć się z właściwym serwerem, przełączając się między różnymi adresami URL lub serwerami. W rezultacie witryna staje się niedostępna, zamykając użytkowników w niekończącej się pętli.
Przykład ze świata rzeczywistego
Próbujesz otworzyć swoją witrynę, ale zamiast poprawnie się załadować, pojawia się komunikat o błędzie informujący, że jest zbyt wiele przekierowań i strona nie działa.
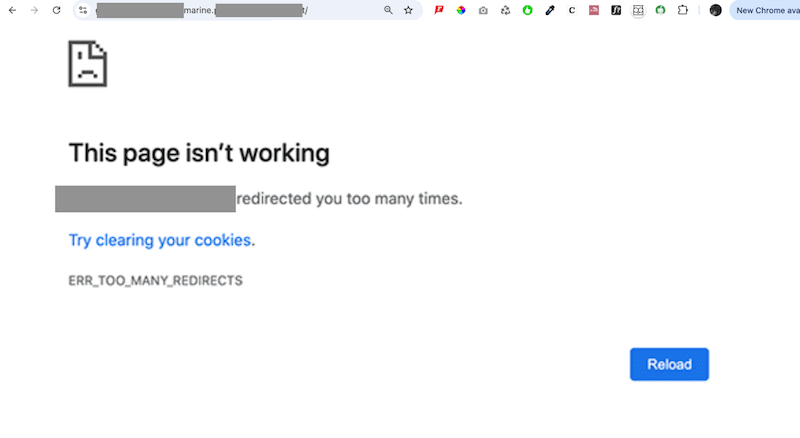
Potencjalne przyczyny
- Nieprawidłowe ustawienia w WordPress, takie jak niedopasowane adresy URL lub linki bezpośrednie.
- Wadliwe wtyczki powodują konflikty.
- Buforowanie po stronie serwera powoduje problemy z przekierowaniem.
Jak rozwiązać problem
Wyczyść pliki cookie
W przeglądarce Chrome: kliknij menu z trzema kropkami > Ustawienia > Prywatność i bezpieczeństwo > Wyczyść dane przeglądania > Wybierz pliki cookie i inne dane witryn > kliknij Wyczyść dane.
W przeglądarce Firefox: otwórz menu > Ustawienia > Prywatność i bezpieczeństwo > Przewiń do Pliki cookie i dane witryn > Kliknij Wyczyść dane.
Wyczyść pamięć podręczną WordPressa
Korzystając z WP Rocket, przejdź do pulpitu nawigacyjnego WordPress, kliknij Ustawienia> WP Rocket i kliknij przycisk Wyczyść pamięć podręczną.
Sprawdź adresy URL WordPressa
Przejdź do Ustawienia> Ogólne w panelu WordPress. Upewnij się, że adres WordPress (URL) i adres witryny (URL) są zgodne. Na przykład w obu przypadkach należy konsekwentnie używać „www” lub innego niż „www”.
Zresetuj .htaccess
Plik .htaccess pomaga zarządzać ważnymi funkcjami, takimi jak przekierowania, przyjazne dla SEO adresy URL, kontrola dostępu i optymalizacje wydajności. Odgrywa także kluczową rolę w generowaniu łączy bezpośrednich i obsłudze innych konfiguracji na poziomie serwera. Zresetowanie może również rozwiązać problem ERR_TOO_MANY_REDIRECTS.
- Uzyskaj dostęp do plików swojej witryny za pośrednictwem klienta FTP lub Menedżera plików w panelu hostingowym.
- Znajdź plik .htaccess w folderze głównym.
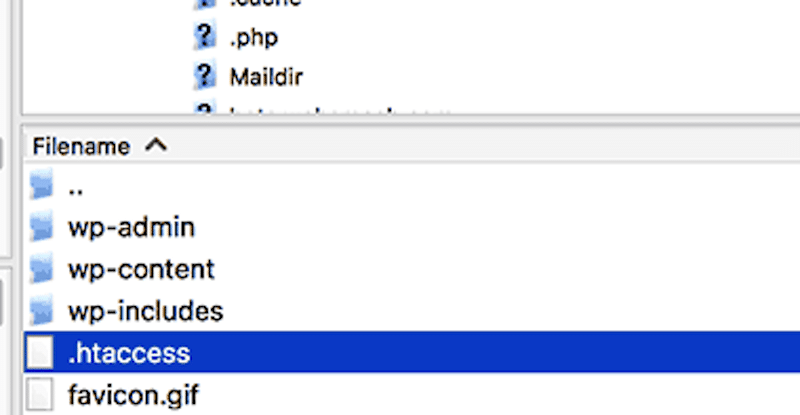
- Pobierz plik .htaccess jako kopię zapasową, a następnie usuń go z serwera.
Odwiedź swoją witrynę, aby sprawdzić, czy problem został rozwiązany.
- Utwórz ponownie plik .htaccess, przechodząc do opcji Ustawienia > Łącza bezpośrednie w panelu WordPress i klikając Zapisz zmiany .
| Wskazówka: jeśli żadne z tych rozwiązań nie zadziałało, możesz zapoznać się z naszym dedykowanym przewodnikiem, jak naprawić błąd ERR_TOO_MANY_REDIRECTS w WordPress. |
10. Błędy związane z treścią mieszaną SSL/HTTPS
️ Zaawansowany problem z WordPressem: Twoje połączenie z tą witryną nie jest bezpieczne.
Ten błąd, znany również jako ostrzeżenie o treści mieszanej, występuje, gdy niektóre elementy witryny WordPress nadal używają protokołu HTTP zamiast HTTPS. Często jest to spowodowane nieprawidłowymi ustawieniami protokołu Secure Socket Layer (SSL). Mówiąc najprościej, Twoja witryna ma pewne niebezpieczne adresy URL korzystające z protokołu HTTP, mimo że powinna ona teraz korzystać w pełni z protokołu HTTPS.
Przykład ze świata rzeczywistego
Podczas odwiedzania Twojej witryny zobaczysz komunikat ostrzegawczy „Twoje połączenie z tą witryną nie jest bezpieczne”.
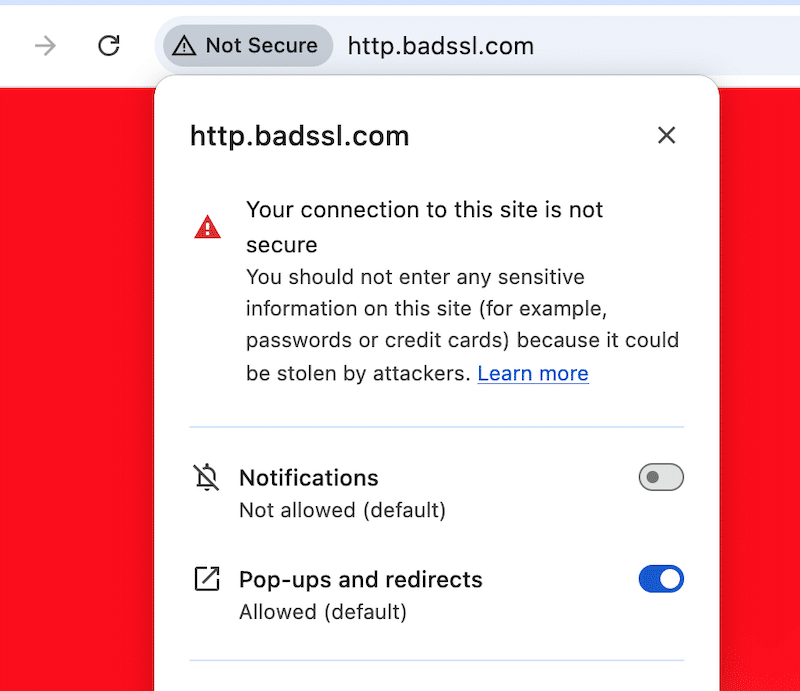
Potencjalne przyczyny
Ten problem często występuje po przełączeniu witryny z protokołu HTTP na HTTPS. Niektóre zasoby, takie jak obrazy lub skrypty, mogą nadal korzystać z łączy HTTP, nawet jeśli protokół SSL jest zainstalowany prawidłowo.
Jak rozwiązać problem
Istnieją dwa sposoby rozwiązywania błędów związanych z mieszaną zawartością w WordPress.
Użyj wtyczki
Zainstaluj i aktywuj wtyczkę, taką jak SSL Insecure Content Fixer, aby uzyskać łatwą, zautomatyzowaną naprawę.
Ręcznie zaktualizuj łącza HTTP
Jeśli jest tylko kilka niepewnych linków, możesz je znaleźć i usunąć. Możesz także ręcznie zastąpić je protokołem HTTPS.
W przypadku wielu linków możesz użyć wtyczki takiej jak Better Search Zamień.
- Przejdź do Narzędzia > Lepsze wyszukiwanie Zamień w panelu WordPress.
- Wpisz adres HTTP swojej witryny w polu Szukaj i wersję HTTPS w polu Zamień na .
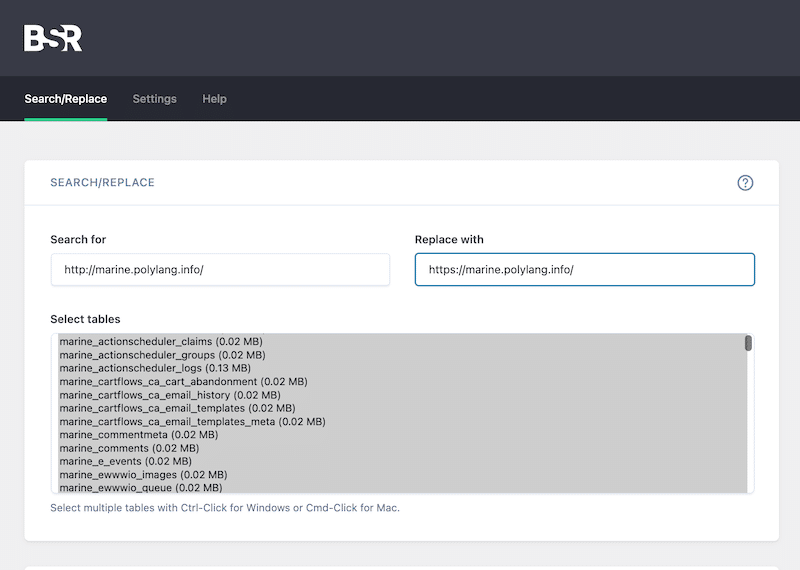
- Wybierz wszystkie tabele bazy danych, przytrzymując klawisz Ctrl (lub Cmd na komputerze Mac) i klikając każdą tabelę.
- Pozostaw wszystkie pozostałe ustawienia bez zmian i kliknij przycisk Uruchom wyszukiwanie/zamień, aby wykonać operację wyszukiwania i zamiany.
- Ta czynność zaktualizuje wszystkie niezabezpieczone linki w Twojej bazie danych do protokołu HTTPS.
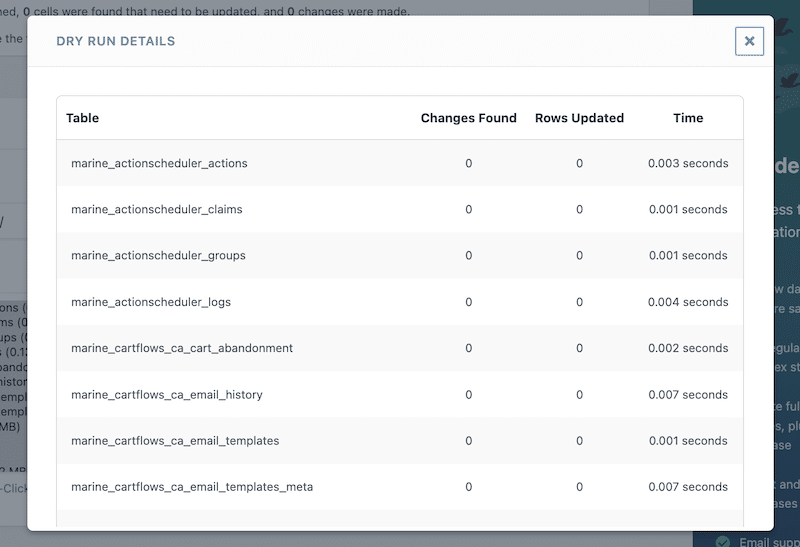
11. Konflikty wtyczek i motywów
️ Zaawansowany problem z WordPressem: Konflikty wtyczek i problemy z motywami.
Kiedy dwie wtyczki powodują konflikt, może to powodować różne problemy, które zakłócają funkcjonalność i wygląd Twojej witryny. Ponadto konflikty mogą prowadzić do spowolnienia działania witryny, ponieważ wtyczki konkurują o zasoby, lub możesz napotkać trudności z dostępem do obszaru administracyjnego WordPress lub korzystaniem z niego.
Przykład ze świata rzeczywistego
Zainstalowałeś nową wtyczkę i niektóre funkcje, takie jak formularze kontaktowe lub procesy realizacji transakcji, mogą przestać działać zgodnie z oczekiwaniami. Możesz także zobaczyć błędy lub ostrzeżenia PHP w interfejsie lub w obszarze administracyjnym. Układ witryny może wyglądać na uszkodzony, z brakującymi obrazami, dziwnym formatowaniem lub niekompletnym ładowaniem strony.
Potencjalne przyczyny
- Niektóre wtyczki mogą powodować konflikt, jeśli próbują modyfikować tę samą część WordPressa lub nakładają się na siebie funkcjonalności.
- Starsze wtyczki lub nieaktualne instalacje WordPress zwiększają prawdopodobieństwo konfliktów.
- Wtyczki, które nie są zgodne z najlepszymi praktykami WordPress, mogą zakłócać działanie innych lub rdzenia WordPress.
- Motyw z wbudowaną funkcjonalnością może kolidować z wtyczkami obsługującymi podobne zadania.
- Ograniczone zasoby serwera mogą prowadzić do problemów, gdy wiele wtyczek wymaga dużego użycia.
Jak rozwiązać problem
Zaktualizuj swoje wtyczki
Upewnij się, że wszystkie wtyczki mają najnowsze wersje. Aby to sprawdzić, przejdź do Wtyczki > Zainstalowane wtyczki. Wszystkie wtyczki wymagające aktualizacji będą oznaczone żółtym ostrzeżeniem „Dostępna jest nowa wersja XX”.
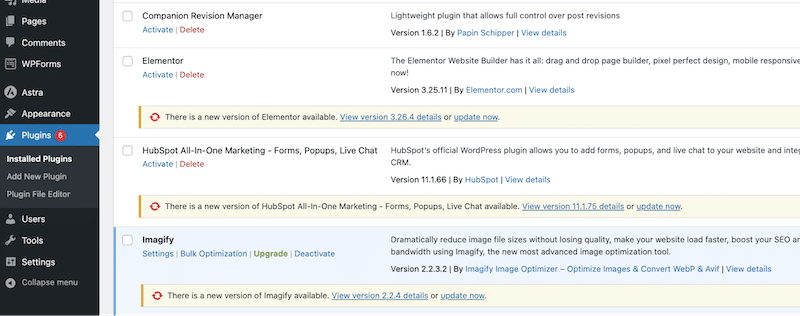
Sprawdź konflikty motywów
Tymczasowo przełącz się na domyślny motyw WordPress poprzez Wygląd > Motyw, aby wykluczyć problemy związane z motywem.
Sprawdź kompatybilność wtyczki
Upewnij się, że każda wtyczka jest oznaczona jako „Zgodna z Twoją wersją WordPress” na WordPress.org.
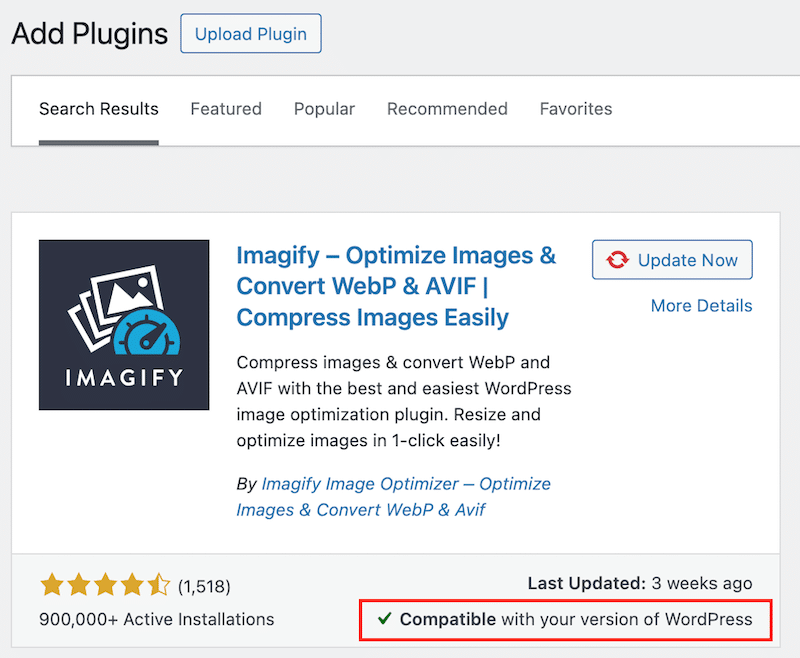
Dezaktywuj wszystkie wtyczki i aktywuj je pojedynczo ponownie, aby zidentyfikować źródło konfliktu, wyłącz wszystkie wtyczki i aktywuj je ponownie indywidualnie. Następnie przejdź do Wtyczki > Zainstalowane wtyczki > Działania zbiorcze > Usuń .
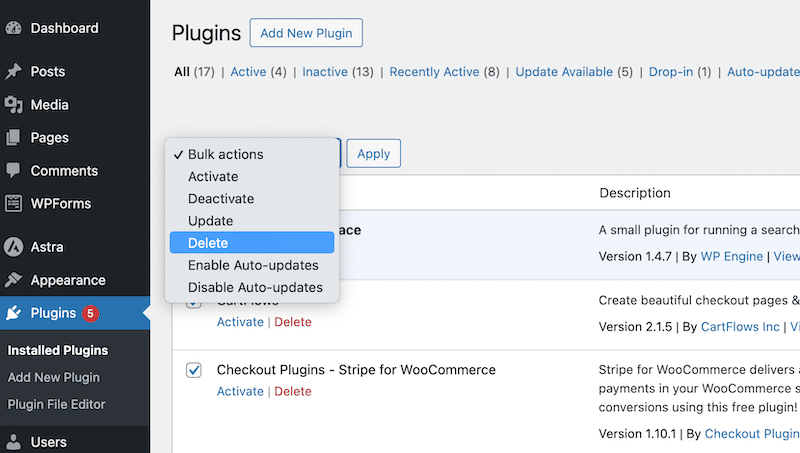
Zainstaluj wtyczkę do rozwiązywania problemów, taką jak Health Check & Troubleshooting, opracowaną przez społeczność WordPress.org. Ta wtyczka pomaga identyfikować błędy konfiguracyjne i zapewnia narzędzia do rozwiązywania problemów, wyłączając wtyczki i motywy na potrzeby czystej sesji WordPress.
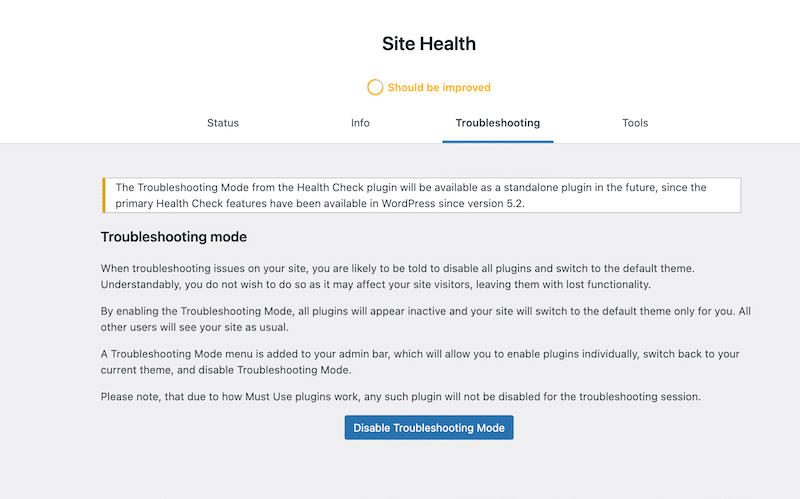
| Wskazówki, jak uniknąć przyszłych konfliktów: – Zaplanuj automatyczne tworzenie kopii zapasowych, aby przywrócić poprzednią wersję, jeśli pojawią się jakiekolwiek problemy. – Uruchom aktualizacje w witrynie testowej, zanim wykonasz ten sam proces w witrynie produkcyjnej (tej, którą widzą Twoi klienci). |
Podsumowanie
To okład! Powinieneś teraz wiedzieć, jak skutecznie rozwiązywać zaawansowane błędy WordPress. Przed wprowadzeniem zmian zawsze twórz kopię zapasową witryny i pamiętaj, że problemy nie zawsze są widoczne — długi czas ładowania często sygnalizuje podstawowe problemy. Na szczęście narzędzia takie jak WP Rocket, Imagify i Rocket CDN upraszczają optymalizację wydajności, umożliwiając wdrożenie najlepszych praktyk za pomocą zaledwie kilku kliknięć i bez kodowania.
Wypróbuj WP Rocket bez ryzyka już dziś z 14-dniową gwarancją zwrotu pieniędzy i zacznij naprawiać swoją powolną witrynę!
