Jak naprawić opcję „Krótko niedostępna dla zaplanowanej konserwacji. Sprawdź z powrotem za minutę.”
Opublikowany: 2022-03-16Czy kiedykolwiek spotkałeś się z komunikatem „ Krótkotrwale niedostępny dla zaplanowanej konserwacji. Sprawdź z powrotem za minutę. ' błąd w Twojej witrynie?
Komunikat zwykle pojawia się, gdy twój rdzeń WordPress, wtyczki lub motywy są aktualizowane. Komunikat znika zaraz po zakończeniu aktualizacji. Czasami aktualizacje idą źle i wtedy Twoja witryna wyświetla błąd trybu konserwacji.
Nie martw się! Pokażemy Ci, jak naprawić błąd. W tym samouczku dowiesz się:
- Dlaczego Twoja witryna utknęła w trybie konserwacji
- Jak wyprowadzić witrynę z trybu konserwacji
- Jak zminimalizować wpływ błędu na swoją stronę
- I jakie kroki możesz podjąć, aby zapobiec ponownemu wystąpieniu tego problemu
Zanurzmy się.
Co to jest błąd „krótko niedostępny dla zaplanowanej konserwacji”? Dlaczego tak się dzieje?
Możesz być zaskoczony, gdy dowiesz się, że „Krótko niedostępny do zaplanowanej konserwacji. Sprawdź z powrotem za minutę. błąd nie jest tak naprawdę błędem, to powiadomienie. Pojawia się, gdy główne oprogramowanie, wtyczki lub motywy Twojej witryny są aktualizowane.
Podczas aktualizacji dużo dzieje się w tle. WordPress pobiera zaktualizowane pliki na serwer Twojej witryny. Wyodrębnia pliki i instaluje je w Twojej witrynie.
Możesz więc sobie wyobrazić, że podczas aktualizacji witryny wpływa to na niektóre funkcje witryny. Może to prowadzić do złych doświadczeń użytkownika. I możesz stracić cenne dane użytkownika.
Aby zapobiec występowaniu tych problemów, WordPress tworzy plik tymczasowy o nazwie .maintenance i przełącza witrynę w tryb konserwacji. Ten plik generuje komunikat „Krótko niedostępny do zaplanowanej konserwacji. Sprawdź z powrotem za minutę. wiadomość i wyświetla ją tak długo, jak strona jest aktualizowana.
WordPress uruchamia aktualizacje w zaledwie kilka sekund. Po zakończeniu aktualizacji automatycznie usuwa plik .maintenance, a Twoja witryna wraca do normy.
Czasami jednak WordPress nie usuwa pliku i wtedy Twoja witryna blokuje się w trybie konserwacji.
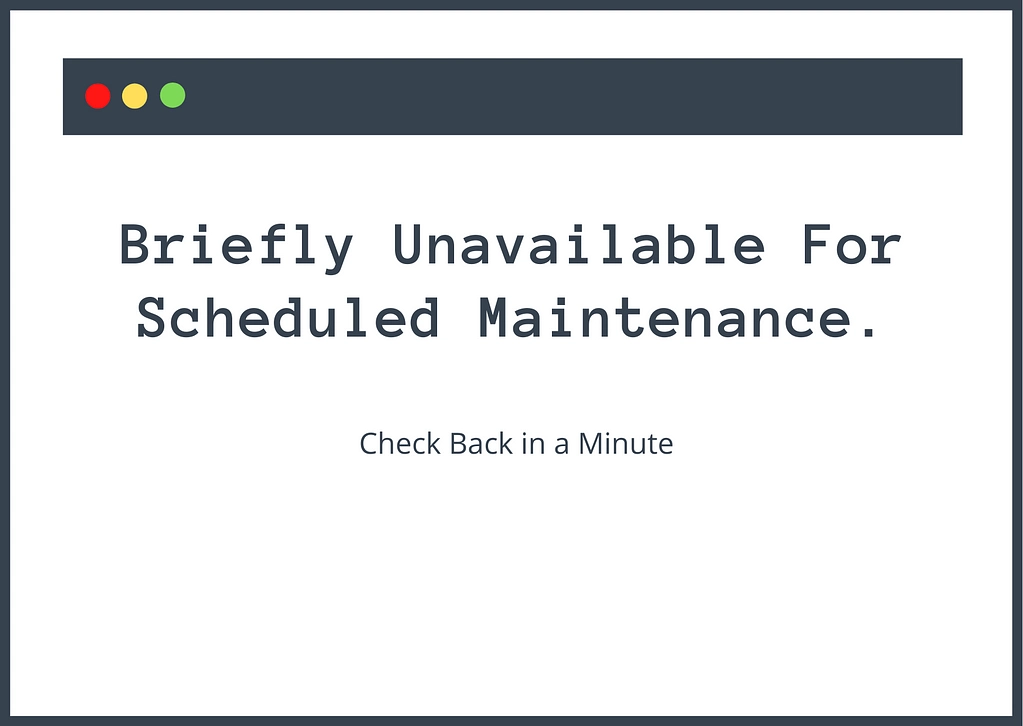
Dlaczego więc WordPress nie usuwa pliku .maintenance?
WordPress mógł nie usunąć pliku .maintenance z jednego z następujących powodów:
- Zamknąłeś przeglądarkę w trakcie aktualizacji
- Twój serwer upłynął limit czasu podczas uruchamiania aktualizacji, ponieważ był przeciążony. Może się to zdarzyć, gdy zaktualizujesz zbyt wiele wtyczek i motywów jednocześnie
- Niektóre z Twoich motywów i wtyczek są niezgodne z Twoją wersją WordPressa lub ze sobą nawzajem
Bez względu na przyczyny, możesz rozwiązać problem, wykonując czynności, które omówiliśmy w następnej sekcji.
Jak naprawić błąd „Krótko niedostępny dla zaplanowanej konserwacji. Sprawdź ponownie za minutę. błąd
Aby naprawić błąd, musisz usunąć plik .maintenance z folderu głównego witryny. Istnieją dwa główne sposoby uzyskania dostępu do folderu głównego:
- Korzystanie z FTP i klienta FTP, takiego jak FileZilla.
- Za pomocą menedżera plików cPanel, jeśli Twój host oferuje cPanel.
️ Pokażemy Ci obie metody. Ale najpierw kilka czynności porządkowych…
Aby rozpocząć, wyczyść pamięć podręczną przeglądarki. Przeglądarka często tworzy kopię strony internetowej i prezentuje użytkownikom skopiowaną wersję (innymi słowy wersję z pamięci podręcznej), aby przyspieszyć proces ładowania strony. Możliwe więc, że Twoja witryna wróciła do normy, a błąd to tylko wersja witryny w pamięci podręcznej.
Następnie zrób kopię zapasową swojej witryny. Aby usunąć błąd, musisz uzyskać dostęp do zaplecza swojej witryny i usunąć plik konserwacji. Jeśli skończysz z usunięciem niewłaściwego pliku, doprowadzi to do większych problemów. Więc weź kopię zapasową. Jeśli coś pójdzie nie tak, możesz przywrócić swoją witrynę i spróbować ponownie.
Jeśli masz już system, w którym codziennie jest tworzona kopia zapasowa witryny, wykonaj poniższe czynności. W przeciwnym razie będziesz musiał wykonać ręczną kopię zapasową, ponieważ nie masz dostępu do swojego wp-admin i nie możesz zainstalować wtyczki do tworzenia kopii zapasowych. To powiedziawszy, ręczne tworzenie kopii zapasowych i przywracanie jest trudne, ale dostawca usług hostingowych może być w stanie Ci pomóc.
Teraz zacznijmy.
Napraw tryb konserwacji przez FTP
Zainstaluj klienta FTP, takiego jak FileZilla na swoim komputerze.
Następnie połącz FileZilla ze swoim serwerem, używając danych logowania FTP z hosta. Jeśli nie masz pewności, jak to działa, możesz skorzystać z naszego przewodnika po WordPressie FTP.
Po nawiązaniu połączenia z serwerem przejdź do folderu głównego witryny, przechodząc do folderu public_html , a następnie zlokalizuj plik .maintenance w folderze głównym.
Jeśli nie możesz znaleźć pliku, przejdź do Serwer , wybierz opcję Wymuś pokazywanie ukrytych plików, a następnie spróbuj ponownie zlokalizować plik.
Kliknij prawym przyciskiem myszy plik .maintenance i wybierz Usuń . Otóż to.
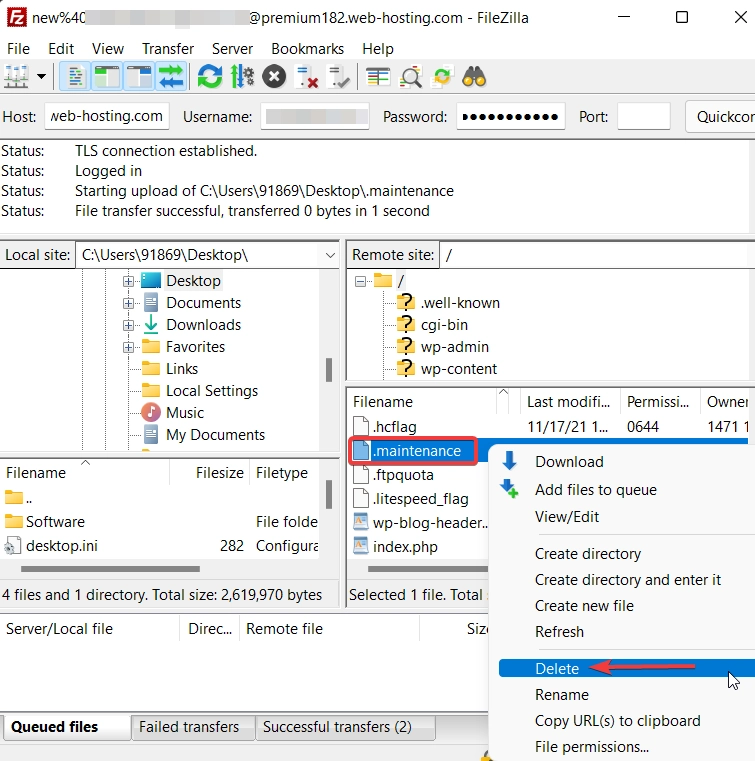
Napraw tryb konserwacji za pomocą menedżera plików cPanel
Jeśli Twój host korzysta z cPanel, możesz naprawić błąd trybu konserwacji WordPress za pomocą narzędzia Menedżer plików cPanel, zamiast łączyć się przez FTP.
Zaloguj się na swoje konto hostingowe i przejdź do cPanel → Menedżer plików → public_html → .maintenance . Kliknij prawym przyciskiem myszy plik .maintenance, wybierz Usuń i sprawdź swoją witrynę. Powinno wrócić do normy.
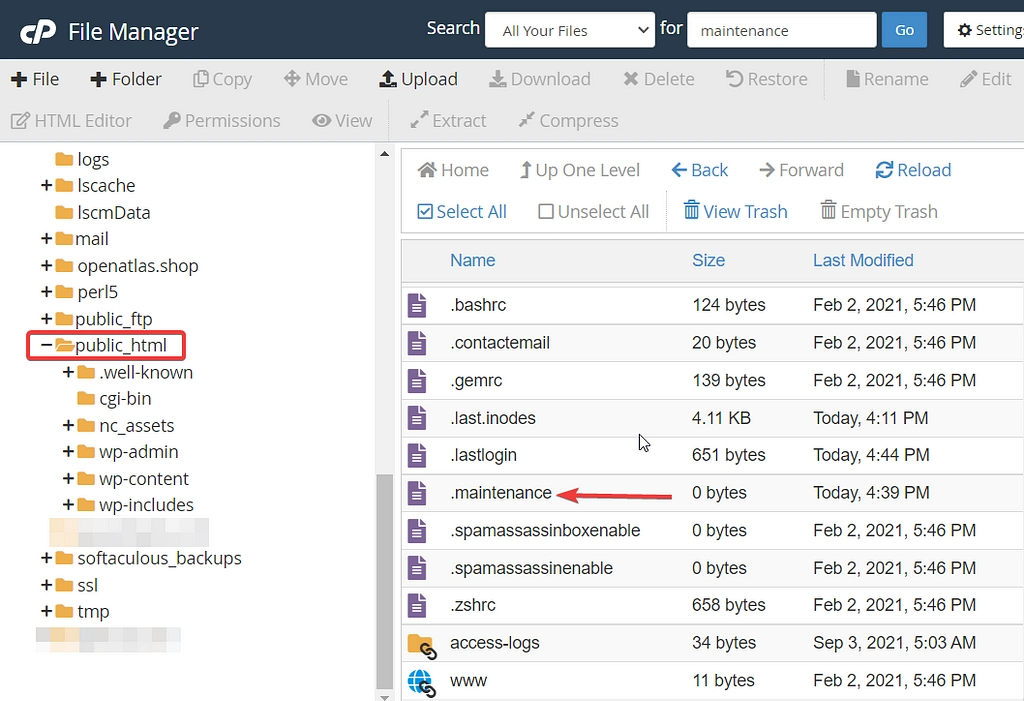
To ludzie! W ten sposób usuniesz opcję „Krótko niedostępna do zaplanowanej konserwacji”. Sprawdź z powrotem za minutę. błąd z Twojej witryny.

Problemy, które możesz napotkać po usunięciu pliku .maintenance
Po usunięciu pliku .maintenance użytkownicy WordPressa mają do czynienia z dwoma typowymi problemami. Mogą stwierdzić, że ich witryna nadal utknęła w trybie konserwacji lub że ich witryna jest uszkodzona. Jeśli napotkasz któryś z tych problemów, nie martw się. Czytaj dalej, aby znaleźć rozwiązania.
Nadal tkwi w trybie konserwacji
Jeśli po wykonaniu powyższych czynności witryna nadal utknęła w trybie konserwacji, najprawdopodobniej plik wp-activate.php wymaga aktualizacji. Plik znajduje się w tym samym miejscu, w którym znalazłeś plik .maintenance, tj. w folderze głównym Twojej witryny. Otwórz plik i powinieneś zobaczyć następujący kod: define ('WP_INSTALLING', true)
Zamień słowo „prawda” na „fałsz” i zapisz plik. Otóż to. Powinieneś już przestać widzieć ten błąd.
Strona zepsuła się po naprawieniu błędu trybu konserwacji
Po usunięciu witryny z trybu konserwacji może się okazać, że witryna jest uszkodzona. Dzieje się tak z powodu problemów ze zgodnością z jedną z twoich wtyczek lub motywów. Będziesz musiał wyłączać swoje wtyczki i motywy jeden po drugim, aby dowiedzieć się, który z nich psuje Twoją witrynę. Możesz postępować zgodnie z naszym przewodnikiem rozwiązywania problemów z WordPressem, aby dowiedzieć się, jak debugować tego typu problemy.
Jak uniknąć utknięcia w trybie konserwacji w przyszłości?
Być może udało Ci się na razie rozwiązać problem, ale nie ma gwarancji, że to się nie powtórzy. Ciągłe usuwanie pliku .maintenance jest kłopotliwe. Najlepiej podjąć środki zapobiegawcze. Oto kilka wskazówek, jak zapobiec ponownemu wystąpieniu błędu trybu konserwacji w witrynie WordPress:
- Nie zamykaj przeglądarki podczas uruchamiania aktualizacji
- Unikaj jednoczesnego aktualizowania zbyt wielu wtyczek i motywów
- Sprawdź, czy nie występują problemy ze zgodnością wtyczek i motywów
- Przejdź na lepszy plan hostingowy
1. Nie zamykaj przeglądarki podczas uruchamiania aktualizacji
Po rozpoczęciu aktualizacji witryny WordPress nie zamykaj karty przeglądarki, dopóki aktualizacje się nie zakończą. Niezależnie od tego, czy aktualizujesz z dedykowanej strony Aktualizacje, czy ze strony Motywy lub Wtyczki, nie zamykaj karty, dopóki WordPress nie poinformuje Cię, że aktualizacja została zakończona.
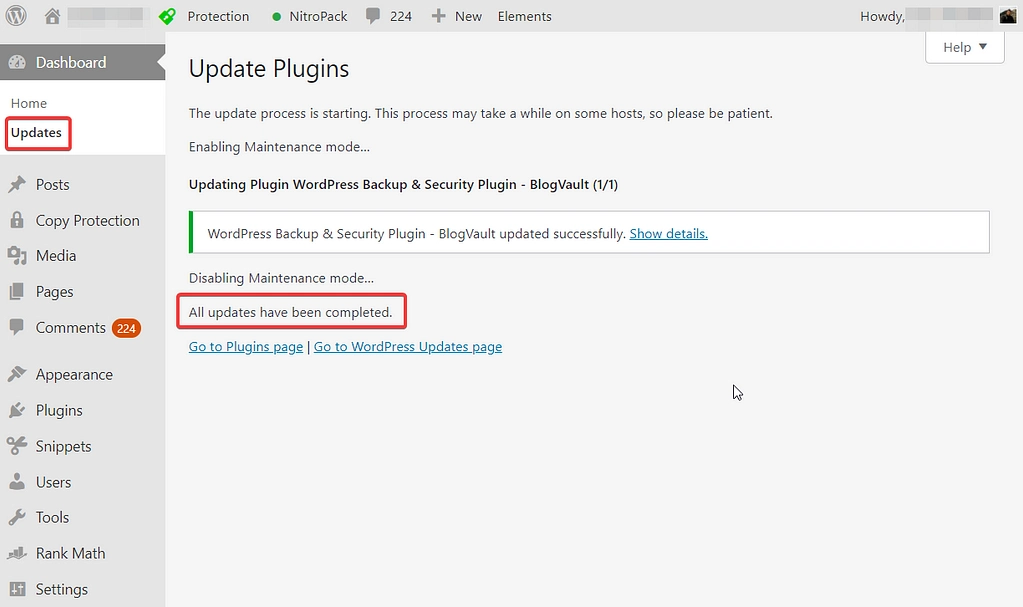
2. Unikaj jednoczesnego aktualizowania zbyt wielu wtyczek i motywów
Aktualizacje zbiorcze są wygodne, ale mogą prowadzić do konfliktów wtyczek, co spowoduje zablokowanie witryny w trybie konserwacji.
Spróbuj więc ograniczyć liczbę aktualizacji, które przeprowadzasz za jednym razem. Najlepszą praktyką jest jednoczesne aktualizowanie wtyczek, motywów i rdzenia. Zalecamy sprawdzanie strony internetowej i uruchamianie aktualizacji co drugi dzień.
3. Sprawdź, czy nie występują problemy ze zgodnością wtyczek i motywów
Przed aktualizacją dowolnej wtyczki lub motywu sprawdź, czy nie występują problemy ze zgodnością. Użyj witryny testowej, aby przetestować aktualizacje.
Witryna testowa to replika Twojej witryny. Tworzenie strony testowej jest łatwe. Jeśli Twój host nie oferuje jeszcze dedykowanej funkcji przemieszczania, wszystko, co musisz zrobić, to zainstalować i aktywować wtyczkę testową. Wykona kopię zapasową całej witryny i użyje jej do utworzenia witryny tymczasowej. Możesz najpierw uruchomić aktualizacje w swojej witrynie testowej, a jeśli wszystko pójdzie dobrze, zaktualizuj swoją działającą witrynę, nie martwiąc się o problemy ze zgodnością.
4. Przejdź na lepszy plan hostingowy
Jeśli wykonałeś wszystkie powyższe kroki, a Twoja witryna nadal utknęła w trybie konserwacji, przejdź na lepszy plan hostingowy. Najprawdopodobniej Twój dostawca usług hostingowych nie może obsłużyć żądania aktualizacji Twojej witryny. Lepszy plan hostingowy zapewni lepsze zasoby, dzięki czemu Twoja witryna będzie mogła przeprowadzać aktualizacje bez żadnych problemów.
Aby znaleźć dobrą opcję, sprawdź naszą kolekcję najlepszych hostingów WordPress.
Podsumowując, jak naprawić błąd „krótko niedostępny dla zaplanowanej konserwacji”
Komunikat „Krótko niedostępny do zaplanowanej konserwacji. Sprawdź z powrotem za minutę. błąd jest niepokojący. Nie mówi, co jest nie tak ani jak usunąć błąd i naprawić witrynę. Ale na szczęście jest to powszechny błąd WordPressa i można go łatwo usunąć.
Wszystko, co musisz zrobić, to połączyć się z serwerem witryny za pośrednictwem Menedżera plików cPanel lub FTP i usunąć plik .maintenance znajdujący się w folderze głównym.
Aby zapobiec zablokowaniu witryny w trybie konserwacji w przyszłości, rozważ przetestowanie aktualizacji w witrynie tymczasowej przed przeprowadzeniem ich w witrynie działającej. Ogranicz również liczbę aktualizacji, które stosujesz jednocześnie, i pamiętaj, aby zawsze mieć otwartą kartę przeglądarki podczas uruchamiania aktualizacji.
Masz pytania dotyczące błędu trybu konserwacji? Daj nam znać w sekcji komentarzy poniżej!
