Jak naprawić błąd „ERR_CONNECTION_CLOSED”? (14 rozwiązań)
Opublikowany: 2022-10-20Czy próbujesz dowiedzieć się, jak naprawić błąd „ERR_CONNECTION_CLOSED”? W przeciwieństwie do innych komunikatów o błędach, które możesz zobaczyć, błąd ERR_CONNECTION_CLOSED wskazuje, że coś jest nie tak z połączeniem komputera, a nie z samą witryną.
Czasami błąd jest tylko tymczasową usterką i można go naprawić, po prostu przeładowując stronę. Jednak w innych przypadkach, aby rozwiązać problem, trzeba będzie wykonać pewne czynności związane z rozwiązywaniem problemów z komputerem.
W tym artykule szczegółowo wyjaśnimy, co oznacza błąd ERR_CONNECTION_CLOSED. Następnie udostępnimy kilka metod rozwiązywania problemów, które mogą pomóc w rozwiązaniu problemów z lokalnym hostem err_connection_closed, err_connection_closed w systemie Windows, err_connection_closed GoDaddy i err_connection_closed SSL.
Co to jest „ERR_CONNECTION_CLOSED”?
Aby zrozumieć znaczenie komunikatu ERR_CONNECTION_CLOSED, musimy krótko wyjaśnić, co dzieje się pod maską w Chrome, gdy próbujesz uzyskać dostęp do witryny.
Jeśli klikniesz linki lub wpiszesz nazwę domeny witryny w pasku adresu, Chrome musi nawiązać połączenie z serwerem, na którym znajduje się witryna.
Po nawiązaniu tego połączenia Chrome zażąda określonych plików wymaganych do renderowania strony, takich jak wszystkie obrazy kodu itp.
Chrome otrzymał komunikat o błędzie ERR_CONNECTION_CLOSED, ponieważ coś było nie tak z Twoim połączeniem internetowym lub komputerem, co uniemożliwiło Chrome skonfigurowanie lub utrzymanie połączenia.
Możesz zobaczyć ten błąd na swoim komputerze, zobaczyć err_connection_closed na telefonie komórkowym lub otrzymać err_connection_closed na Androidzie.
W wyniku niemożności połączenia Chrome z serwerem witryny, nie może ona renderować witryny, co powoduje wyświetlenie tego komunikatu o błędzie.
Aby rozwiązać problem ERR_CONNECTION_CLOSED, musisz określić, co dzieje się nie tak z Chrome, co uniemożliwia przeglądarce nawiązanie połączenia z serwerem witryny.
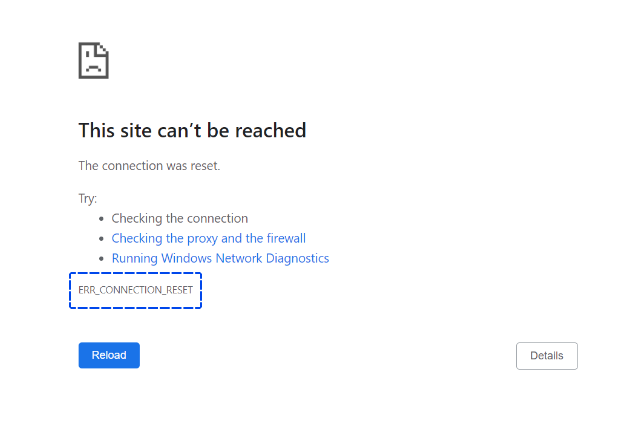
Jak naprawić „ERR_CONNECTION_CLOSED”?
Możesz napotkać ten błąd, używając Google Chrome lub innej przeglądarki internetowej opartej na Chrome. Może to wskazywać na problem z połączeniem między Twoim urządzeniem a stroną internetową.
W tej sekcji przedstawiono różne proste metody naprawy błędu.
Metoda 1: Sprawdź swoje połączenie internetowe
Gdy zobaczysz komunikat ERR_CONNECTION_CLOSED, najpierw upewnij się, że połączenie internetowe nadal działa. Podczas uzyskiwania dostępu do strony internetowej Chrome zgłosi ten błąd, jeśli połączenie internetowe zostanie przerwane.
Połączenie internetowe mogło zostać utracone z powodu odłączenia kabla, wyjścia poza zasięg Wi-Fi, problemu z routerem, niewystarczającego sygnału danych w telefonie lub innych czynników.
Można sprawdzić, czy internet nadal działa, otwierając aplikację komputerową lub mobilną. Na przykład, jeśli korzystasz ze Spotify, możesz spróbować odtworzyć utwór, którego nie pobrałeś.
Widząc, że Spotify nadal może odtwarzać piosenkę, oznacza to, że Twój Internet działa i że coś jest nie tak z Chrome.
Metoda 2: Zresetuj ustawienia sieciowe
Chociaż Twoje połączenie internetowe może działać poprawnie, istnieje możliwość, że co najmniej jedna błędna konfiguracja w ustawieniach sieciowych urządzenia blokuje połączenia z witryną i powoduje wyświetlenie komunikatu ERR_CONNECTION_CLOSED.
Zazwyczaj przyczyną problemu jest problem z konfiguracją TCP/IP, który można rozwiązać, resetując ustawienia sieciowe.
Resetowanie ustawień sieciowych w systemie Windows
Możesz zresetować ustawienia sieciowe w systemie Windows, otwierając wiersz polecenia jako administrator.
Najłatwiejszym sposobem wykonania tego zadania jest kliknięcie prawym przyciskiem myszy wiersza polecenia i wybranie opcji Uruchom jako administrator.
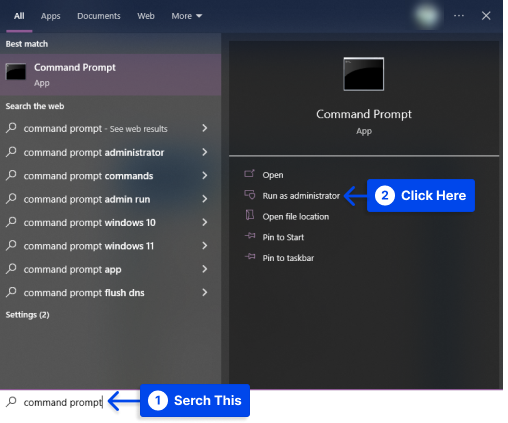
Będziesz musiał uruchomić kilka poleceń, gdy tylko pojawi się monit.
Wprowadzając następujące polecenie na klawiaturze i naciskając Enter, zresetujesz ustawienia TCP/IP:
netsh int ip resetNastępnie musisz ponownie ustawić interfejs Windows Sockets (Winsock), wykonując następujące polecenie:
netsh winsock resetPo wprowadzeniu zmian konieczne będzie ponowne uruchomienie komputera, aby zaczęły obowiązywać.
Resetowanie ustawień sieciowych na Macu
Jeśli używasz komputera Mac, możesz zresetować ustawienia sieciowe bez konieczności korzystania z interfejsu wiersza poleceń. Wykonaj następujące kroki, aby to zrobić:
- Przejdź do Preferencji systemowych .
- Przejdź do ustawień sieci .
- Wybierz połączone połączenie internetowe.
- Kliknij opcję Zaawansowane w prawym dolnym rogu.
- Wybierz zakładkę TCP/IP w ustawieniach zaawansowanych.
- Kliknij przycisk Odnów dzierżawę DHCP .
Metoda 3: Wyłącz serwer proxy i połączenia VPN
Możesz zachować anonimowość podczas przeglądania Internetu za pomocą serwerów proxy lub połączeń VPN, które zapewniają inny poziom prywatności.
Oba rozwiązania odgrywają aktywną rolę w procesie przesyłania danych, dlatego mogą powodować komplikacje. Na przykład mogą spowodować wyświetlenie komunikatu o błędzie „ERR_CONNECTION_RESET”.
Jeśli używasz jednej z dwóch technik pomostowych, powinieneś ją dezaktywować – przynajmniej podczas testowania – lub nie używać jej w przypadku VPN.
Wykonaj poniższe czynności, aby dezaktywować serwer proxy:
- Przejdź do „ Ustawienia internetowe ” w panelu sterowania.
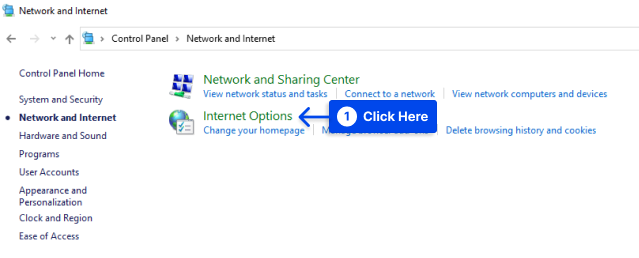
- Wybierz z menu zakładkę „ Połączenia ”.
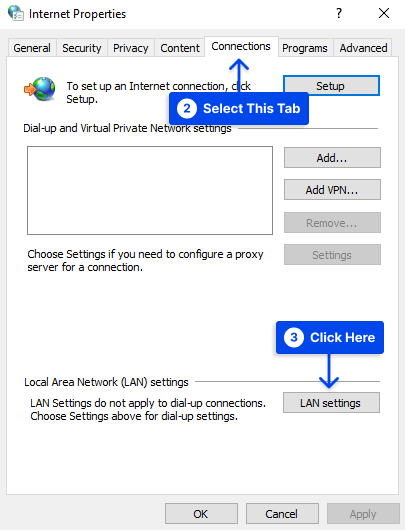
- Odznacz „ Użyj serwera proxy dla swojej sieci LAN ”, aby dezaktywować skonfigurowany serwer proxy, a następnie kliknij OK .
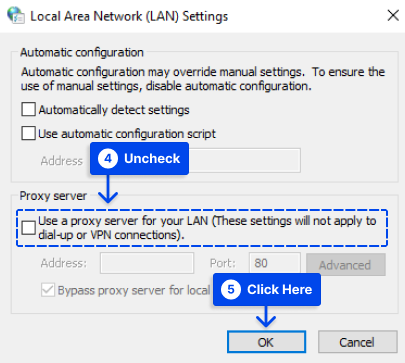
Metoda 4: Wyczyść pamięć podręczną DNS
Jednym z podstawowych mechanizmów Internetu jest rozpoznawanie nazw przez serwery DNS.
Pamięć podręczna DNS to zapis wpisów adresów tworzonych przez serwery DNS i przeglądarki, dzięki czemu adresy domen nie muszą być konwertowane przy każdym dostępie do witryny.
Rezultatem są szybsze czasy ładowania; jednak nieaktualne i niezgodne wpisy mogą powodować błędy techniczne, takie jak błąd „ERR_CONNECTION_CLOSED”, jeśli nie są już zgodne z bieżącą wersją witryny.
Problem ten można rozwiązać poprzez opróżnianie DNS, które opróżnia pamięć podręczną adresów. Na przykład możesz zresetować pamięć podręczną systemu, wpisując następujące polecenie z wiersza poleceń:
ipconfig /flushdnsAby wyczyścić pamięć podręczną DNS, w pasku adresu przeglądarki Chrome należy najpierw wprowadzić następujące polecenia:
chrome://net-internals/#dnsW wyniku tej akcji ustawienia DNS zostaną wyświetlone w ukrytym menu opcji „Net Internals”.
Oprócz listy prawidłowych i wygasłych wpisów DNS, tutaj znajdziesz również przycisk „ Wyczyść pamięć podręczną hosta ”, który należy kliknąć, aby wyczyścić pamięć podręczną.
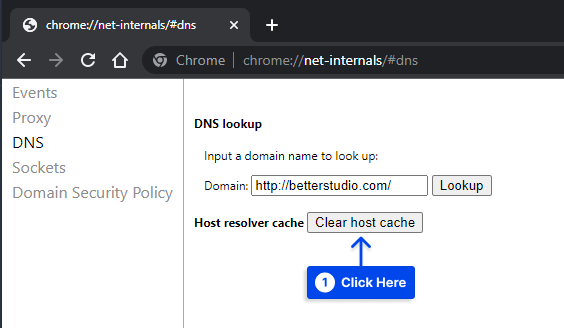
Metoda 5: Zresetuj protokół Winsock
Wykonaj poniższe czynności, aby zresetować protokół Winsock:
- Kliknij prawym przyciskiem myszy wiersz polecenia i wybierz Uruchom jako administrator .
- Wpisz następujące polecenie i naciśnij klawisz Enter .
netsh winsock reset catalog- Uruchom ponownie komputer.
Metoda 6: Zresetuj przeglądarkę Chrome
Istnieje prawdopodobieństwo, że błąd Err_Connection_Closed w przeglądarce Chrome na twoim komputerze jest spowodowany zmianami w ustawieniach przeglądarki Chrome.
Ten problem można rozwiązać, resetując ustawienia Chrome do wartości domyślnych. Wykonaj następujące kroki, aby to zrobić:
- Otwórz przeglądarkę Chrome, kliknij ikonę menu z trzema kropkami i kliknij Ustawienia w menu rozwijanym.
- Kliknij opcję Resetuj i wyczyść
- Kliknij opcję Przywróć ustawienia do ich oryginalnych wartości domyślnych
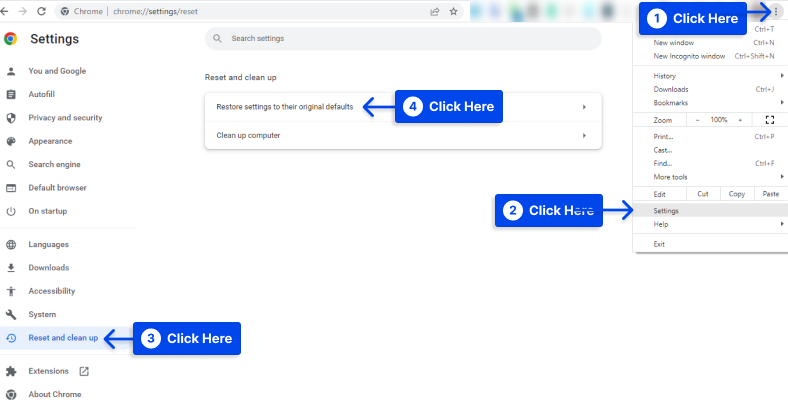
- Kliknij przycisk Resetuj ustawienia
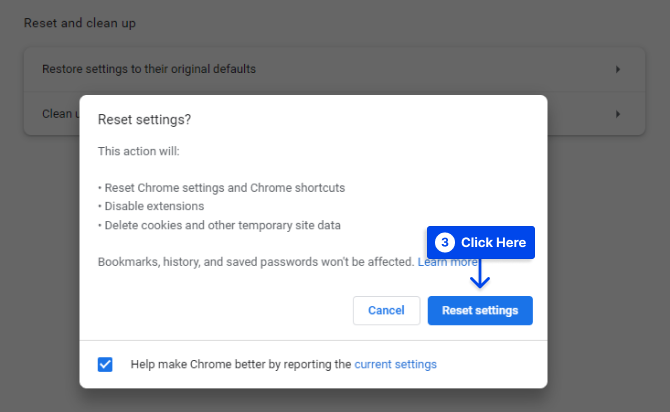
Należy wspomnieć, że ta akcja usuwa pliki cookie i rozszerzenia Chrome.
Metoda 7: Użyj Google DNS
Załóżmy, że ciągle występuje błąd zamknięcia połączenia. W takim przypadku może to być spowodowane przeciążeniem serwerów DNS usługodawcy.
Możesz rozwiązać ten problem, przełączając się na serwery DNS Google, ogólnie uważane za bardziej niezawodne i szybsze niż większość serwerów DNS.
Wykonaj następujące kroki, aby to zrobić:
- Otwórz Ustawienia , a następnie kliknij Sieć i Internet .
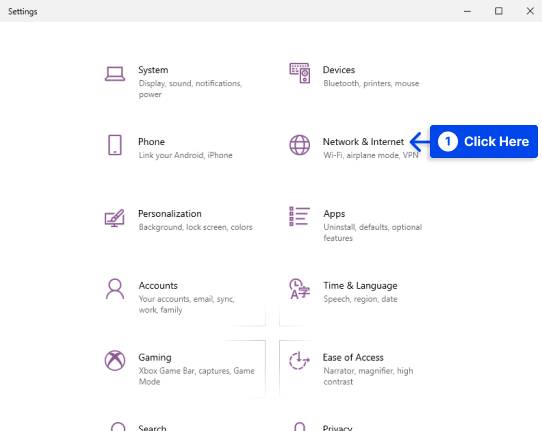
- 11. Kliknij łącze Centrum sieci i udostępniania znajdujące się w sekcji „ Zaawansowane ustawienia sieci ”.
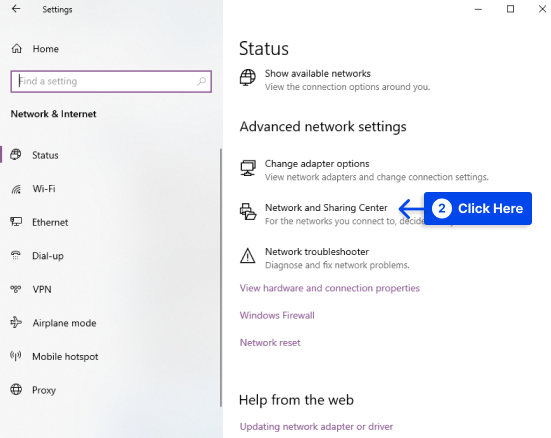
- Kliknij swoją aktywną nazwę sieci .
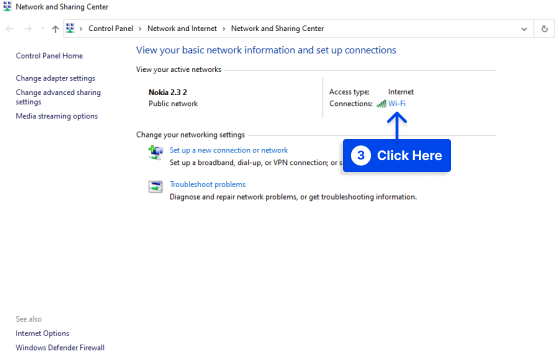
- Kliknij Właściwości .
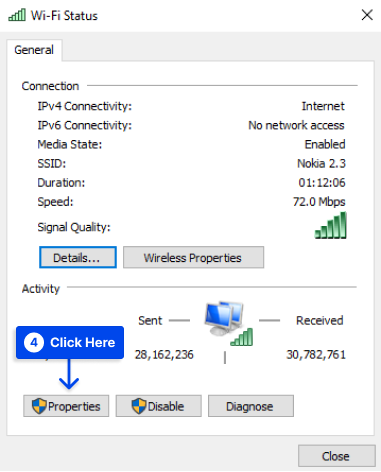
- Wybierz Protokół internetowy w wersji 4 (TCP/IPv4) i kliknij przycisk Właściwości .
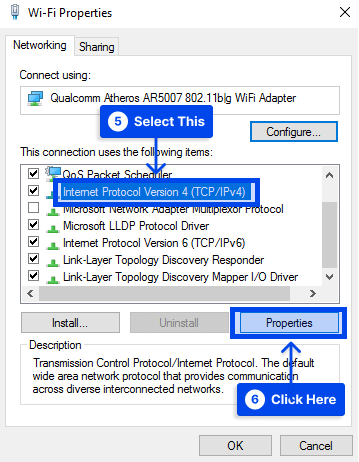
- Wybierz opcję Użyj następujących adresów serwerów DNS , a następnie wprowadź 8.8.8.8 jako preferowany serwer DNS i 8.8.4.4 jako alternatywny serwer DNS , a następnie kliknij OK , aby zapisać nowe ustawienia serwera DNS.
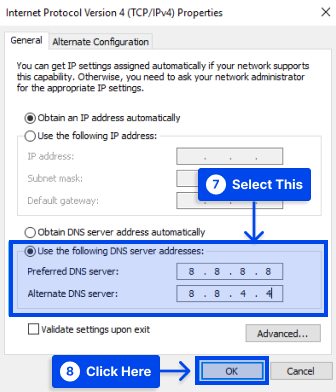
Drugim dostawcą DNS może być OpenDNS , którego adresy serwerów DNS to odpowiednio 208.67.222.222 i 208.67.220.220.

Metoda 8: Wyczyść pamięć podręczną przeglądarki Chrome
Pamięć podręczna przeglądarki Chrome to lokalny magazyn, który buforuje niektóre statyczne pliki witryny, aby poprawić szybkość przeglądania.
Błąd taki jak ERR_CONNECTION_CLOSED może wystąpić, jeśli coś zostanie uszkodzone w tej pamięci podręcznej.
Wykonaj poniższe czynności, aby wyczyścić pamięć podręczną przeglądarki Chrome:
- Przejdź do ustawień swojej przeglądarki Chrome.
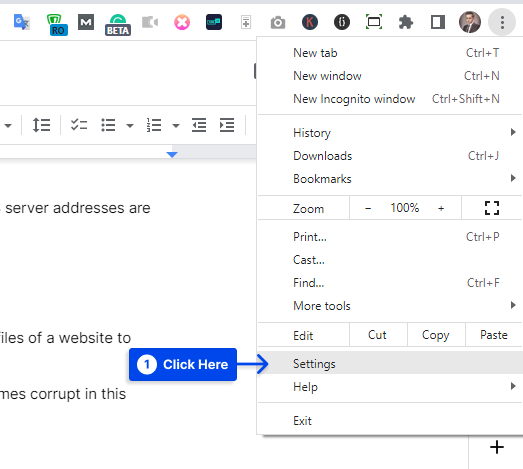
- Kliknij Prywatność i bezpieczeństwo , a następnie kliknij Wyczyść dane przeglądania .
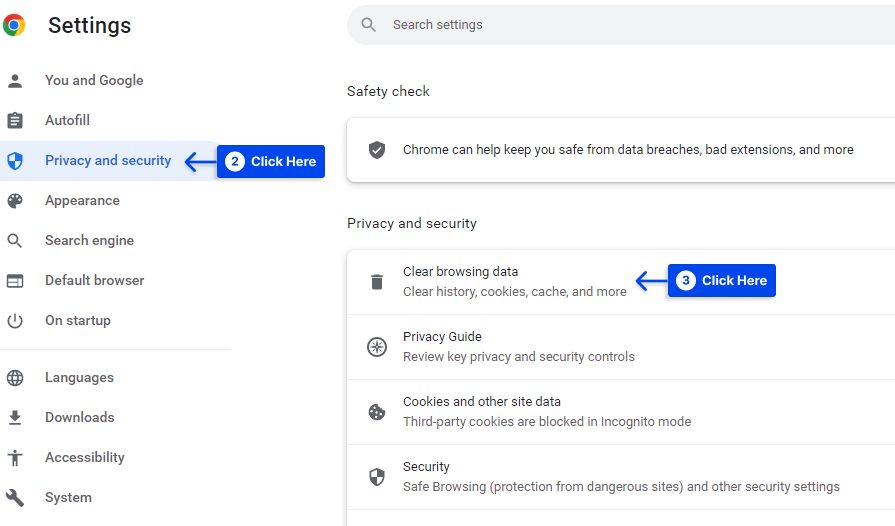
- Wybierz dane do wyczyszczenia, a następnie kliknij przycisk Wyczyść dane .
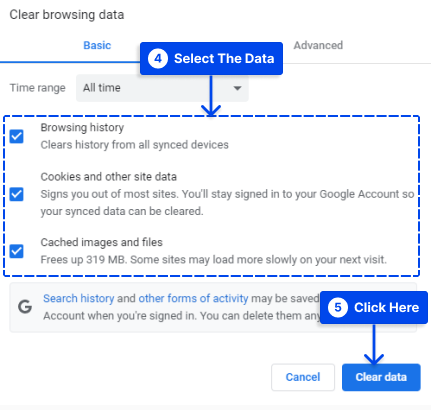
Metoda 9: Dezaktywuj rozszerzenia Chrome
W niektórych przypadkach rozszerzenia Chrome mogą zakłócać połączenie, powodując pojawienie się komunikatu ERR_CONNECTION_CLOSED w przeglądarce.
Dezaktywacja wszystkich rozszerzeń Chrome to łatwy sposób sprawdzenia, czy to jest przyczyną problemu. Gdy błąd zniknie, wiesz, że jedno z Twoich rozszerzeń spowodowało problem. Następnie możesz je reaktywować jeden po drugim, dopóki sprawca nie zostanie zidentyfikowany.
Wykonaj poniższe czynności, aby skorzystać z tej metody:
- Kliknij przycisk Menu w przeglądarce internetowej i przejdź do Więcej narzędzi, a następnie Rozszerzenia .
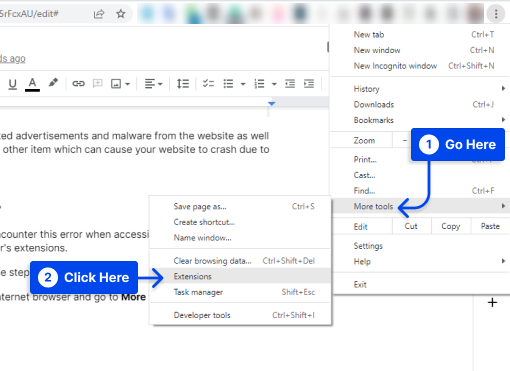
- Znajdź niechciane rozszerzenia i wyłącz je. Możesz je również usunąć , jeśli chcesz.
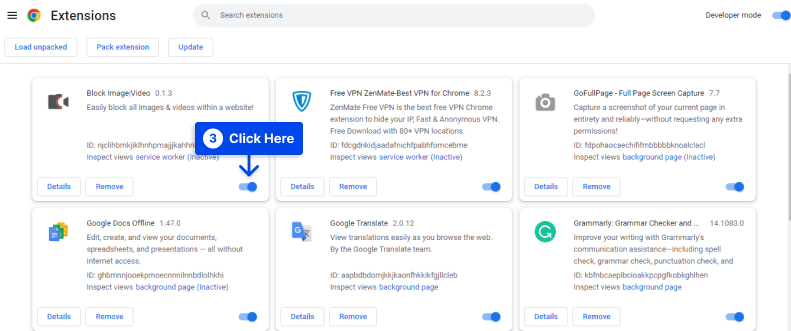
Metoda 10: Zresetuj ustawienia Chrome
Jeśli Chrome wydaje się mieć inne problemy, możesz zresetować go do ustawień domyślnych, aby je wykluczyć.
Możesz to szybko osiągnąć dzięki wbudowanemu narzędziu Chrome. Wykonaj następujące kroki, aby to zrobić:
- Przejdź do ustawień Chrome .
- Wybierz opcję Resetuj i wyczyść, a następnie kliknij Przywróć ustawienia do ich oryginalnych wartości domyślnych .
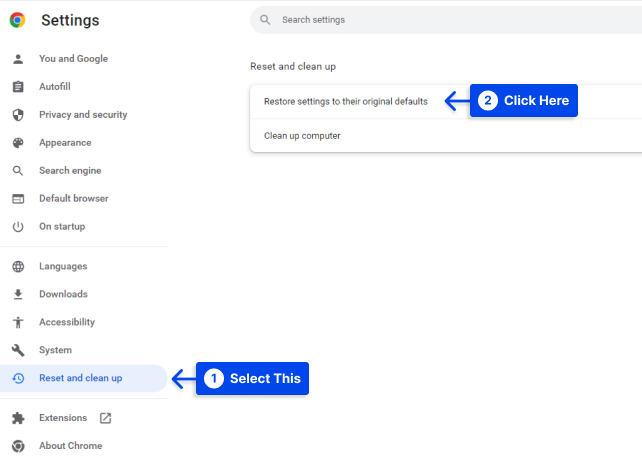
- Kliknij Resetuj ustawienia .
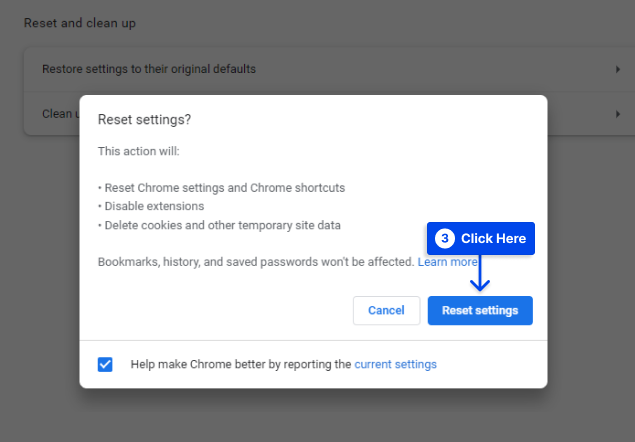
Metoda 11: Użyj narzędzia do czyszczenia Chrome
Narzędzie do czyszczenia Chrome jest wbudowane w Chrome, aby pomóc w debugowaniu problemów, które mogą powodować problemy z tą przeglądarką.
Narzędzie może skanować komputer w poszukiwaniu szkodliwego oprogramowania, które może zakłócać działanie Chrome lub powodować błędy, takie jak ERR_CONNECTION_CLOSED.
Wykonaj następujące kroki, aby uruchomić to narzędzie:
- Wybierz opcję Resetuj i wyczyść, a następnie kliknij Wyczyść komputer .
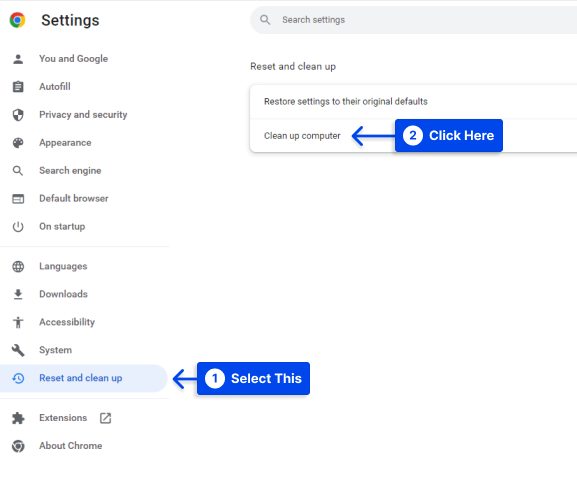
- Kliknij przycisk Znajdź , znajdź szkodliwe oprogramowanie i usuń je.
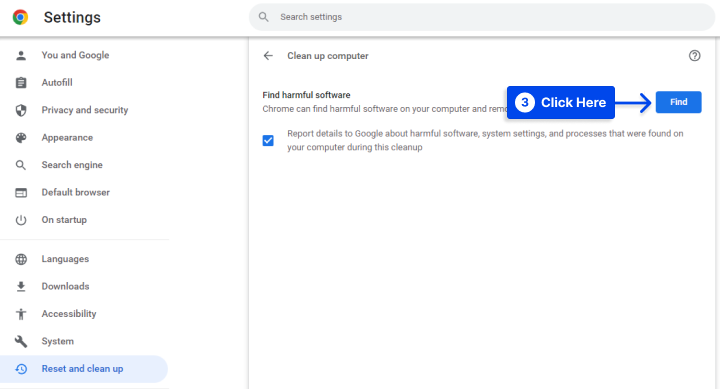
Metoda 12: Zaktualizuj Chrome
Ponadto, jeśli nie masz zainstalowanej najnowszej wersji Chrome, mogą wystąpić sporadyczne rozłączenia.
Dlatego ważne jest, aby Twoja przeglądarka była aktualna, co możesz zrobić, wpisując następujący adres URL w pasku adresu przeglądarki:
chrome://settings/helpGdy bieżąca wersja Chrome nie jest zainstalowana, Chrome automatycznie inicjuje proces aktualizacji.
W przypadku, gdy Twoja przeglądarka została zaktualizowana, zobaczysz komunikat „ Google Chrome jest aktualny ”.
Pomimo tego, że Google Chrome działa poprawnie i nie masz żadnych problemów z dostępem do stron internetowych, powinieneś regularnie sprawdzać, czy jest dostępna nowa wersja.
Metoda 13: Zainstaluj ponownie przeglądarkę Chrome
Jeśli powyższe kroki nie rozwiązały problemu, możliwe, że profil użytkownika Chrome został uszkodzony. Przeglądarkę Chrome można odinstalować i ponownie zainstalować na komputerze, aby rozwiązać ten problem.
Poniższe kroki prowadzą do tego:
- Przejdź do Ustawień na swoim komputerze i kliknij Aplikacje .
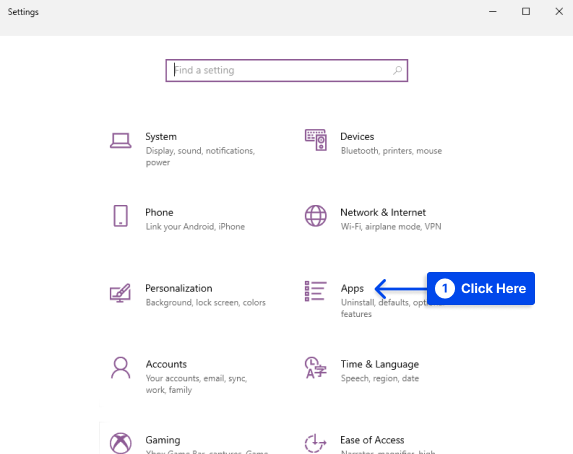
- Kliknij Aplikacje i funkcje w lewym okienku. Po prawej stronie przewiń w dół i kliknij Google Chrome, a następnie przycisk Odinstaluj .
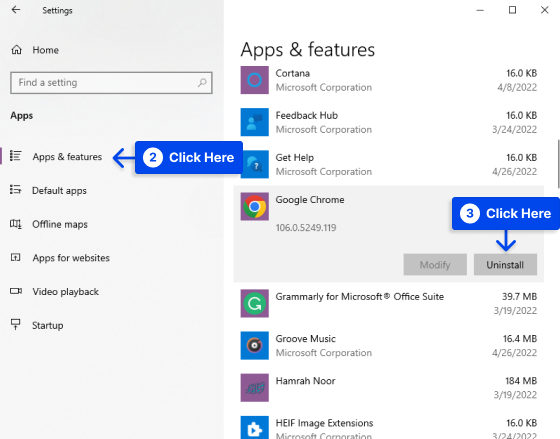
- Po odinstalowaniu przeglądarki Chrome na komputerze powinna zostać zainstalowana najnowsza wersja przeglądarki internetowej Chrome.
Metoda 14: Przeskanuj komputer w poszukiwaniu złośliwego oprogramowania
Twój komputer mógł zostać zainfekowany złośliwym oprogramowaniem lub wirusami, co może również spowodować wyświetlenie komunikatu o błędzie ERR_CONNECTION_CLOSED.
Istnieje możliwość, że to złośliwe oprogramowanie celowo ingeruje w Twoje połączenie, co może spowodować wyświetlenie tej wiadomości.
Narzędzie do czyszczenia Chrome mogło zgłosić niektóre problemy. Mimo to, w celu dokładniejszego sprawdzenia, możesz użyć skanera złośliwego oprogramowania, takiego jak Malwarebytes, aby przeskanować urządzenie w poszukiwaniu złośliwego oprogramowania.P
Wniosek
Jeśli w Chrome zobaczysz komunikat ERR_CONNECTION_CLOSED, połączenie z Twoją witryną nie działa prawidłowo. W tym artykule przedstawiono różne metody rozwiązania problemu.
Proszę przyjąć nasze szczere podziękowania za poświęcenie czasu na przeczytanie tych informacji.
Skomentuj ten artykuł i podziel się z nami swoimi przemyśleniami. Będziemy wdzięczni, jeśli udostępnisz ten artykuł na Twitterze i Facebooku, jeśli Ci się spodobał.
