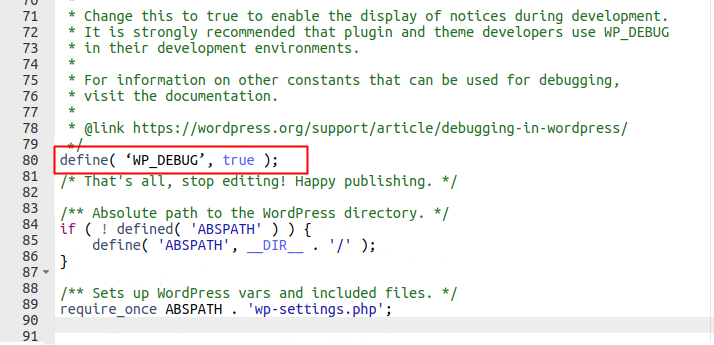Napraw wewnętrzny błąd serwera w WooCommerce: 500 wewnętrzny błąd serwera
Opublikowany: 2022-04-12Internauci i właściciele witryn okresowo napotykają różne błędy na stronach internetowych, a jednym z najczęstszych błędów jest wewnętrzny błąd serwera 500. W tym artykule omówimy różne metody, które pomogą Ci naprawić wewnętrzny błąd serwera w WooCommerce .
Ze względu na ogólny charakter tego błędu dokładna przyczyna tego błędu może być nieznana. To może być naprawdę frustrujące. Więc zanim go rozwiążemy, najpierw lepiej zrozumiemy błąd.
Co to jest wewnętrzny błąd serwera 500?
Wewnętrzny błąd serwera 500 to ogólny kod stanu HTTP, w którym jeden ze standardowych serwerów odpowiada na żądanie przeglądarki. Inne przykłady innych kodów HTTP to 403 Forbidden, 404 Not Found lub 503 Service Unavailable.
W szczególności wewnętrzny błąd serwera 500 występuje, gdy przeglądarka lub inny klient wysyła żądanie do serwera, ale serwer nie może go przetworzyć z powodu nieoczekiwanego błędu . A serwer nie może dokładniej określić, na czym dokładnie polega problem.
Błąd może pojawiać się na różne sposoby w zależności od różnych czynników. Tymi czynnikami mogą być przeglądarka, serwer WWW, panel sterowania hostingu, system operacyjny oraz silnik lub struktura, na której działa witryna.
Na przykład tak wyglądają standardowe strony błędów wewnętrznych 500 serwerów czterech popularnych serwerów WWW: Apache, Nginx, LiteSpeed i IIS 7.
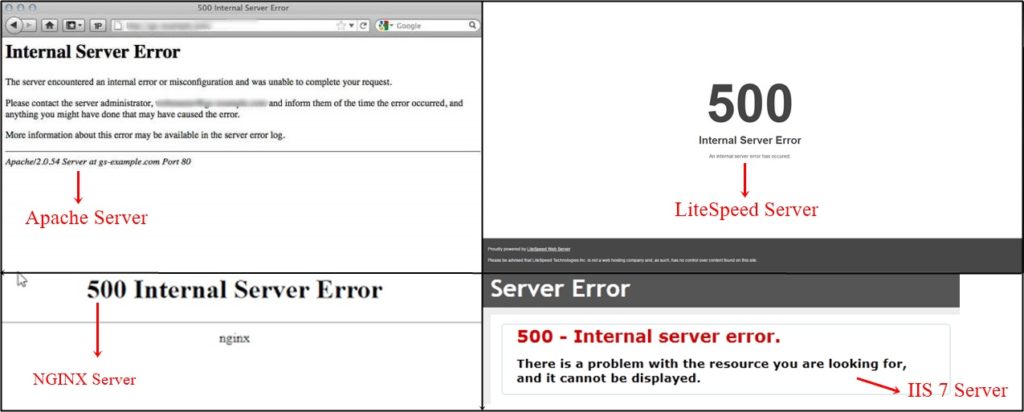
Poza układem tekst na stronie może się różnić. Oto niektóre odmiany tekstu:
- 500 błąd
- Błąd HTTP 500
- Wewnętrzny błąd serwera
- 500 Błąd serwera
- HTTP 500 — wewnętrzny błąd serwera
- Witryna nie może wyświetlić strony
- Wystąpił błąd podczas ustanawiania połączenia z bazą danych
- Błąd: żądanie nie powiodło się z kodem stanu 500
- Witryna napotkała błąd krytyczny.
- Witryna ma problemy techniczne.
Jak widać, 500 wewnętrznych błędów serwera jest wyświetlanych jako zbiorcze komunikaty, które pojawiają się, gdy coś nie działa zgodnie z oczekiwaniami. Dzieje się tak, ponieważ tysiące różnych rzeczy może spowodować awarię serwera, a ustalenie dokładnej przyczyny może być niemożliwe.
Mimo że tak jest, niektóre z najczęstszych sytuacji, które mogą powodować wewnętrzne błędy serwera 500 w Twojej witrynie WooCommerce, to:
- Nieprawidłowa składnia pliku .htaccess
- Błąd w skryptach strony
- Brak pamięci RAM
- Konflikty między motywami a wtyczkami
Jak naprawić wewnętrzny błąd serwera 500 w WooCommerce?
Po ustaleniu przyczyn 500 wewnętrznych błędów serwera możesz mieć ogólne pojęcie o tym, jak je naprawić. Niezależnie od tego, czy masz dobry pomysł, aby Twoja witryna WooCommerce działała, nadal możesz skorzystać z poniższych wskazówek, aby naprawić wewnętrzny błąd serwera w WooCommerce.
Jednak zanim przejdziemy dalej, zdecydowanie zalecamy utworzenie kopii zapasowej witryny, ponieważ niektóre z tych wskazówek wymagają edycji podstawowych plików. Upewnij się, że przechowujesz kopie nie tylko plików, ale także baz danych.
Po utworzeniu kopii zapasowej witryny możesz rozpocząć pracę nad rozwiązaniem wewnętrznego błędu serwera 500.
1. Włącz debugowanie
Pierwszą rzeczą, którą możesz zrobić, aby naprawić wewnętrzny błąd serwera w WooCommerce, jest włączenie debugowania, które pomoże Ci zidentyfikować problem w Twojej witrynie. Możesz zainstalować wtyczkę lub edytować plik wpconfig.php , aby włączyć debugowanie. Aby uzyskać dostęp do pliku wp-config.php , musisz mieć poświadczenia swojego cPanel .
Po zalogowaniu przejdź do plików i kliknij „ Menedżer plików” . Teraz zobaczysz wszystkie swoje pliki witryny WordPress. Wszystko, co musisz zrobić, to przejść do pliku wp-config.ph p . Zwykle plik można znaleźć w folderze public_html (głównym).
Następnie po znalezieniu pliku należy go edytować, klikając prawym przyciskiem myszy. Wyszukaj kod „ define ('WP_DEBUG', false); ”
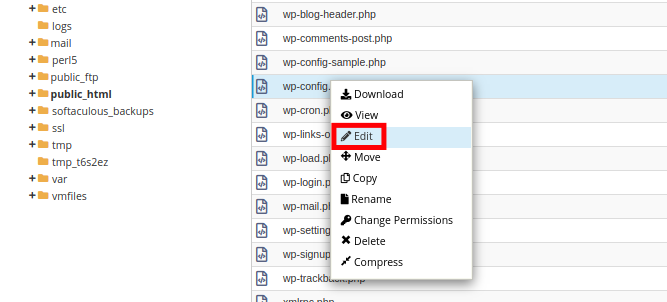
W większości przypadków WP_DEBUG jest domyślnie ustawione na false. Możesz zastąpić „ fałsz ” słowem „ prawda ”.
zdefiniuj ( 'WP_DEBUG', prawda );
Pamiętaj, aby kliknąć przycisk „ Zapisz zmiany” zaraz po edycji pliku.
Umożliwia to tryb debugowania w Twojej witrynie. Błędy można później rozwiązać w witrynie WordPress.
Dziennik błędów można znaleźć w pliku /wp-content/debug.log . Za pomocą dziennika błędów będziesz w stanie zidentyfikować błąd i go rozwiązać.
Nie zapomnij również wyłączyć trybu debugowania po znalezieniu i naprawieniu błędu.
Możesz wyłączyć tryb debugowania, dodając /* przed i */ po kodzie.
/* zdefiniuj ( 'WP_DEBUG', prawda ); */
Teraz, jeśli szukasz prostego rozwiązania, które nie wymaga żadnego kodowania, możesz również użyć jednej z wtyczek WordPress, aby umożliwić debugowanie, takie jak:
- Debugowanie WP
- Monitor zapytań
- Ostateczny pasek debugowania
2. Sprawdź uszkodzone pliki .htaccess
Wewnętrzny błąd serwera WordPress 500 można również naprawić, sprawdzając, czy nie ma uszkodzonego lub uszkodzonego pliku .htaccess .
Możesz to zrobić, zmieniając nazwę pliku .htaccess i konfigurując go. Aby zmienić nazwę pliku .htaccess , musisz zalogować się do swojej witryny za pomocą aplikacji „ Zarządzanie plikami r” w cPanel swojego konta hostingowego lub w kliencie FTP .
Użyjemy tutaj FTP. Po połączeniu plik .htaccess będzie znajdować się w katalogu głównym w folderach WordPress. Wystarczy kliknąć go prawym przyciskiem myszy i zmienić jego nazwę na .htacess old .
Jeśli masz problem ze znalezieniem go, możesz zapoznać się z naszym przewodnikiem, jak naprawić plik .htaccess.
Po zmianie nazwy pliku .htaccess spróbuj odwiedzić swoją witrynę, aby sprawdzić, czy to rozwiązało problem. Jeśli tak, gratulacje, ponieważ naprawiłeś wewnętrzny błąd serwera 500.
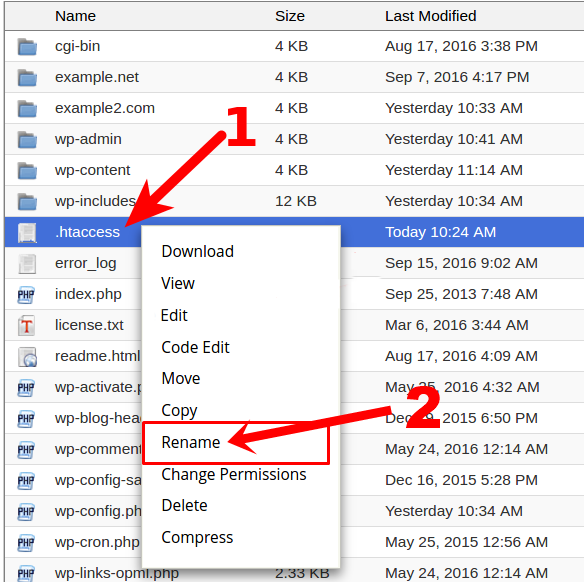
Upewnij się również, że wchodzisz na stronę Ustawienia > Permalinki w panelu administracyjnym WordPressa i też zapisz zmiany .
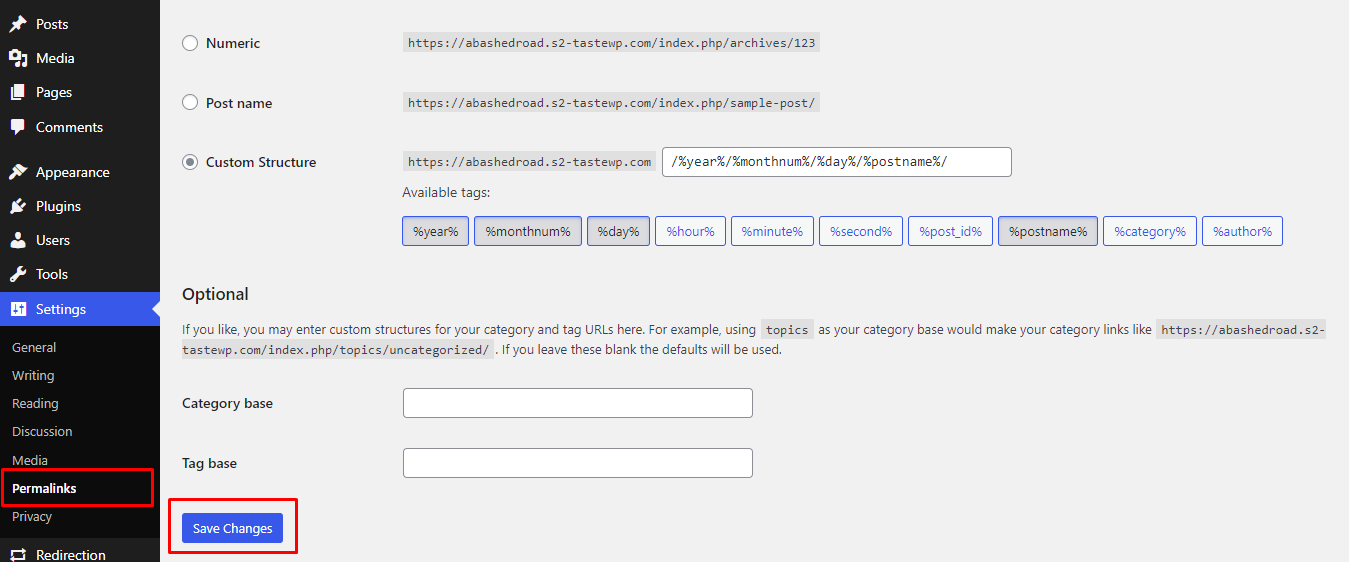
Spowoduje to wygenerowanie nowego pliku .htaccess z odpowiednimi regułami przepisywania, aby zapewnić, że Twoje strony postów nie zwrócą wewnętrznego błędu serwera 500.
Teraz możesz usunąć stary plik .htaccess , wracając ponownie na serwer. Jeśli nie widzisz nowego pliku, spróbuj odświeżyć stronę.
3. Dezaktywuj wtyczki
Możliwe też, że wewnętrzny błąd serwera 500 jest najprawdopodobniej spowodowany przez konkretną wtyczkę. Możesz mieć jedną lub więcej wtyczek, które mogą być niezgodne z Twoim motywem lub nawet ze sobą kolidować.
Niestety nie ma łatwego sposobu na znalezienie wtyczki powodującej problem. Jedynym rozwiązaniem jest dezaktywacja wtyczek .
Możesz dezaktywować wtyczki pojedynczo. Ale będzie to trochę czasochłonne, jeśli masz wiele wtyczek. Na szczęście możesz też zbiorczo wybierać i usuwać wtyczki.
Najpierw wybierz wszystkie wtyczki i wybierz opcję „ Dezaktywuj ” z menu rozwijanego i kliknij przycisk „ Zastosuj” .
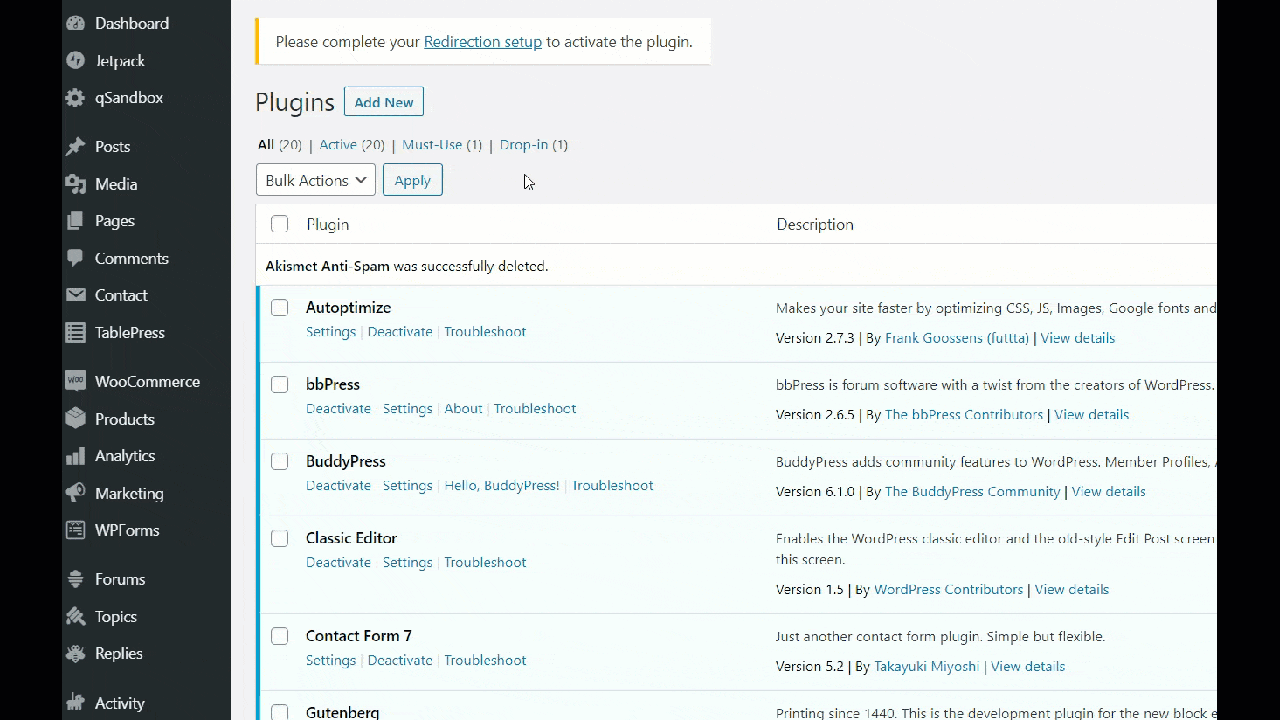
Ta metoda działa idealnie, jeśli masz dostęp do zaplecza swojej witryny WordPress. Ale jeśli nie masz dostępu do zaplecza, możesz również użyć cPanel lub FTP, aby dezaktywować wszystkie wtyczki.
Jeśli dezaktywacja wszystkich wtyczek naprawiła błąd, to wiemy, że jedna z wtyczek jest przyczyną wszystkich problemów.
Teraz, aby zidentyfikować wtyczkę, musimy ponownie aktywować jedną wtyczkę na raz. W tym celu przejdź do Wtyczki> Zainstalowane wtyczki z pulpitu WordPress. Możesz zobaczyć listę wszystkich wtyczek, które masz w swojej witrynie. Kliknij „ Aktywuj” .
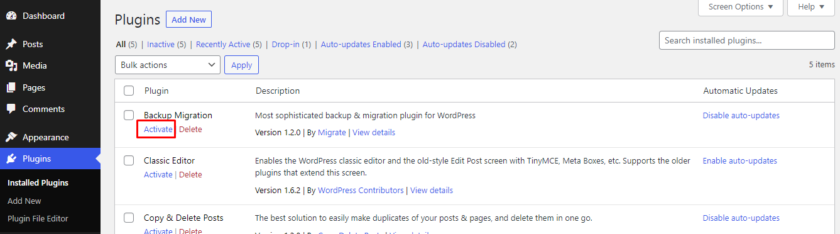
Gdy tylko ponownie aktywujesz wtyczkę, pamiętaj również o ponownym ładowaniu strony za każdym razem. Jeśli błąd pojawi się po ponownej aktywacji określonej wtyczki, możesz zidentyfikować wtyczkę, która spowodowała problem. Następnie usuń tę wtyczkę, a także zgłoś problem autorowi wtyczki , aby rozwiązać problem dla innych użytkowników WooCommerce.
4. Przełącz aktywne motywy
Przełączanie aktywnego motywu to kolejny krok, który możesz wykonać, aby naprawić wewnętrzny błąd serwera 500 w WooCommerce. Problem może czasami wystąpić, gdy motyw został niedawno zaktualizowany bez odpowiednich kroków. W takim przypadku możesz przełączyć bieżący motyw na domyślny lub dowolny inny motyw WooCommerce.
Aby zmienić aktywny motyw, przejdź do Wygląd> Motywy z pulpitu WordPress. Możesz najechać kursorem na dostępne motywy i kliknąć przycisk Aktywuj lub dodać nowy motyw, klikając Dodaj nowy motyw .
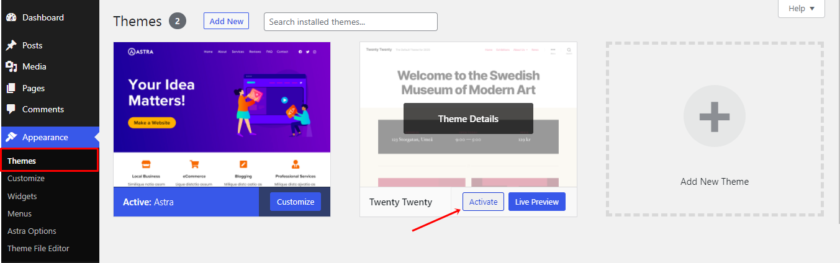
Gdy tylko Aktywujesz nowy motyw, aktualny motyw zostanie automatycznie dezaktywowany.
Jeśli zmiana motywu naprawiła błąd, na pewno wiesz, że problem dotyczył Twojego motywu. Zawsze należy wybierać motyw zgodny z WooCommerce i odpowiednio aktualizować motyw. Pamiętaj też, aby zachować pełną kopię zapasową poprzedniego motywu, aby nie utracić żadnych danych.
5. Zwiększ limit pamięci PHP
Jeśli widzisz wewnętrzny błąd serwera 500 tylko wtedy, gdy próbujesz zalogować się do administratora WordPress lub przesłać obraz do wp-admin, może to być spowodowane brakiem wystarczającej ilości pamięci PHP . A rozwiązaniem jest oczywiście zwiększenie limitu pamięci PHP.
Przede wszystkim sprawdź swój limit pamięci za pomocą narzędzia Site Health. To narzędzie jest dostępne dla wersji WordPress powyżej 5.2.

Przejdź do Narzędzia > Zdrowie witryny z pulpitu WordPress. Następnie otwórz kartę Informacje , w której znajdziesz wszystkie szczegóły dotyczące stanu Twojej witryny. Teraz kliknij menu rozwijane opcji Serwer , gdzie możesz znaleźć limit pamięci PHP dostępny na twoim serwerze.
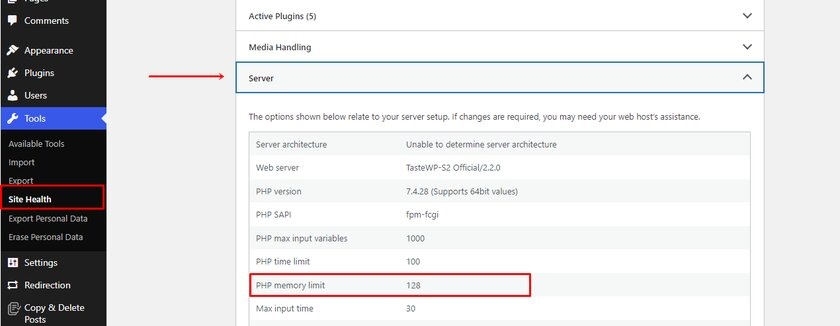
Jeśli pamięć PHP jest niska, możesz ją zwiększyć, edytując plik wp-config . Możemy przejść do pliku, tak jak to zrobiliśmy wcześniej, logując się do FTP lub Cpanel.
Przejdź do folderu głównego pliku public-html , w którym znajdziesz plik wp-config.php . Otwórz plik i poszukaj tego kodu
zdefiniuj( 'WP_MEMORY_LIMIT', '128M' );
Liczba może się różnić w zależności od pamięci Twojej witryny. Jeśli liczba jest mniejsza niż 128 MB, możesz ją zwiększyć. W większości przypadków do przechowywania bazy danych wystarczy 128 MB.
Jeśli nie możesz znaleźć kodu, możesz wkleić kod tuż przed częścią pliku: „ To wszystko, przestań edytować! Miłego blogowania. ”
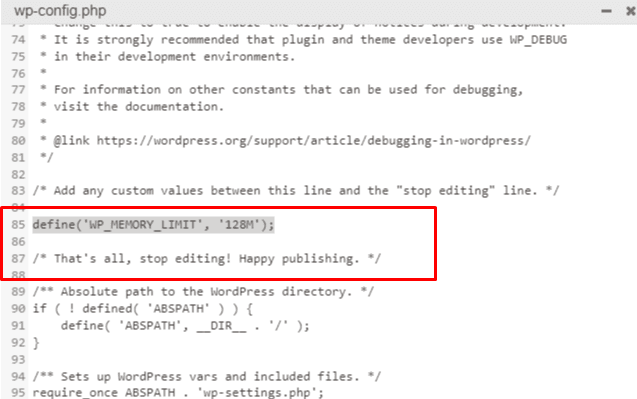
Mimo że wewnętrzny błąd serwera 500 został naprawiony po zwiększeniu limitu pamięci, możesz mieć takie problemy w przyszłości. Musisz znaleźć główną przyczynę, która wyczerpuje limit pamięci.
Może to być cokolwiek z wtyczki lub nawet dodanej funkcji nowo zaktualizowanego motywu. Dlatego sugerujemy skonsultowanie się z dostawcą usług hostingowych w celu przejrzenia dzienników serwera w celu zidentyfikowania dokładnych problemów, które pomogą w rozwiązaniu problemu.
6. Odśwież stronę internetową
Przeładowanie lub odświeżenie strony to jedno z najprostszych rozwiązań, które możesz spróbować naprawić wewnętrzny błąd serwera w WooCommerce. Chociaż takie błędy stanowią problem na serwerze internetowym, ale problem może być tymczasowy. Możesz ponownie załadować stronę internetową, klikając przycisk odświeżania w przeglądarce lub naciskając Ctrl+R .
Czasami wewnętrzny błąd serwera 500 może być wyświetlany tylko w Twojej przeglądarce. Aby sprawdzić, czy inni użytkownicy również mają problemy z Twoją witryną, możesz sprawdzić swoją witrynę w Down for Every lub Just Me.
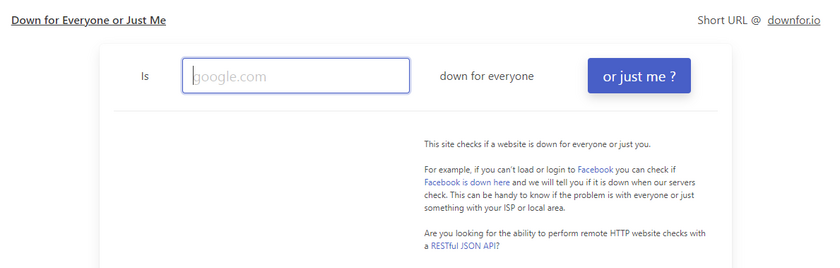
Jeśli problem dotyczy tylko Twojej przeglądarki, możesz wyczyścić pamięć podręczną i pliki cookie, jeśli nie, możesz wypróbować inną metodę.
7. Wyczyść pamięć podręczną przeglądarki i pliki cookie
System Windows gromadzi tymczasowe dane w pamięci komputera podczas działania. Ze względu na przechowywane dane przeglądarka może pobierać strony z pamięci podręcznej zamiast z internetu, co znacznie zmniejsza prędkość ładowania stron .
Może pojawić się 500 wewnętrznych problemów z serwerem, jeśli strona zostanie odświeżona na serwerze, a przeglądarka nadal ładuje starą wersję z pamięci podręcznej. Dlatego strony internetowe mogą nie wyświetlać się poprawnie ze względu na to, że zostały na nich wprowadzone zmiany, a przeglądarka nadal korzysta z nieaktualnych danych z pamięci podręcznej.
Pliki cookie to pliki usługowe, które przechowują ustawienia odwiedzanych przez użytkowników witryn. Najczęstszą funkcją jest zapisywanie haseł, co pozwala nie wprowadzać kombinacji login + hasło za każdym razem, gdy wchodzisz na stronę. W zależności od przeglądarki, każda z nich przechowuje informacje o haśle przez inny czas.
Duża liczba zapisanych plików cookie prowadzi do zmniejszenia miejsca na dysku twardym, co może być również przyczyną wewnętrznych błędów serwera. Pamięć podręczna i pliki cookie mogą nie być dokładnym powodem wewnętrznego błędu serwera 500. Ale możesz spróbować to wyczyścić i sprawdzić, czy witryna się ładuje, czy nie.
W zależności od urządzeń i przeglądarek proces czyszczenia pamięci podręcznej przeglądarki może być inny. Jeśli używasz systemu Windows i używasz przeglądarki Google Chrome, w prawym górnym rogu ekranu widoczne są trzy kropki. Kliknij trzy kropki, a znajdziesz opcje sterowania i dostosowywania przeglądarki. Następnie kliknij „ Ustawienia ”.
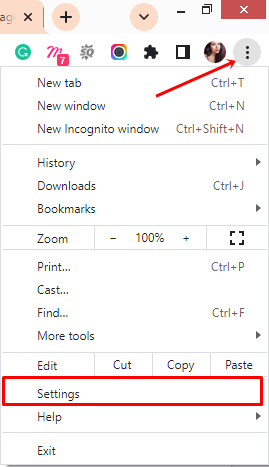
Teraz idź dalej i kliknij Prywatność i bezpieczeństwo . Tutaj możesz zobaczyć opcje czyszczenia historii, pamięci podręcznej, plików cookie i innych.
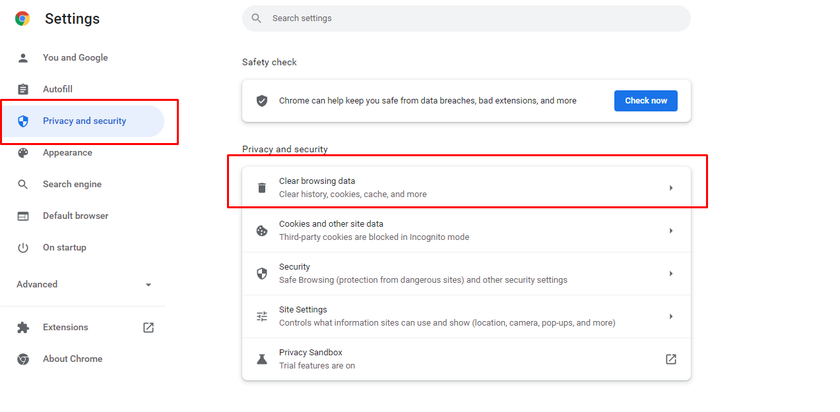
Możesz zobaczyć pola wyboru, w których możesz zaznaczyć i wyczyścić historię, pamięć podręczną lub pliki cookie. Po zaznaczeniu pola kliknij przycisk Wyczyść dane .
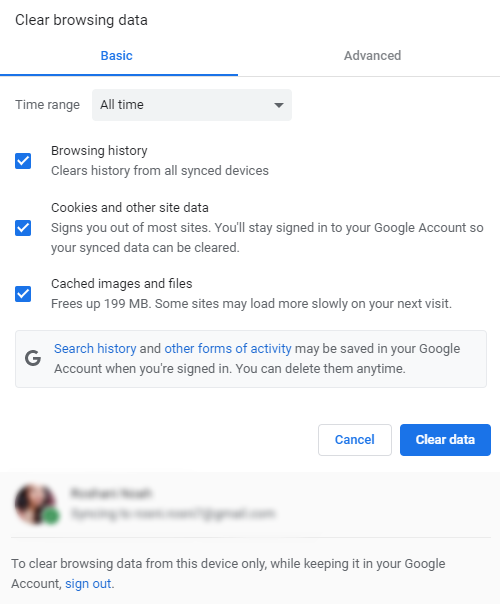
Nawet jeśli nie rozwiąże to wewnętrznych problemów z serwerem, wyczyszczenie pamięci podręcznej pomaga w wydajności komputera, zwalnia miejsce na dysku, a także przyspiesza działanie sklepu WooCommerce, jeśli działa wolno.
8. Zainstaluj ponownie WordPressa
Możesz ponownie uruchomić całą witrynę, ponownie instalując WordPress, jeśli żadna z metod nie zadziałała. Ale musisz być bardzo ostrożny, aby nie stracić żadnych danych, a także nie powinno to wpłynąć na SEO Twojej witryny.
Istnieje wiele przypadków, w których należy ponownie zainstalować WordPress. Najczęstszym z nich są problemy ze zgodnością. WordPress często oferuje aktualizacje ze względów bezpieczeństwa, a ze względu na częste aktualizacje wtyczki takie jak WooCommerce mogą mieć problemy ze zgodnością z WordPress. W takim przypadku lepiej ponownie zainstalować inną wersję WordPressa.
Jeśli masz dostęp do administratora WordPress, możesz ponownie zainstalować WordPress z pulpitu nawigacyjnego. Aby to zrobić, przejdź do Pulpit > Aktualizacje i kliknij Zainstaluj ponownie wersję . Ponowna instalacja zostanie przeprowadzona automatycznie.
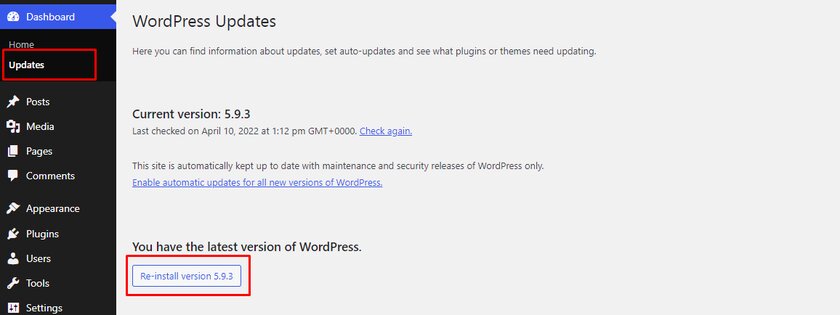
Alternatywnie możesz ponownie zainstalować WordPressa za pomocą metody FTP. Ta metoda jest również bardzo prosta i wcale nie skomplikowana.
Przede wszystkim potrzebujesz aktualnej wersji WordPressa, którą możesz pobrać z oficjalnej strony WordPress.org.
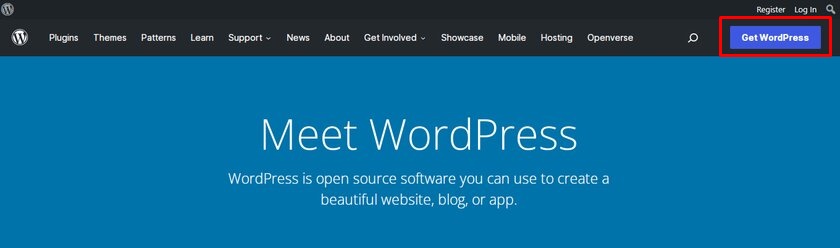
Po prostu kliknij Pobierz WordPress , a zostaniesz przekierowany na stronę, z której możesz pobrać najnowszą wersję WordPressa.
Po pobraniu rozpakuj plik i wyodrębnij całą zawartość z folderu.
Pamiętaj, aby usunąć folder wp-content , abyśmy mogli uniknąć nadpisania tego samego folderu na serwerze.
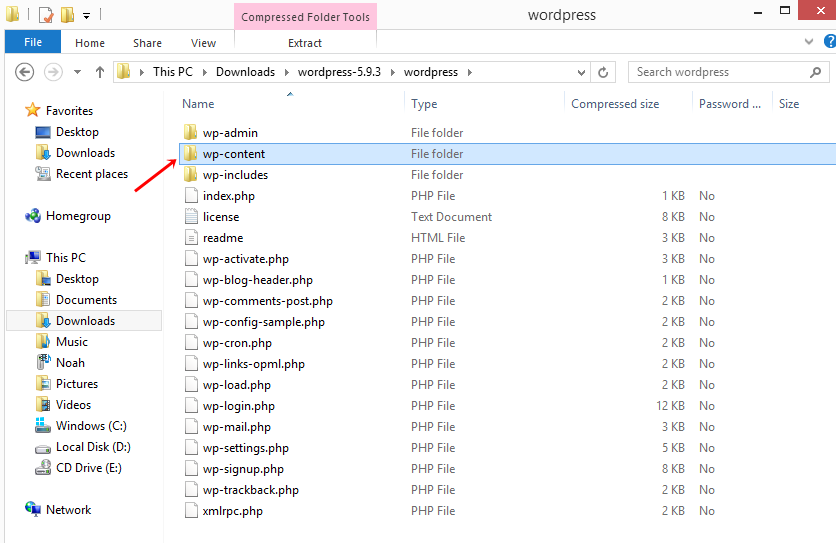
Przejdźmy teraz na nasz FTP i prześlijmy pliki z pobranego folderu WordPress do folderu głównego, którym zwykle jest folder publiczny lub public_html .
Po przesłaniu pliku pojawi się wyskakujące okienko z informacją „ Plik docelowy już istnieje ”. W tym miejscu jest również wymieniona lista działań, w których należy wybrać opcję Zastąp , a następnie kliknąć OK .
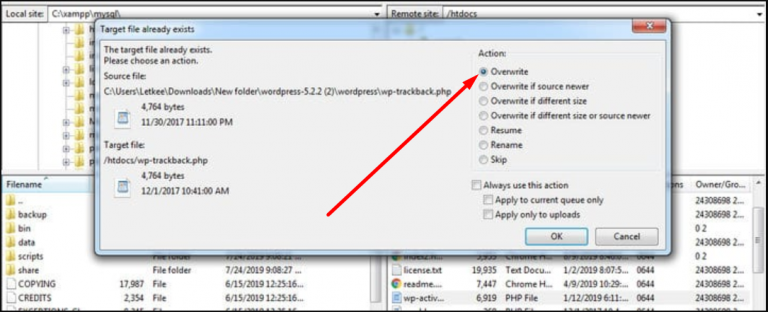
Ta metoda ponownie instaluje WordPress bez wpływu na dane, motywy i wtyczki.
9. Zaktualizuj wersję PHP
Podobnie jak w przypadku motywów, wtyczek i samego WordPressa, upewnij się, że używasz najnowszej wersji PHP lub dowolnej wersji, która spełnia wymagania WordPressa.
PHP to język programowania o otwartym kodzie źródłowym używany przez WordPress. Głównym celem PHP jest przetwarzanie informacji z bazy danych i pomoc w uruchamianiu funkcji. Jest zarządzany przez dostawcę usług hostingowych, który jest stale aktualizowany, podobnie jak inne elementy, takie jak motyw, wtyczki i WordPress, aby zapobiec wszelkim lukom w witrynie
Nieaktualna wersja PHP, która nie jest obsługiwana przez Twoją wersję WordPressa, może spowodować wewnętrzny błąd serwera. A także, jeśli używasz starszej wersji PHP, może to powodować konflikty między motywami a wtyczkami.
10. Poproś o wsparcie
Jeśli nadal masz problemy z 500 wewnętrznymi błędami serwera, skontaktuj się z zespołem pomocy technicznej dostawcy usług hostingowych . Będą w stanie zidentyfikować problem i pomóc określić, jakiej pomocy potrzebujesz.
W przypadku, gdy zespół pomocy technicznej zajmuje dużo czasu, aby odpowiedzieć, możesz przejść do niektórych forów i zadać pytania lub znaleźć odpowiedź w wątku związanym z Twoim problemem.
Wniosek
I na tym kończy się nasz przewodnik, jak naprawić wewnętrzny błąd serwera 500 w WooCommerce. Jeśli serwer wewnętrzny nie zostanie naprawiony na czas, wpłynie to na naszą pozycję w wyszukiwarce i sprzedaż. Ale nie zawsze jest możliwe, aby nasza strona WooCommerce działała.
Mogą istnieć problemy, które możemy zidentyfikować i rozwiązać, a także problemy, których nie można zidentyfikować i potrzebujemy profesjonalnej pomocy. Ale najlepiej jest wdrożyć proste rzeczy, takie jak aktualizacja motywów i wtyczek, czyszczenie pamięci podręcznej i plików cookie oraz optymalizacja naszej witryny WooCommerce, aby przede wszystkim uniknąć takich problemów.
Podsumujmy szybko główne punkty, o których należy pamiętać, naprawiając wewnętrzny błąd serwera w WooCommerce:
- Zawsze przechowuj kopię zapasową witryny przed wprowadzeniem jakichkolwiek zmian w pliku core.
- Wybierz niezawodnego hosta z dobrą obsługą klienta
- Upewnij się, że używasz lekkich wtyczek
- Zawsze używaj motywu, który jest kompatybilny z WooCommerce dla Twojego biznesu online
- Włącz automatyczne aktualizacje motywów i wtyczek
To z pewnością nie tylko metody rozwiązywania problemów z wewnętrznymi serwerami. Chętnie poznamy Twoją rekomendację i dodamy je do naszej listy. Jeśli wypróbowałeś którąś z metod z dzisiejszego artykułu i zadziałała dla Ciebie, daj nam znać o swoim doświadczeniu w sekcji komentarzy.
Ponadto, jeśli chcesz zoptymalizować swój sklep WooCommerce, zapoznaj się z naszymi przewodnikami przyjaznymi dla początkujących, takimi jak:
- Wskazówki dotyczące optymalizacji współczynnika konwersji WooCommerce
- Jak stworzyć minikoszyk WooCommerce: 3 metody
- Najlepsze wskazówki, jak ulepszyć projektowanie sklepów WooCommerce