Napraw odpowiedź nie jest prawidłowym błędem odpowiedzi JSON w WordPress
Opublikowany: 2023-01-03Czy otrzymujesz komunikat „Aktualizacja nie powiodła się. Odpowiedź nie jest prawidłową odpowiedzią JSON” podczas korzystania z edytora bloków WordPress?
Jest to częsty błąd WordPress, który może wystąpić w Twojej witrynie z wielu przyczyn, w tym konfliktu wtyczek i motywów, problemów z certyfikatem SSL lub zawartością mieszaną, uszkodzenia pliku .htaccess i tak dalej.
Frustrujące jest otrzymywanie błędu odpowiedzi JSON. Nie mówi, dlaczego tak się dzieje ani jak to naprawić. Zamiast tego zmusza Cię do przerwania tego, co robisz i znalezienia sposobu rozwiązania problemu w Twojej witrynie.
Na szczęście rozwiązanie jest łatwe.
W tym artykule pokażemy, jak łatwo naprawić błąd „odpowiedź nie jest prawidłową odpowiedzią JSON” w WordPress. Porozmawiamy również o tym, co spowodowało błąd w Twojej witrynie i jak go naprawić.
Co powoduje błąd „Odpowiedź nie jest prawidłową odpowiedzią JSON” w WordPress?
Kiedy przesyłasz obraz do swojej witryny WordPress lub publikujesz lub aktualizujesz post, WordPress wysyła żądanie do twojego serwera internetowego. Serwer zwraca wyniki w formacie JSON.
Jeśli serwer nie odpowiada w formacie JSON lub w ogóle nie odpowiada, WordPress wyrzuca „Odpowiedź nie jest prawidłową odpowiedzią JSON”. błąd.
Prawdopodobnie zastanawiasz się, co powoduje nieporozumienia lub brak połączenia między Twoją witryną a serwerem.
Odpowiedź jest taka, że istnieje kilka przyczyn. Może to być błąd wtyczki lub motywu, problem z certyfikatem SSL, uszkodzenie pliku .htaccess, niezgodność interfejsu API REST lub coś innego.
To powiedziawszy, spójrzmy, jak naprawić błąd nieprawidłowej odpowiedzi JSON w WordPress.
Napraw błąd „Odpowiedź nie jest prawidłową odpowiedzią JSON” w WordPress
Ponieważ nie wiemy, co jest przyczyną problemu w Twojej witrynie, najlepszym rozwiązaniem jest wypróbowanie różnych rozwiązań.
Ale zanim zaczniemy, wykonaj kopię zapasową całej witryny WordPress.
W tym przewodniku będziesz musiał wprowadzić zmiany w swojej witrynie. To biznes wysokiego ryzyka. Może to spowodować uszkodzenie Twojej witryny. Kopia zapasowa pozwoli przywrócić witrynę do pierwotnego stanu, gdy coś pójdzie nie tak. W rezultacie przed rozpoczęciem wykonaj kopię zapasową witryny WordPress.
A teraz zacznijmy od rozwiązań:
1. Sprawdź adres URL swojej witryny WordPress
Najpierw dokładnie sprawdź, czy Twój adres WordPress i adres URL witryny są poprawne.
Po prostu przejdź do strony Ustawienia »Ogólne . Stąd przejdź przez pola Adres WordPress (URL) i Adres witryny (URL).

W przypadku większości witryn adres URL w obu polach musi być taki sam.
Jednak w niektórych przypadkach użytkownicy mogli nadać WordPressowi własny katalog i obsługiwać witrynę z innego adresu URL. W takim przypadku mogą mieć tutaj różne adresy URL.
Jeśli jednak adres witryny jest nieprawidłowy, WordPress wyświetli nieprawidłowy błąd JSON.
Jeśli dokonasz jakichkolwiek zmian w ustawieniach, nie zapomnij ich zapisać, klikając przycisk Zapisz zmiany . Możesz teraz edytować post na blogu, aby sprawdzić, czy dodanie nowych bloków lub zapisanie posta powoduje błąd „Nieprawidłowa odpowiedź JSON”.
Jeśli nadal pojawia się błąd, kontynuuj czytanie.
2. Napraw strukturę łącza bezpośredniego WordPress
WordPress ma przyjazną dla SEO strukturę adresów URL, która pozwala tworzyć czytelne dla człowieka adresy URL dla twoich postów i stron.
Jednak użytkownik często może zepsuć ustawienia łącza bezpośredniego. Utrudniłoby to edytorowi WordPress uzyskanie prawidłowej odpowiedzi JSON, co spowodowałoby błąd.
Aby to naprawić, przejdź do Ustawienia » Linki bezpośrednie . Od tego momentu musisz dokładnie przejrzeć opcje bezpośredniego łącza.
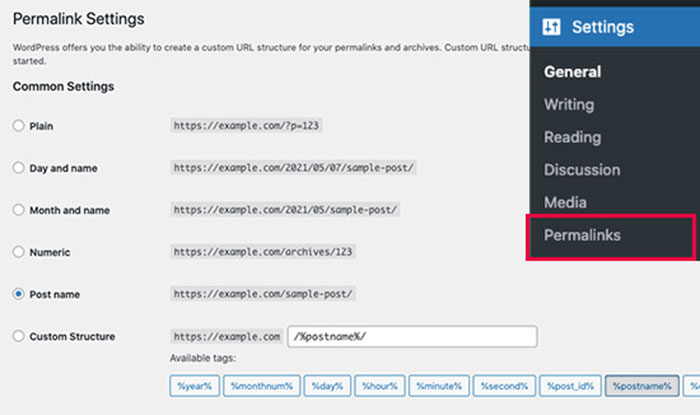
Jeśli nie masz pewności, czy używasz prawidłowych ustawień, po prostu wybierz jeden z dostępnych formatów domyślnych.
Następnie kliknij przycisk Zapisz zmiany , aby zapisać ustawienia.
Możesz teraz spróbować edytować post na blogu lub stronę, aby sprawdzić, czy błąd zniknął. Jeśli nie, przejdź do następnego kroku.
3. Zregeneruj plik .htaccess WordPress
W WordPress plik .htaccess jest używany jako plik konfiguracyjny do obsługi przyjaznych dla SEO adresów URL (permalinków).
Zwykle WordPress może go automatycznie regenerować i aktualizować. Możesz także wymusić aktualizację, klikając przycisk Zapisz zmiany u dołu strony Ustawienia » Bezpośrednie łącza.
Czasami jednak nie jest aktualizowany lub zawiera nieprawidłowe ustawienia. Wpłynęłoby to na twoje bezpośrednie łącza WordPress i może spowodować błąd nieprawidłowej odpowiedzi JSON.
Aby to naprawić, połącz swoją witrynę za pośrednictwem klienta FTP na pulpicie nawigacyjnym konta hostingowego WordPress.
Po połączeniu znajdź plik .htaccess w folderze głównym swojej witryny i zapisz go na komputerze jako kopię zapasową.
Następnie musisz edytować plik .htaccess za pomocą klienta FTP.
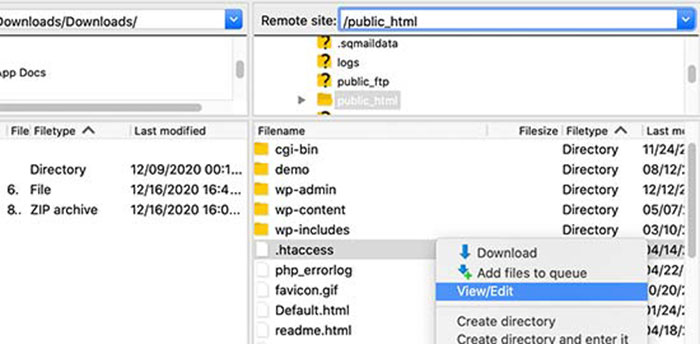
Po otwarciu pliku usuń cały znajdujący się w nim kod i zastąp go następującym:
# BEGIN WordPress RewriteEngine On RewriteRule .* - [E=HTTP_AUTHORIZATION:%{HTTP:Authorization}] RewriteBase / RewriteRule ^index\.php$ - [L] RewriteCond %{REQUEST_FILENAME} !-f RewriteCond %{REQUEST_FILENAME} !-d RewriteRule . /index.php [L] # END WordPressNie zapomnij zapisać zmian i ponownie przesłać plik na swoją stronę internetową.
Możesz teraz przejść do swojej witryny i edytować post lub stronę, aby sprawdzić, czy możesz odtworzyć błąd nieprawidłowej odpowiedzi JSON.
Jeśli błąd nadal występuje, możesz zrobić jeszcze kilka rzeczy.
4. Dezaktywuj wszystkie wtyczki WordPress
Wtyczki WordPress mogą czasami powodować konflikty między sobą lub z rdzeniem WordPress. Może to spowodować nieoczekiwane zachowanie i być jedną z przyczyn nieprawidłowego błędu JSON.
Przejdź do strony Wtyczki » Zainstalowane wtyczki . Wybierz wszystkie wtyczki WordPress, a następnie wybierz opcję Dezaktywuj z listy rozwijanej Działania zbiorcze. Teraz kliknij przycisk Zastosuj .

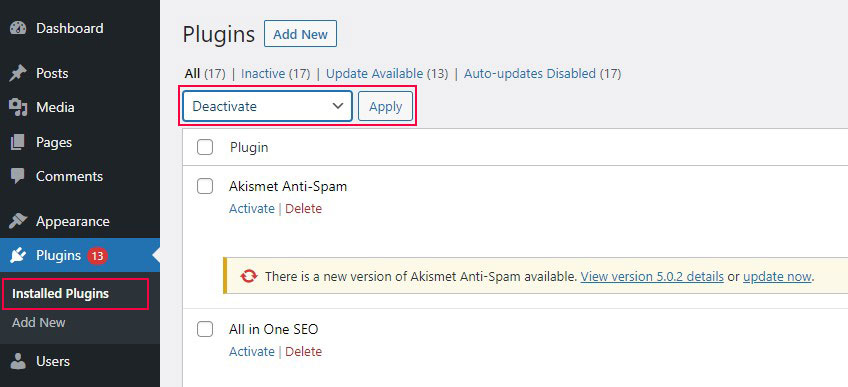
WordPress dezaktywuje teraz wszystkie zainstalowane wtyczki.
Możesz teraz spróbować ponownie odtworzyć błąd. Jeśli błąd zniknie, oznacza to, że winna była jedna z wtyczek zainstalowanych na Twojej stronie.
Aby dowiedzieć się, która wtyczka powoduje problem, musisz aktywować każdą z nich osobno, a następnie spróbować odtworzyć błąd. Powtarzaj ten proces, aż znajdziesz winowajcę.
Następnie możesz skontaktować się z autorem wtyczki w celu uzyskania wsparcia lub poszukać innej wtyczki.
5. Poszukaj konfliktów API REST
Błąd nieprawidłowej odpowiedzi JSON wskazuje również, że interfejs API REST WordPress w Twojej witrynie napotkał problem.
REST API to zbiór technik wykorzystywanych przez WordPress do komunikacji z serwerem podczas pracy na Twojej stronie internetowej.
Możesz znaleźć szczegółowe informacje na temat tego błędu w narzędziu WordPress Site Health. Przejdź do strony Narzędzia »Kondycja witryny .
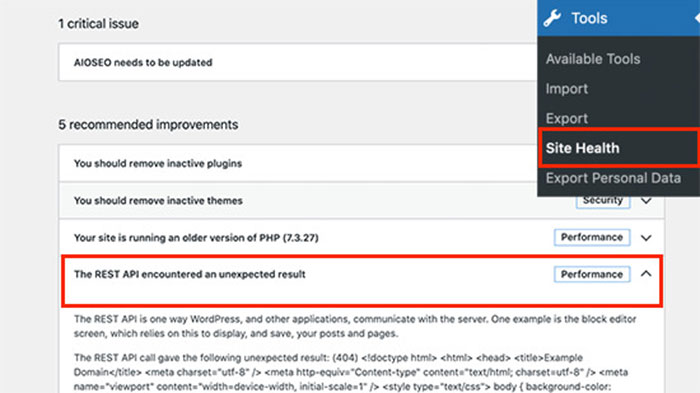
W tym miejscu możesz zobaczyć problem oznaczony jako Interfejs API REST napotkał nieoczekiwany wynik .
Klikając na nią, uzyskasz dalsze informacje, które mogą pomóc Ci ustalić, czy przyczyną problemu jest wtyczka lub usługa innej firmy.
Jeśli to nie daje wskazówki, przejdź do następnego kroku.
6. Wyłącz Zaporę sieciową
Jeśli używasz zapory sieciowej do zabezpieczenia swojej witryny WordPress, połączenie redaktora z Twoim serwerem może zostać zakłócone. W rezultacie wyrzuca komunikat „Aktualizacja nie powiodła się. Odpowiedź nie jest prawidłową odpowiedzią JSON”.
Najszybszym sposobem rozwiązania tego problemu jest tymczasowe wyłączenie wtyczki lub usługi zapory WordPress. Jeśli edytor zacznie działać, przyczyną problemu jest zapora sieciowa.
Jeśli zapora sieciowa jest skonfigurowana na poziomie hosta, możesz poprosić swojego dostawcę WordPress o sprawdzenie i umieszczenie edytora na białej liście, aby zapobiec uruchamianiu zapory. Jeśli jednak korzystasz z wtyczki zabezpieczającej lub zapory WordPress, możesz wybrać:
- Możesz zastąpić obecną wtyczkę zapory sieciowej nową wtyczką, która zabezpieczy Twoją witrynę bez powodowania problemów.
- Możesz skontaktować się z twórcą wtyczki i zapytać o białą listę.
7. Użyj debugowania w WordPress
WordPress umożliwia prowadzenie dziennika błędów, ale jest domyślnie wyłączony. Aby go włączyć, dodaj następujący fragment kodu do pliku wp-config.php .
define( 'WP_DEBUG', true ); define( 'WP_DEBUG_LOG', true );
Po wstawieniu kodu WordPress będzie przechowywać dziennik wszelkich błędów w pliku o nazwie debug.log . Możesz uzyskać dostęp do tego pliku w folderze /wp-content/ za pomocą klienta FTP. Dziennik błędów może zawierać wskazówki i pomóc w rozwiązaniu problemu z nieprawidłowym kodem JSON w Twojej witrynie.
8. Prześlij pliki multimedialne za pośrednictwem biblioteki multimediów
Załóżmy, że podczas przesyłania plików multimedialnych za pomocą Edytora bloków pojawia się błąd „Odpowiedź nie jest prawidłową odpowiedzią JSON”. W takim przypadku jednym z rozwiązań jest przesłanie obrazów bezpośrednio do Biblioteki multimediów zamiast przez interfejs bloku.
Kiedy dodajesz blok obrazu, wybierz opcję Biblioteki multimediów zamiast po prostu klikać przycisk Prześlij i stamtąd przesyłać pliki.
Gdy to zrobisz, zobaczysz standardowy interfejs programu ładującego WordPress Media Library, który powinien pozwolić ci pominąć błąd nieprawidłowej odpowiedzi JSON.
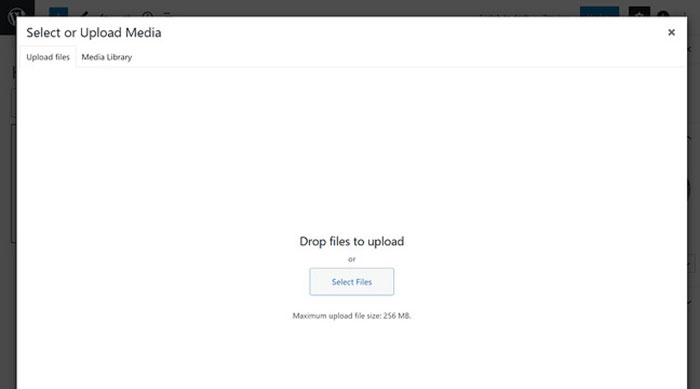
9. Przejdź do Edytora klasycznego
Jeśli wszystkie powyższe metody zawiodą, możesz tymczasowo przełączyć się na Edytor klasyczny dla WordPress.
Ta starsza wersja edytora WordPress używa prostszego edytora tekstu i nie opiera się głównie na interfejsie API REST, aby uzyskać odpowiedzi JSON.
Aby z niego korzystać, musisz najpierw zainstalować i aktywować wtyczkę Classic Editor. Zobacz nasz przewodnik krok po kroku, jak zainstalować wtyczkę WordPress.
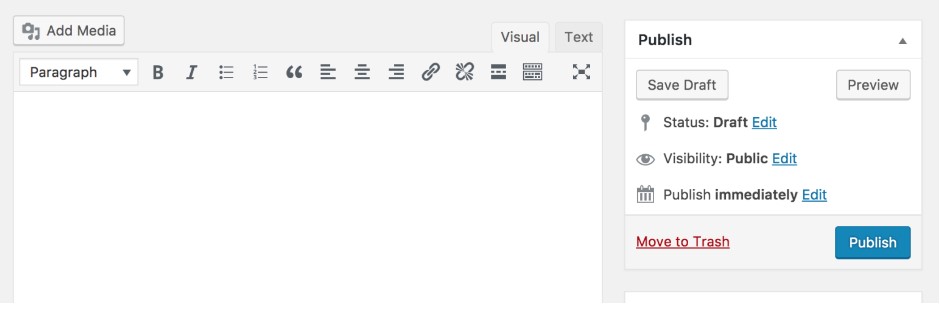
Gdy tylko wtyczka zostanie aktywowana, edytor Gutenberg jest domyślnie wyłączony.
Możesz teraz kontynuować pracę nad swoją witryną i wrócić do rozwiązywania problemów później.
10. Poszukaj pomocy eksperta
Wreszcie, jeśli wszystko inne zawiedzie, może to być spowodowane błędami konfiguracji na serwerze hostingowym WordPress. Większość renomowanych firm hostingowych WordPress może pomóc użytkownikom w rozwiązywaniu typowych problemów z WordPress, takich jak te.
Po prostu skontaktuj się z nimi za pośrednictwem czatu na żywo lub zgłoszenia do pomocy technicznej, a być może będą w stanie Ci pomóc.
Naprawianie błędu nieprawidłowej odpowiedzi JSON WordPress na dobre
Pojawia się komunikat „Aktualizacja nie powiodła się. Błąd odpowiedzi nie jest prawidłową odpowiedzią JSON” może być irytujący, ponieważ pojawia się podczas próby pracy w edytorze WordPress.
Na szczęście debugowanie tego błędu nie powinno być zbyt trudne dla większości witryn.
W większości przypadków ponowne zapisanie linków bezpośrednich WordPress powinno rozwiązać problem. Jeśli to nie zadziała, być może trzeba będzie sprawdzić inne opcje, takie jak sprawdzenie adresów URL witryny, dostosowanie zapory sieciowej itp. Wprowadź te szybkie poprawki, a Twoja witryna powinna szybko wrócić do normy.
Mamy nadzieję, że z pomocą naszego artykułu; udało Ci się naprawić błąd odpowiedzi JSON ze swojej witryny.
Aby naprawić inne typowe błędy WordPress, zapoznaj się z tymi artykułami:
- Rozwiązany Nie udało się załadować Błąd zasobu w WordPress
- Napraw WordPress W tej witrynie wystąpił błąd krytyczny
- Napraw błąd podczas ustanawiania błędu połączenia z bazą danych w WordPress
Na koniec śledź nas na Twitterze i Facebooku, aby regularnie otrzymywać informacje o nowych artykułach.
