Jak naprawić błąd „Link, który śledziłeś, wygasł” w WordPressie?
Opublikowany: 2021-03-13Zarządzając witryną, natkniesz się na różne problemy, które musisz naprawić. Jednym z najczęstszych jest to, że link, który obserwujesz, wygasł. Dlatego w tym artykule pokażemy, jak naprawić błąd „Link, który śledziłeś, wygasł” w WordPressie .
Dlaczego w WordPressie pojawia się błąd „Link, który śledziłeś, wygasł”?
Użyty przez Ciebie link wygasł to standardowy błąd WordPress, który pojawia się, gdy:
- Wgrywanie niestandardowych motywów i wtyczek do witryny za pośrednictwem panelu administracyjnego
- Twój motyw jest niezgodny z wersją PHP
Zwykle dzieje się tak, gdy maksymalny rozmiar pliku lub maksymalna ilość pamięci na serwerze nie są poprawnie skonfigurowane. Przyjrzyjmy się bliżej.
Ograniczenie limitu plików
Większość firm hostingowych WordPress ogranicza limity PHP serwera ze względu na bezpieczeństwo i optymalizację wydajności. Na przykład, jeśli hosting skonfigurował 10 MB jako maksymalny rozmiar przesyłania dla twojego serwera, podczas próby przesłania motywu, wtyczki lub pliku większego niż 1 MB otrzymasz błąd wygaśnięcia łącza.
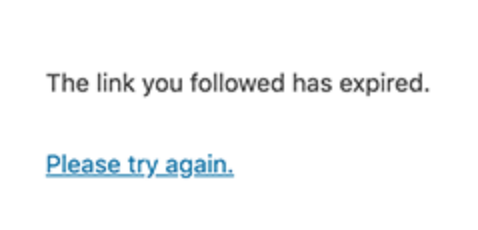
Ponadto usługi hostingowe definiują również określony czas dla każdego wykonania PHP. Jeśli proces przesyłania zajmie więcej czasu niż skonfigurowano, w sekcji administratora zobaczysz błąd „Link, który śledziłeś, wygasł”.
Niezgodny PHP
Jeśli wersja PHP Twojej witryny WordPress nie jest zgodna z Twoim motywem, pojawi się ten błąd. Nie zdarza się to zbyt często, ponieważ twórcy motywów i wtyczek zwykle upewniają się, że ich produkty są kompatybilne z najpopularniejszymi wersjami PHP. Jeśli jednak próbujesz przesłać nieaktualny motyw lub wtyczkę, możesz mieć problemy z niekompatybilnością PHP.
Aby rozwiązać te problemy, po prostu zwiększ limity PHP skonfigurowane przez firmę hostingową lub zaktualizuj wersję PHP.
Jak naprawić błąd „Błąd, który śledziłeś, wygasł” w WordPress?
Dobra wiadomość jest taka, że istnieje kilka sposobów rozwiązania tego problemu. W tej sekcji pokażemy Ci różne sposoby naprawy błędu „Link, który śledziłeś, wygasł” w WordPress:
- Edycja pliku functions.php motywu
- Poprzez plik .htaccess
- Edycja pliku php.ini
- Wersja PHP
- Firma hostingowa
Przyjrzyjmy się każdej metodzie, abyś mógł wybrać najlepszą dla siebie.
UWAGA : Przed rozpoczęciem zalecamy utworzenie pełnej kopii zapasowej witryny i użycie motywu podrzędnego. Możesz go utworzyć lub użyć wtyczki motywu podrzędnego.
1) Edycja funkcji.Plik PHP
Dodając dodatkowy kod do pliku functions.php motywu, będziesz mógł zwiększyć limity wykonywania i uniknąć tego błędu. Zobaczmy, jak możesz edytować plik functions.php , aby zwiększyć upload_max_size, post_max_size i max_execution_time.
- upload_max_size : Maksymalny rozmiar pliku, jaki możesz przesłać
- post_max_size : określa maksymalny rozmiar wszystkich danych zawartych w poście, w tym tekstu, obrazów itd.
- max_execution_time : Jest to maksymalny czas, przez jaki skrypt może działać, zanim zostanie przerwany, nawet jeśli nie został ukończony
Aby to zrobić, masz dwie możliwości:
- Poprzez edytor motywów WordPress
- Korzystanie z wtyczki
Przyjrzyjmy się bliżej każdej metodzie.
1.1) Edytuj plik functions.php za pomocą edytora motywów
Najpierw otwórz pulpit nawigacyjny WordPress i przejdź do Wygląd > Edytor motywów .
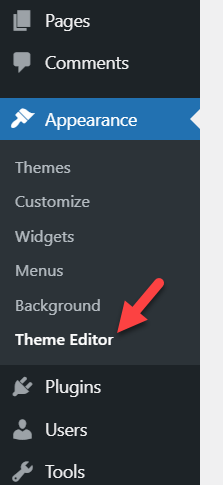
Po prawej stronie zobaczysz nazwę motywu i pliki, które możesz edytować.
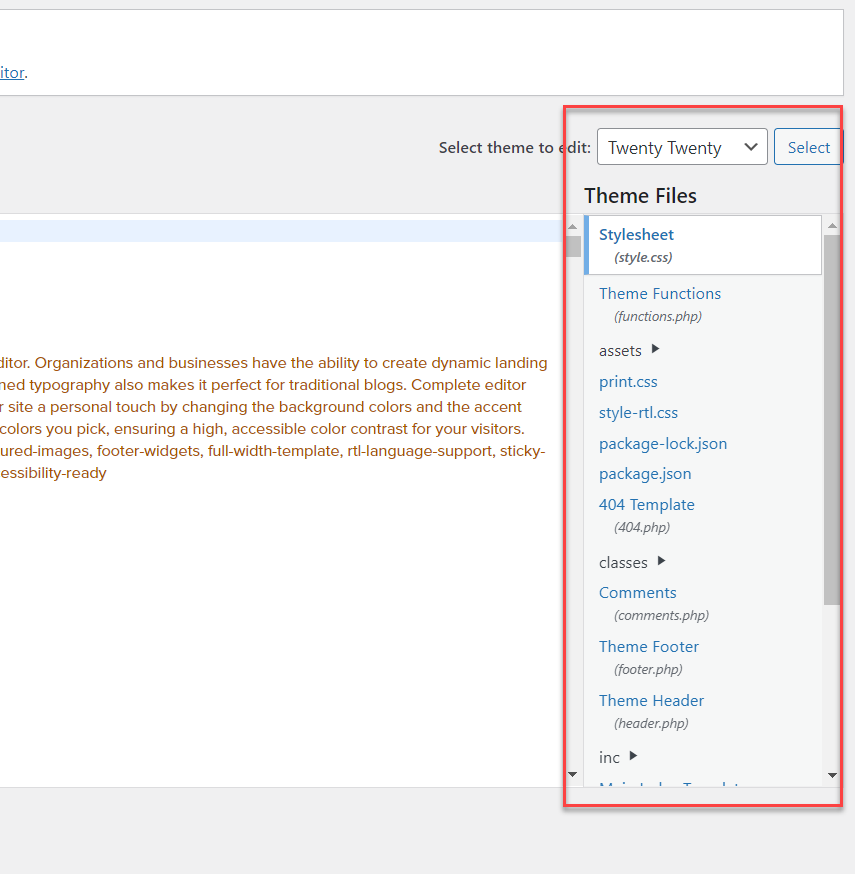
Domyślnie WordPress załaduje style.css . Po prostu poszukaj pliku functions.php i wybierz go.
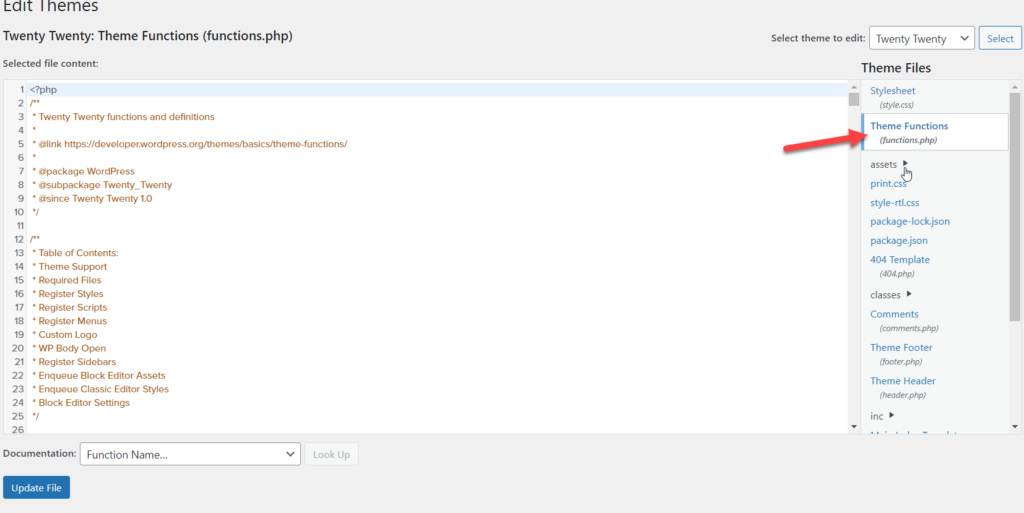
Następnie skopiuj poniższy kod, aby zwiększyć upload_max_size, post_max_size i max_execution_time .
@ini_set( 'upload_max_size' , '100M' );
@ini_set( 'post_max_size', '100M');
@ini_set( 'max_execution_time', '300' );
Następnie wklej go na końcu pliku functions.php i zaktualizuj go.
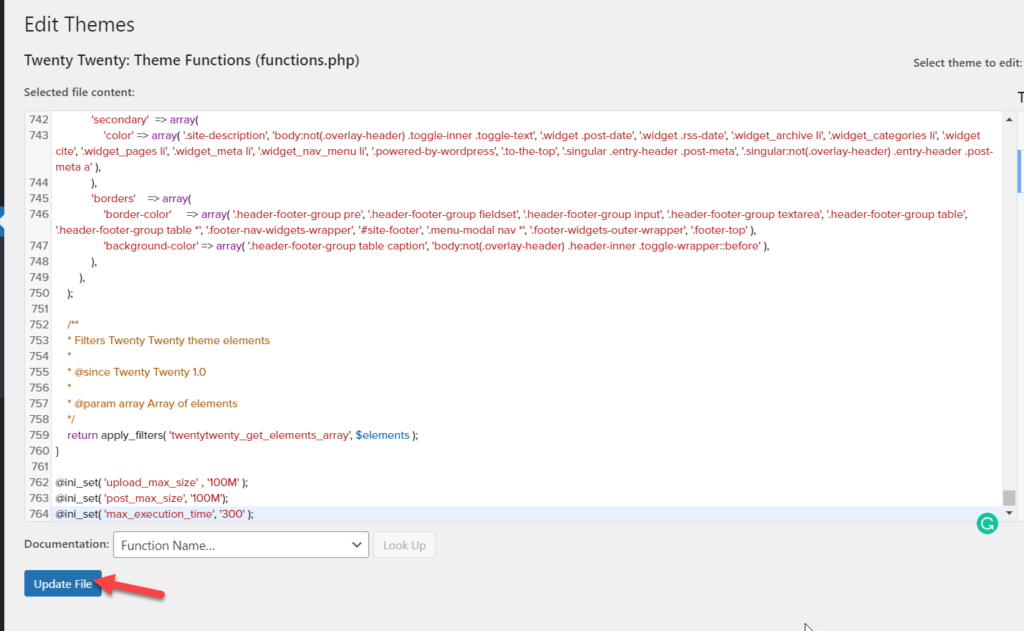
Otóż to! Zwiększając limity, naprawiasz główne przyczyny błędu „Link, który śledziłeś, wygasł” w WordPressie.
1.2) Edytuj functions.php za pomocą wtyczki
Jeśli nie masz ochoty bezpośrednio edytować podstawowych plików, możesz użyć wtyczki. Z naszego doświadczenia wynika, że fragmenty kodu są najlepszym narzędziem do dodawania kodu i są bezpłatne.
Najpierw musisz zainstalować i aktywować wtyczkę w swojej witrynie.
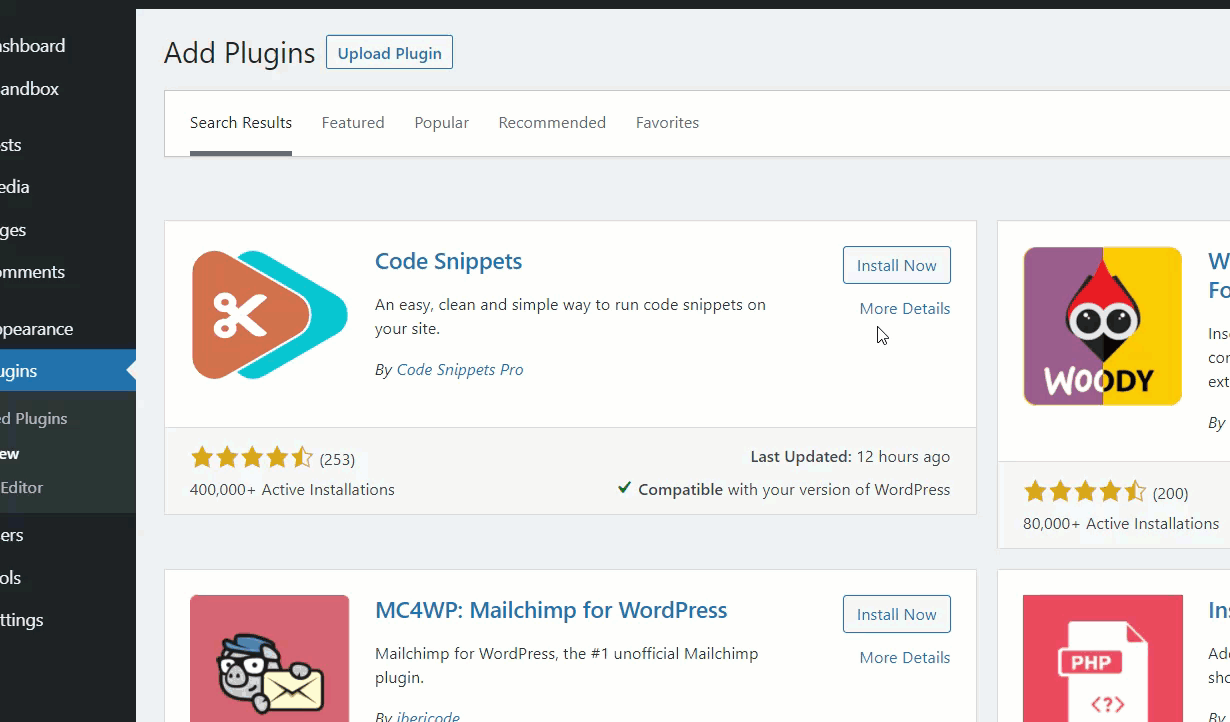
Następnie po lewej stronie zobaczysz ustawienia wtyczki. W sekcji Fragmenty kliknij Dodaj nowy .
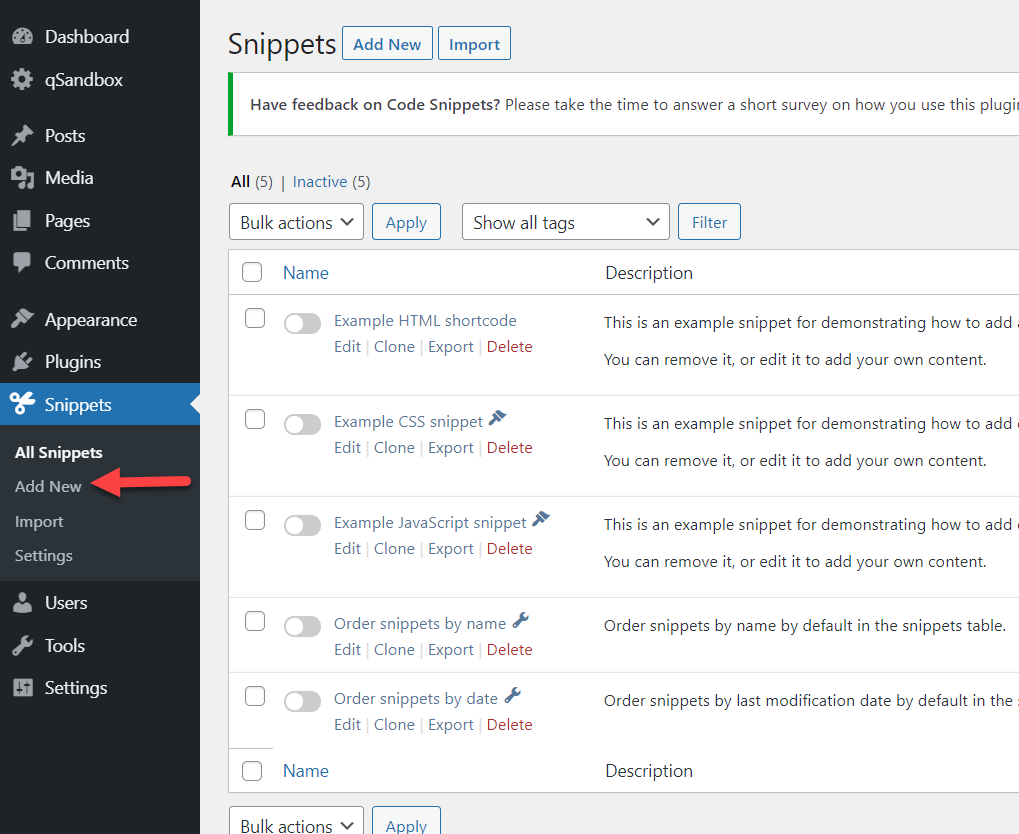
Nazwij swój fragment i wklej następujący kod:
@ini_set( 'upload_max_size' , '100M' );
@ini_set( 'post_max_size', '100M');
@ini_set( 'max_execution_time', '300' );
Pamiętaj, że są to wartości referencyjne, które możesz dostosować do swojej witryny.
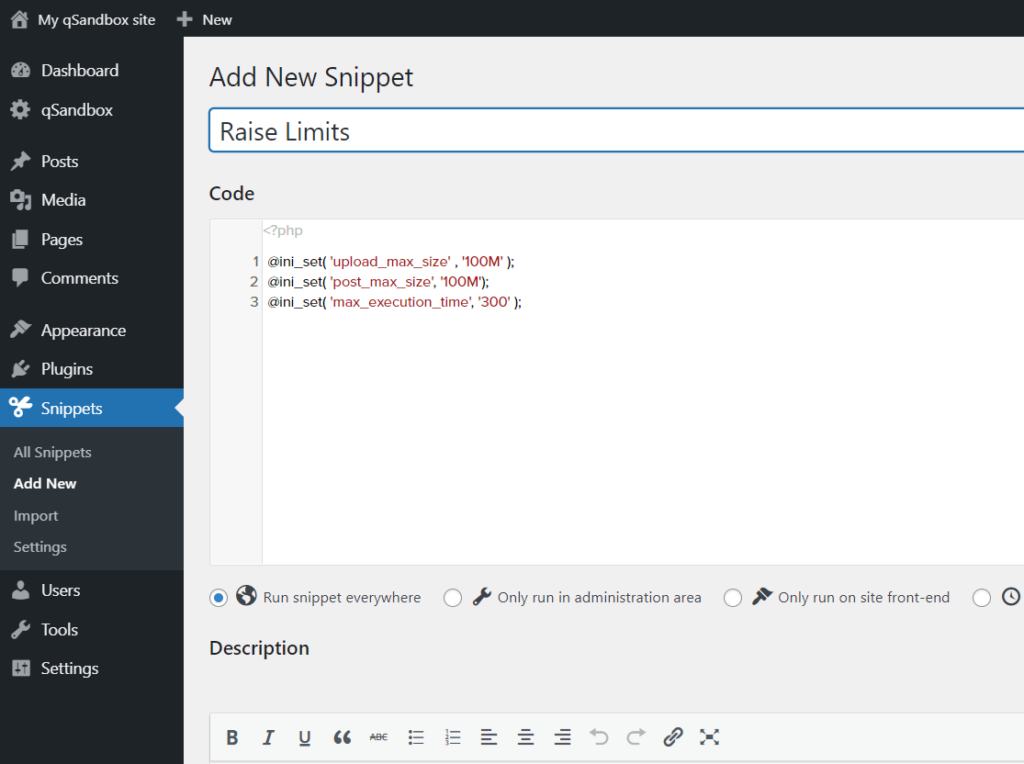
Na koniec zapisz go, aby kod działał na całym serwerze.
W ten sposób możesz uruchomić niestandardowe fragmenty PHP w swojej witrynie WordPress i uniknąć błędu „Obserwowany link wygasł”.
2) Edytuj plik .htaccess
Możesz edytować plik .htaccess z edytora motywów, więc będziesz potrzebować klienta FTP lub dedykowanej wtyczki do zarządzania plikami. W tej demonstracji użyjemy klienta FTP.
Najpierw musisz zlokalizować plik .htacess . Przejdź do folderu public_html i tam go zobaczysz.
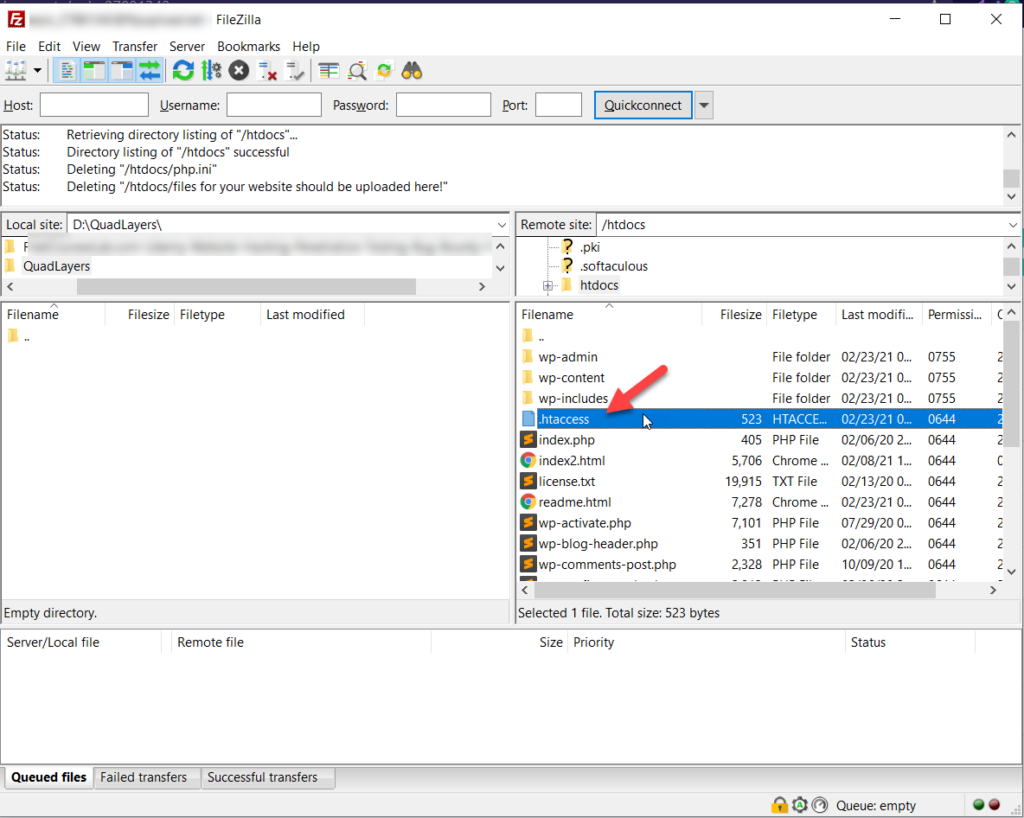
Teraz nadszedł czas, aby go zmodyfikować, aby naprawić błąd „Link, który śledziłeś, wygasł” w Twojej witrynie WordPress.
2.1) Zwiększ limit
Pierwszą rzeczą, którą musisz zrobić, to zwiększyć niektóre limity PHP, więc skopiuj następujący kod:
php_value upload_max_filesize 100M
php_value post_max_size 100M
php_value max_execution_time 300
php_value max_input_time 300
Pamiętaj, że możesz potrzebować różnych wartości w swojej witrynie, więc odpowiednio je dostosuj.
2.2) Edytuj plik
Teraz wklejmy te wartości do pliku .htacces s. Aby edytować plik, kliknij go prawym przyciskiem myszy i naciśnij Widok/Edytuj .
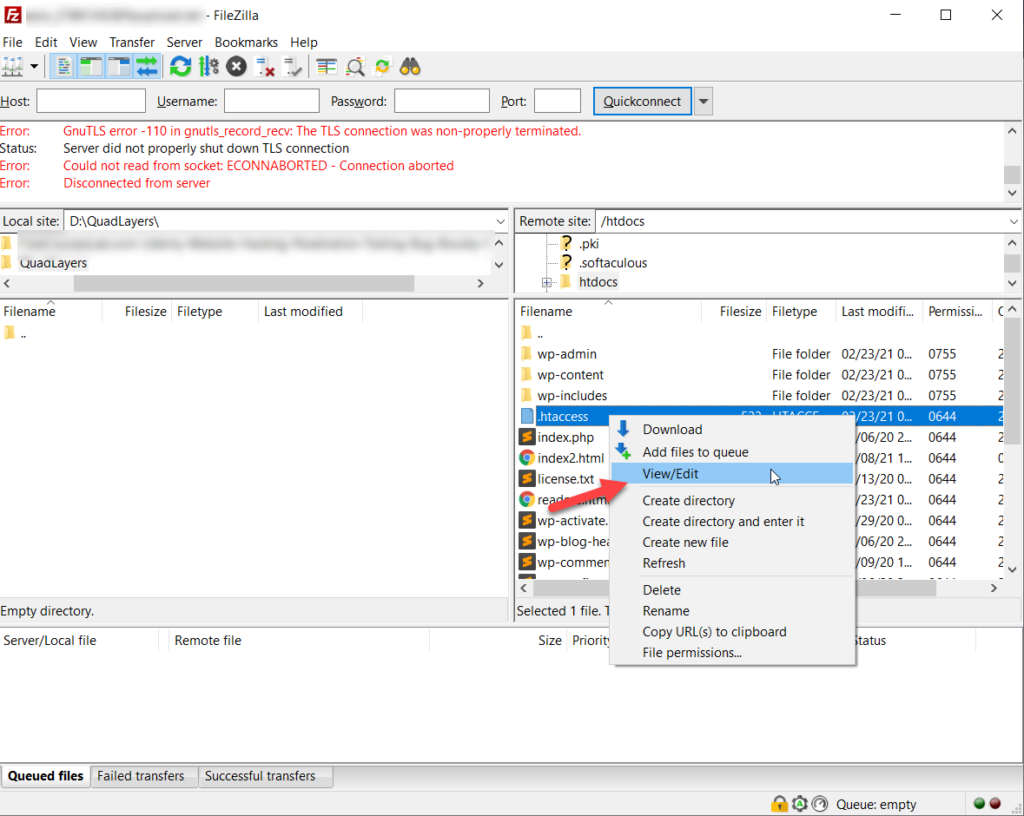
FileZilla otworzy plik w zainstalowanym edytorze tekstu. Następnie wklej kod, który właśnie skopiowaliśmy, w stopce i zapisz go.

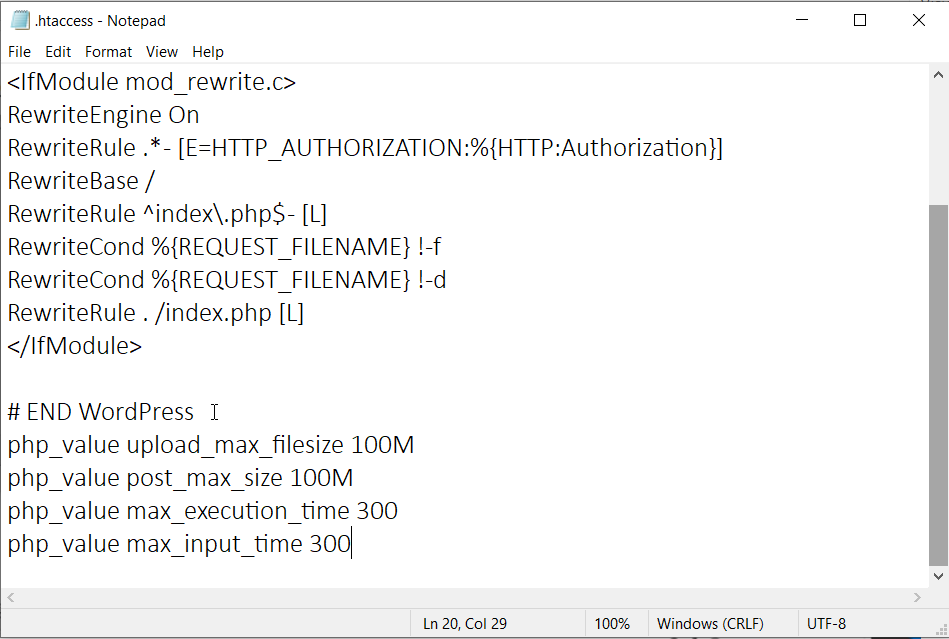
Następnie prześlij plik z powrotem na serwer i naciśnij Tak w wyskakującym okienku.
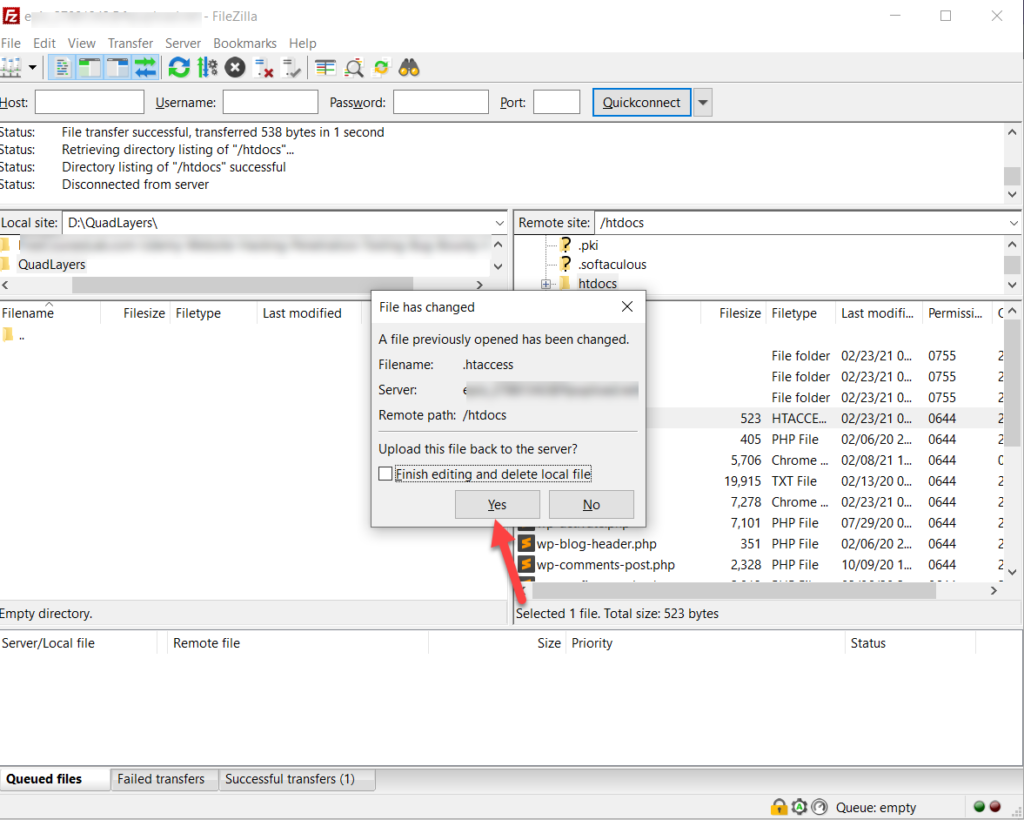
Otóż to! Zwiększając limity przesyłania danych i przesyłania plików, naprawiłeś problem „Łącze, które śledziłeś, wygasło”.
3) Plik PHP.Ini
Jeśli nie chcesz edytować pliku functions.php lub .htaccess, możesz rozwiązać ten błąd, zwiększając limity za pomocą pliku php.ini. Możesz edytować istniejący lub utworzyć zupełnie nowy plik php.ini.
Najpierw sprawdź folder główny, aby zobaczyć, czy plik php.ini istnieje. Jeśli masz go już na swoim serwerze, możesz go edytować, w przeciwnym razie otwórz dowolny edytor tekstu i wklej kod od dołu.
upload_max_filesize = 100M
post_max_size = 100M
max_czas_wykonania = 300
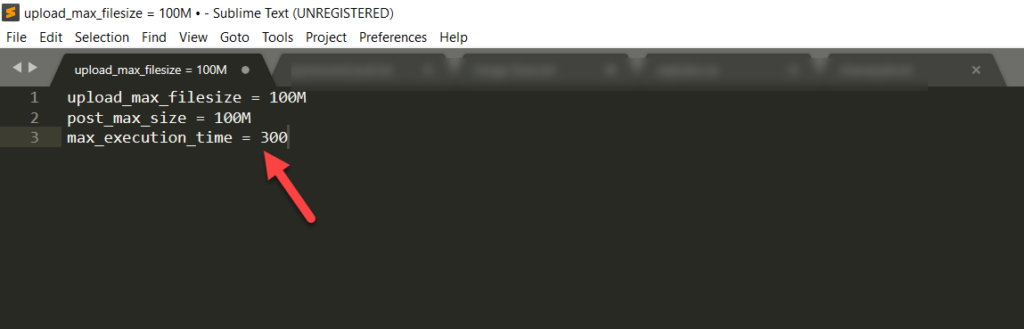
Następnie zapisz plik i nazwij go php.ini .
Teraz, po utworzeniu pliku php.ini, musisz przesłać go do katalogu głównego witryny. Aby to zrobić, możesz użyć klienta FTP, za pośrednictwem menedżera plików cPanel lub korzystając z dedykowanej wtyczki menedżera plików. W tej demonstracji użyjemy klienta FTP.
Po ustanowieniu połączenia między serwerem a klientem FTP otwórz folder public_html i prześlij właśnie utworzony plik php.ini .
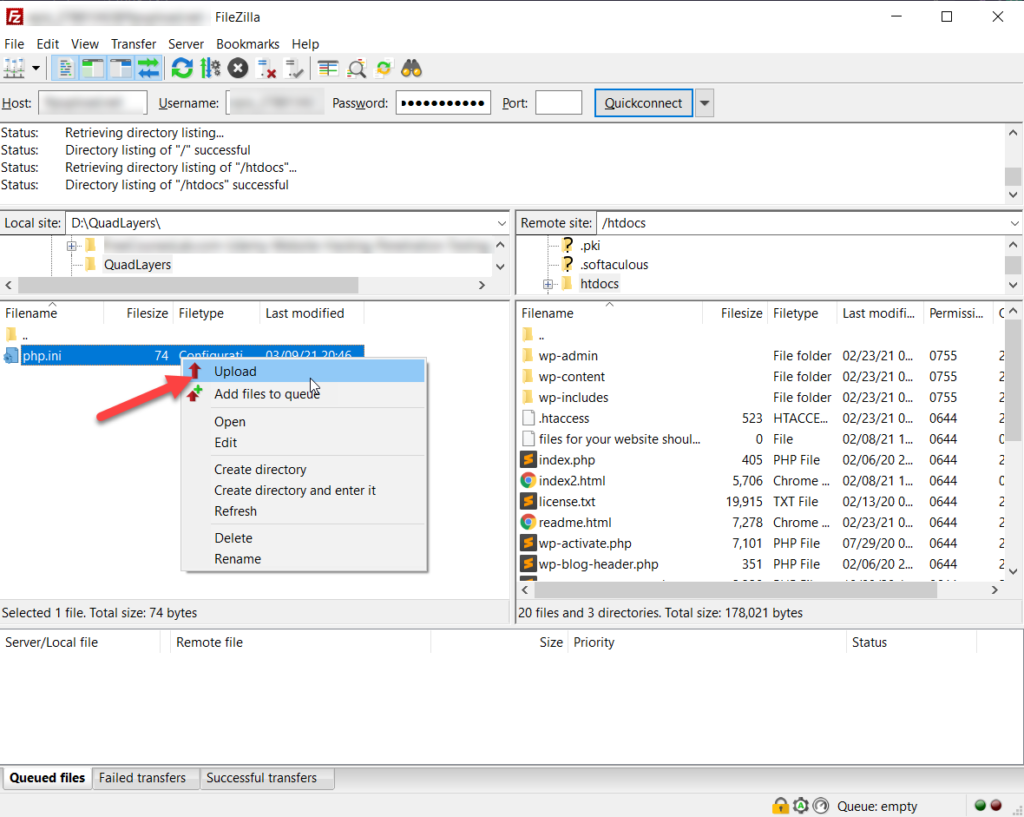
Otóż to! Pomyślnie zmieniłeś domyślne upload_max_size , post_max_size i max_execution_time serwera .
Upewnij się, że nazwa pliku jest poprawna i że przesyłasz go we właściwe miejsce, w przeciwnym razie nie zadziała.
4) Zaktualizuj wersję PHP
Jeśli używasz nieaktualnej wersji PHP, możesz spodziewać się błędu „Link, który śledziłeś, wygasł” w Twojej witrynie. Jeśli WordPress nie jest kompatybilny z twoją wersją PHP, będziesz mieć trudności z płynnym prowadzeniem witryny. WordPress zaleca korzystanie z PHP 7.4 lub nowszego, a także MySQL 5.6 lub MariaDB 10.1 w celu uzyskania dobrej wydajności.
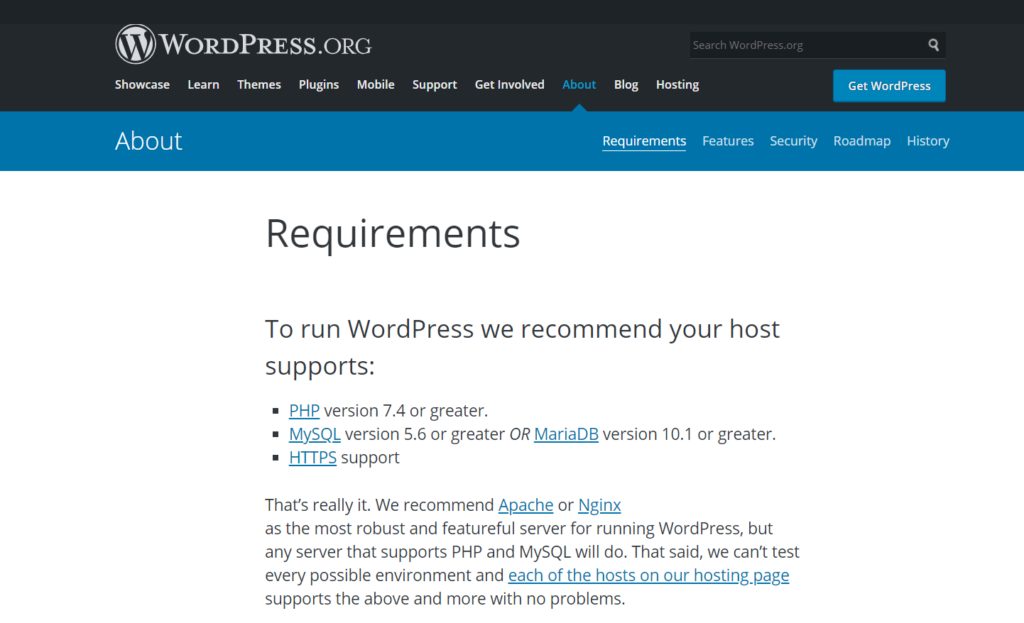
Jeśli używasz starszej wersji PHP, powinieneś rozważyć jej aktualizację. Dobrą wiadomością jest to, że większość dostawców hostingu cPanel i zarządzanych dostawców hostingu WordPress zawiera tę funkcję. Aby zaktualizować wersję PHP, zaloguj się do panelu sterowania i kliknij opcję Konfiguracja PHP w sekcji Oprogramowanie .
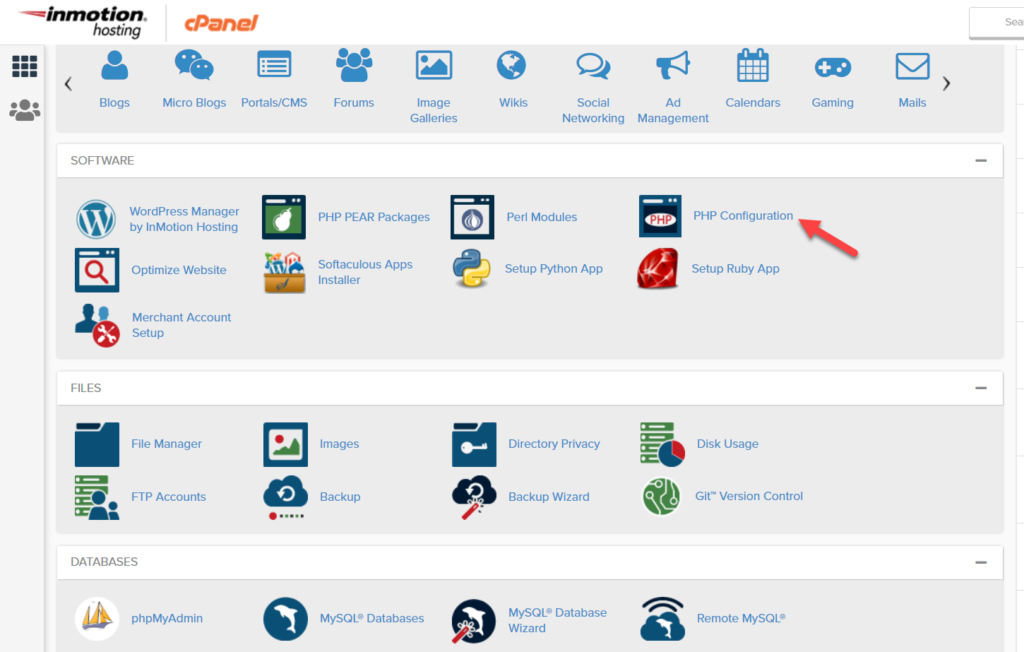
Tam zobaczysz wersję, której aktualnie używasz i możesz po prostu wybrać żądaną wersję PHP z menu rozwijanego. Następnie naciśnij Aktualizuj , aby zastosować go na całym serwerze.
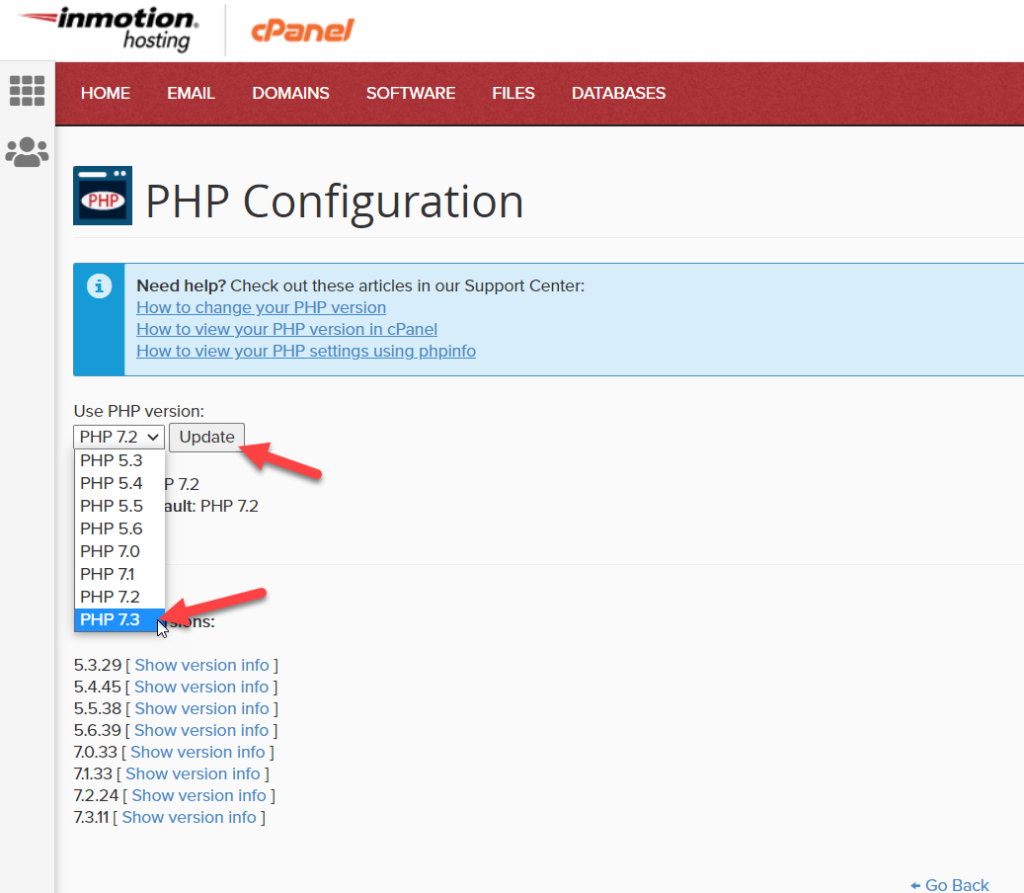
W ciągu kilku sekund Twój serwer będzie działał na wybranej wersji PHP.
Jak widzisz, zmiana wersji PHP jest prosta, ale jeśli potrzebujesz pomocy, zawsze możesz skontaktować się ze specjalistami wsparcia Twojego hostingu.
Niektóre firmy hostingowe, takie jak Kinsta i WP Engine, zawierają tę funkcję w swoich pulpitach nawigacyjnych konta, dzięki czemu możesz zmienić wersję PHP bezpośrednio z tego miejsca.
UWAGA: Pamiętaj, że niektóre z zainstalowanych motywów/wtyczek mogą nie być zgodne z wersją PHP, której zamierzasz używać, więc przed aktualizacją wersji PHP przeprowadź testy zgodności za pomocą narzędzia do sprawdzania zgodności PHP, aby uniknąć innych problemów.
5) Skontaktuj się z firmą hostingową
Jeśli żadne z powyższych rozwiązań nie pomoże Ci naprawić błędu „Obserwowany link wygasł” w Twojej witrynie WordPress, skontaktuj się z dostawcą usług hostingowych. Ich zespół wsparcia pomoże ci rozwiązać problem i dostosować ograniczenia serwera.
Zalecenia końcowe
Utrzymuj wartości na jak najniższym poziomie
Zmień wartości tylko w razie potrzeby. Na przykład, jeśli musisz przesłać plik, który przekracza limit, będziesz musiał go zwiększyć. Jednak po tym możesz chcieć wrócić do poprzednich poziomów.
WordPress jest najpopularniejszym systemem CMS i każdego dnia hakuje ponad 30 000 witryn. Utrzymywanie tych wartości na wysokim poziomie jest ryzykowne, ponieważ hakerzy mogą łatwo przesyłać pliki o dowolnym rozmiarze, uruchamiać je i przejąć kontrolę nad Twoją witryną. Ponadto długi czas wykonania może wpłynąć na wydajność Twojej witryny i wykorzystanie przepustowości. Tak więc, aby chronić swoją witrynę przed hakerami i zachować jej optymalną wydajność, powinieneś utrzymywać krótki czas wykonywania PHP.
Zmodyfikuj motyw potomny, a nie rodzic
Jak wspomniano powyżej, nie zalecamy modyfikowania motywu nadrzędnego. Zamiast tego należy dostosować motyw podrzędny. Dzieje się tak, ponieważ jeśli edytujesz motyw nadrzędny, za każdym razem, gdy go aktualizujesz, istniejące pliki zostaną nadpisane, więc stracisz wszystkie dostosowania. Kiedy używasz motywu potomnego, aktualizacje motywu nadrzędnego nie wpływają na twoje modyfikacje.
Jeśli nie wiesz, jak utworzyć motyw potomny, zapoznaj się z tym przewodnikiem krok po kroku.
Upewnij się, że masz kopię zapasową
Naprawienie błędu „Link, który śledziłeś, wygasł” obejmuje edycję plików motywów, plików głównych WordPress lub wprowadzanie zmian w wersjach PHP. Aby zapewnić bezpieczeństwo danych, utwórz pełną kopię zapasową witryny i przechowuj ją w bezpieczniejszym miejscu (nie na serwerze), więc jeśli coś pójdzie nie tak, możesz przywrócić witrynę.
Wniosek
Podsumowując, jeśli przesyłasz duże pliki przez panel administracyjny, a Twój motyw jest niezgodny z wersją PHP, możesz napotkać problemy.
W tym przewodniku pokazaliśmy kilka sposobów naprawienia błędu „Link, który śledziłeś, wygasł” w WordPress:
- Poprzez plik functions.php
- Przez plik .htaccess
- Edycja pliku PHP.ini
- Aktualizacja wersji PHP
- Kontakt z firmą hostingową
Wszystkie te metody są proste i łatwe do naśladowania, nawet jeśli jesteś początkującym. Jeśli nie chcesz korzystać z narzędzi innych firm, możesz edytować plik functions.php za pomocą edytora motywów lub za pomocą fragmentów kodu. Alternatywnie, jeśli nie chcesz dodawać dodatkowego kodu do swojej witryny, skorzystaj z metody .htaccess.
Alternatywnie metoda php.ini jest również przyjazna dla użytkownika i szybka, natomiast jeśli masz problemy ze zgodnością z PHP, powinieneś zaktualizować PHP do najnowszej wersji, aby uzyskać najlepszą wydajność.
Na koniec, jeśli nie czujesz się komfortowo z którąkolwiek z tych metod, skontaktuj się z firmą hostingową i poproś ją o naprawienie tego za Ciebie.
Jeśli spodobał Ci się ten post, być może zainteresują Cię następujące poradniki:
- Jak naprawić błąd dotyczący przekroczenia maksymalnego czasu wykonywania w WordPress?
- Błąd aktualizacji WordPress nie powiódł się: jak to naprawić
Której metody użyłeś, aby rozwiązać problem z wygasłym łączem? Czy znasz inny sposób? Daj nam znać w sekcji komentarzy poniżej.
