Jak skonfigurować powiadomienia e-mail WordPress za pomocą SendGrid + WP Mail SMTP
Opublikowany: 2020-06-08Czy zauważyłeś, że nie otrzymujesz wiadomości e-mail od WordPressa?
Niestety, brak wysyłania e-maili przez WordPress jest częstym problemem, ale łatwo go naprawić. W tym samouczku omówimy, jak skonfigurować powiadomienia e-mail WordPress z SendGrid przy użyciu WP Mail SMTP.
Gdy powiadomienia e-mail nie działają
Gdy powiadomienia e-mail WordPress nie działają, może to być trudny problem.
Dzieje się tak, ponieważ możesz nie zauważyć, że WordPress nie wysyła powiadomień z formularzy, dopóki ludzie nie zaczną wypełniać formularza, a ich wiadomości nie dotrą do Twojej skrzynki odbiorczej. Lub widzisz je na swojej liście e-mail marketingowej, ale nigdy nie wiedziałeś, że formularz jest wypełniany – co powoduje, że potykasz się z kampaniami marketingu cyfrowego.
Możesz zauważyć wpisy formularzy na pulpicie WordPress, które nie zostały wysłane na Twój e-mail, lub odkryć, że występuje problem, gdy sfrustrowani odwiedzający kontaktują się z Tobą za pomocą mediów społecznościowych lub innych metod.

Oto, co zwykle powoduje problem…
Domyślnie WordPress używa funkcji poczty PHP do wysyłania wiadomości e-mail generowanych przez instalację WordPressa lub dowolną wtyczkę kontaktową, taką jak WPForms.
Najczęstszym powodem braku tych wiadomości e-mail jest sytuacja, gdy serwer hostingowy WordPress nie jest skonfigurowany do korzystania z funkcji poczty PHP. Nawet w przypadku niezarządzanych i zarządzanych hostów WordPress może to powodować problemy z dostarczaniem wiadomości e-mail, takie jak brak wysyłania wiadomości e-mail przez formularze Ninja.
Na szczęście możesz obejść ten problem, korzystając z SMTP.
SMTP (Simple Mail Transfer Protocol) to branżowy standard wysyłania wiadomości e-mail. W przeciwieństwie do funkcji poczty PHP, SMTP wykorzystuje uwierzytelnianie w celu poprawy dostarczalności wiadomości e-mail. Dlatego zalecamy używanie SMTP do wysyłania e-maili w WordPressie. Na przykład jest to bardzo pomocne, jeśli Gravity Forms nie wysyła e-maili.
Dlaczego warto korzystać z WP Mail SMTP z SendGrid w WordPress?
Dostępnych jest wiele różnych usług SMTP, ale wiele z nich nie jest bezpiecznych.
Podczas gdy niektóre inne metody wymagają przechowywania poufnych informacji logowania na pulpicie WordPress, korzystanie z poczty, takiej jak SMTP.com lub SendGrid w WP Mail SMTP, zapewni bezpieczeństwo haseł do poczty e-mail.
W przeciwieństwie do niektórych listów pocztowych SendGrid nie wymaga karty kredytowej, aby założyć bezpłatne konto.
SendGrid oferuje bezpłatny plan wysyłania do 100 e-maili dziennie. W przypadku większości małych firm i osobistych stron internetowych to dużo. Jeśli chcesz wysłać więcej, prawdopodobnie będziesz potrzebować płatnej usługi.
Krok 1: Znajdź swój klucz API SendGrid
Zanim zaczniemy konfigurować SendGrid do pracy z Twoją witryną WordPress, musisz założyć konto i znaleźć klucz API SendGrid. Ten klucz jest unikalnym identyfikatorem i tajnym tokenem do uwierzytelniania, który umożliwi Twojej witrynie interakcję z Twoim kontem w SendGrid.
Najpierw musisz zarejestrować konto SendGrid, odwiedzając ich stronę z cenami. Tutaj możesz wybrać typ konta, który odpowiada potrzebom Twojej witryny.
W tym przykładzie założymy ich bezpłatne konto (ograniczone do 100 e-maili dziennie). Jednak konfiguracja będzie taka sama bez względu na wybrany plan.
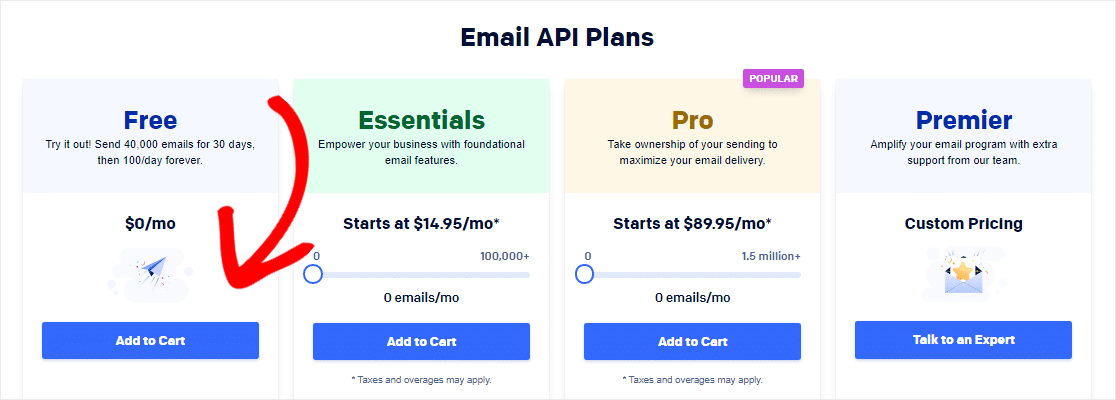
Następnie musisz podać pewne informacje SendGrid, aby utworzyć konto i skonfigurować profil. Podaj swoje dane i kliknij Utwórz konto .
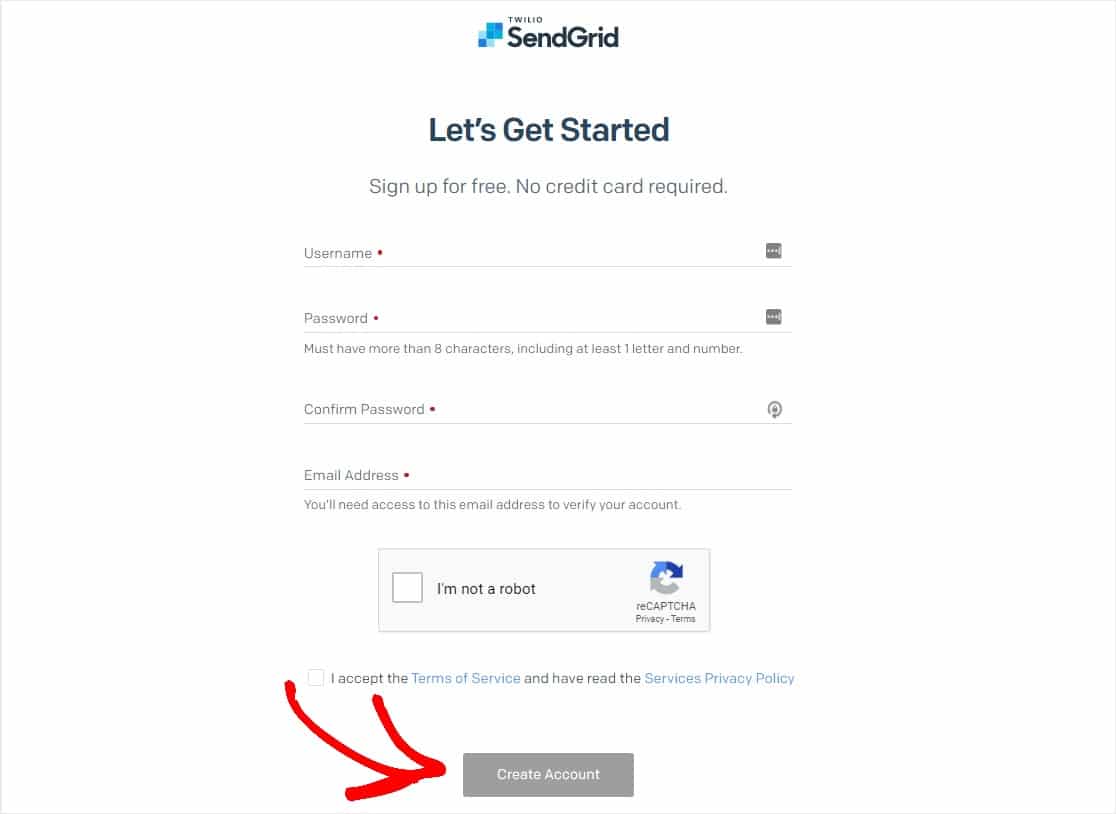
Po utworzeniu konta kliknij przycisk Start obok opcji Integracja za pomocą naszego internetowego interfejsu API lub przekaźnika SMTP .
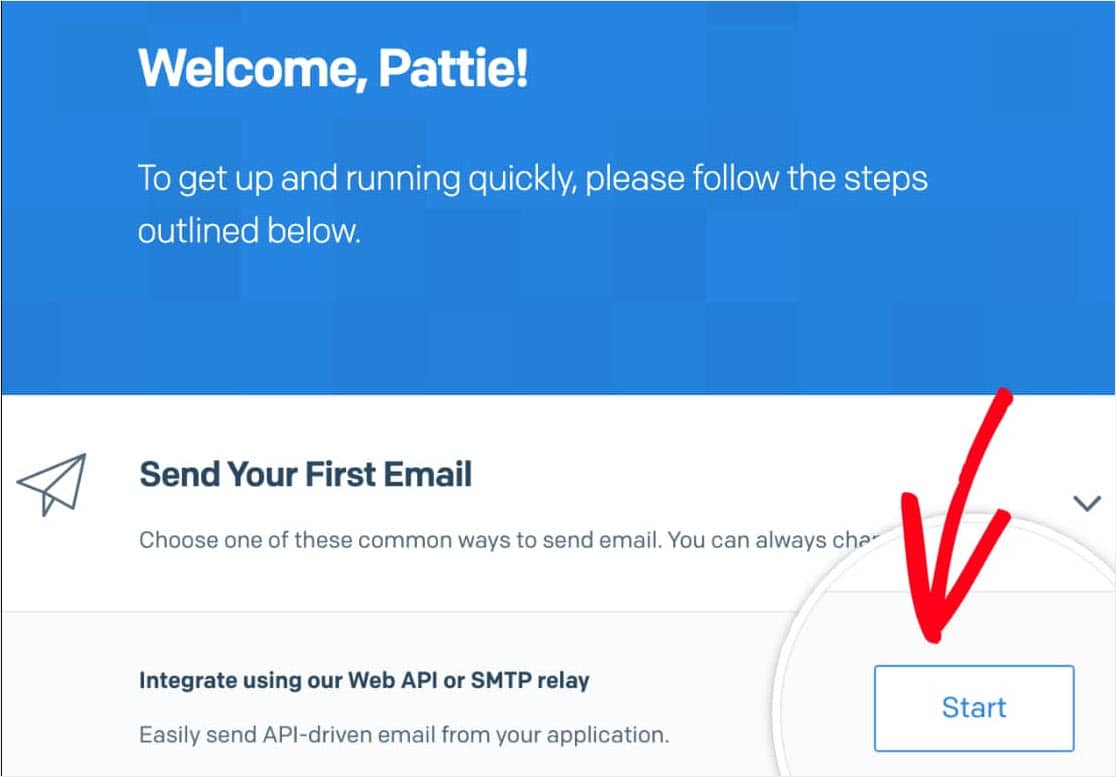
Następnie zostaniesz poproszony o wybranie metody konfiguracji. Kliknij przycisk Wybierz pod opcją Przekaźnik SMTP.
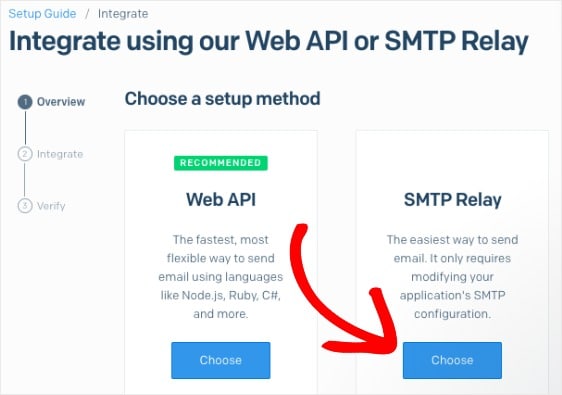
Na następnej stronie musisz wpisać nazwę klucza interfejsu API, a następnie kliknąć Utwórz klucz .
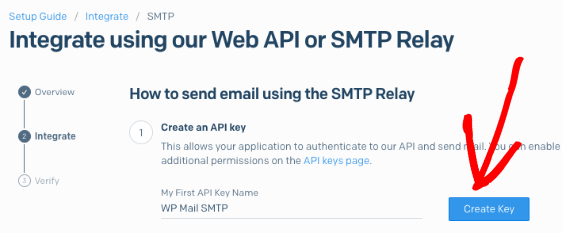
Po wygenerowaniu klucza API możesz przejść do następnego kroku. Pamiętaj, aby pozostawić tę stronę otwartą, ponieważ będziemy potrzebować tego klucza interfejsu API nieco później.
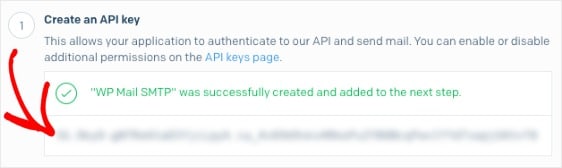
Krok 2: Wprowadź swój klucz API SendGrid
Teraz, gdy masz klucz API, możemy rozpocząć konfigurację SendGrid z WP Mail SMTP w witrynie WordPress, aby rozwiązać problemy z pocztą e-mail WordPress.
Najpierw zainstaluj wtyczkę WP Mail SMTP. Oto przewodnik krok po kroku, jak zainstalować wtyczkę WordPress.
Po zainstalowaniu WP Mail SMTP musisz kliknąć WP Mail SMTP w menu WordPress po lewej stronie, aby otworzyć stronę ustawień wtyczki i przewinąć do sekcji Z wiadomości e-mail .
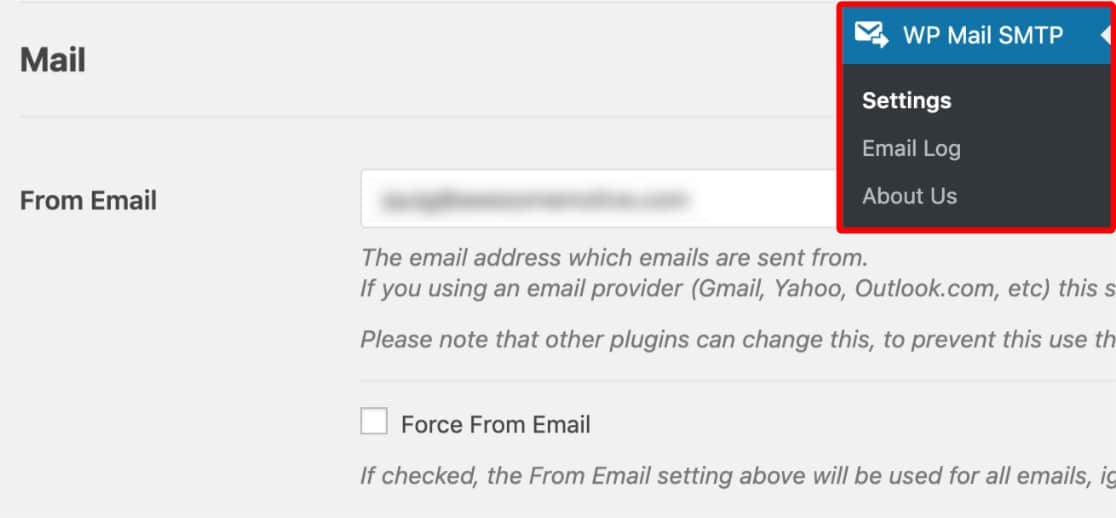
Domyślnie będzie to wypełnione adresem e-mail administratora witryny.
Zdecydowanie zalecamy również zaznaczenie pola o nazwie Wymuś z wiadomości e-mail . Ponieważ wiadomości od e-maili z dowolnej witryny, które wysyłają e-maile, muszą być zgodne z tym adresem e-mail, aby SMTP działało, zaoszczędzi ci to kłopotów z edycją ustawień poczty e-mail w całej witrynie (we wszystkich formularzach e-maili itp.).
Następnie przewiń w dół do Od nazwy.
Domyślnie w polu Od Nazwa będzie wyświetlana nazwa witryny. Możesz jednak zmienić to na dowolny tekst, który chcesz.
Możesz także zaznaczyć pole obok opcji Wymuś z nazwy, aby zastosować tę nazwę w całej witrynie.
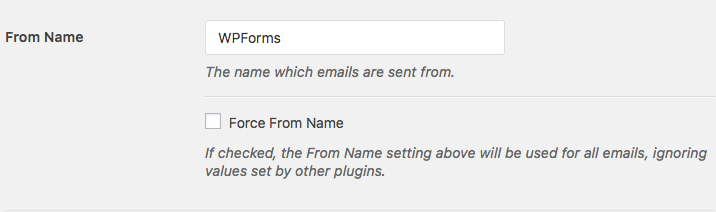
Następnie przewiń w dół do pola Mailer . Wybierz opcję SendGrid .
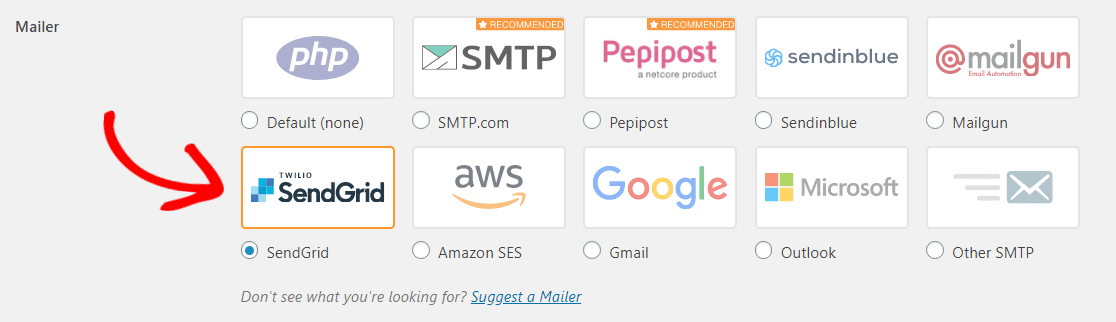
Zachęcamy do zapoznania się z naszymi samouczkami dotyczącymi niektórych innych programów pocztowych dostępnych z WP Mail SMTP, takich jak Mailgun, Amazon SES, Gmail, Zoho Mail lub Microsoft Outlook.
Zdecydowanie zalecamy również zaznaczenie opcji Ścieżka powrotna , aby ustawić ścieżkę powrotną tak, aby odpowiadała polu Od e-maila . W ten sposób otrzymasz automatycznie wiadomość e-mail, jeśli jakiekolwiek wiadomości zostaną odrzucone z powodu problemów z adresem e-mail odbiorcy.

Ostatnim krokiem na tej stronie jest przewinięcie do sekcji SendGrid i wprowadzenie klucza API . Śmiało i opuść okno WordPress i wróć do karty lub okna, w którym otwarte jest Twoje konto SendGrid, aby skopiować wygenerowany wcześniej klucz.
Po skopiowaniu klucza wróć do ustawień WP Mail SMTP i wklej go w polu Klucz API . Następnie kliknij przycisk Zapisz ustawienia .
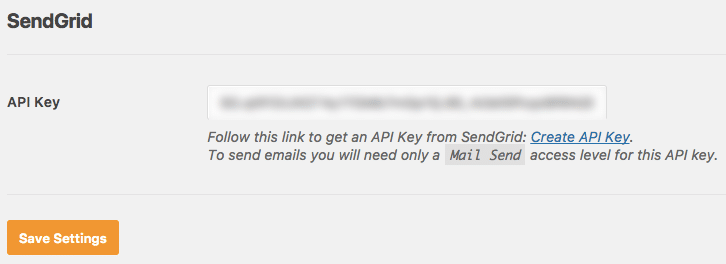
Krok 3: Zweryfikuj swoją domenę w SendGrid
Najlepszym sposobem na zapewnienie pomyślnego dostarczania wiadomości e-mail z upływem czasu jest weryfikacja domeny.
Najpierw musisz zweryfikować integrację, którą właśnie utworzyłeś za pomocą SendGrid. Aby to zrobić, wyślesz do siebie testową wiadomość e-mail z WP Mail SMTP.
Oto jak - W ustawieniach WP Mail SMTP kliknij kartę Test e-mail .
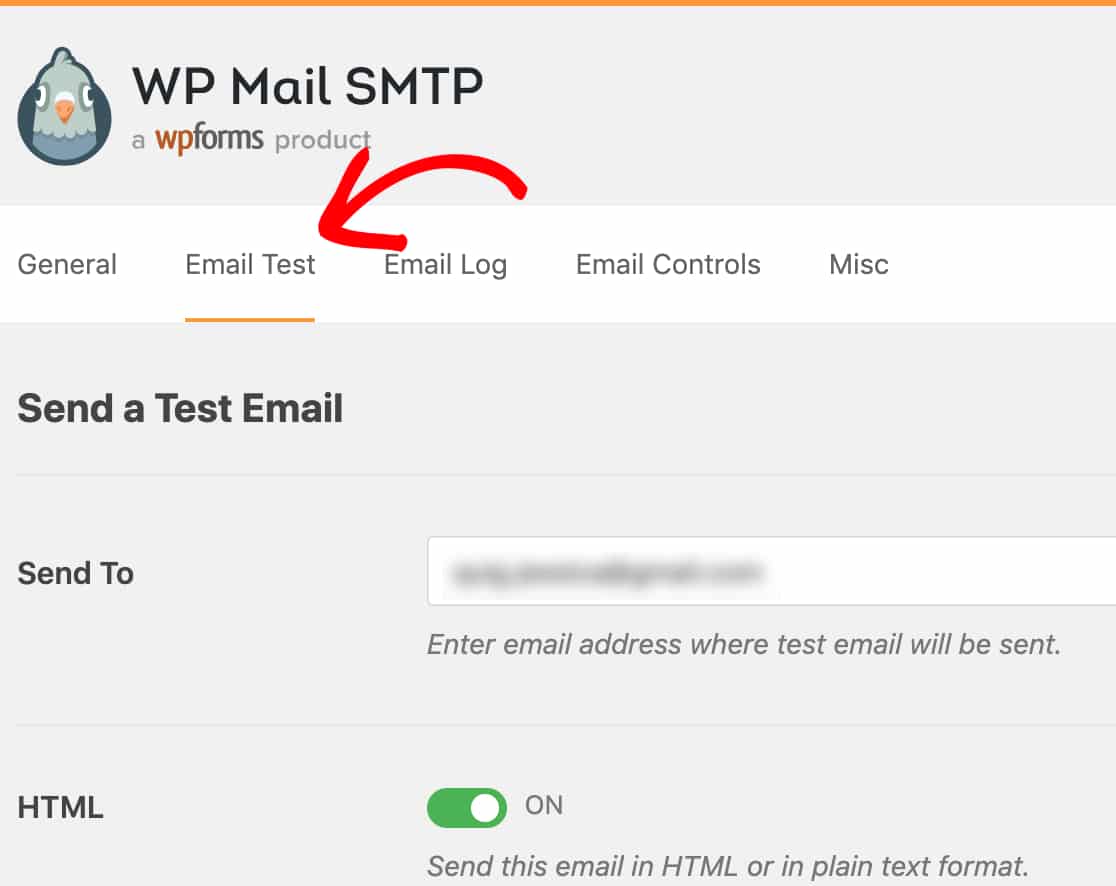
Na tej karcie zobaczysz pole Wyślij do , w którym możesz wprowadzić dowolny z adresów e-mail, do których masz dostęp, w tym firmowy adres e-mail, jeśli taki masz.
Następnie kliknij przycisk Wyślij e-mail .
Po przetworzeniu wiadomości e-mail zostanie wyświetlony komunikat o powodzeniu.
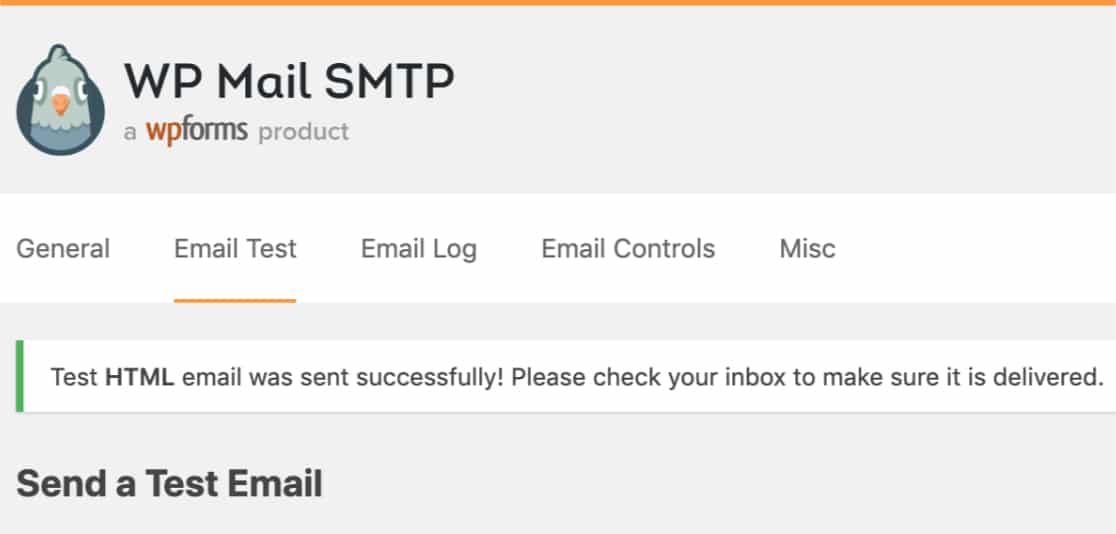
Świetny. Twój testowy e-mail został pomyślnie wysłany. Teraz musisz wrócić do strony interfejsu API swojego konta SendGrid. Następnie zaznacz pole „Zaktualizowałem moje ustawienia”, a następnie kliknij Dalej: Zweryfikuj integrację .

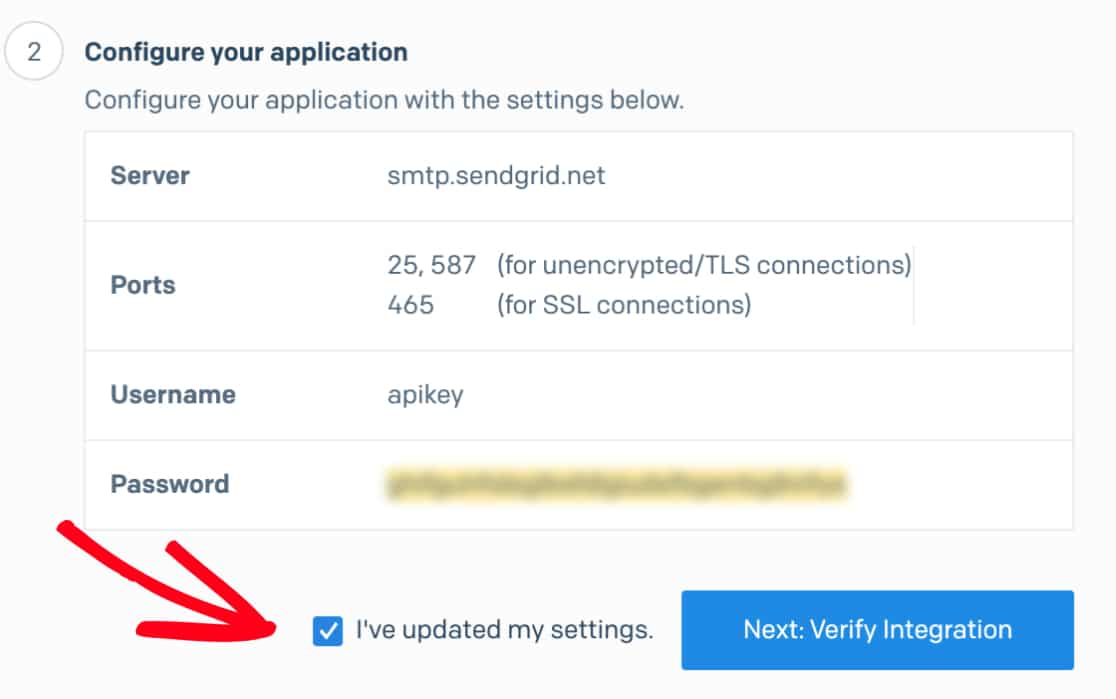
Na następnej stronie kliknij przycisk Zweryfikuj integrację . Spowoduje to wysłanie wiadomości e-mail do SendGrid w celu weryfikacji.
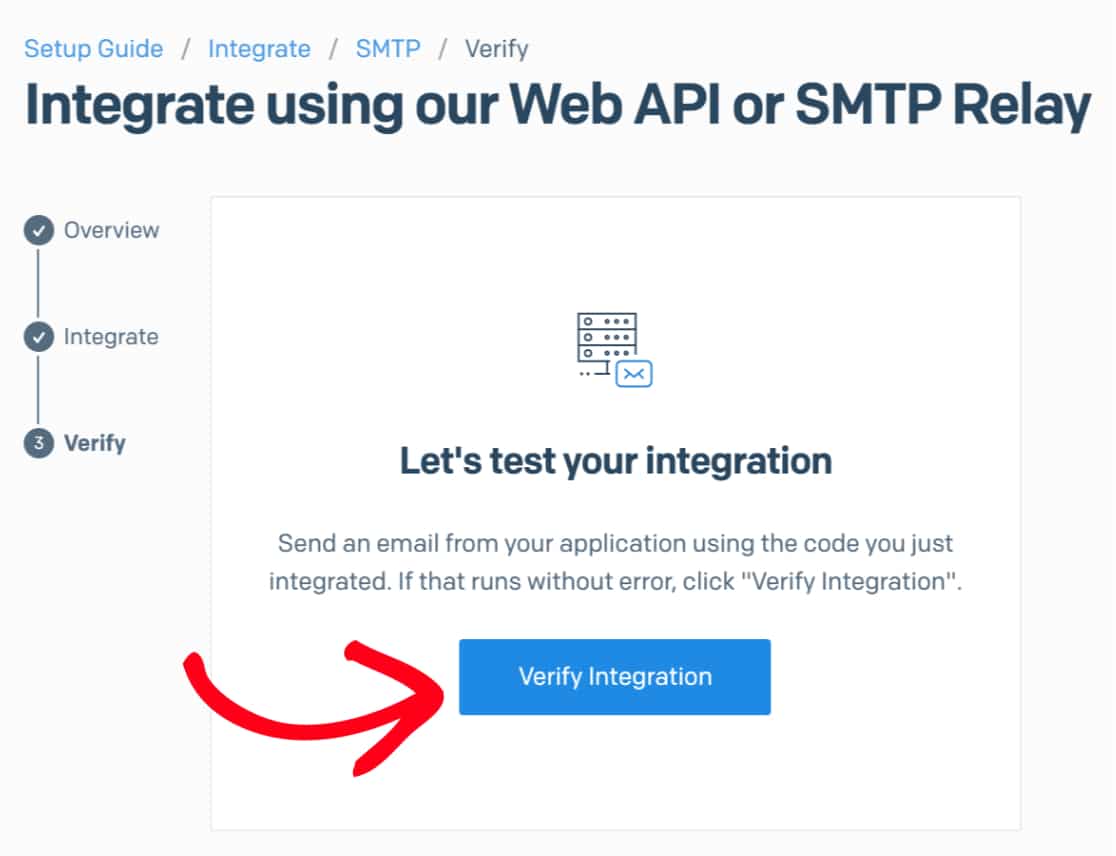
Gdy SendGrid wykryje, że testowa wiadomość e-mail została już wysłana, poinformuje Cię o tym komunikatem o sukcesie. Może to potrwać kilka chwil, więc nie martw się, jeśli wystąpi niewielkie opóźnienie. Dzieje się wiele fajnych rzeczy.
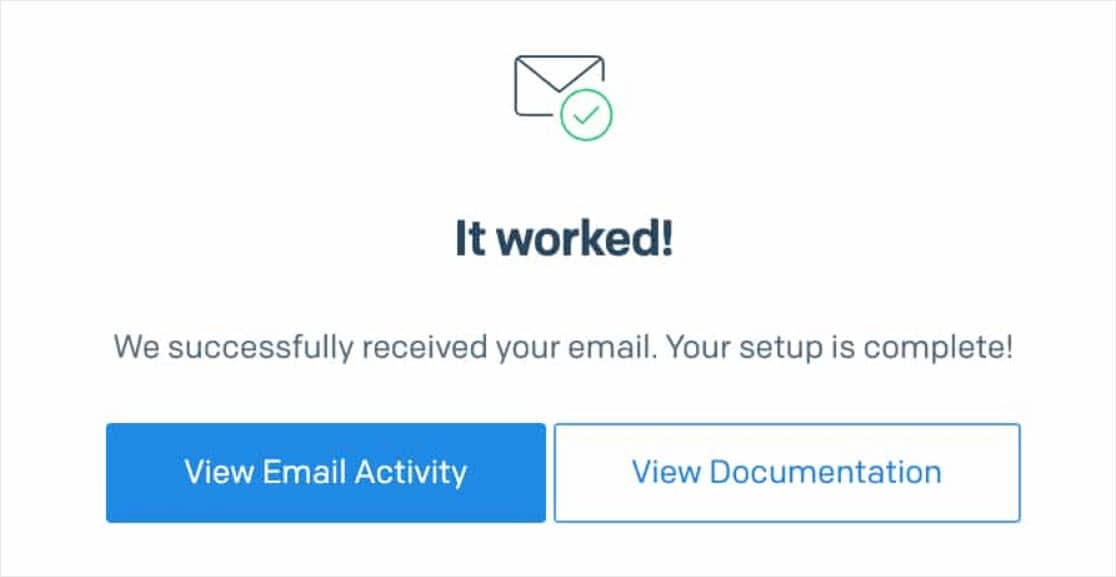
Jeśli wszystko działa poprawnie, zobaczysz ekran komunikatu o powodzeniu. W tym momencie może wyglądać na to, że konfiguracja SendGrid jest gotowa do pracy. Ale upewnij się, że nie pominiesz następnego kroku, aby zapewnić długoterminowe, niezawodne dostarczanie wiadomości e-mail.
Krok 4: Uwierzytelnij swoją domenę w SendGrid
Najlepszym sposobem na upewnienie się, że wiadomości e-mail WordPress będą nadal pomyślnie dostarczane, jest uwierzytelnienie domeny w SendGrid.
Uwierzytelnianie potwierdza, że Twoje e-maile pochodzą z domeny, której jesteś właścicielem. Pomaga to określić reputację Twojej domeny jako wiarygodnego źródła poczty e-mail. Ponadto uwierzytelnianie usunie również wiadomość „przez sendgrid.net”, która w przeciwnym razie zostałaby dodana do twoich wiadomości e-mail.
Aby rozpocząć uwierzytelnianie, w lewym menu SendGrid przejdź do Ustawienia » Uwierzytelnianie nadawcy (lub kliknij ten link).
W prawym górnym rogu strony kliknij przycisk Rozpocznij .
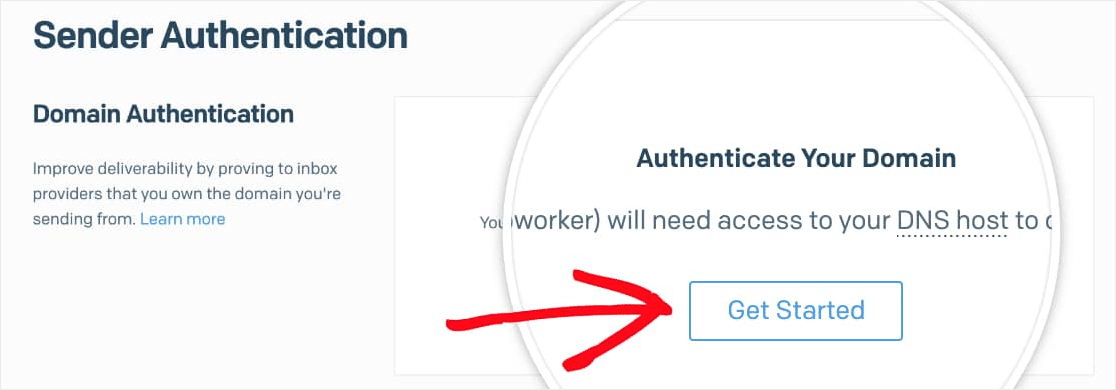
Na pierwszej stronie konfiguracji uwierzytelniania musisz odpowiedzieć na te 2 pytania:
- Którego hosta serwera nazw domen (DNS) używasz? Wybierz swojego dostawcę DNS z listy. Jeśli nie widzisz swojego, wybierz Inny host (niewymieniony).
- Czy chcesz również oznaczyć linki do tej domeny? Zalecamy wybranie Tak . Umożliwi to wszystkim linkom w wysłanych wiadomościach e-mail korzystanie z Twojej domeny zamiast z SendGrid. Linki markowe pomagają jeszcze bardziej w dostarczalności, ponieważ pokazują, że wszystkie linki są powiązane z Twoją witryną.
Po udzieleniu odpowiedzi na te pytania kliknij przycisk Dalej , aby kontynuować konfigurację SendGrid w WordPress.
Jeśli nie masz pewności, gdzie znaleźć ustawienia DNS lub nie masz pewności, czy wprowadzić zmiany, przed wprowadzeniem zmian skontaktuj się z dostawcą usług hostingowych swojej witryny.
W następnym kroku musisz podać domenę swojej witryny. Na przykład naszą domeną jest wpforms.com. 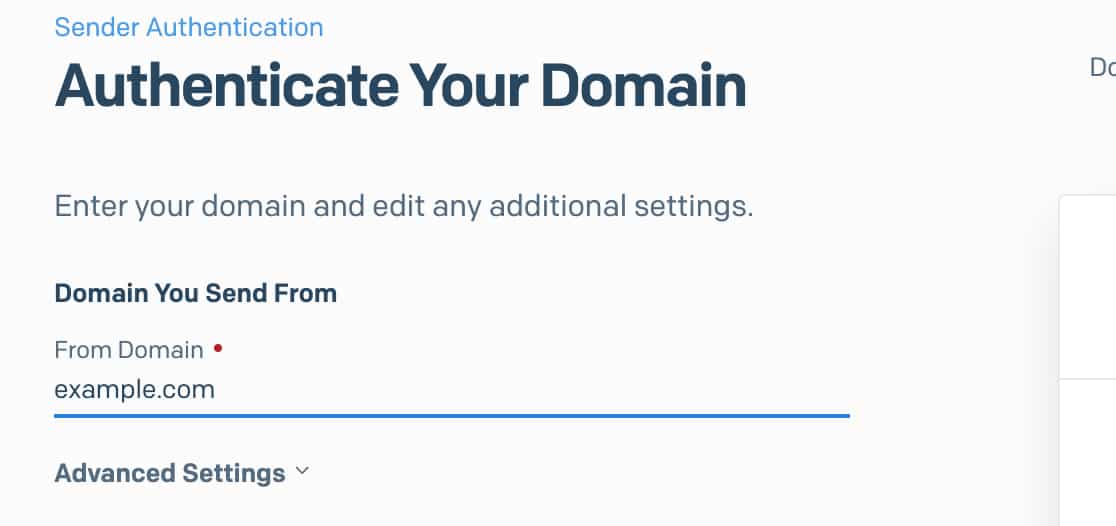
Po wprowadzeniu domeny kliknij menu rozwijane Ustawienia zaawansowane . Musisz wprowadzić tutaj kilka poprawek:
- Odznacz pole oznaczone Użyj zautomatyzowanych zabezpieczeń
- Zaznacz pole oznaczone Użyj niestandardowej ścieżki zwrotu
- W polu Return Path dodaj subdomenę (szczegóły poniżej)
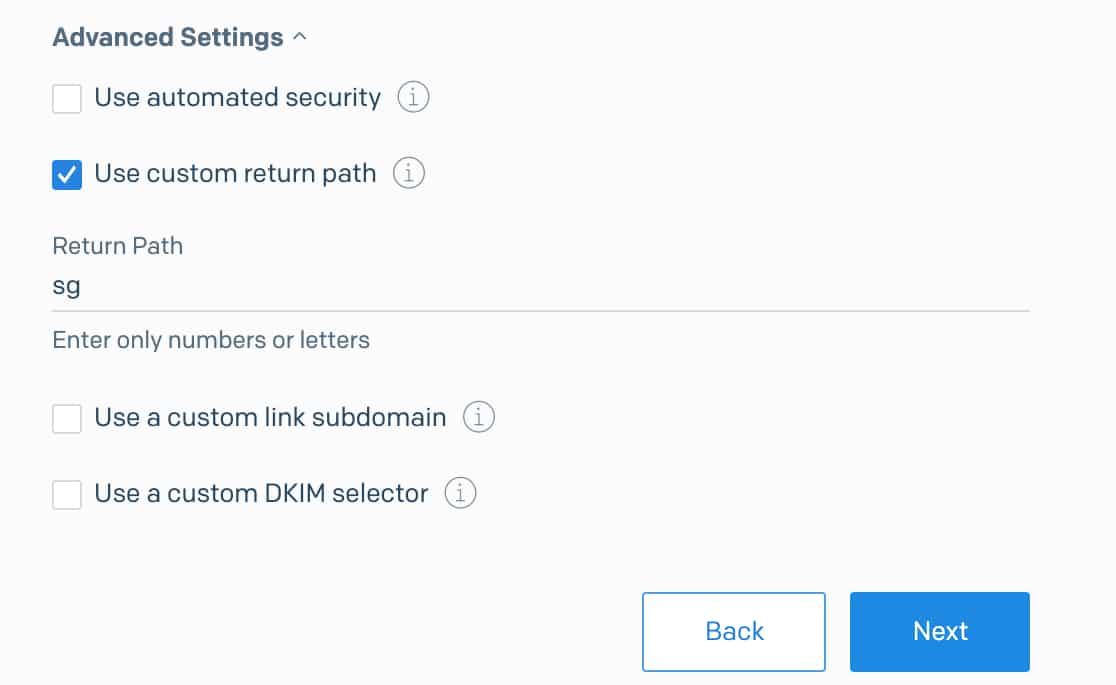
Co to jest subdomena (ścieżka powrotu)?
Subdomena zastępuje część „www” w adresie Twojej witryny. Na przykład: subdomena.twojawitryna.com. Subdomeny mogą służyć do dodawania do witryny osobnych sekcji lub katalogów (na przykład blog witryny może znajdować się pod adresem blog.example.com).
W takim przypadku subdomena będzie używana tylko przez SendGrid do wysyłania wiadomości e-mail WordPress i innych wiadomości e-mail i nie będzie w ogóle widoczna w Twojej witrynie.
Jeśli nie masz na myśli konkretnej subdomeny, rozważ użycie „sg” — tego użyjemy w naszym przykładzie.
Subdomena może być dowolna, jednak SendGrid zaleca:
– Nieużywanie „poczty”, ponieważ wiele firm hostingowych już z niej korzysta i może to powodować konflikty.
– Nie zawiera żadnych podkreśleń (_), ponieważ może to nie być zgodne z niektórymi dostawcami DNS
Tak więc, po kliknięciu Dalej…
Na następnej stronie zostanie wyświetlona lista rekordów DNS, które musisz dodać do swojej witryny.
Po otwarciu ustawień DNS dla swojej witryny zobaczysz opcję dodania nowego rekordu.
Aby umożliwić SendGrid weryfikację Twojej domeny, musisz dodać 3 rekordy do DNS swojej witryny.
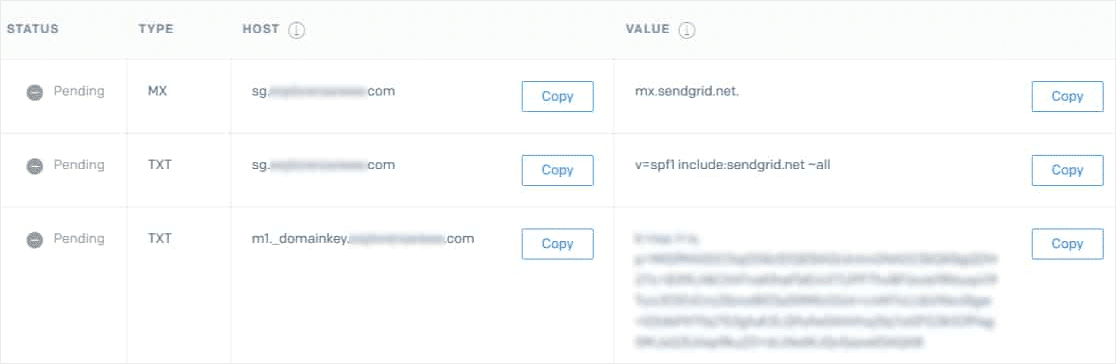
Korzystasz z GoDaddy? Jeśli Twój DNS jest zarządzany przez GoDaddy, dostosujesz nazwę hosta wyświetlaną w SendGrid dla WordPress. Wprowadzając nazwę hosta do serwera GoDaddy DNS, musisz usunąć swoją normalną domenę. Na przykład zamiast wpisywać sg.twojadomena.com jako nazwę hosta pierwszego rekordu TXT, wpisz tylko sg.
W ustawieniach DNS witryny możesz również zobaczyć pole TTL (czas życia) dla rekordu. Jeśli masz możliwość zmiany tego, zalecamy ustawienie czasu TTL na jeden dzień (lub 86 400 sekund, w zależności od jednostek używanych przez DNS).
Po dodaniu wszystkich 3 rekordów DNS zaznacz pole oznaczone Dodałem te rekordy. Następnie kliknij przycisk Zweryfikuj . Rozpoznanie zmian DNS może potrwać do 48 godzin, więc może być konieczne ponowne sprawdzenie tego później.

Jeśli weryfikacja zadziałała, powinieneś zobaczyć komunikat o powodzeniu.
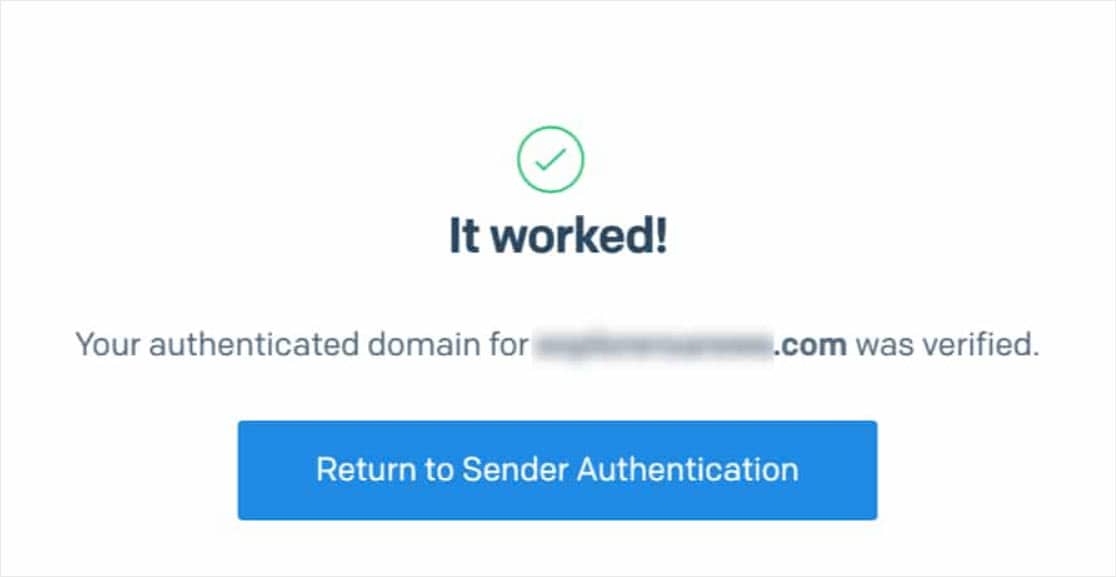
Dobra robota! Teraz wyślijmy testowy e-mail, aby upewnić się, że wszystko działa poprawnie.
Krok 5: Wyślij testowy e-mail
Teraz, gdy konfiguracja jest zakończona, możesz spróbować wysłać testową wiadomość e-mail. Najpierw kliknij kartę Test e-mail w WP Mail SMTP.
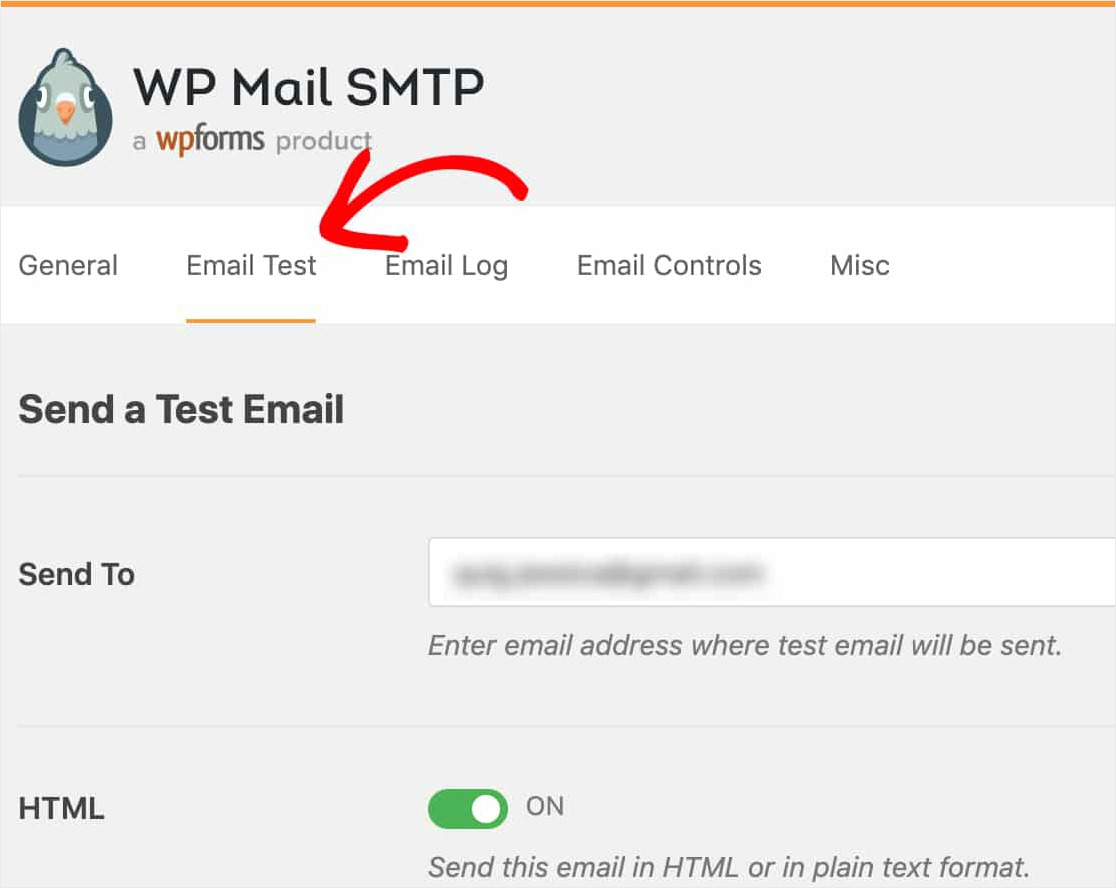
Na tej karcie wprowadź dowolny adres e-mail, do którego masz dostęp, i kliknij przycisk Wyślij e-mail .
Po przetworzeniu testowej wiadomości e-mail SendGrid w WordPress powinien pojawić się komunikat o powodzeniu.
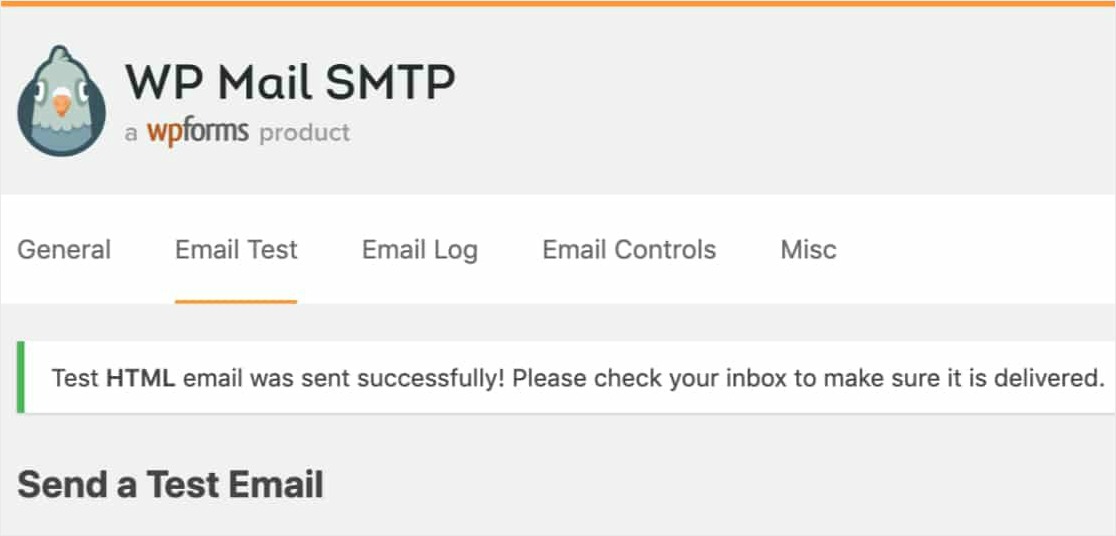
Jeśli sprawdzisz skrzynkę odbiorczą dla tego adresu e-mail, powinieneś również otrzymać tę wiadomość e-mail na potrzeby tego testu.
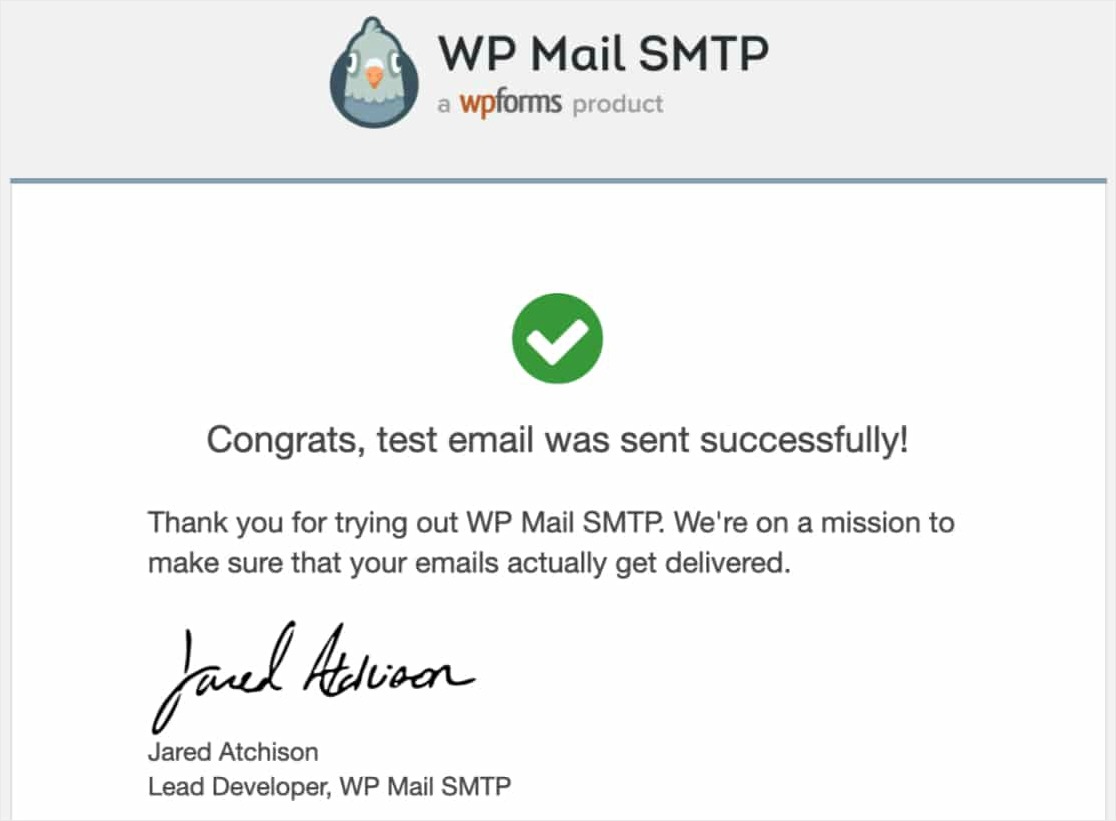
Na tym etapie ważne jest również, aby sprawdzić, czy uwierzytelnianie domeny zadziałało. Każdy dostawca poczty e-mail umieści te informacje w innym miejscu, ale my udostępnimy Gmail/G Suite jako przykład.
W wiadomości e-mail Gmail lub G Suite musisz kliknąć strzałkę pod danymi nadawcy. Powinno to otworzyć więcej szczegółów na temat nagłówka wiadomości e-mail. Tutaj sprawdź, czy wartość mailed-by odpowiada Twojej subdomenie. Na przykład sg.twojadomena.com.
Następnie należy sprawdzić, czy podpisana przez wartość pasuje do regularnego domenę miejscu jak yourdomain.com.
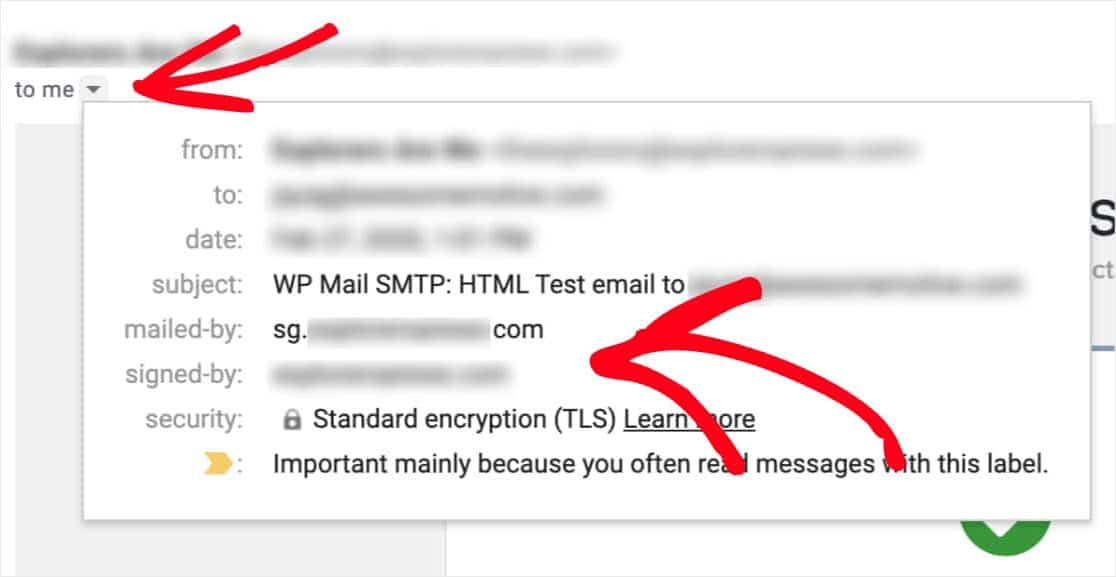
Jeśli te domeny nie pasują jeszcze do Twojej subdomeny/domeny, SendGrid może potrzebować trochę więcej czasu, aby w pełni zastosować konfigurację WordPress. Zalecamy odczekanie co najmniej godziny, a następnie powtórzenie tego procesu testowego.
I oto jest! Teraz powinieneś być w stanie otrzymywać powiadomienia e-mail WordPress za pomocą SendGrid.
Ostatnie przemyślenia na temat SendGrid dla wiadomości e-mail WordPress
Otóż to! Wiesz już, jak skonfigurować powiadomienia e-mail WordPress za pomocą SendGrid za pomocą WP Mail SMTP.
Teraz, gdy Twoje e-maile działają, możesz zacząć od skonfigurowania prostego formularza kontaktowego i otrzymywać powiadomienia o formularzu, gdy ktoś wypełni Twój formularz.
Więc na co czekasz? Zacznij już dziś od najpotężniejszej wtyczki formularzy WordPress.
A jeśli podoba Ci się ten artykuł, śledź nas na Facebooku i Twitterze, aby uzyskać więcej bezpłatnych samouczków WordPress.
