4 skuteczne sposoby naprawy WordPress nie zapisał pliku na dysk
Opublikowany: 2022-12-07WordPress wyróżnia się jako jeden z najlepszych systemów zarządzania treścią. Pozwala łatwo i szybko hostować witrynę internetową oraz publikować treści.
Chociaż WordPress wydaje się być dość niezawodny, ten system nie jest odporny na awarie. Częstym problemem, z którym borykają się użytkownicy, jest błąd WordPressa podczas zapisywania pliku na dysku. Czasami pojawia się, gdy użytkownik przesyła coś na swoją stronę, na przykład zdjęcie lub post.
Błąd WordPressa, który nie mógł zapisać pliku na dysku, jest powszechny, ale bardzo łatwy do naprawienia. Ten przewodnik pokaże Ci, jak poradzić sobie z tym problemem i przywrócić harmonogram publikowania na właściwe tory!
- Dlaczego WordPress nie zapisał plików na dysk?
- #1 Sprawdź folder tymczasowy
- #2 Zmodyfikuj uprawnienia do przesyłania plików
- #3 Sprawdź limit przydziału
- #4 Zaktualizuj plan hostingowy
Dlaczego WordPress nie zapisał plików na dysk?
Istnieje wiele różnych powodów, dla których WordPress nie może zapisać pliku na dysku. Ale przez większość czasu źródło problemu będzie przypadać na jeden z tych trzech przypadków.
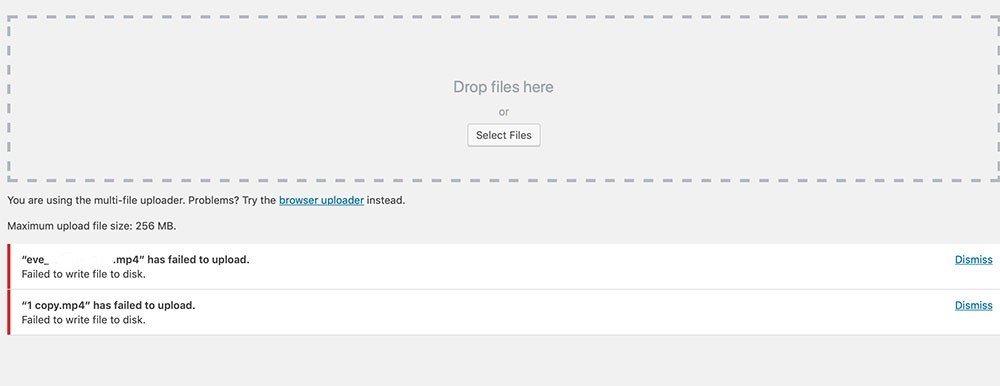
Foldery tymczasowe używane przez WordPressa mogły się wyczerpać. Jest to dość rzadki przypadek, ale zdarza się od czasu do czasu.
Innym wyjaśnieniem tego błędu jest to, że ustawienia uprawnień folderu przesyłania są nieprawidłowe. I ten jest zdecydowanie najpopularniejszym powodem.
Trzecia i ostatnia powszechna diagnoza jest prosta. Prawdopodobnie przekroczyłeś limit przesyłania w swojej usłudze hostingowej.
Na szczęście istnieją proste rozwiązania dla wszystkich trzech z tych przypadków, które pokażemy w następnej sekcji.
4 sposoby naprawy WordPress nie zapisał pliku na dysk
W zależności od źródła problemu istnieją cztery metody jego rozwiązania. Jak wspomnieliśmy wcześniej, są one dość łatwe do wykonania i nie wymagają dużej wiedzy technicznej. Nie musisz się martwić!
#1 Sprawdź folder tymczasowy
Za każdym razem, gdy przesyłasz coś do WordPress, na przykład zdjęcia lub tekst, nie trafią one bezpośrednio do folderu przesyłania . Najpierw system umieszcza pliki w folderach tymczasowych na serwerach WordPress. Stamtąd są one przenoszone do folderu przesyłania .
Jeśli w folderach tymczasowych zabraknie miejsca, pliki nie będą mogły trafić do folderu przesyłania . Powoduje to błąd „Przesyłanie: nie udało się zapisać pliku na dysku” .
Niestety w tym przypadku problem leży po stronie serwera (dostawcy usług hostingowych), a nie klienta (po Twojej stronie). Dlatego powinieneś skontaktować się ze swoim dostawcą usług hostingowych i poprosić go o przejrzenie folderów tymczasowych i wyczyszczenie ich.
Nadchodzi czas, gdy brakuje folderów tymczasowych. Jeśli napotkasz błąd „Brak folderu tymczasowego”, zapoznaj się z naszym przewodnikiem, jak go naprawić.
#2 Zmodyfikuj uprawnienia do przesyłania plików
Kiedy piszesz (przesyłasz) plik do folderu w WordPress, system sprawdzi ustawienia folderu, aby zobaczyć, czy możesz do niego pisać. Jeśli nie masz odpowiednich uprawnień użytkownika, nie będziesz mógł zapisywać w folderach. Prowadzi to do wyświetlenia komunikatu o błędzie „Przesyłanie: nie udało się zapisać pliku na dysk” .
Oprócz folderów to samo dotyczy plików. Pliki (zdjęcia, teksty itp.) również mają ustawienia uprawnień. Brak odpowiednich uprawnień uniemożliwia ich modyfikację.
Rozwiązanie jest raczej proste: zmień ustawienia uprawnień do folderów lub plików. Można to zrobić na trzy sposoby.
2.1 Przez SSH
SSH (Secure Shell) umożliwia zdalny dostęp do serwera WWW i interakcję z nim za pośrednictwem terminala wiersza poleceń.
Jednak nie każdy wie, jak korzystać z terminala, więc ta metoda będzie wymagała odrobiny wiedzy technicznej. Na szczęście wystarczy znać podstawowe polecenia systemu UNIX, aby sobie z tym poradzić.
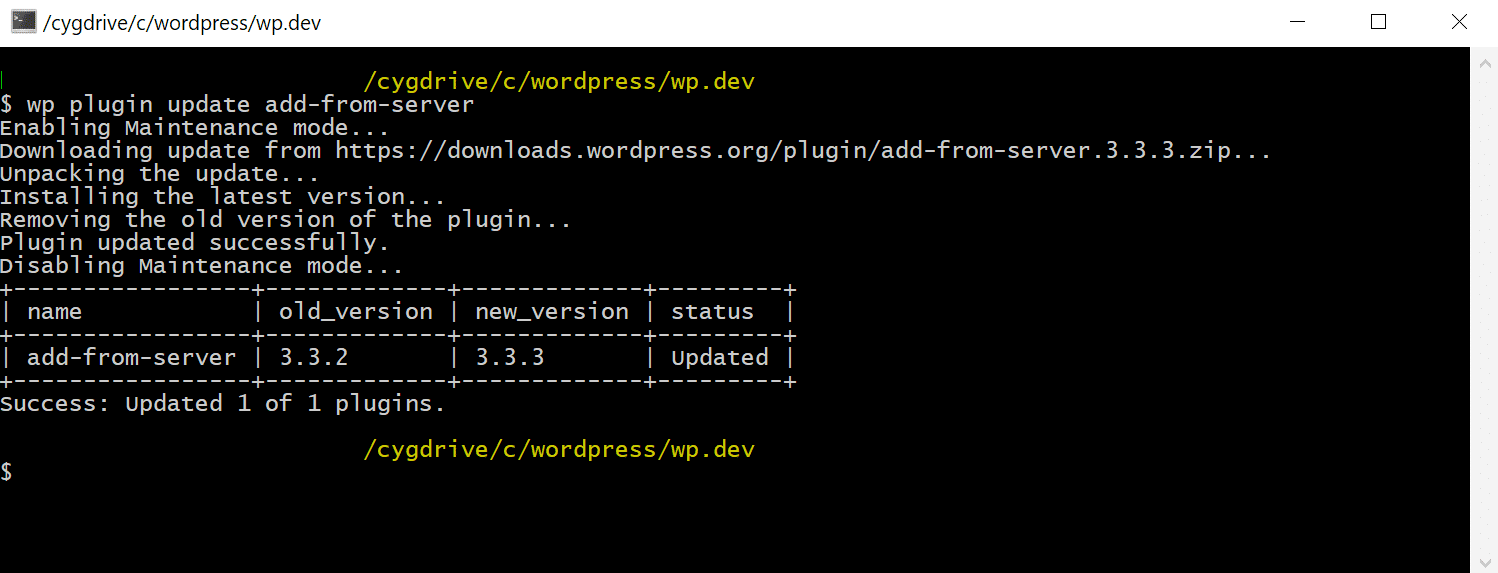
Musisz najpierw uzyskać dostęp do folderu instalacyjnego WordPress, aby zmienić uprawnienia do przesyłania plików. Zwykle znajduje się w folderze public_html . W takim przypadku możesz skopiować i wkleić następujące polecenie do terminala.
cd public_html
Następnie będziesz chciał zmienić uprawnienia do folderu zawartości. Uruchom to polecenie.

chmod 755 zawartość wp
To polecenie zmienia uprawnienia do folderu /wp-content na „755” . Ta liczba reprezentuje uprawnienia administratora najwyższego poziomu do folderu. Daje ci możliwość czytania, pisania i wykonywania poleceń w folderze.
Jeśli chcesz dać sobie taką samą władzę nad wszystkimi plikami, dodaj „-r” przed „755” .
chmod -r 755
Spróbuj ponownie przesłać, aby sprawdzić, czy działa!
2.2 Przez klienta FTP
Wiele osób używa klienta FTP (File Transfer Protocol) jako łatwego sposobu przesyłania plików z komputerów do WordPress. Jeśli należysz do tego tłumu, to dobra wiadomość: zmiana ustawień uprawnień do plików i folderów jest dość łatwa.
Uruchom klienta FTP i przejdź do folderu instalacyjnego WordPressa (przejdź do public_html , a następnie wp-content ).
Powinieneś teraz zobaczyć folder o nazwie uploads . To tam trafią wszystkie Twoje pliki po przesłaniu do WordPress. Problem polega na tym, że ten folder jest prawdopodobnie ustawiony na niewłaściwe ustawienie. Więc nie możesz nic do tego dodać.
Wybierz okno dialogowe Uprawnienia do plików w swoim kliencie FTP i wyszukaj pole z napisem Wartość liczbowa . Wpisz liczbę „755” . Zapewni to pełny dostęp do folderu.
W zależności od klienta powinna istnieć również opcja z napisem Recurse into subdirectories . Zaznacz to pole. Zastosuje zestaw uprawnień do każdego folderu i pliku w folderze przesyłania .
Wybierz Zastosuj tylko do katalogów przed kliknięciem OK , aby zakończyć zadanie.
To powinno być to! Wykonaj krótki test wysyłania, aby sprawdzić, czy błąd nieudanego zapisu pliku na dysk WordPress nadal występuje.
Możesz zapoznać się z naszym przewodnikiem, aby poznać inne sposoby zmiany ustawień uprawnień do plików i folderów.
2.3 Z Menedżerem Plików Hostingu
Hosting File Manager jest bardzo podobny do klienta FTP. Pomaga przesyłać pliki do WordPress i zarządzać nimi za pomocą panelu sterowania.
Procedura jest taka sama jak w przypadku klienta FTP.
Uruchom menedżera plików hostingu, którego używasz, a następnie przejdź do folderu instalacyjnego WordPressa ( public_html , a następnie wp-content ). Zobaczysz teraz folder przesyłania , nasz cel.
Znajdź narzędzie Uprawnienia w swoim menedżerze. Każdy program jest inny, więc nie możemy podać tutaj szczegółowych wskazówek. Jeśli nie możesz go znaleźć, sprawdź dokumenty pomocnicze programu.
Ustaw uprawnienia na „755” i gotowe!
#3. Sprawdź limit przydziału
Twój limit przydziału może potencjalnie stanowić problem. Usługi hostingowe zazwyczaj zapewniają ograniczoną ilość miejsca na dysku. Jeśli prześlesz zbyt wiele plików i zabraknie miejsca, serwer uniemożliwi przesłanie większej ilości.
Najprostszym sposobem rozwiązania tego problemu jest usunięcie niektórych starych plików, aby zrobić miejsce dla nowszych. Lub możesz uaktualnić do nowych planów hostingowych, które zapewniają większy przydział do pracy.
#4. Zaktualizuj plan hostingowy
Może to być kosztowne, ale jeśli zużyłeś tak dużo miejsca na dysku, że pojawia się komunikat o błędzie „Przesyłanie: nie udało się zapisać pliku na dysk” , prawdopodobnie nadszedł czas, aby przejść na lepszy plan. Dzięki zwiększonemu limitowi możesz przesyłać więcej danych bez martwienia się o brak miejsca.
Niektóre usługi hostingowe mają plany, które oferują nieograniczoną przestrzeń dyskową (więc w ogóle nie mają przydziału). Jednak plany te mogą być dość drogie.
Upewnij się, że w Twojej witrynie nie występują żadne problemy
Ogólnie rzecz biorąc, błąd WordPressa dotyczący nieudanego zapisu pliku na dysk jest dość prosty do naprawienia. Wszystkie cztery metody, które pokazaliśmy wcześniej, nie wymagają dużej wiedzy technicznej. Niektóre wymagają tylko nawiązania połączenia!
W zależności od źródła problemu możesz odpowiednio wybrać rozwiązanie z różnych powyższych opcji. Ale biorąc pod uwagę, że ten problem najczęściej wynika z nieprawidłowych ustawień uprawnień, powinieneś najpierw sprawdzić swój system WordPress za pomocą klienta SSH lub FTP, aby sprawdzić, czy wszystko działa.
Następnie, jeśli to nie zadziała, wypróbuj inne metody, aż znajdziesz taką, która działa przeciwko Twojej sprawie!
Mam nadzieję, że ten przewodnik był dla Ciebie przydatny. Nie zapomnij zasubskrybować naszej strony internetowej, aby uzyskać bardziej szczegółowe samouczki!
