Jak naprawić problem z ładowaniem obrazu WordPress: 9 sprawdzonych sposobów
Opublikowany: 2024-02-09Obrazy są niezwykle ważne. Ma to wiele wspólnego z doświadczeniem użytkownika. Doskonale pokazany obraz może w znaczący sposób poprawić doświadczenie użytkownika. W ten sam sposób uszkodzony lub niewłaściwie umieszczony obraz może zniszczyć motywację użytkownika do ponownego odwiedzenia Twojej witryny.
Badanie pokazuje, że-
Informacje wizualne są przetwarzane w mózgu z prędkością 60 000 razy większą niż tekst.
Jeśli więc widzisz w swojej witrynie komunikat „ Nie ładuje się obraz WordPressa ”, powinieneś natychmiast podjąć kroki, aby rozwiązać ten problem. Chociaż może się to wydawać poważnym problemem, istnieją proste rozwiązania, aby sobie z nim poradzić.
Na tym blogu pokażemy Ci 9 sprawdzonych sposobów naprawienia problemów z ładowaniem obrazu WordPress . Czytaj dalej!
Dlaczego występuje problem z ładowaniem obrazu WordPress
Widzenie problemu z ładowaniem obrazu WordPress jest frustrujące.
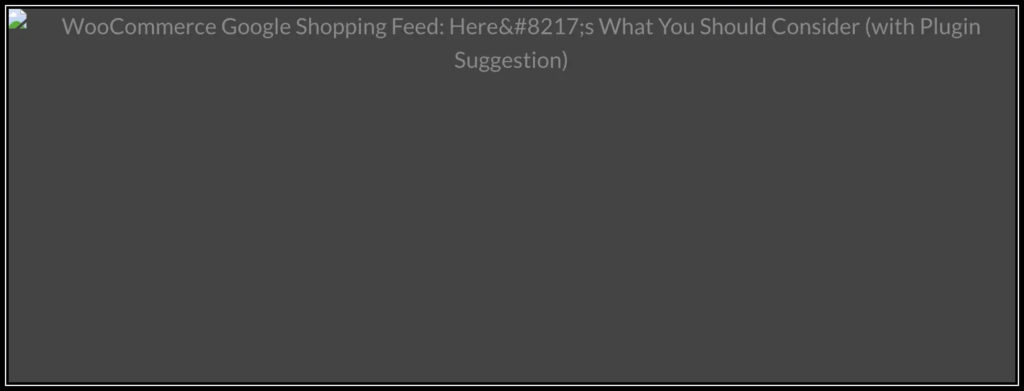
Zanim pokażesz sposoby rozwiązania tego problemu, oto kilka typowych powodów, dla których Twoje obrazy WordPress mogą się nie wyświetlać:
- Uprawnienia do plików : Nieprawidłowe uprawnienia do plików mogą uniemożliwić WordPressowi prawidłowy dostęp i wyświetlanie obrazów. Jeśli uprawnienia zostaną ustawione nieprawidłowo, serwer może nie być w stanie udostępnić obrazów odwiedzającym.
- Błędy plików obrazów : czasami pliki obrazów mogą zawierać błędy lub niespójności, które uniemożliwiają ich załadowanie. Może to być spowodowane problemami podczas procesu przesyłania lub problemami z samym plikiem obrazu.
- Problemy z pamięcią podręczną : Pliki buforowane przechowywane przez Twoją przeglądarkę lub wtyczki buforujące WordPress mogą czasami zostać uszkodzone lub nieaktualne, co powoduje, że obrazy nie ładują się zgodnie z oczekiwaniami.
- Konflikty wtyczek lub motywów : Niekompatybilność wtyczek lub motywów WordPress może powodować konflikty, które zakłócają prawidłowe ładowanie obrazów.
- Niewystarczający limit pamięci PHP : Jeśli Twoja witryna WordPress ma niski limit pamięci PHP, może wystąpić problem z załadowaniem dużych lub licznych obrazów, co spowoduje, że niektóre obrazy nie będą ładowane prawidłowo.
- Problemy z przeglądarką : czasami ustawienia przeglądarki lub rozszerzenia mogą zakłócać ładowanie obrazów w witrynach WordPress. Może się to zdarzyć z powodu nieaktualnych przeglądarek, programów blokujących reklamy lub innych problemów specyficznych dla przeglądarki.
- Zgodność wersji PHP : Uruchamianie przestarzałej wersji PHP na serwerze może powodować problemy ze zgodnością z WordPressem i jego wtyczkami, co prowadzi do problemów z ładowaniem obrazów.
- Hotlinkowanie : Hotlinkowanie ma miejsce, gdy inne strony internetowe bezpośrednio łączą się z obrazami przechowywanymi na Twoim serwerze. Chociaż może to zaoszczędzić przepustowość drugiej witryny, może również prowadzić do nieprawidłowego ładowania obrazów w Twojej witrynie, jeśli połączenie typu hotlink jest nieprawidłowo skonfigurowane.
- Leniwe ładowanie : Leniwe ładowanie to technika stosowana w celu skrócenia czasu ładowania strony poprzez ładowanie obrazów tylko wtedy, gdy się pojawią. Jednak niewłaściwa implementacja leniwego ładowania może czasami powodować problemy z ładowaniem niektórych obrazów zgodnie z oczekiwaniami.
Zrozumienie tych podstawowych przyczyn pomoże Ci skutecznie zdiagnozować i rozwiązać problem z ładowaniem obrazu WordPress. Przejdźmy teraz do rozwiązań tego problemu!
9 sposobów naprawienia problemów z ładowaniem obrazu WordPress
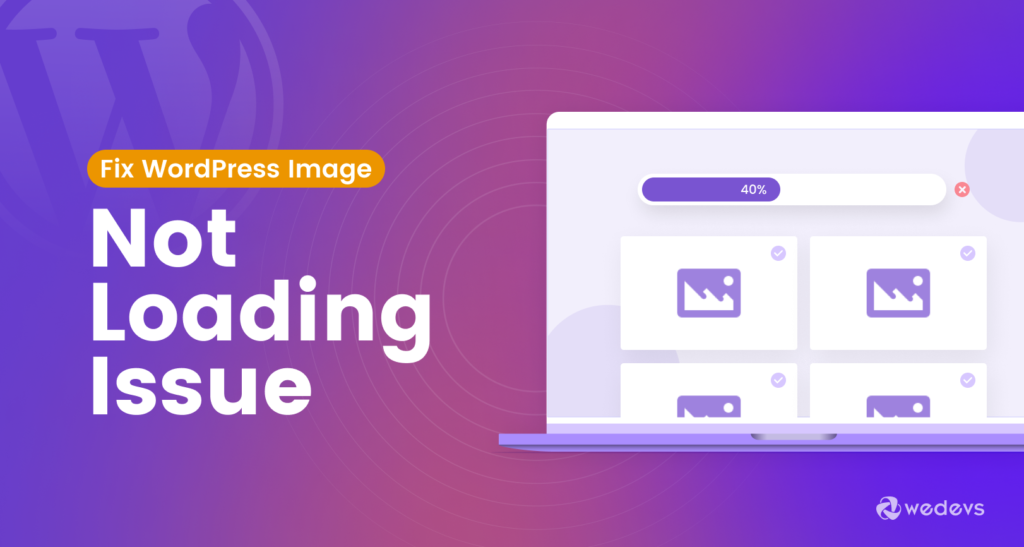
W tym segmencie omówimy 9 prostych sposobów rozwiązania problemu, w którym obraz WordPress nie wykazuje problemów . Najpierw rzuć okiem na rozwiązania!
- Zmień nazwę i zmień rozmiar obrazu
- Wyczyść pamięć podręczną
- Zmień uprawnienia do plików
- Dezaktywuj i aktywuj wszystkie wtyczki
- Przełącz z powrotem na motyw domyślny
- Zwiększ limit pamięci PHP
- Zmień przeglądarkę
- Zaktualizuj swój PHP do najnowszej wersji
- Wyłącz Hotlinkowanie
Teraz szczegółowo omówimy każdy z wyżej wymienionych punktów wraz z niezbędnymi obrazami, abyś mógł łatwo zrozumieć, co musisz zrobić, aby rozwiązać ten problem.
Zacznijmy!
01. Zmień nazwę i rozmiar obrazu
Czasami pliki obrazów mogą mieć zbyt długie nazwy, zawierać znaki specjalne lub spacje. Te konwencje nazewnictwa mogą nie być kompatybilne z niektórymi serwerami internetowymi lub przeglądarkami, co może powodować problemy z ładowaniem obrazów.
Zmień nazwę swojego obrazu, postępując zgodnie z tymi wskazówkami:
- Używaj nazw opisowych, które odzwierciedlają treść obrazu.
- Unikaj znaków specjalnych i spacji (zamień je na łączniki lub podkreślenia).
- Rozważ włączenie odpowiednich słów kluczowych, aby uzyskać korzyści SEO.
Duże rozmiary plików obrazów mogą znacząco wpłynąć na wydajność witryny, powodując powolne ładowanie, a nawet błędy ładowania obrazów. Zmiana rozmiaru obrazów do odpowiednich wymiarów i optymalizacja rozmiaru pliku może pomóc złagodzić te problemy.
Podczas zmiany rozmiaru obrazów postępuj zgodnie z poniższymi wskazówkami:
- Użyj narzędzia do edycji obrazów, takiego jak Photoshop, GIMP lub narzędzi internetowych, takich jak TinyPNG.
- Zmień rozmiar obrazów w oparciu o ich konkretną lokalizację i przeznaczenie w Twojej witrynie. Na przykład obraz prezentowany w poście na blogu może wymagać innego rozmiaru niż obraz produktu w Twoim sklepie internetowym.
- Skorzystaj z wtyczek takich jak Smush lub WP Super Cache, które automatycznie zmieniają rozmiar i optymalizują obrazy podczas przesyłania.
Jeśli nadal masz problem z ładowaniem obrazu WordPress, przejdźmy do następnego rozwiązania!
02. Wyczyść pamięć podręczną
Wyczyszczenie pamięci podręcznej jest niezbędnym krokiem w rozwiązaniu problemu z nie ładowaniem obrazu WordPress, szczególnie jeśli problem jest związany z udostępnianiem odwiedzającym plików z pamięci podręcznej.
Oto jak działa czyszczenie pamięci podręcznej i dlaczego jest skuteczne:
Co to jest pamięć podręczna?
Buforowanie to technika używana do tymczasowego przechowywania kopii stron internetowych, obrazów i innych zasobów. Pomaga to przyspieszyć ładowanie witryny, udostępniając odwiedzającym zawartość z pamięci podręcznej, zamiast pobierać ją za każdym razem z serwera.
Jeśli jednak pliki w pamięci podręcznej zostaną uszkodzone lub nieaktualne, mogą uniemożliwić prawidłowe załadowanie zaktualizowanej zawartości, w tym obrazów.
Rodzaje skrytek
Konieczne może być wyczyszczenie różnych typów pamięci podręcznych:
- Pamięć podręczna przeglądarki : przeglądarki internetowe przechowują kopie plików witryn lokalnie, aby poprawić wydajność. Wyczyszczenie pamięci podręcznej przeglądarki powoduje usunięcie tych zapisanych plików, zmuszając przeglądarkę do pobrania nowej zawartości z serwera.
- Pamięć podręczna WordPress : wtyczki buforujące WordPress przechowują w pamięci podręcznej kopie stron internetowych i zasobów, aby poprawić szybkość witryny. Wyczyszczenie pamięci podręcznej WordPress gwarantuje, że odwiedzającym będą dostarczane najnowsze wersje obrazów i innych treści.
- Pamięć podręczna serwera : niektóre serwery hostingowe implementują mechanizmy buforowania po stronie serwera w celu poprawy wydajności. Wyczyszczenie pamięci podręcznej serwera może wymagać dostępu do panelu sterowania hostingu lub skontaktowania się z dostawcą usług hostingowych w celu uzyskania pomocy.
Jak wyczyścić pamięć podręczną przeglądarki?
Aby wyczyścić pamięć podręczną przeglądarki, w większości przeglądarek naciśnij Ctrl + Shift + Delete (Windows) lub Command + Shift + Delete (Mac). Następnie wybierz „ Obrazy i pliki w pamięci podręcznej ” i naciśnij „ Wyczyść dane ”.
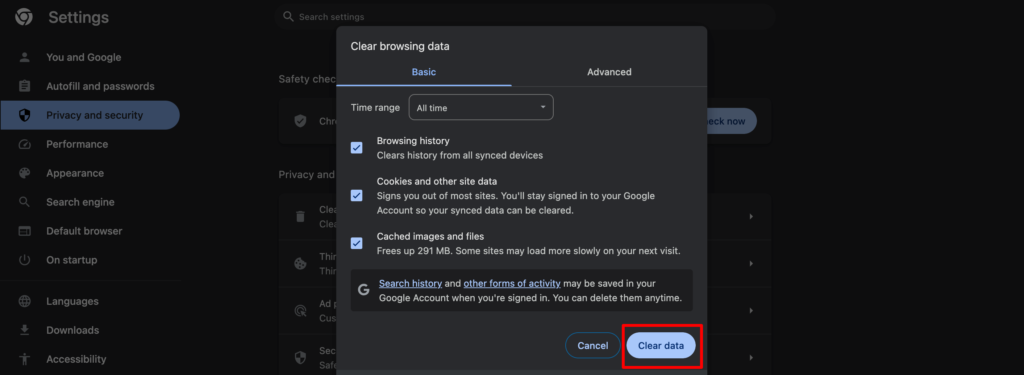
Spowoduje to usunięcie wszystkich zapisanych danych, a kiedy ponownie odwiedzisz witrynę, Twoja przeglądarka pobierze nową zawartość z serwera.
Jak wyczyścić pamięć podręczną WordPressa?
Jeśli używasz popularnej wtyczki buforującej, takiej jak WP Super Cache, W3 Total Cache lub WP Rocket, możesz wyczyścić pamięć podręczną w ustawieniach wtyczki w panelu WordPress. Poszukaj opcji takich jak „ Usuń pamięć podręczną ”, „ Wyczyść pamięć podręczną ” lub „ Wyczyść pamięć podręczną ” i postępuj zgodnie z instrukcjami, aby usunąć pliki z pamięci podręcznej.
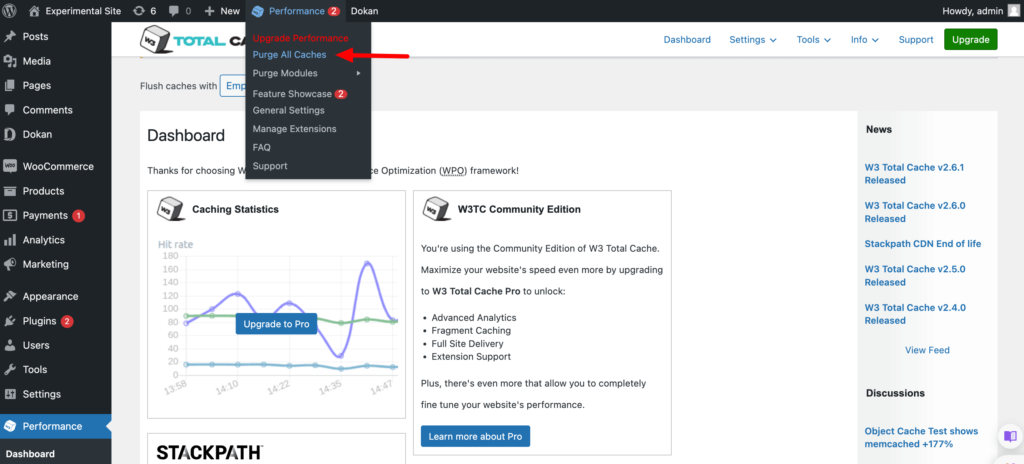
Po wyczyszczeniu pamięci podręcznej sprawdź, czy obrazy ładują się prawidłowo w Twojej witrynie.
Przeczytaj także: Buforowanie obiektów WordPress: z łatwością zwiększ wydajność swojej witryny
3. Zmień uprawnienia do plików
Gdy obrazy WordPress nie ładują się, przyczyną mogą być nieprawidłowe uprawnienia do plików. Uprawnienia określają, kto może uzyskać dostęp, modyfikować i usuwać pliki na serwerze. W kontekście obrazów ustalają, czy WordPress i przeglądarki internetowe posiadają niezbędne uprawnienia do ich wyświetlania.
Aby zmienić uprawnienia do plików, musisz uzyskać dostęp do systemu plików witryny WordPress. Zwykle można to zrobić za pomocą menedżera plików udostępnionego w panelu sterowania hostingu lub za pośrednictwem protokołu FTP (protokołu przesyłania plików) przy użyciu klienta FTP, takiego jak FileZilla .
Zaloguj się do panelu sterowania, a następnie przejdź do Menedżera plików -> public_html -> wp-content -> uploads. Tutaj znajdziesz wszystkie przesłane obrazy.
Aby rozwiązać problem z ładowaniem obrazów, prawdopodobnie będziesz musiał zmienić uprawnienia plików i folderów obrazów .
Zalecane uprawnienia dla większości plików obrazów to zazwyczaj „644” lub „664” , a dla katalogów „755” lub „777” . Dzięki temu WordPress i serwer internetowy mają niezbędne uprawnienia do dostępu i udostępniania obrazów.
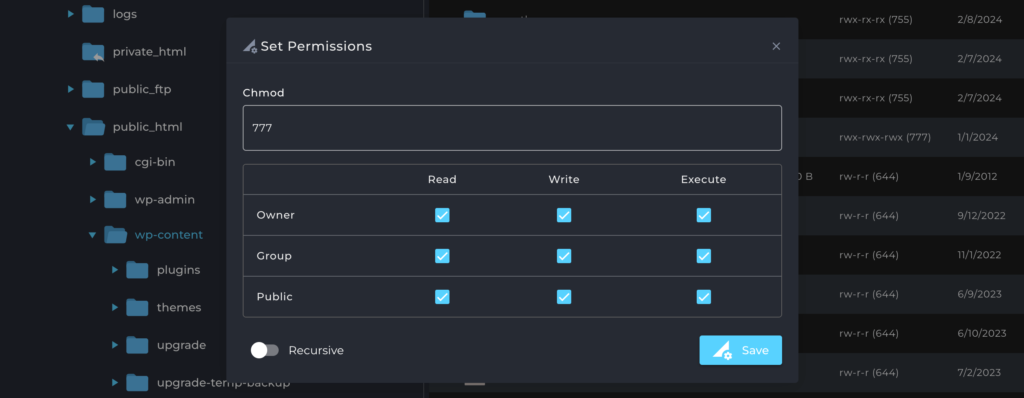
Jeśli zmiana uprawnień do plików nie rozwiąże problemu lub spowoduje inne problemy, możesz przywrócić oryginalne ustawienia uprawnień. Należy jednak zachować ostrożność podczas zmiany uprawnień i upewnić się, że są one ustawione prawidłowo, aby zachować bezpieczeństwo i integralność witryny WordPress.
04. Dezaktywuj i aktywuj wszystkie wtyczki
Kiedy napotkasz problemy z ładowaniem obrazów WordPress, czasami przyczyną może być wtyczka zakłócająca sposób obsługi obrazów. Systematyczne dezaktywowanie, a następnie ponowne aktywowanie wszystkich wtyczek może pomóc w zidentyfikowaniu problematycznej.
- Dezaktywuj wszystkie wtyczki: Przejdź do panelu administracyjnego WordPress, przejdź do Wtyczki , wybierz wszystkie wtyczki i wybierz Dezaktywuj z menu akcji zbiorczych. To tymczasowo wyłącza wszystkie wtyczki.
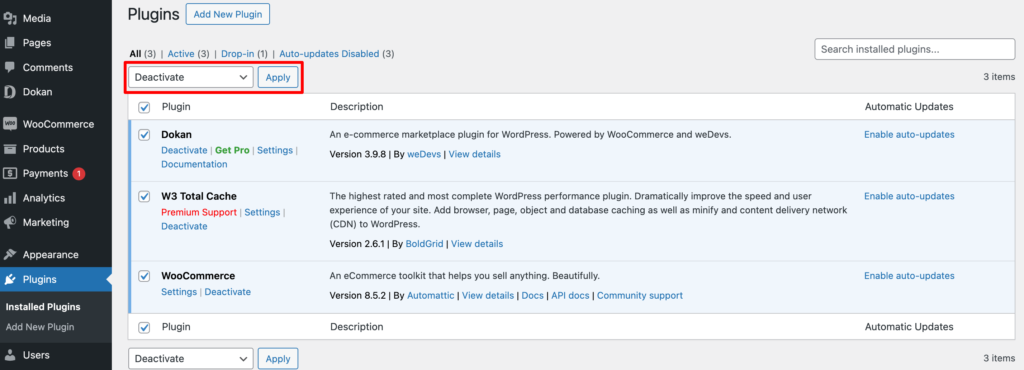
- Sprawdź, czy obrazy się ładują: teraz odwiedź strony swojej witryny i sprawdź, czy problem z obrazami nadal występuje. Jeśli obrazy wyświetlają się poprawnie, oznacza to, że przyczyną problemu była jedna z dezaktywowanych wtyczek.
- Reaktywuj wtyczki jedna po drugiej: Zacznij od ponownej aktywacji małej liczby wtyczek (może 2-3 na raz). Po ponownej aktywacji każdej partii odwiedź swoją witrynę i sprawdź, czy problem z obrazem powraca.
- Zidentyfikuj winowajcę: po ponownej aktywacji partii, która przywraca problem z obrazem, zawęziłeś potencjalnych sprawców do wtyczek w tej partii. Kontynuuj reaktywację poszczególnych wtyczek w ramach tej partii, aby dokładnie wskazać problematyczną wtyczkę.
05. Wróć do motywu domyślnego
Jeśli używasz już domyślnego motywu WordPress, nie musisz wykonywać tego kroku. Możesz przejść do następnego kroku. Ale jeśli używasz motywu innej firmy, powinieneś sprawdzić, czy nie ma żadnych problemów z twoim motywem.

Aby to zrobić,
- Przejdź do panelu WordPress -> Wygląd -> Motywy.
- Znajdziesz tam motyw, którego aktualnie używasz.
- Aktywuj domyślny motyw WordPress, którym jest Twenty Twenty Four, podczas pisania tego artykułu.
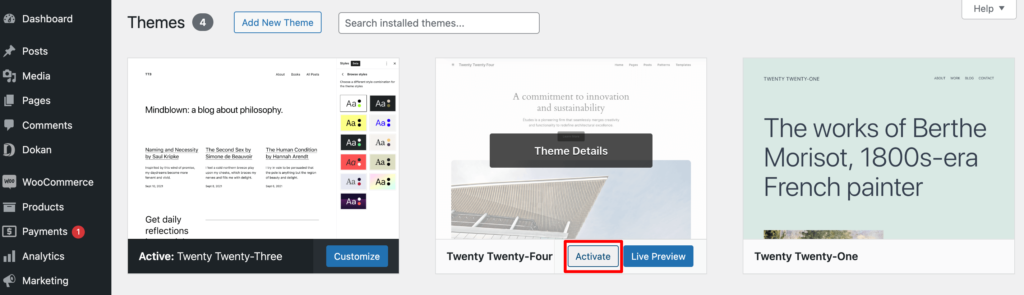
Teraz sprawdź, czy problem z ładowaniem obrazu WordPress zniknął, czy nie. Jeśli obraz ładuje się bez żadnych problemów, oznacza to, że przyczyną jest Twój motyw. Więc usuń motyw i zainstaluj inny, na wypadek, gdybyś nie chciał kontynuować domyślnego motywu WordPress.
Lub, jeśli problem nadal występuje, przejdźmy do następnego rozwiązania.
Powiązane: Najlepsze motywy WordPress dla bloga w 2024 r. (bezpłatne)
06. Zwiększ limit pamięci PHP
Być może już wiesz, że WordPress domyślnie uruchamia się z limitem pamięci wynoszącym 128 MB . Jeśli nie podniosłeś jeszcze limitu pamięci PHP, powinieneś go zwiększyć, aby rozwiązać problem braku ładowania obrazu WordPress.
Aby zwiększyć limit pamięci PHP, zaloguj się do panelu sterowania i znajdź ustawienia PHP . Kliknij na to, a znajdziesz opcję „ limit_pamięci ”.
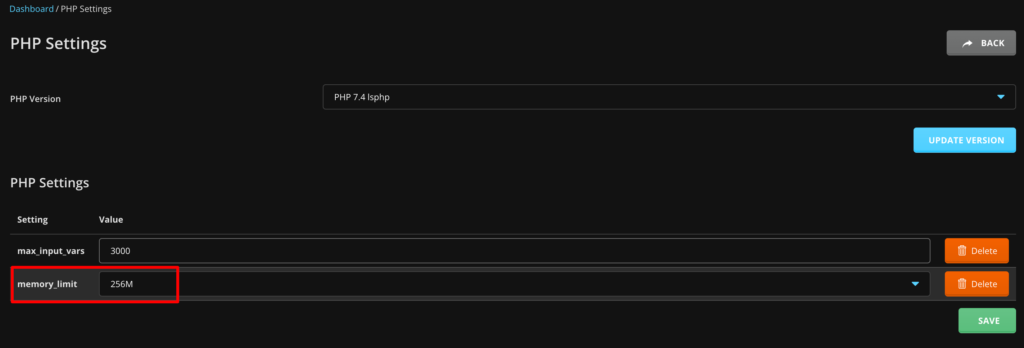
Teraz zwiększ limit pamięci z opcji rozwijanych i na koniec naciśnij przycisk Zapisz , aby zapisać zmianę.
Jeśli chcesz uniknąć kłopotów związanych z ręcznym zwiększaniem limitu pamięci PHP, istnieje inny sposób wykonania tego zadania, poprzez napisanie jednego wiersza kodu. W takim przypadku musisz uzyskać dostęp do pliku wp-config.php .
Zaloguj się do panelu sterowania i znajdź opcję „ Menedżer plików ”. Kliknij opcję Menedżer plików, a zostaniesz przekierowany do nowego interfejsu.
Teraz przejdź do pliku public_html -> wpconfig.php .
Kliknij plik wp-config.php, aby go edytować. Skopiuj poniższy kod i wklej go do pliku. Następnie zapisz plik.
define( 'WP_MEMORY_LIMIT', '512M' );Teraz załaduj ponownie swoją witrynę i miejmy nadzieję, że będzie ona ładować się płynnie i nie wystąpią żadne problemy z ładowaniem obrazów.
07. Zmień przeglądarkę
Jeśli masz problemy z ładowaniem obrazów w jednej przeglądarce, spróbuj uzyskać dostęp do swojej witryny WordPress za pomocą alternatywnych przeglądarek, takich jak Google Chrome, Mozilla Firefox, Microsoft Edge, Safari lub Opera.
Czasami problem może nie leżeć po stronie samej witryny, ale przeglądarki, której używasz. Zmiana przeglądarki może pomóc w ustaleniu, czy problem jest specyficzny dla przeglądarki.
Po przejściu na alternatywną przeglądarkę odwiedź ponownie swoją witrynę WordPress i sprawdź, czy obrazy ładują się poprawnie.
Jeśli obraz ładuje się bez żadnych błędów, oznacza to, że problem dotyczy Twojej poprzedniej przeglądarki lub jej rozszerzeń. Sprawdź ustawienia przeglądarki i rozszerzenia lub zaktualizuj przeglądarkę do najnowszej wersji.
Jeśli jednak problem nadal występuje, oznacza to, że problem leży po stronie Twojej witryny, a nie przeglądarki. Kontynuuj rozwiązywanie problemów z witryną WordPress, korzystając z innych metod.
Sprawdź także: 15 najbardziej przydatnych rozszerzeń Chrome dla użytkowników i deweloperów WordPressa
08. Zaktualizuj swój PHP do najnowszej wersji
Korzystanie z nieaktualnej wersji PHP może spowodować, że obraz WordPress nie zostanie załadowany.
Aby sprawdzić, jakiej wersji PHP aktualnie używasz, przejdź do panelu WordPress -> Narzędzia -> Stan witryny i kliknij zakładkę Informacje . Teraz przewiń nieco w dół, a znajdziesz opcję o nazwie „ Serwer ”. Kliknij tę opcję, aby sprawdzić wersję PHP swojej witryny.
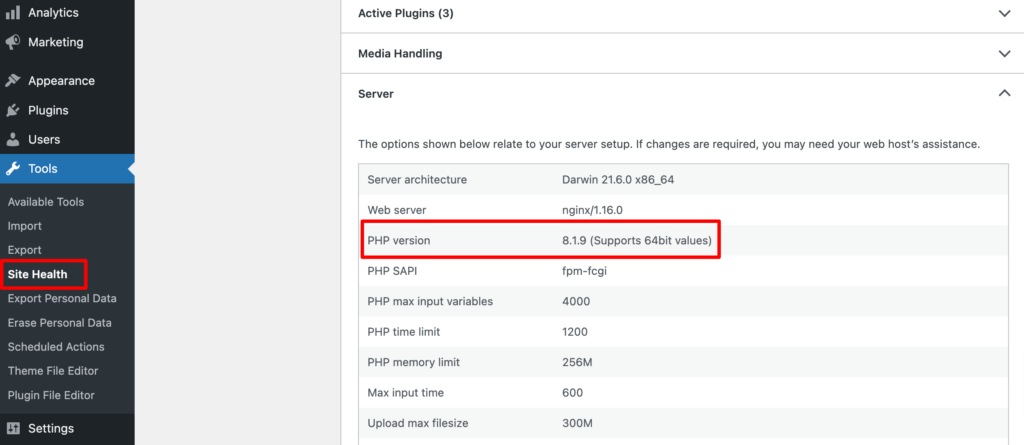
Jeśli jest to wersja przestarzała (wystarczy wpisać w Google, aby poznać najnowszą wersję), wykonaj poniższe kroki, aby zaktualizować PHP do najnowszej wersji:
- Zaloguj się do swojego panelu sterowania
- Znajdź ustawienia PHP
- Kliknij ustawienia PHP i wybierz najnowszą wersję PHP z rozwijanej listy
- Na koniec naciśnij opcję Aktualizuj wersję , aby zapisać zmianę.
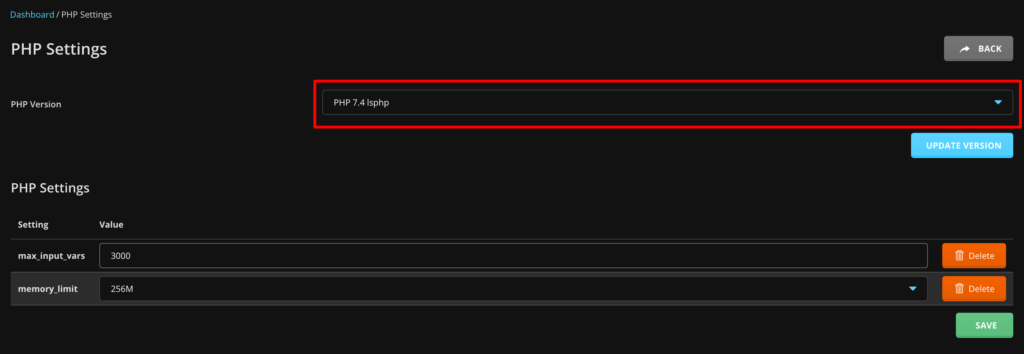
Ponownie musisz sprawdzić, czy problem został rozwiązany, czy nie, ponownie ładując witrynę.
09. Wyłącz Hotlinkowanie
Wyłączenie funkcji hotlinkowania to skuteczna metoda zapobiegania bezpośredniemu łączeniu się innych witryn internetowych do obrazów hostowanych na Twoim serwerze. Hotlinkowanie, zwane także linkowaniem wbudowanym lub kradzieżą przepustowości, ma miejsce, gdy inna witryna internetowa osadza obrazy z Twojej witryny na swoich stronach, korzystając z zasobów Twojego serwera bez Twojej zgody.
Może to prowadzić do zwiększonego obciążenia serwera, większego wykorzystania przepustowości i ostatecznie wolnego czasu ładowania Twojej własnej witryny internetowej. Oto jak wyłączyć hotlinkowanie, aby rozwiązać problem z ładowaniem obrazu WordPress:
- Zaloguj się do panelu sterowania i przejdź do Menedżera plików -> publich_html -> .htaccess .
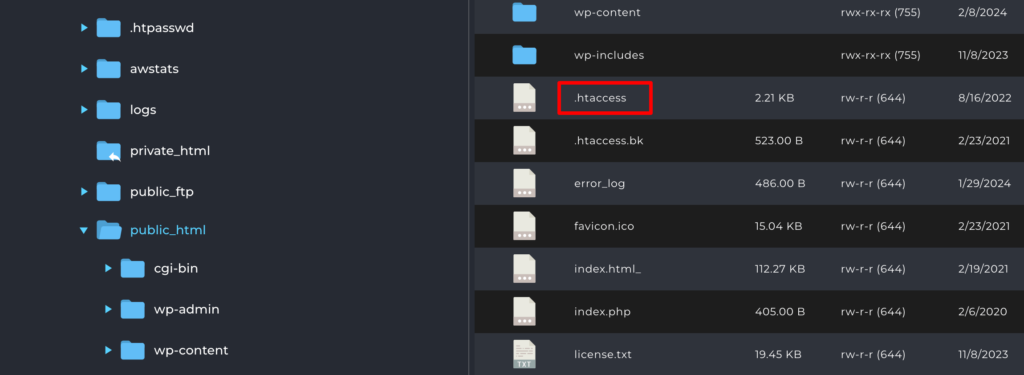
Teraz otwórz plik .htaccess i wklej ten kod na dole pliku.
# Disable hotlinking of images RewriteEngine on RewriteCond %{HTTP_REFERER} !^$ RewriteCond %{HTTP_REFERER} !^http(s)?://(www\.)?yourdomain.com [NC] RewriteCond %{HTTP_REFERER} !^http(s)?://(www\.)?externaldomain1.com [NC] RewriteCond %{HTTP_REFERER} !^http(s)?://(www\.)?externaldomain2.com [NC] RewriteRule \.(jpg|jpeg|png|gif)$ - [NC,F,L]Zamień „twojadomena.com” na rzeczywistą nazwę swojej domeny i dodaj inne domeny zewnętrzne (np. externaldomain1.com, externaldomain2.com ), z których chcesz zezwolić na hotlinkowanie. Ten zestaw reguł gwarantuje, że dostęp do plików obrazów będą miały tylko żądania pochodzące z Twojej własnej domeny lub określonych domen zewnętrznych.
Wyłączając hotlinkowanie, możesz chronić obrazy swojej witryny WordPress przed nieautoryzowanym użyciem, zmniejszyć obciążenie serwera i poprawić ogólną wydajność witryny, ostatecznie rozwiązując problem braku ładowania obrazu i poprawiając wygodę użytkowania osób odwiedzających Twoją witrynę.
Powiązane: Jak naprawić błąd podczas ustanawiania połączenia z bazą danych w WordPress
Najlepsze praktyki pozwalające uniknąć problemów z ładowaniem obrazu WordPress w przyszłości
Proaktywne działania są zawsze lepsze niż reaktywne rozwiązywanie problemów. Włączając te najlepsze praktyki do przepływu pracy WordPress, możesz znacznie zmniejszyć ryzyko wystąpienia problemów z ładowaniem obrazów w przyszłości:
- Optymalizuj obrazy przed przesłaniem : Przed przesłaniem obrazów do witryny WordPress zoptymalizuj je pod kątem Internetu, kompresując je bez utraty jakości. Zmniejsza to rozmiar plików, skraca czas ładowania i minimalizuje ryzyko wystąpienia problemów z ładowaniem obrazów.
- Używaj opisowych nazw plików : Nadając nazwy plikom obrazów, używaj opisowych i odpowiednich nazw plików, które dokładnie odzwierciedlają zawartość obrazu. Unikaj znaków specjalnych, spacji i zbyt długich nazw plików, ponieważ mogą one powodować problemy ze zgodnością i utrudniać ładowanie obrazów.
- Regularnie aktualizuj rdzeń, motywy i wtyczki WordPress : Aktualizuj rdzeń, motywy i wtyczki WordPress, aby zapewnić zgodność z najnowszymi technologiami i poprawkami zabezpieczeń. Nieaktualne oprogramowanie może prowadzić do konfliktów i luk w zabezpieczeniach, które mogą powodować problemy z ładowaniem obrazów.
- Wybierz niezawodny hosting : Wybierz renomowanego dostawcę usług hostingowych, który oferuje niezawodną infrastrukturę serwerową, odpowiednie zasoby i doskonałe wsparcie. Dobrze zoptymalizowane środowisko serwerowe jest niezbędne do zapewnienia płynnego i wydajnego dostarczania obrazów osobom odwiedzającym Twoją witrynę WordPress.
Postępując zgodnie z tymi najlepszymi praktykami i przyjmując proaktywne podejście, możesz zbudować mocne podstawy dla swojej witryny WordPress. Pomaga to zminimalizować ryzyko problemów z ładowaniem obrazów i zapewnia płynne, atrakcyjne wizualnie wrażenia dla odwiedzających.

Obraz WordPress nie ładuje się – uwaga końcowa
Po dotarciu tak daleko możemy z pewnością powiedzieć, że teraz wiesz, jak samodzielnie naprawić problemy z ładowaniem obrazów WordPress, postępując zgodnie z tymi 9 sprawdzonymi wskazówkami.
Więc na co czekasz? Napraw problem z ładowaniem obrazu w witrynie WordPress, aby zapewnić lepszą wygodę użytkowania.
Jeśli napotkasz jakiekolwiek problemy podczas rozwiązywania tego problemu w swojej witrynie, możesz dać nam znać w polu komentarza poniżej. Chętnie Ci pomożemy. Miłego naprawiania!
