Napraw WordPress W tej witrynie wystąpił błąd krytyczny
Opublikowany: 2022-12-23„Wystąpił błąd krytyczny na tej stronie” jest niewątpliwie jednym z typowych błędów, z którymi mogą się spotkać użytkownicy WordPress. Uniemożliwia użytkownikom dostęp do witryny, aw niektórych przypadkach nie można nawet uzyskać dostępu do panelu administracyjnego.
Na szczęście naprawienie tego krytycznego błędu jest czasami tak proste, jak dodanie małego kodu PHP lub usunięcie wadliwej wtyczki.
Ten artykuł wyjaśni, co oznacza „wystąpił błąd krytyczny na tej stronie” i jak go debugować w WordPress. Zanim jednak będziemy mogli przejść do różnych sposobów rozwiązania tego problemu, musimy najpierw zrozumieć, co oznacza ten błąd bazy danych.
Co oznacza „W tej witrynie wystąpił błąd krytyczny”?
Jeśli korzystasz z WordPressa przez jakiś czas, prawdopodobnie słyszałeś, a może nawet spotkałeś się z białym ekranem śmierci. Ten zaskakujący błąd powodowałby, że cała witryna, a czasem nawet backend, ładowałaby się jako pusta biała strona.
Od wersji WordPress 5.2 ten pusty ekran został zastąpiony błędem krytycznym i komunikatem „Wystąpił błąd krytyczny na tej stronie. Sprawdź skrzynkę e-mail administratora witryny, aby uzyskać instrukcje”. Istnieje również link do przewodnika debugowania WordPress.
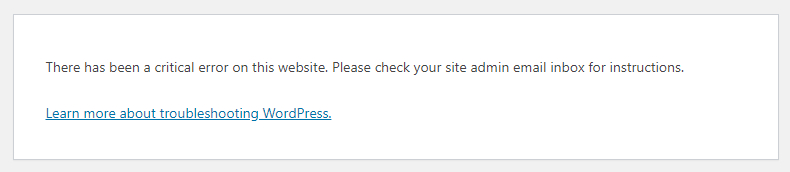
Wyśle również wiadomość e-mail na adres e-mail administratora witryny WordPress z dalszymi informacjami o błędzie i łączem do pulpitu nawigacyjnego WordPress w trybie odzyskiwania.
Jakie są najczęstsze przyczyny tego błędu?
Więc, co to powoduje? Oto kilka typowych przyczyn.
- Wystąpił problem z twoim PHP.
- Przekroczono limit pamięci.
- Wystąpił błąd w pliku podstawowym, wtyczce lub motywie.
- Masz uszkodzoną bazę danych.
Bez względu na przyczynę komunikat o błędzie wysłany przez WordPress na Twój adres e-mail szczegółowo go wyjaśni i ułatwi rozwiązywanie problemów.
Jak naprawić błąd „W tej witrynie wystąpił błąd krytyczny”?
Aby naprawić krytyczny błąd WordPress, musisz najpierw znaleźć przyczynę problemu. Wiadomość e-mail z powiadomieniem od WordPress zawiera dalsze informacje o tym, które pliki i wiersz kodu spowodowały problem, ale nie martw się, jeśli go nie otrzymałeś.
Istnieje kilka sposobów na znalezienie i naprawienie krytycznych błędów w witrynie WordPress.
1. Sprawdź plik dziennika błędów
Jeśli nie otrzymałeś żadnych wiadomości e-mail z powiadomieniami WordPress, pierwszą rzeczą, którą powinieneś zrobić, to sprawdzić plik dziennika błędów WordPress. Wszystkie błędy lub informacje o błędach PHP są przechowywane w tym pliku.
Aby wyświetlić dzienniki błędów, otwórz klienta FTP na swoim koncie hostingowym i przejdź do home/[nazwa użytkownika]/.logs/error_log_[domain] .
Ogólnie rzecz biorąc, dzienniki błędów zawierają cztery rodzaje błędów PHP: błędy analizy, błędy krytyczne, ostrzeżenia i błędy krytyczne. A jeśli znajdziesz jakieś krytyczne lub krytyczne błędy, musisz je natychmiast naprawić.
2. Włącz debugowanie w WordPress
WordPress jest wyposażony w narzędzie do debugowania, które znajduje błędy kodu w motywach, wtyczkach i podstawowym oprogramowaniu.
Aby włączyć tryb debugowania WordPress, przejdź do pliku wp-config.php w katalogu public_html . Następnie poszukaj następujących wierszy: define( 'WP_DEBUG', false ); define( 'WP_DEBUG_DISPLAY', false ); define( 'WP_DEBUG_LOG', false ); define( 'SCRIPT_DEBUG', false ); define( 'WP_DEBUG', false ); define( 'WP_DEBUG_DISPLAY', false ); define( 'WP_DEBUG_LOG', false ); define( 'SCRIPT_DEBUG', false );
Wartości „false” wskazują, że tryb debugowania WordPress jest wyłączony. Aby go włączyć, zamień „false” na „true” we wszystkich wierszach.
Te cztery linie zawierają stałe PHP. Kiedy są aktywowane, wykonują następujące czynności:
- WP_DEBUG – Uruchamia tryb debugowania w WordPress.
- WP_DEBUG_DISPLAY – Pokazuje komunikaty debugowania w kodzie HTML stron.
- WP_DEBUG_LOG – Zapisuje szczegóły błędów w pliku debug.log.
- SCRIPT_DEBUG – Pomaga uruchamiać wersje deweloperskie plików CSS i JavaScript zamiast wersji zminimalizowanych.
Jeśli tych linii nie ma w pliku wp-config.php , po prostu dodaj je do skryptu. Pamiętaj, aby w każdym wierszu wpisać „prawdziwą” wartość.
Po włączeniu trybu debugowania odśwież witrynę. Powinieneś teraz zobaczyć komunikat o błędzie powyżej „wystąpił błąd krytyczny na tej stronie”.
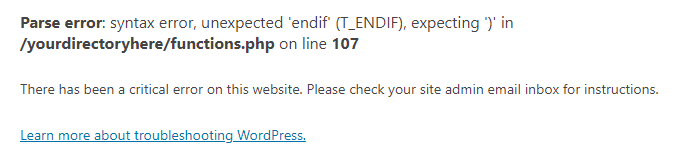
Napraw błąd zgodnie z powiadomieniem, a witryna powinna normalnie działać. Po rozwiązaniu problemu wyłącz tryb debugowania, ustawiając wartości na „false” .
3. Przywróć motyw domyślny
Czasami konflikt w aktywnym pliku motywu powoduje wyświetlenie komunikatu „wystąpił błąd krytyczny na tej stronie internetowej”. Najlepszym rozwiązaniem tego problemu jest po prostu przywrócenie domyślnego motywu i sprawdzenie, czy problem został rozwiązany, czy nie.
Najpierw wykonaj kopię zapasową swojej witryny, ponieważ będziesz potrzebować sposobu na odzyskanie plików motywu, gdy znikną. Ponowna instalacja motywu może spowodować utratę dostosowanego stylu.
To proste, jeśli masz dostęp do swojego pulpitu nawigacyjnego. Po prostu przejdź do Wygląd » Motywy , kliknij motyw, aby go wybrać, a następnie kliknij Usuń w prawym dolnym rogu wyskakującego okienka.
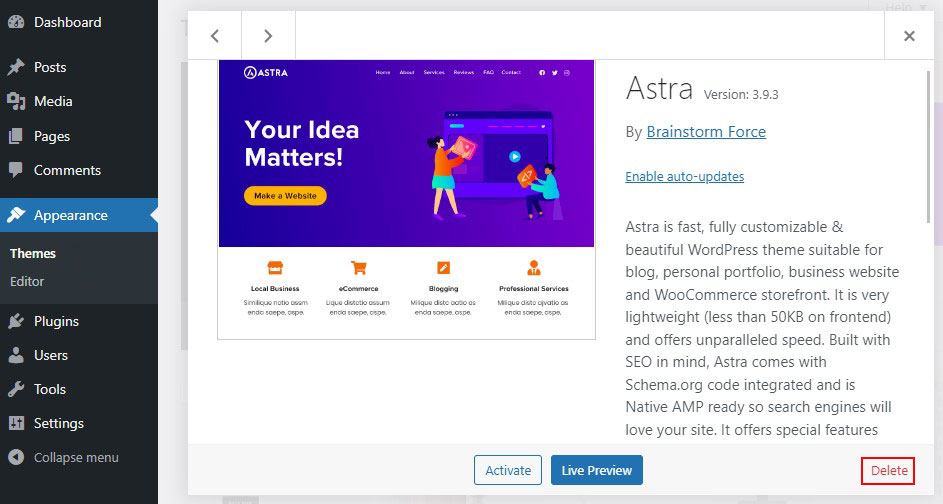
Jeśli nie możesz uzyskać dostępu do panelu administracyjnego lub pulpitu nawigacyjnego WordPress, użyj oprogramowania FTP, takiego jak File Zilla, aby przenieść pliki swojej witryny na serwer i przejdź do folderu public_html » wp-content » motywy . Wyszukaj folder aktywnego motywu i zmień jego nazwę lub całkowicie go usuń.
Jeśli Twoja witryna ładuje się idealnie bez żadnych problemów, oznacza to, że wystąpił problem z poprzednim motywem. Możesz teraz ponownie zainstalować poprzedni motyw lub nadać folderowi jego pierwotną nazwę, aby do niego wrócić.
Sprawdź najlepsze motywy WordPress dla blogów i najlepsze motywy WordPress dla eCommerce.
4. Wyłącz wszystkie wtyczki
Wtyczka jest często winna, gdy napotkasz błąd krytyczny. Jeśli masz kilka wtyczek w swojej witrynie, znalezienie tej, która powoduje problem, może być trudne.
Istnieje jednak prosty sposób na znalezienie wadliwej wtyczki: po prostu wyłącz je wszystkie i sprawdź, czy to rozwiązuje problem. Jeśli tak, włączaj je jeden po drugim, aż witryna ponownie się zawiesi. No i jest winowajca!
Aby wyłączyć wtyczki z pulpitu nawigacyjnego, przejdź do Wtyczki » Zainstalowane wtyczki i zaznacz pole wyboru u góry, aby wybrać je wszystkie. Następnie wybierz Działania zbiorcze » Dezaktywuj , co powinno wystarczyć do rozwiązania wszelkich problemów i przywrócenia witryny.

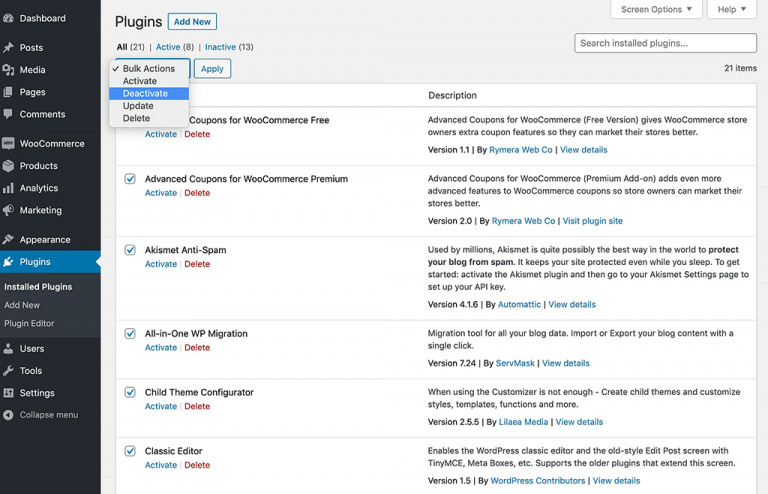
Następnie możesz włączać je pojedynczo, wracając do Zainstalowanych wtyczek i klikając Aktywuj na każdej z nich.
Jeśli nie możesz uzyskać dostępu do pulpitu nawigacyjnego WordPress, użyj oprogramowania FTP, takiego jak File Zilla, aby uzyskać dostęp do plików swojej witryny i przejdź do folderu public_html » wp-content » wtyczki .
Podobnie jak w przypadku motywów, zmień nazwy wszystkich katalogów wtyczek i sprawdź, czy Twoja witryna działa poprawnie.
Jeśli witryna ładuje się prawidłowo, oznacza to, że główną przyczyną problemu była wtyczka. Aby zidentyfikować wtyczkę, która powoduje problem, instaluj każdą wtyczkę pojedynczo podczas ponownego ładowania strony internetowej.
Jeśli dezaktywujesz wtyczki ręcznie, zmieniając nazwy katalogów wtyczek, musisz powtórzyć krok, aby je przywrócić, zmieniając nazwy wszystkich katalogów wtyczek na ich oryginalne lub poprzednie nazwy.
Sprawdź niezbędne wtyczki WordPress dla nowych stron internetowych.
5. Zwiększ swój limit pamięci PHP
Oprócz motywu lub wtyczki, najczęstszą przyczyną „na tej stronie wystąpił błąd krytyczny” jest brak pamięci PHP.
Limit pamięci PHP odnosi się do stałej pamięci RAM na twoim serwerze internetowym, która jest ustawiona przez WordPress, aby umożliwić uruchamianie skryptów PHP wewnątrz liczb. Gdy ten limit pamięci PHP zostanie przekroczony, wynikiem jest biały ekran śmierci lub błąd krytyczny.
Nie możesz jednak ustawić zbyt wysokiego limitu pamięci PHP, ponieważ duży skrypt PHP spowodowałby indeksowanie Twojej witryny. Jednak domyślny limit pamięci PHP Twojej witryny może być zbyt niski. Zatem samo zwiększenie limitu całkowicie naprawi błąd krytyczny.
Aby to zrobić, połącz się ze swoją witryną przez FTP i otwórz plik wp-config.php .
Teraz wklej następujący fragment kodu przed ostatnim wierszem kodu, a następnie zapisz go.
define('WP_MEMORY_LIMIT', '256M');
Jeśli to działa, oznacza to, że jakakolwiek wtyczka, którą zainstalowałeś i aktywowałeś, jest uszkodzona lub zepsuta i powinna zostać natychmiast odinstalowana.
6. Zwiększ limit maksymalnego rozmiaru przesyłanych plików
Niewielkie dostosowanie kilku funkcji PHP może rozwiązać krytyczny problem, jeśli widzisz go tylko w określonych przypadkach, a nie na każdej stronie.
Gdy przesyłasz duże pliki i otrzymujesz powiadomienie o błędzie, najprawdopodobniej jest to spowodowane zbyt małym maksymalnym rozmiarem przesyłanego pliku. Jednak zwiększenie limitów rekurencji i śledzenia wstecznego może pomóc w naprawie niektórych dużych witryn, które są uszkodzone.
Aby rozwiązać którykolwiek z tych problemów, zaloguj się do FTP i edytuj plik wp-config.php , wstawiając nowy kod tuż nad ostatnią linią komentarza.
Aby zwiększyć maksymalny rozmiar przesyłanego pliku, wprowadź następujący kod:
ini_set('upload_max_size', '256M'); ini_set('post_max_size','256M');
Aby zapobiec uszkodzeniu dużych stron w Twojej witrynie, dodaj następujący kod:
ini_set('pcre.recursion_limit',20000000); ini_set('pcre.backtrack_limit',10000000);
7. Wyczyść pamięć podręczną witryny
Buforowanie to świetny sposób na przyspieszenie witryny i zwykle jest dobrą rzeczą. Jednak pamięć podręczna może ulec uszkodzeniu, co spowoduje problemy w Twojej witrynie.
Gdy tak się stanie, prostą opcją jest wyczyszczenie pamięci podręcznej, co powinno wystarczyć do rozwiązania problemu i przywrócenia działającej witryny.
Zapisana w pamięci podręcznej wersja Twoich stron zostanie wkrótce przywrócona, co umożliwi szybkie ponowne załadowanie witryny. Wyczyszczenie pamięci podręcznej po prostu usunie uszkodzone pliki, które utknęły.
Sprawdź najlepsze wtyczki pamięci podręcznej WordPress, aby przyspieszyć swoją witrynę.
8. Zaktualizuj swoją wersję PHP
Przestarzały PHP może spowodować awarię witryny i prawie na pewno pojawi się więcej problemów. Zwykle powinieneś uruchomić swoją witrynę na najnowszej wersji PHP obsługiwanej przez WordPress, czyli obecnie PHP od 7.3 do 8.0.
Niektórzy użytkownicy WordPressa chcą pozostać przy PHP 7.4, ponieważ martwią się kompatybilnością motywów i wtyczek. Zwykle nie powoduje to żadnych problemów. Jeśli jednak korzystasz z PHP 5.x, musisz natychmiast dokonać aktualizacji, ponieważ może to spowodować poważne problemy.
Aktualizacja PHP to ogromna rzecz, więc przed kontynuowaniem utwórz kopię zapasową.
9. Sprawdź, czy nie ma złośliwego oprogramowania
Złośliwe oprogramowanie może czasami powodować poważne błędy, zwłaszcza jeśli zobaczysz dziwne skrypty PHP, które nie są związane z twoimi wtyczkami lub motywem. Trudno jest usunąć złośliwe oprogramowanie, gdy nie masz dostępu do swojej witryny i nie możesz nawet uruchomić skanowania.
Niemożliwe jest odróżnienie legalnych plików od tych wstawionych przez złośliwe oprogramowanie. Dlatego usunięcie dowolnych plików podstawowych nie pomoże. Złośliwe oprogramowanie może również modyfikować pliki PHP, ukrywając niebezpieczne skrypty, które są niedostępne dla programistów.
W takim przypadku najlepszą rzeczą, jaką możesz zrobić, jest przywrócenie witryny z kopii zapasowej lub skontaktowanie się z dostawcą usług hostingowych w celu uzyskania pomocy.
10. Przywróć swoją witrynę do kopii zapasowej
Przywrócenie witryny do ostatniej kopii zapasowej może być prostym i szybkim sposobem na usunięcie błędów WordPress. Ta wskazówka nie gwarantuje rozwiązania problemu, ale warto z niej skorzystać. Jeśli problem wystąpi ponownie, może być łatwiej zidentyfikować przyczynę.
Przywracanie witryny zależy od procesu tworzenia kopii zapasowej. Jeśli używasz wtyczki do tworzenia kopii zapasowych WordPress, postępuj zgodnie z dokumentacją. Jeśli Twój dostawca usług hostingowych oferuje kopie zapasowe, możesz je przywrócić z pulpitu nawigacyjnego hostingu.
Wniosek
Jeśli zobaczysz komunikat „Na tej stronie wystąpił błąd krytyczny”, nie panikuj.
Po prostu poszukaj wiadomości od WordPressa w swojej skrzynce odbiorczej, aby zidentyfikować i szybko rozwiązać problem.
Nawet jeśli nie otrzymasz wiadomości e-mail, wypróbuj powyższe metody, aby rozwiązać problem.
Błędy krytyczne WordPress mogą wystąpić z różnych przyczyn, z których najczęstszym jest PHP. Osiągnięto limit pamięci PHP lub wtyczki lub motywy nie działają poprawnie.
Jeśli masz kopię zapasową, przywrócenie witryny jest najłatwiejszą opcją, ale możesz także zwiększyć limit pamięci PHP lub zidentyfikować i usunąć wadliwą wtyczkę jako opcję.
Mamy nadzieję, że ten artykuł pomógł ci naprawić błąd WordPress „Wystąpił błąd krytyczny na tej stronie”.
Możesz także zapoznać się z naszymi następującymi artykułami:
- Napraw błąd podczas nawiązywania połączenia z bazą danych w WordPress
- Napraw błąd białego ekranu śmierci WordPress
Na koniec śledź nas na Twitterze i Facebooku, aby regularnie otrzymywać informacje o nowych artykułach.
