7 niezawodnych sposobów naprawy białego ekranu śmierci WordPress (WSoD)
Opublikowany: 2022-02-18WordPress White Screen of Death (WSoD) – czy słyszałeś kiedyś o tym błędzie? Cóż, wielu z was mogło mieć, a nawet przeraziło się jego imieniem.
W rzeczywistości ten powszechny błąd nie jest przerażający, jak mogłoby się wydawać. WSoD po prostu zawiesza witrynę z białym pustym ekranem, co może blokować dostęp do obszaru administracyjnego. Nie możesz wykonać żadnego działania, a użytkownicy nie mogą odwiedzać żądanych stron ani czytać zawartości Twojej witryny.
Dobra wiadomość jest taka, że pozbycie się tego błędu nie jest operacją mózgu. W tym poście przedstawimy główne przyczyny białego ekranu śmierci WordPressa i przedstawimy 7 praktycznych sposobów rozwiązania tego problemu.
- Co powoduje problem z białym ekranem śmierci WordPress?
- #1. Zwiększ limit pamięci
- #2. Wyłącz wszystkie wtyczki WordPress
- #3. Wróć do domyślnego motywu WordPress
- #4. Wyczyść pamięć podręczną WordPress
- #5. Włącz tryb debugowania
- #6. Sprawdź problemy z uprawnieniami do plików
- 7. Napraw zbyt długie strony lub posty
Co powoduje problem z białym ekranem śmierci WordPress?
Jak sama nazwa wskazuje, błąd WordPress White Screen of Death, czyli WSoD, pojawia się, gdy próbujesz uzyskać dostęp do swojej strony internetowej, ale pojawia się pusty biały ekran.
Komunikat o błędzie może się różnić w zależności od przeglądarki. Jak widać, jest to całkowicie białe puste miejsce i nie ma żadnego ostrzeżenia, jeśli natkniesz się na ten problem w Mozilla Firefox. 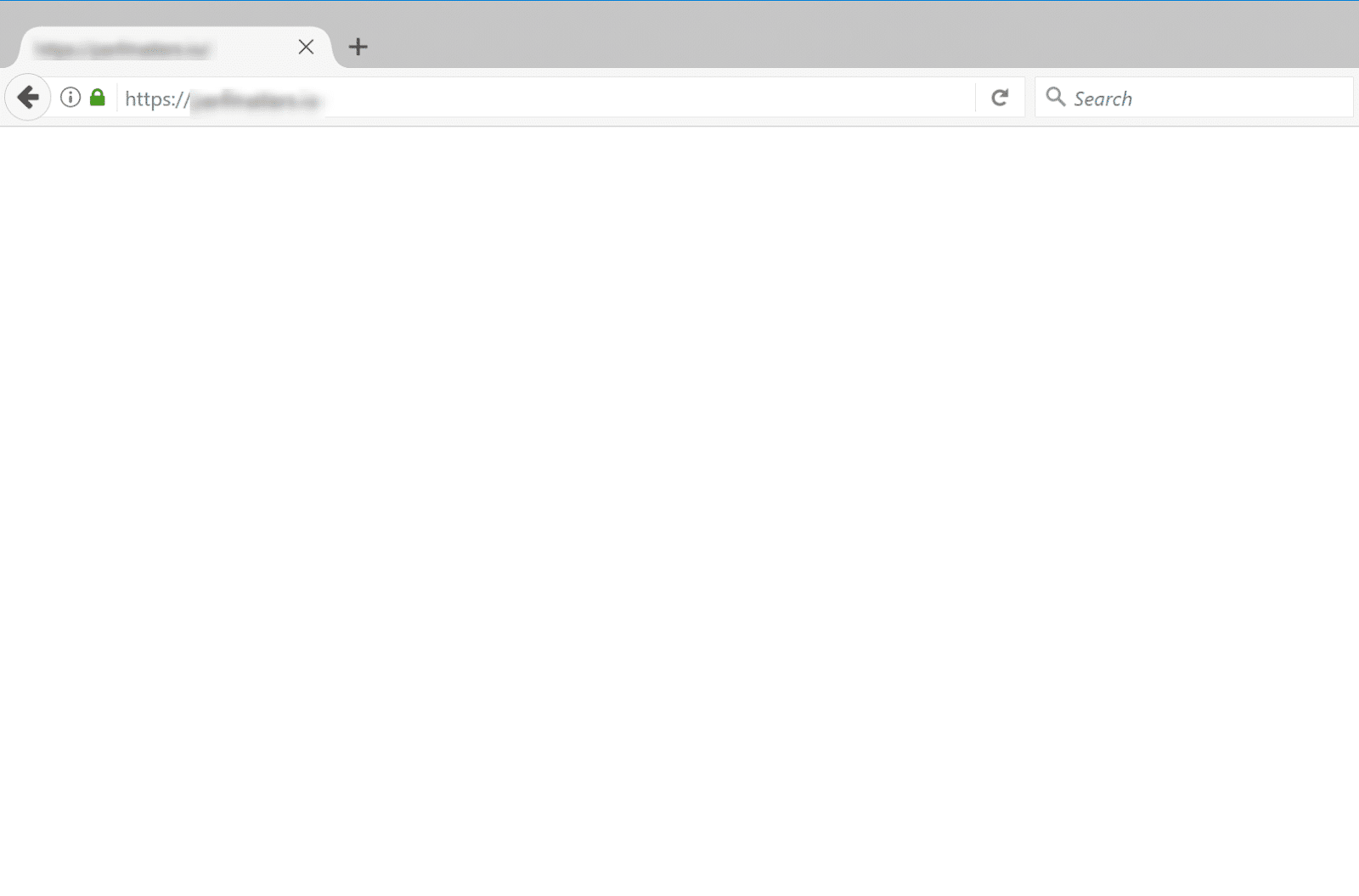
Przyczyny tego problemu są różne. To może być
- Wyczerpanie limitu pamięci
- Błędy kodu PHP
- Wadliwa wtyczka lub motyw
- Błędne konfiguracje bazy danych
Ponadto biały ekran śmierci WordPressa może się zdarzyć z powodu problemów z dostawcą usług hostingowych.
Jeśli problem występuje na Twojej drugiej stronie, więc istnieje duże prawdopodobieństwo, że coś jest nie tak z Twoim hostingiem. W tym momencie zalecamy skontaktowanie się z nimi w celu uzyskania dalszej pomocy.
Jeśli nie, być może będziesz musiał skorzystać z naszych 7 sugerowanych sposobów rozwiązania problemu. Zwykły rytuał, wykonaj kopię zapasową witryny przed wprowadzeniem jakichkolwiek zmian.
#1. Zwiększ limit pamięci
Aby naprawić problem WordPress White Screen of Death, najpierw musisz zwiększyć limit pamięci PHP dostępny dla WordPress. Dzięki temu skrypty wykorzystują więcej pamięci do obsługi żądania, które miały wykonać.
Poniższy przewodnik pomoże Ci zwiększyć limit pamięci.
- Otwórz plik wp-config.php , który zawiera informacje o Twojej bazie danych i inne ważne ustawienia w katalogu głównym.
- Dodaj poniższy kod do pliku
define('WP_MEMORY_LIMIT', '64M');Alternatywnie możesz również użyć pliku .htaccess, aby zmienić limit pamięci PHP. Po prostu wstaw ten wiersz do pliku i gotowe.
php_value memory_limit 64M
#2. Wyłącz wszystkie wtyczki WordPress
Źle zakodowane lub wadliwe wtyczki WordPress to kolejny winowajca błędu białego ekranu śmierci WordPress. Użytkownicy WordPressa często napotykają ten problem po zaktualizowaniu swoich wtyczek.
Jeśli nadal możesz uzyskać dostęp do pulpitu administracyjnego WordPress, możesz przejść do Wtyczka > Zainstalowane wtyczki , wybrać wszystkie wtyczki i nacisnąć Dezaktywuj z menu rozwijanego Działania zbiorcze . 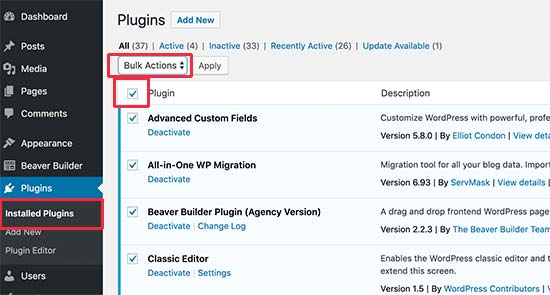
W przypadku zablokowania dostępu do obszaru administracyjnego może być konieczne dezaktywowanie wtyczek za pomocą FTP.
Po podłączeniu witryny WordPress za pośrednictwem klienta FTP przejdź do folderu wp-content > plugin . Kliknij prawym przyciskiem myszy folder i wybierz Zmień nazwę . Powiedzmy, że zmieniamy to na plugins-deactivated . 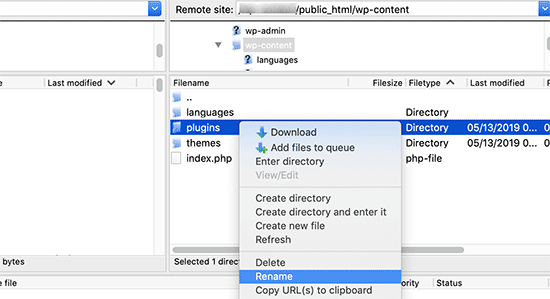
Klient FTP widzi teraz nową nazwę folderu wtyczki. WordPress będzie szukał katalogu oznaczonego „plugins”, aby załadować i uruchomić wszystkie wtyczki. W tym momencie, jeśli nie znajdzie pasującego folderu, po prostu dezaktywuje twoje wtyczki.
Teraz wróć, aby ponownie załadować swoją witrynę i sprawdzić, czy zniknął biały ekran śmierci WordPress. Jeśli tak, powinieneś włączyć każdą wtyczkę pojedynczo, aby zlokalizować wadliwą, a następnie usunąć ją, aby uniknąć konfliktów w przyszłości. 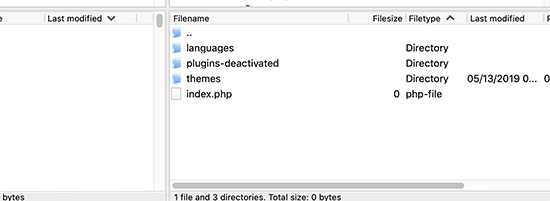
#3. Wróć do domyślnego motywu WordPress
Jeśli wtyczki nie są przyczyną, być może będziesz musiał przyjrzeć się swojemu motywowi. Najłatwiejszym sposobem sprawdzenia jest przełączenie witryny z powrotem do domyślnego motywu. Ponownie, włączenie domyślnego motywu to tylko bułka z masłem, jeśli nadal masz dostęp do obszaru administracyjnego.
Na pulpicie WordPress przejdź do Wygląd> Motywy , a następnie aktywuj domyślny motyw, taki jak Twenty Twenty. 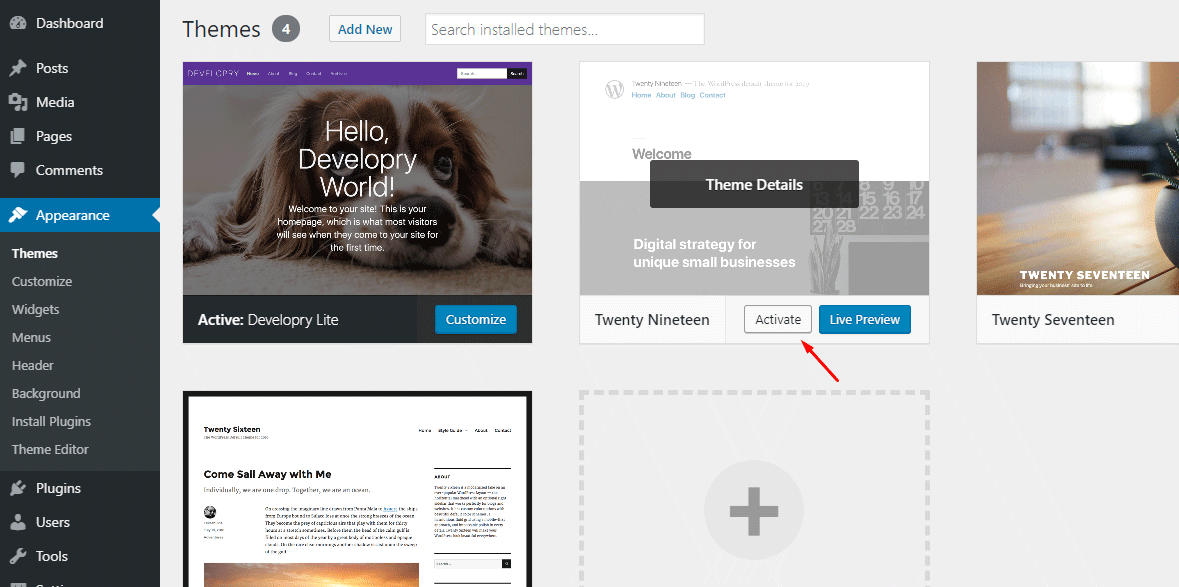

Jeśli nie możesz uzyskać dostępu do pulpitu nawigacyjnego, proces jest taki sam, jak w przypadku wtyczek.
Uzyskaj dostęp do folderu wp-content/themes przez FTP i pobierz bieżący motyw na pulpit jako kopię zapasową. Następnie kliknij go prawym przyciskiem myszy i naciśnij Usuń . Po usunięciu bieżącego motywu przez FTP, WordPress automatycznie uruchomi domyślny motyw, taki jak Twenty Eighteen lub Twenty Nineteen , jeśli masz je zainstalowane w swojej witrynie. 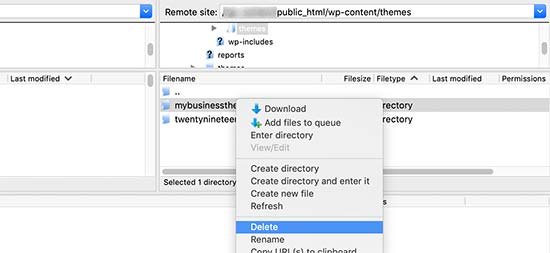
Załaduj ponownie swoją stronę internetową w innej przeglądarce z kartami, aby sprawdzić, czy problem został rozwiązany.
#4. Wyczyść pamięć podręczną WordPress
W niektórych przypadkach możesz uzyskać dostęp do zaplecza, gdy na interfejsie witryny pojawia się biały ekran śmierci. Jeśli zainstalujesz jakąkolwiek wtyczkę pamięci podręcznej w swojej witrynie WordPress, zalecamy opróżnienie pamięci podręcznej i wyczyszczenie pamięci podręcznej w przeglądarkach internetowych.
Możesz łatwo wyczyścić pamięć podręczną na stronie Ustawienia wtyczki. Jako przykład weź wtyczkę WP Super Cache. Wszystko, co musisz zrobić, to przejść do Ustawienia> WP Super Cache i nacisnąć Usuń pamięć podręczną . 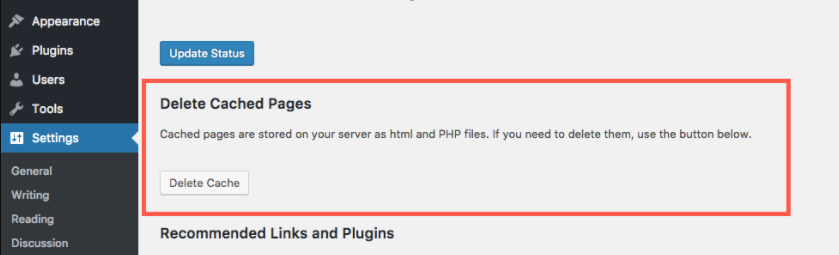
W przypadku użytkowników WP Rocket wystarczy przejść do Ustawienia> WP Rocket> karta Pulpit nawigacyjny i nacisnąć przycisk Wyczyść pamięć podręczną . 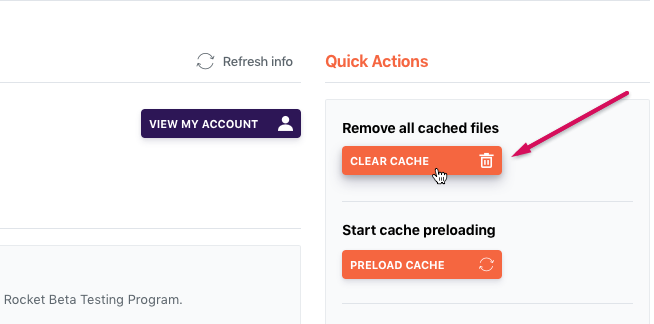
Pamiętaj, aby zapisać zmiany, a następnie cofnąć witrynę, aby sprawdzić, czy działa normalnie.
#5. Włącz tryb debugowania
Włączenie trybu debugowania jest powszechnym rozwiązaniem, jeśli chcesz usunąć podstawową przyczynę tego problemu. Proces podświetli wszelkie błędy, które występują w Twojej witrynie WordPress.
Po prostu dodaj poniższy kod do pliku wp-config.php .
zdefiniuj ('WP_DEBUG', prawda);
zdefiniuj ( 'WP_DEBUG_LOG', prawda );Gdy tylko wprowadzisz kod, błędy, ostrzeżenia i powiadomienia zostaną wyświetlone na pustym ekranie. Na ich podstawie możesz określić podstawową przyczynę.
Jeśli nie możesz znaleźć żadnych błędów, sugerujemy sprawdzenie dziennika debugowania, składającego się z pliku debug.log zawierającego wszystkie błędy, powiadomienia i ostrzeżenia. Dziennik znajduje się w folderze wp-content w katalogu głównym, jedynym sposobem uzyskania do niego dostępu jest użycie klienta FTP. 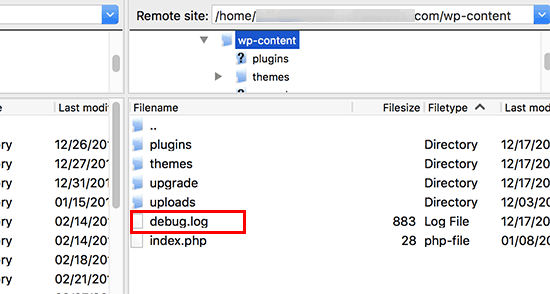
#6. Sprawdź problemy z uprawnieniami do plików
Ta metoda nie jest zalecana dla nowicjuszy WordPress, ponieważ wszelkie nieostrożne działania podczas modyfikowania uprawnień do plików WordPress mogą spowodować problemy. Nie tylko nie naprawia białego ekranu śmierci WordPressa, ale także tworzy lukę. Hakerzy mogą to wykorzystać i zaatakować Twoją witrynę WordPress.
Jeśli chodzi o uprawnienia do plików WordPress, należy pamiętać o kilku kluczowych zasadach.
- Zestaw 755 dla folderów i podfolderów
- Zestaw 644 dla wszystkich plików
- Zdefiniuj 660, 600 lub 644 dla pliku wp-config.php
7. Napraw zbyt długie strony lub posty
Jeśli biały ekran śmierci zdarza się tylko na długich postach i stronach, ta prosta sztuczka może pomóc w rozwiązaniu problemu. Dodając następujący kod do pliku wp-config.php, możesz zwiększyć limit śledzenia i rekurencji. Prowadzi to do zwiększenia możliwości przetwarzania tekstu w PHP, pomagając przywrócić normalne posty lub strony.
/** Sztuczka na długie posty */
ini_set('pcre.recursion_limit',20000000);
ini_set('pcre.backtrack_limit',10000000);Proste rozwiązanie WSoD!
W tym samouczku wyjaśniono, co powoduje problem z białym ekranem śmierci (WSoD) w WordPressie i przedstawiłem 7 niezawodnych wskazówek, jak to naprawić. Chociaż jest to częsty błąd, może zakłócić przepływ pracy i wpłynąć na wrażenia użytkownika, co Cię frustruje.
Aby rozwiązać ten problem, musisz zwiększyć limit pamięci PHP, usunąć wadliwą wtyczkę i motyw oraz wyczyścić pamięć podręczną przeglądarki i WordPress.
Jeśli chcesz zlokalizować wszystkie błędy występujące w Twojej witrynie, możesz włączyć tryb debugowania.
Jeśli WSoD dzieje się po prostu na długich postach lub stronach, po prostu wstaw kod do pliku wp-config.php, aby rozszerzyć możliwości przetwarzania tekstu PHP.
Masz pytania na ten temat? Zapraszam do nakręcenia komentarza poniżej. Czekaj na więcej pomocnych samouczków, które pojawią się na naszym blogu!
