Jak naprawić błąd „Jesteś offline. Sprawdź swoje połączenie” Komunikat o błędzie YouTube?
Opublikowany: 2022-12-05Czy chcesz wiedzieć, jak naprawić błąd „ Jesteś offline. Sprawdź swoje połączenie ” Komunikat o błędzie YouTube? Jeśli widzisz ten komunikat o błędzie w YouTube, jesteś we właściwym miejscu.
W tym artykule znajdziesz sprawdzone rozwiązania tego problemu, pozwalające wyeliminować komunikat „jesteś offline. Sprawdź swoje połączenie” Komunikat o błędzie YouTube na iPhonie i iPadzie.
Napraw YouTube, który nie działa na iPhonie i iPadzie
Prawdopodobnie miałeś problemy z odtwarzaniem filmów z YouTube na iPhonie, zwłaszcza po wydaniu zaktualizowanej wersji iOS.
Ta sekcja przeprowadzi Cię przez rozwiązywanie problemów z YouTube, które nie działają na iPhonie i iPadzie, jeśli masz ten problem.
Metoda 1: Upewnij się, że Twój iPhone jest podłączony do Internetu
Musisz sprawdzić połączenie internetowe swojego iPhone'a, aby upewnić się, że YouTube ładuje się poprawnie.
Jeśli połączenie internetowe Twojego urządzenia nie działa, żadna usługa, nie mówiąc już o YouTube, nie będzie dostępna.
Wykonaj następujące kroki, aby naprawić połączenie internetowe na iPhonie:
- Wyłącz tryb samolotowy w Centrum sterowania .
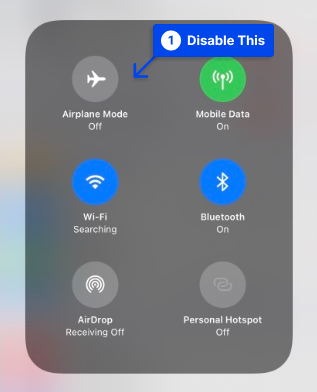
- Połącz się z połączeniem Wi-Fi 5 GHz , a nie 2,4 GHz .
- Sprawdź prędkość internetu za pomocą aplikacji takich jak Speedtest.
Metoda 2: Upewnij się, że komórkowa transmisja danych w YouTube jest włączona
Wykonaj te czynności, aby upewnić się, że komórkowa transmisja danych w YouTube jest włączona:
- Przejdź do Ustawień iPhone'a i stuknij Sieć komórkowa .
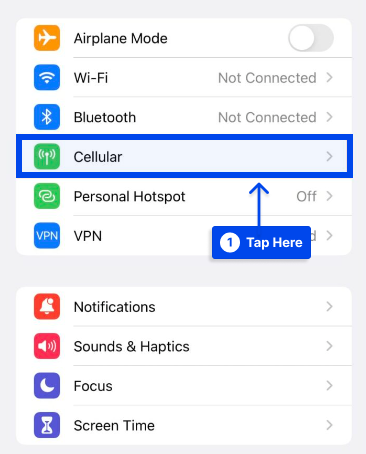
- Przewiń w dół i upewnij się, że przełącznik obok YouTube jest zielony.
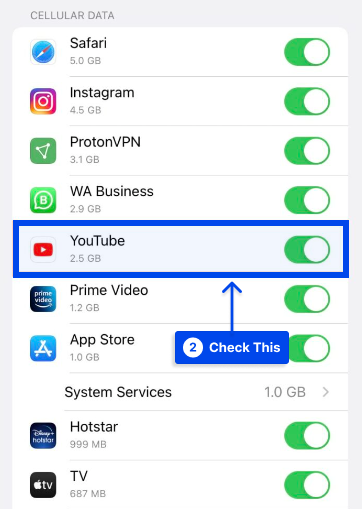
Metoda 3: Włącz i wyłącz tryb samolotowy
Użytkownicy, którzy przestawili iPhone'a w tryb samolotowy, odłączą wszystkie połączenia radiowe, w tym Wi-Fi, Bluetooth i komórkowe. W ten sposób problemy z siecią zostaną rozwiązane, a YouTube znów będzie działać poprawnie.
Stukając ikonę samolotu w Centrum sterowania iOS, możesz włączyć lub wyłączyć tryb samolotowy:
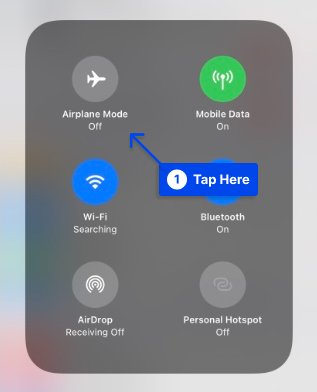
Alternatywnie możesz to zrobić, wykonując następujące kroki:
- Otwórz Ustawienia .
- Włącz tryb samolotowy .
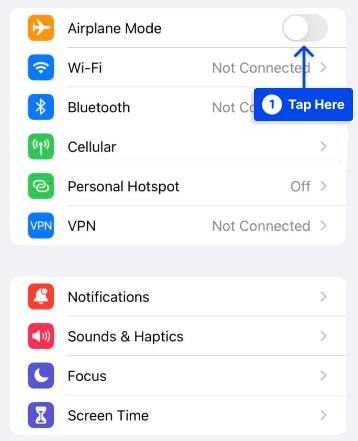
- Dotknij tego samego przełącznika, aby wyłączyć go po 15 sekundach.
Metoda 4: Wyłącz VPN
Niektórzy czytelnicy zgłosili, że rozwiązali problem, wyłączając wirtualną sieć prywatną (VPN) swoich iPhone'ów.
Chociaż VPN to świetny sposób na ochronę Twojej tożsamości w Internecie, mogą również powodować problemy z łącznością internetową, jeśli są nieprawidłowo skonfigurowane.
Istnieje również możliwość, że Twoja sieć VPN może sprawiać wrażenie, że łączysz się z Internetem z regionu z ograniczeniami YouTube.
Wykonaj następujące kroki, aby wyłączyć VPN:
- Stuknij VPN w swoich Ustawieniach .
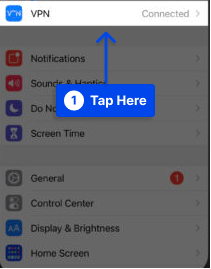
- Wyłącz przełącznik obok opcji Status , aby wyłączyć VPN.
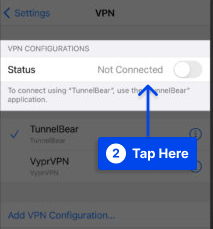
Stan twojej sieci VPN będzie wskazywał, że jest wyłączona, jeśli jest napisane Nie połączono .
Jeśli YouTube zacznie działać po wyłączeniu VPN, oznacza to, że wystąpił problem z VPN, a nie z YouTube lub iPhonem.
Metoda 5: Wymuś zamknięcie-otwórz YouTube
Istnieje prosta sztuczka, która może przejść długą drogę, szczególnie gdy YouTube powoduje problemy z iPhonem lub iPadem.
Wykonaj następujące kroki, aby użyć tej metody:
- Zamknij aplikację, naciskając dwukrotnie przycisk Początek . Zostanie wyświetlony przełącznik aplikacji i możesz wybrać wszystkie aktualnie używane aplikacje.
- Przesuń aplikację YouTube w górę, aby ją zamknąć.
Metoda 6: Odinstaluj i ponownie zainstaluj YouTube
Jeśli uważasz, że YouTube nie słucha Twoich poprawek, możesz spróbować odinstalować i ponownie zainstalować aplikację. Po wykonaniu tej czynności sprawdź, czy problem nadal występuje.
Należy pamiętać, że odinstalowanie nie powoduje usunięcia konta. Jeśli jednak zainstalujesz ją ponownie, konieczne będzie ponowne zalogowanie się.
Metoda 7: Wyczyść pamięć podręczną i dane aplikacji YouTube
Następnie rozwiążemy ten problem, czyszcząc pamięć podręczną i dane YouTube. W przypadku użycia pierwszego z nich dane tymczasowe są usuwane. Wszystkie dane aplikacji, w tym różne ustawienia, są usuwane, gdy ta ostatnia jest używana.
Wykonaj następujące kroki, aby to zrobić:
- Otwórz menu Ustawienia na swoim urządzeniu.
- Stuknij w Aplikacje i wybierz YouTube.
- Wybierz Pamięć . Po dotknięciu tej opcji zostaną wyświetlone dwie opcje: Wyczyść dane i Wyczyść pamięć podręczną .
- Wyczyść pamięć podręczną.
- Sprawdź, czy YouTube teraz działa.
- Wróć i wyczyść dane, jeśli nie.
- Sprawdź, czy to rozwiąże problem.
Metoda 8: Uruchom ponownie iPhone'a
Jeśli nadal musisz to zrobić, przed kontynuowaniem spróbuj wyłączyć i ponownie uruchomić iPhone'a. Możesz ponownie uruchomić iPhone'a, aby zacząć od nowa. Może to pomóc w rozwiązaniu drobnych problemów z oprogramowaniem, umożliwiając iPhone'owi ponowne odtwarzanie filmów z YouTube.
Wykonaj następujące kroki, aby wyłączyć iPhone'a:
- Naciśnij i przytrzymaj przycisk zasilania. Jest to również znane jako przycisk Uśpij/Obudź . Zobaczysz czerwoną ikonę zasilania i słowa „ Przesuń, aby wyłączyć ” na iPhonie.
- Przesuń czerwoną ikonę zasilania od lewej do prawej, aby wyłączyć iPhone'a.
- Włącz ponownie iPhone'a po odczekaniu około pół minuty, aby mógł się całkowicie wyłączyć.
Metoda 9: Wyłącz i włącz Wi-Fi
W tej metodzie wyłączymy i włączymy Wi-Fi, tak jak po włączeniu iPhone'a.

Wyłączenie i ponowne włączenie Wi-Fi może rozwiązać drobny błąd oprogramowania powodujący kiepskie połączenie Wi-Fi.
Wykonaj poniższe czynności, aby wyłączyć i ponownie włączyć Wi-Fi:
- Otwórz aplikację Ustawienia i dotknij Wi-Fi .
- Stuknij przełącznik obok Wi-Fi, aby wyłączyć Wi-Fi. Kiedy przełącznik jest szary, wiesz, że Wi-Fi zostało wyłączone.
- Włącz ponownie Wi-Fi, ponownie dotykając przełącznika po kilku sekundach.
Metoda 10: Sprawdź, czy YouTube nie działa na całym świecie lub w Twoim regionie
Czasami problem może nie dotyczyć komputera, ale YouTube. Podobnie jak Ty, kilka innych osób może mieć podobne problemy z nieprawidłowym działaniem YouTube na ich smartfonach i komputerach.
Wykonaj następujące kroki, aby to sprawdzić:
- Wyszukaj w Internecie hasło „ Czy YouTube nie działa w [nazwa twojego regionu] ”.
- Kliknij jedną z opcji, takich jak downdetector.com lub downforeveryoneorjustme.com w wynikach wyszukiwania. Odwiedzając te strony, można ustalić, czy jest to powszechny problem wśród innych osób.
- Poczekaj, aż YouTube rozwiąże ten problem, jeśli odpowiesz twierdząco.
Jeśli chcesz się z nimi skontaktować, możesz skontaktować się z nimi na Twitterze @TeamYouTube lub sprawdzić ich najnowsze tweety.
Metoda 11: Wypróbuj tryb incognito YouTube
Możesz spróbować użyć YouTube w trybie incognito, jeśli zwykle nie działa. Jest prawie identyczny z trybem incognito Chrome.
Wykonaj następujące kroki, aby z niego skorzystać:
- Kliknij swoje zdjęcie profilowe w aplikacji YouTube.
- Stuknij Włącz incognito .
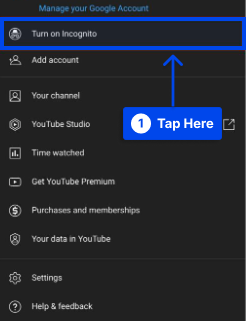
- Wyszukaj film, aby zobaczyć, jak jest odtwarzany.
- Stuknij ikonę incognito w prawym górnym rogu, aby ją wyłączyć.
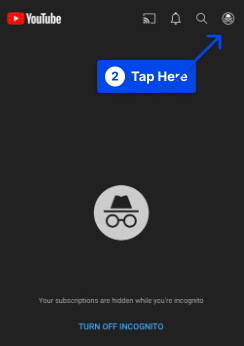
Uwaga : w trybie incognito w YouTube nie możesz zobaczyć swoich subskrypcji.
Metoda 12: Wyloguj się z konta YouTube i zaloguj się ponownie
Możliwe, że wylogowanie i ponowne zalogowanie może rozwiązać problem w rzadkich przypadkach. Ponadto załóżmy, że Twoje hasło do konta Google zostało zmienione i nie możesz zobaczyć swoich subskrypcji. W takim przypadku pomocne może być ponowne uwierzytelnienie.
Wykonaj następujące kroki, aby to zrobić:
- Stuknij zdjęcie profilowe .
- Kliknij swoje imię .
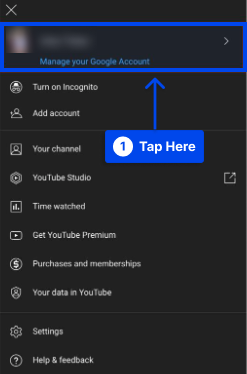
- Kliknij Użyj YouTube bez wylogowania .
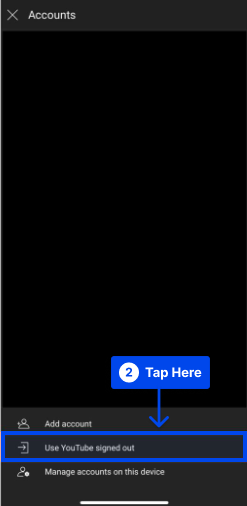
- Uruchom ponownie iPhone'a.
- Otwórz aplikację YouTube.
- Stuknij ikonę profilu w prawym górnym rogu i zaloguj się.
Metoda 13: Zmień lokalizację w YouTube
Jeśli niektóre filmy nie są odtwarzane, spróbuj zmienić lokalizację i sprawdź, czy się powiedzie. Wykonaj następujące kroki, aby to zrobić:
- Otwórz aplikację YouTube.
- Kliknij swoje zdjęcie profilowe .
- Stuknij Ustawienia .
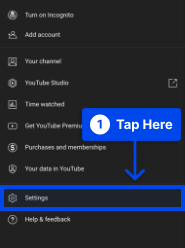
- Stuknij Ogólne .
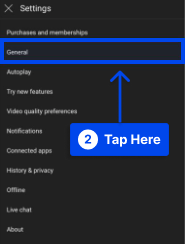
- Stuknij Lokalizacje i wybierz inny kraj.
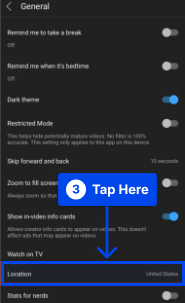
Metoda 14: Zresetuj ustawienia sieciowe na iPhonie
Ten problem można rozwiązać, resetując ustawienia sieciowe komputera. Wykonaj następujące kroki, aby to zrobić:
- Stuknij Ustawienia na swoim iPhonie.
- Stuknij Ogólne .
- Stuknij opcję Przenieś lub Zresetuj iPhone'a .
- Stuknij Resetuj .
- Stuknij Resetuj ustawienia sieciowe .
- Podłącz iPhone'a do Wi-Fi lub komórkowej transmisji danych.
Mamy nadzieję, że aplikacja YouTube na iPhone'a zostanie wkrótce naprawiona.
Metoda 15: Sprawdź status serwera YouTube
Zanim przejdziesz do tej metody rozwiązywania problemów, poświęć chwilę na sprawdzenie stanu serwerów YouTube.
Mogą wystąpić awarie serwerów lub przechodzą rutynową konserwację; w takich przypadkach oglądanie filmów może być niemożliwe.
Sprawdź, czy serwery YouTube działają prawidłowo, sprawdzając ich stan. Istnieje duża szansa, że serwery nie działają, jeśli wiele innych osób zgłosi ten sam problem.
Metoda 16: Wyłącz ograniczenia aplikacji
Nie można zaprzeczyć, że YouTube uzależnia. W jednej minucie oglądasz film instruktażowy, aw następnej oglądasz film przedstawiający żyrafę tańczącą w zoo. Wszyscy tam byliśmy.
System iOS zawiera opcję ograniczenia korzystania z określonej aplikacji, aby zapobiec uzależnieniu. Jeśli YouTube znajduje się na tej liście, należy go usunąć.
Wykonaj następujące kroki, aby to zrobić:
- Otwórz Ustawienia .
- Stuknij Czas przed ekranem .
- Stuknij Limity aplikacji .
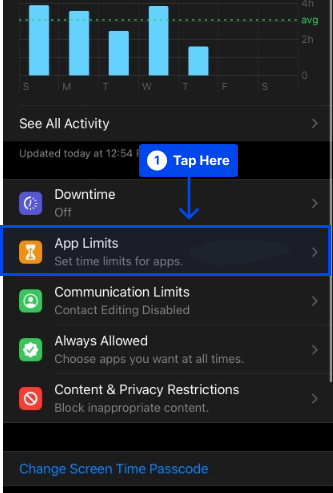
- Przesuń palcem w lewo na YouTube i wybierz Usuń .
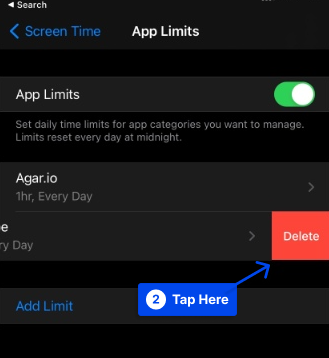
Wniosek
Ten artykuł zawiera sprawdzone rozwiązania problemu „jesteś offline. Sprawdź swoje połączenie” Komunikat o błędzie YouTube na iPhonie i iPadzie, który pozwoli Ci go wyeliminować.
Serdecznie dziękujemy za przeczytanie tego artykułu. Jeśli masz jakieś pytania lub uwagi, prosimy o opublikowanie ich w sekcji komentarzy.
Śledzenie naszych stron na Facebooku i Twitterze pozwoli Ci otrzymywać powiadomienia o naszych najnowszych artykułach.
