Jak zrobić formularz Freshdesk WordPress (łatwy sposób)
Opublikowany: 2020-08-07Potrzebujesz stworzyć formularz Freshdesk WordPress? Wykorzystanie informacji z formularzy WordPress do tworzenia nowych zgłoszeń we Freshdesk jest naprawdę łatwe.
W tym artykule pokażemy Ci prosty sposób na stworzenie formularza Freshdesk dla Twojej witryny WordPress.
Utwórz teraz swój formularz Freshdesk WordPress
Co to jest Freshdesk?
Freshdesk to platforma obsługi klienta. Pomaga zarządzać zgłoszeniami do pomocy technicznej i tworzyć przydatną dokumentację dla użytkowników.
Możesz wybierać spośród 5 różnych planów cenowych, od bezpłatnego planu Sprout do planu Forest. W Forest możesz skonfigurować boty do zarządzania zapytaniami.
Freshdesk ma własne formularze zgłoszeń, ale możesz użyć WPForms do tworzenia formularzy z większą liczbą funkcji. Na przykład możesz:
- Użyj logiki warunkowej, aby ukryć pola, dopóki odwiedzający ich nie potrzebuje
- Utwórz formularz offline, aby akceptować bilety na niestabilne połączenie internetowe
- Pozwól użytkownikom przesyłać pliki CSV do WordPress podczas przesyłania zgłoszenia.
Teraz, gdy wiesz trochę więcej o Freshdesk, przejdźmy do tematu i dowiedzmy się, jak utworzyć formularz Freshdesk WordPress dla zgłoszeń pomocy technicznej.
Jak zrobić formularz Freshdesk WordPress
Przejdziemy krok po kroku przez proces konfiguracji.
Oto spis treści, który pomoże Ci postępować zgodnie z samouczkiem:
- Zainstaluj wtyczkę WPForms
- Stwórz swój formularz Freshdesk WordPress
- Dodaj formularz Freshdesk WordPress do swojej witryny
- Połącz WPForms z Zapier
- Połącz Zapier z Freshdesk
- Przetestuj swoją integrację z WordPressem Freshdesk
Zacznijmy od zainstalowania łatwej wtyczki do tworzenia formularzy.
Krok 1: Zainstaluj wtyczkę WPForms
Pierwszą rzeczą, którą musisz zrobić, to zainstalować wtyczkę WPForms.
WPForms ułatwia tworzenie dowolnego rodzaju formularza dla Twojej witryny. Możesz osadzić swoje formularze bez pisania kodu.
Jeśli potrzebujesz pomocy przy instalacji WPForms, zapoznaj się z tym prostym samouczkiem, jak zainstalować wtyczkę w WordPress.
Nie zapomnij aktywować wtyczki na swojej stronie WordPress.
Wszystko gotowe? Teraz jesteś gotowy, aby stworzyć swój pierwszy formularz.
Krok 2: Utwórz formularz Freshdesk WordPress
WPForms zawiera ponad 100 szablonów formularzy, które są bardzo łatwe do dostosowania.
Zacznijmy od szablonu formularza zgłoszenia pomocy technicznej.
Na pulpicie WordPress w obszarze WPForms kliknij Dodaj nowy .
Poszukaj dodatkowych szablonów , a następnie wyszukaj „pomoc”, aby znaleźć szablon.
Kliknij szablon, aby go otworzyć.
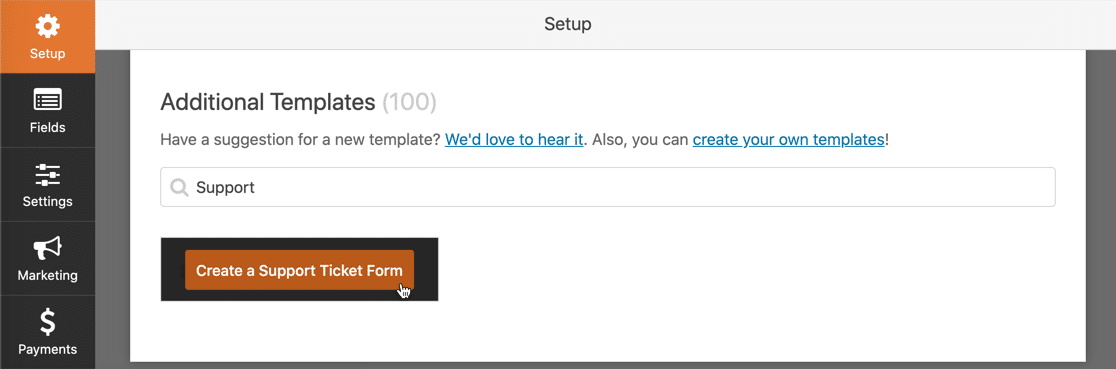
Teraz musimy zmienić formularz, aby pasował do Freshdesk. Zapier będzie szukał 5 pól:
- Podmiot
- Rodzaj
- Opis
- Priorytet .
Możesz je wszystkie dodać do swojego formularza. Ale możesz pominąć Typ i Priorytet i ustawić je w Zapier, aby użytkownik ich nie widział.
Możesz również dodać dodatkowe pola do swojego formularza. Na przykład możesz zaakceptować przesyłanie plików lub dodatkowe informacje. Pamiętaj tylko, że dodatkowe pola będą zawarte w powiadomieniach e-mail, ale nie zostaną zapisane we Freshdesk.
Teraz zbudujmy naszą formę. W konstruktorze formularzy przeciągnij potrzebne pola z konstruktora formularzy po lewej stronie do okienka podglądu po prawej stronie.
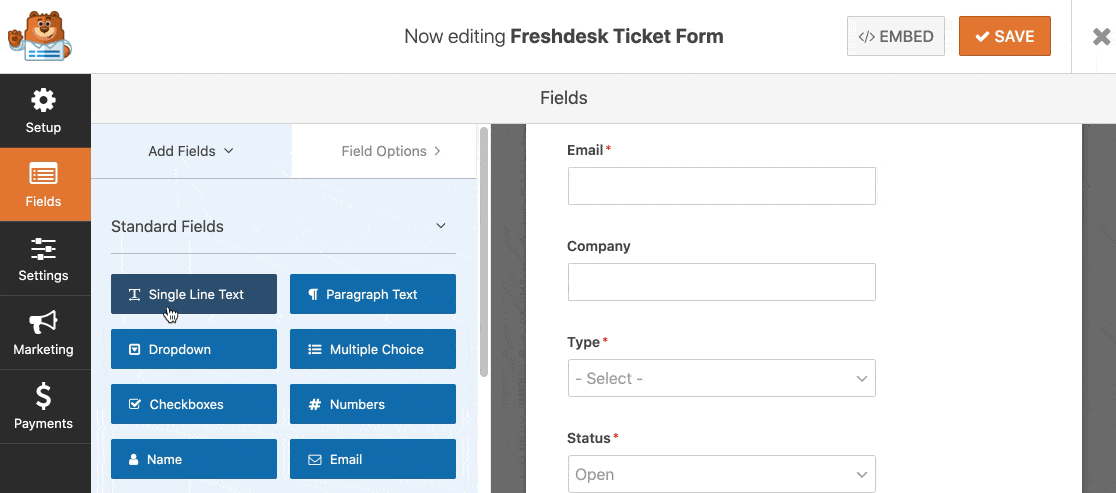
Możesz także dostosować pola formularza, klikając je w edytorze formularzy. Ustawienia dla pola otwierają się po lewej stronie.
Na przykład możesz zmienić pole Nazwa, aby na różne sposoby przechwytywać imię i nazwisko odwiedzającego.
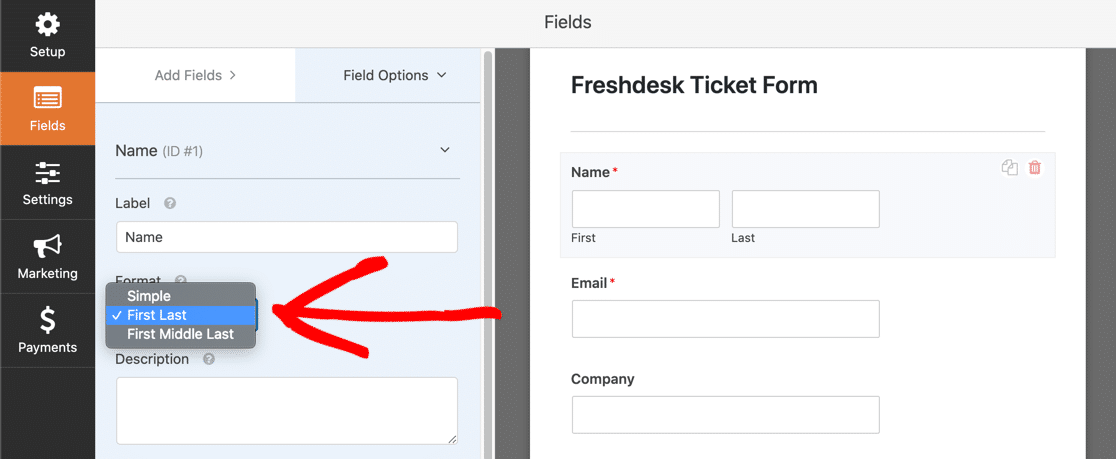
Dodając pola rozwijane, pamiętaj, że będą one domyślnie wybierane jako pierwsza odpowiedź. Jeśli wolisz, aby użytkownik aktywnie dokonywał wyboru, możesz użyć tekstu zastępczego, aby żadna z odpowiedzi nie była zaznaczana domyślnie.
Jeśli chcesz podzielić formularz na wiele stron, dowiedz się, jak utworzyć formularz wieloczęściowy w WordPress.
OK – wygląda na to, że skończyliśmy edycję. Nie zapomnij zapisać formularza, gdy będziesz zadowolony z jego wyglądu.
Krok 3: Dodaj formularz Freshdesk do swojej witryny
Teraz nadszedł czas, aby dodać formularz do swojej witryny.
Możesz dodać swój formularz Freshdesk w dowolnym miejscu w WordPressie, w tym:
- W poście
- Na stronie
- Na pasku bocznym.
W tym przykładzie utworzymy stronę formularza.
Utwórz nową stronę w WordPressie, a następnie kliknij ikonę plusa w edytorze bloków.
Wyszukaj widżet WPForms i kliknij go.
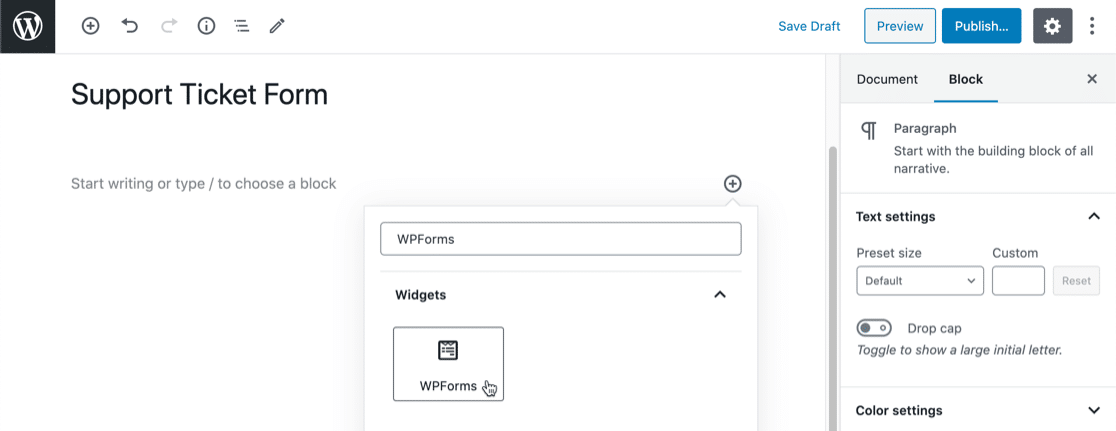
Z menu wybierz formularz utworzony w kroku 2.
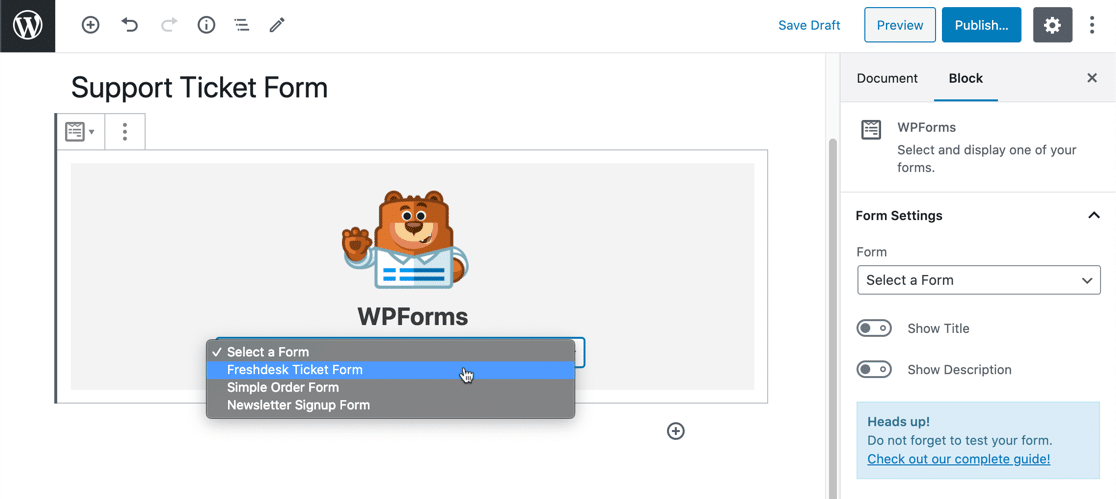

Teraz kliknij niebieski przycisk Opublikuj lub Aktualizuj , aby wyświetlić formularz na swojej stronie internetowej.
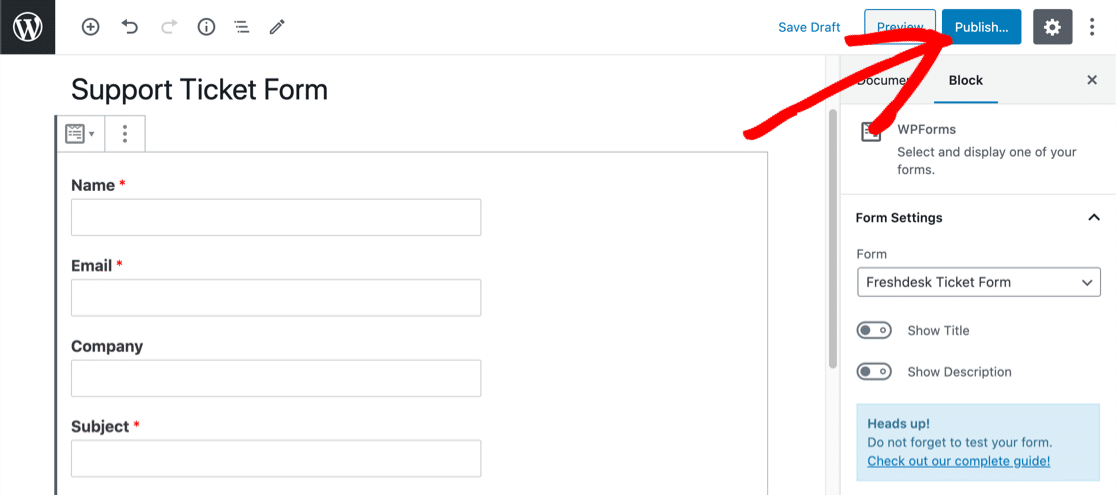
Pamiętaj: musisz przynajmniej raz przetestować formularz, aby Zapier mógł zobaczyć poprawny wpis.
Śmiało wypełnij formularz i prześlij go.
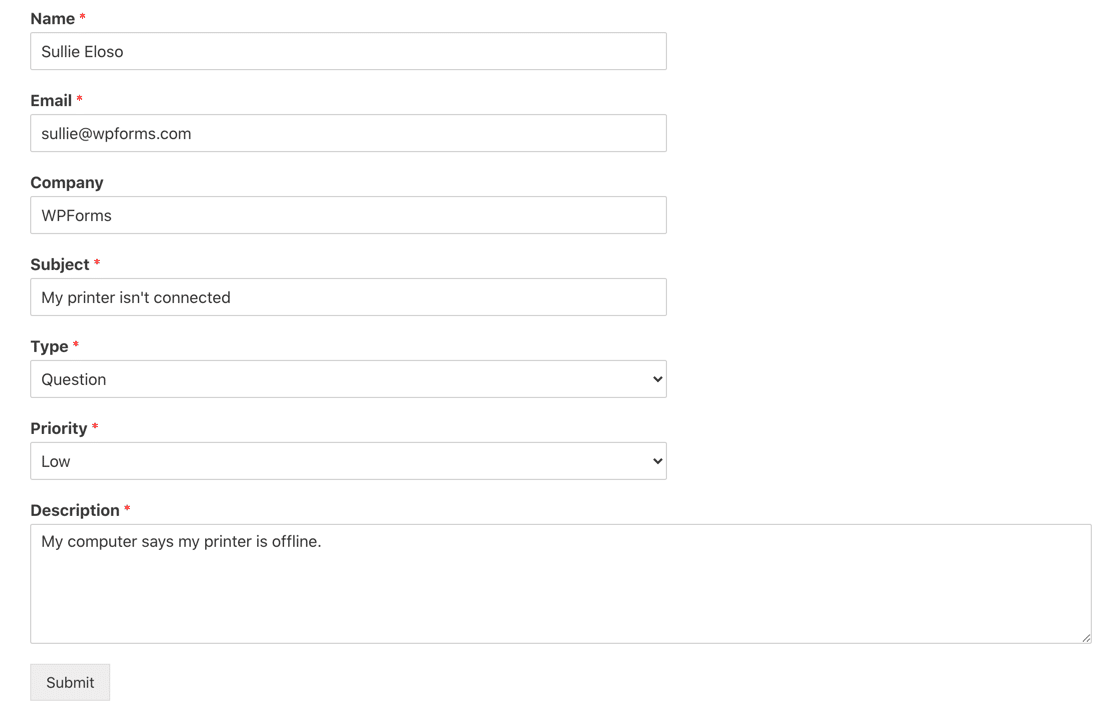
Na razie skończyliśmy pracę w WordPressie. Przejdźmy do Zapiera.
Krok 4: Połącz WPForms z Zapier
Zaloguj się do Zapier, aby utworzyć integrację Freshdesk z WordPress.
W lewym górnym rogu kliknij Utwórz Zap .
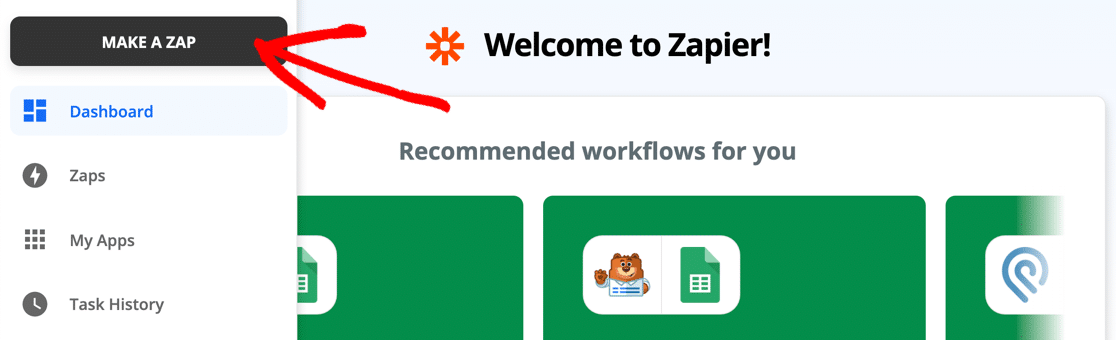
W obszarze Wybierz aplikację i zdarzenie wyszukaj WPForms i kliknij ikonę.
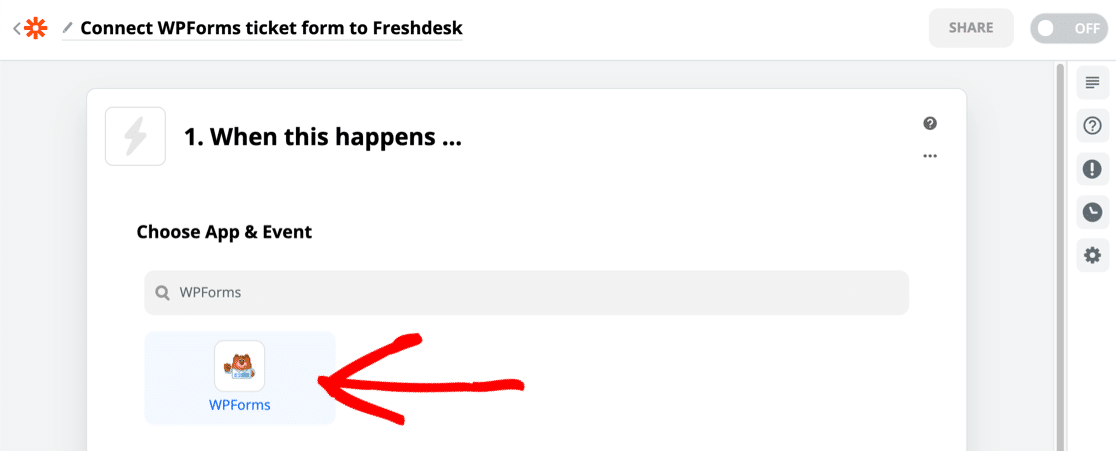
Zapier automatycznie wybierze wyzwalacz New Form Entry . Teraz kliknij Kontynuuj .
W obszarze Wybierz konto musisz połączyć Zapier z WPForms za pomocą swojego klucza API. Aby to uzyskać, przełącz się z powrotem do pulpitu WordPress i kliknij WPForms » Integracje .
Aby znaleźć Zapiera, musisz przewinąć całą stronę w dół. Następnie kliknij ikonę, aby odsłonić swój klucz.
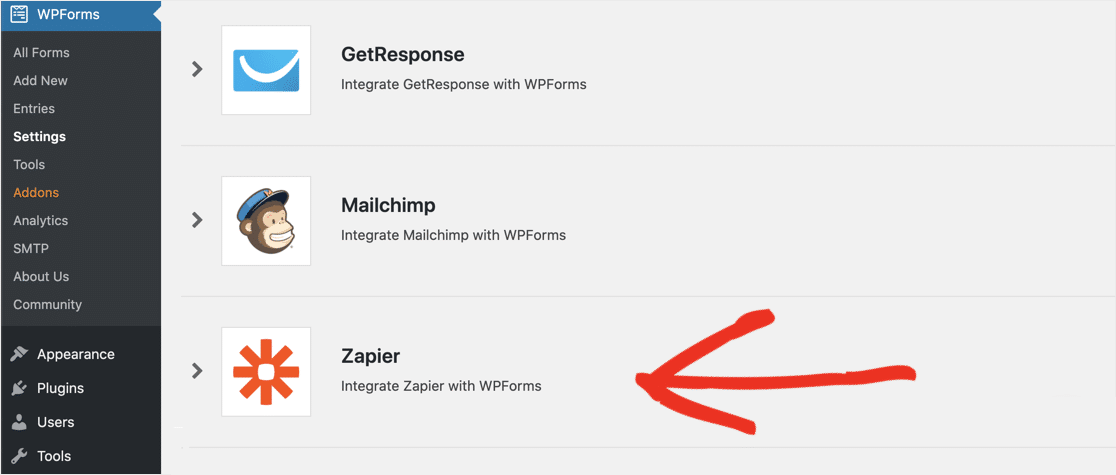
Wróć do Zapiera i wklej swój klucz do okna połączenia.
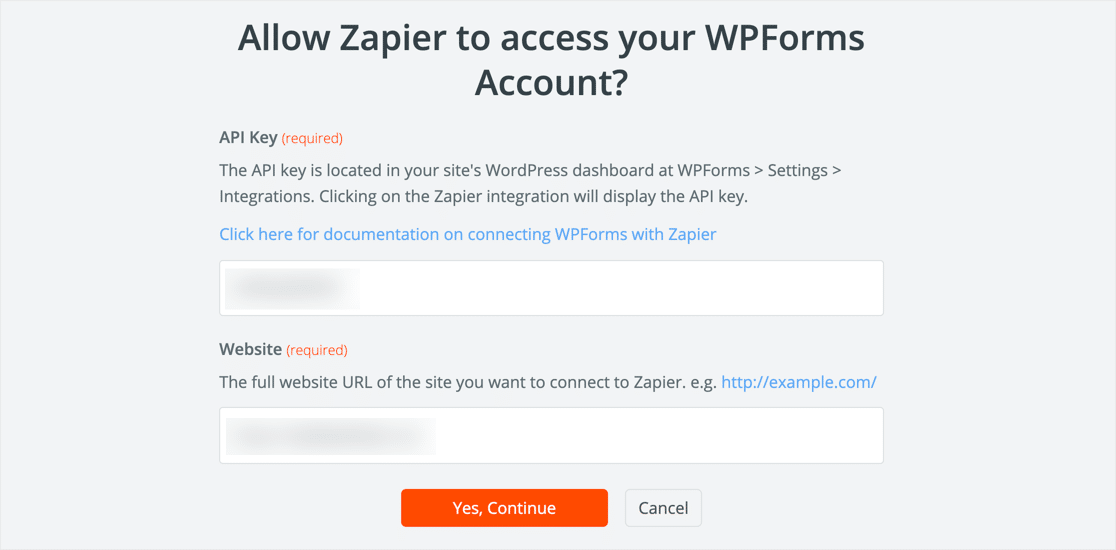
Gdy klikniesz Tak, Kontynuuj , Zapier zamknie okno. Kliknij Kontynuuj ponownie.
Oto ważna część. Pamiętaj, aby wybrać odpowiedni formularz z listy rozwijanej tutaj:
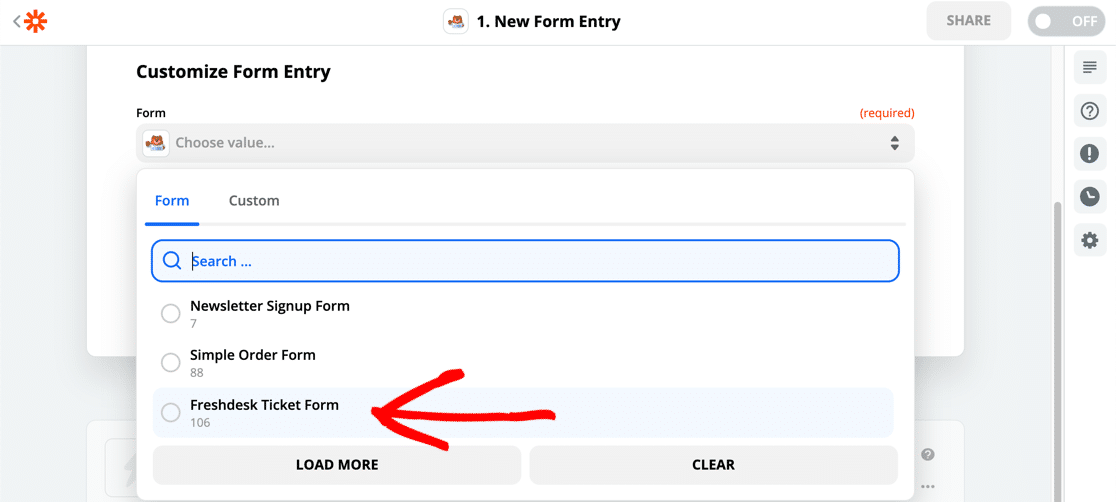
Gdy klikniesz Test Trigger , Zapier połączy się z WPForms i pobierze wpis testowy. Możesz sprawdzić wyniki w Zapier, aby upewnić się, że wszystko działa.
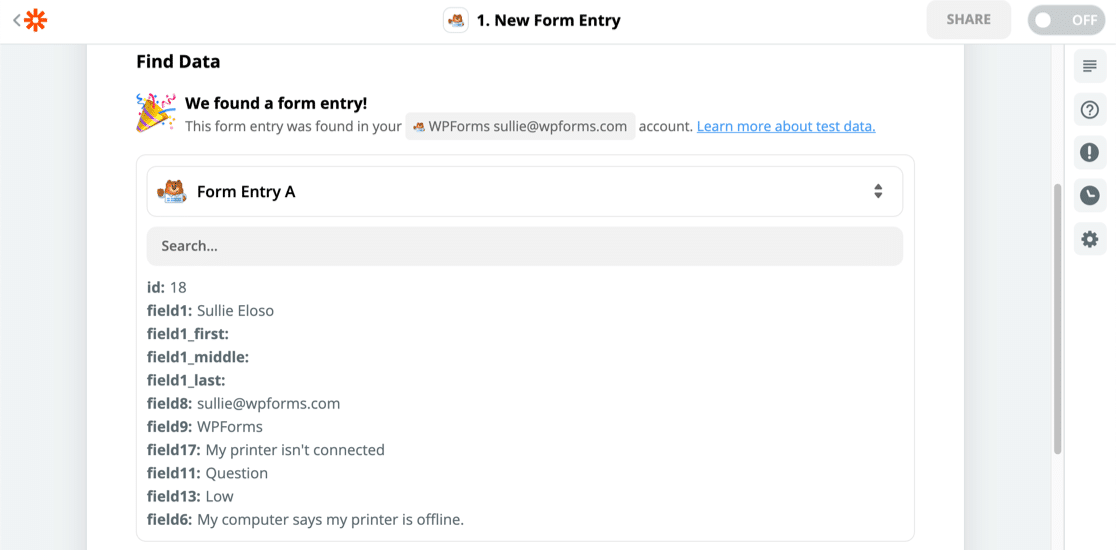
Następną rzeczą, którą musimy zrobić, to wysłać wszystkie te dane do Freshdesk.
Krok 5: Połącz Freshdesk z Zapier
Aby połączyć Freshdesk z Zapier, wybierz aplikację Freshdesk, a następnie kliknij akcję Utwórz zgłoszenie.
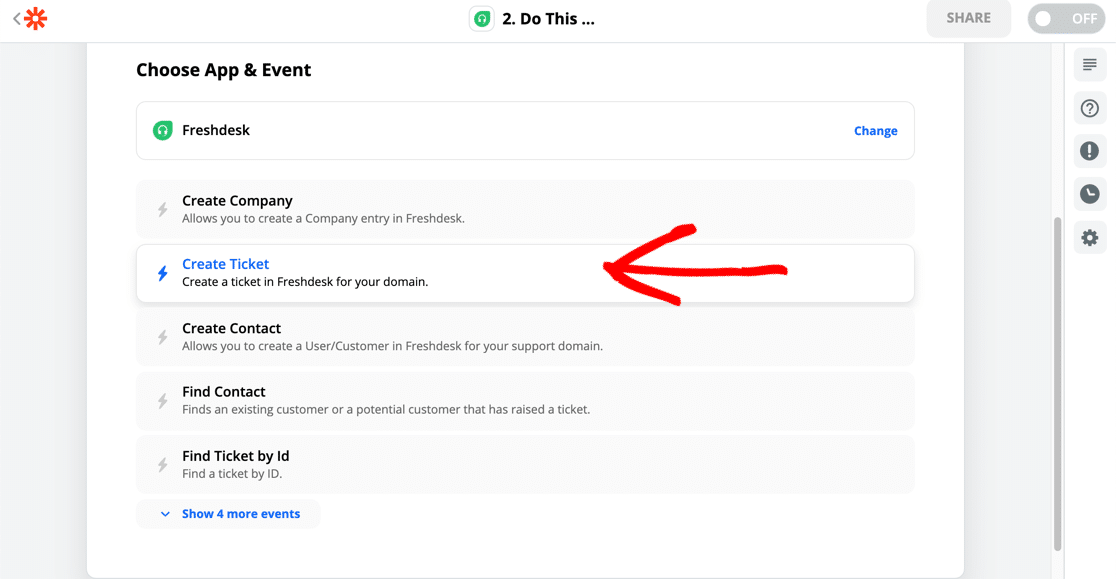
Następnie musisz pobrać klucz API. Znajdziesz go na ekranie Ustawienia profilu we Freshdesk.
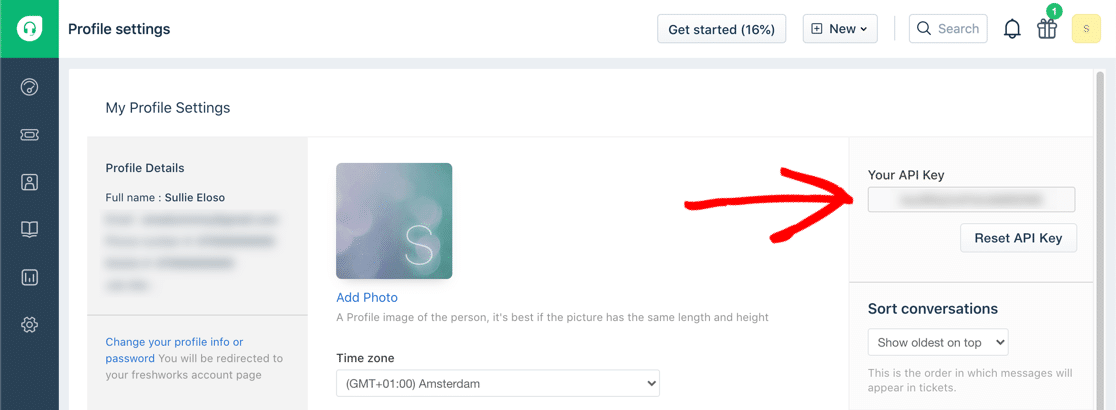
Po połączeniu konta zmapuj pola z formularza WordPress na konto Freshdesk w następujący sposób:
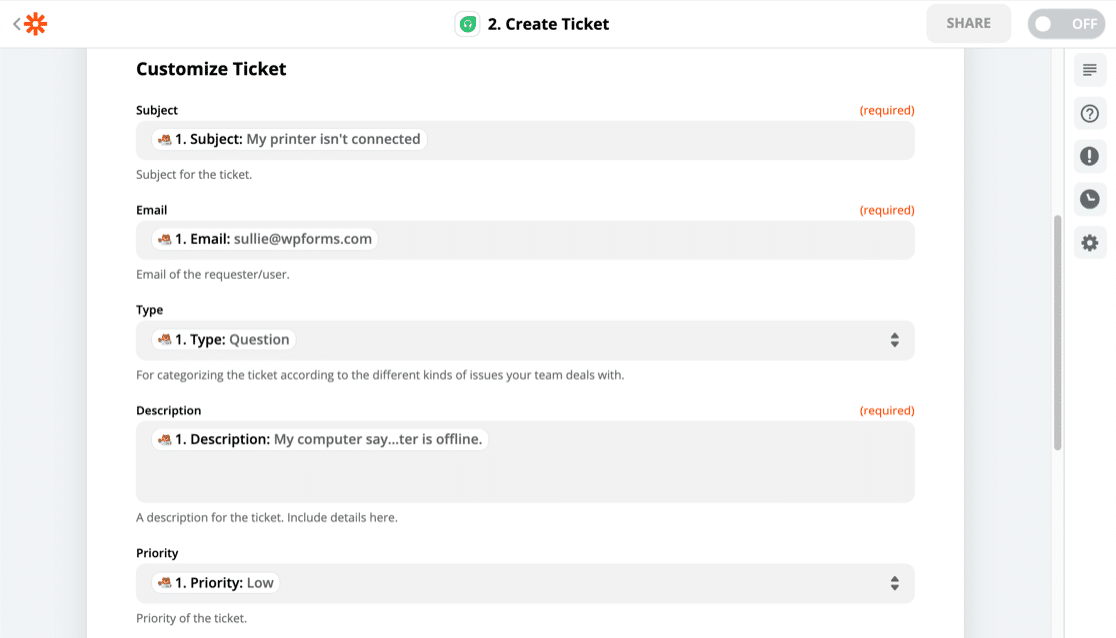
Czy zauważyłeś, że Zapier wyświetla Twoje wpisy formularza testowego obok nazw pól? To sprawia, że dopasowanie pól jest naprawdę łatwe.
Krok 6: Przetestuj swoją integrację z WordPressem Zapier
Ostatnią rzeczą, którą musimy zrobić, to wysłać wpis testowy do Freshdesk.
Po kliknięciu przycisku Testuj i kontynuuj , Zapier prześle wszystkie dane z formularza WordPress do nowego zgłoszenia do pomocy technicznej.
I gotowe! Oto nasz bilet Freshdesk WordPress gotowy, aby zespół pomocy technicznej mógł odpowiedzieć:
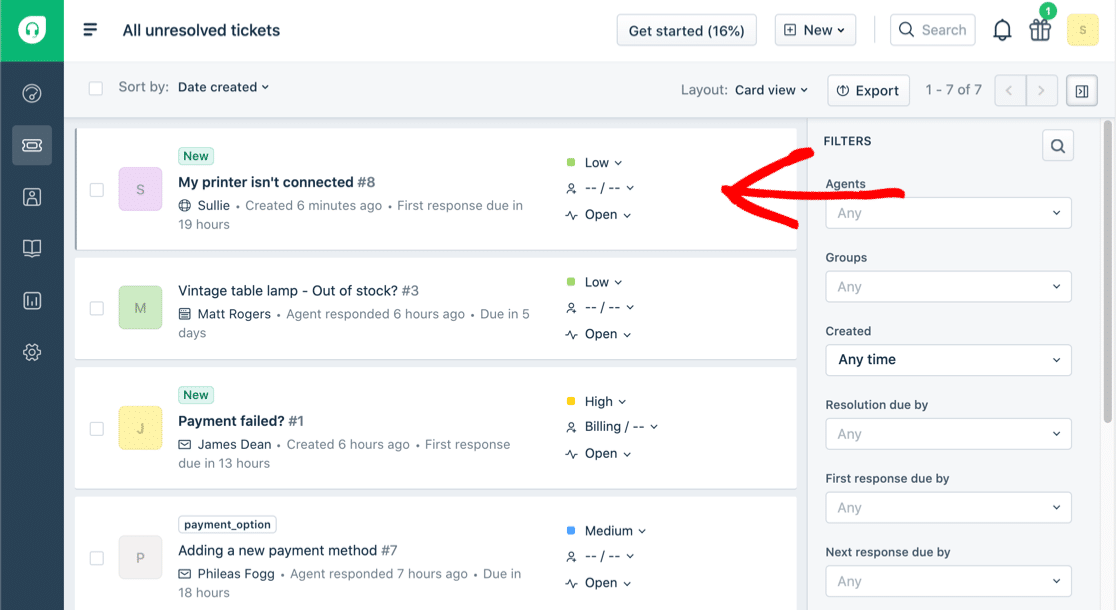
Nie zapomnij! Aby rozpocząć transmisję, musisz włączyć Zapa w Zapier.
Utwórz teraz swój formularz WordPress Freshdesk
Ostatnie przemyślenia na temat tworzenia formularza Freshdesk WordPress
Teraz wiesz, jak używać WPForms do zgłoszeń pomocy technicznej. Czy chcesz poznać inne sposoby przekazywania danych ze swojej witryny do zespołu obsługi technicznej?
Możesz użyć WPForms, aby utworzyć formularz wniosku o zmianę dla swojej witryny i wysłać wpisy do zespołu pomocy technicznej w celu ustalenia priorytetów.
Gotowy do zbudowania swojej formy? Zacznij już dziś od najłatwiejszej wtyczki do tworzenia formularzy WordPress. WPForms Pro zawiera szablon biletów pomocy technicznej i oferuje 14-dniową gwarancję zwrotu pieniędzy.
Jeśli ten artykuł Ci pomógł, śledź nas na Facebooku i Twitterze, aby uzyskać więcej bezpłatnych samouczków i przewodników WordPress.
