Jak uzyskać fakturę PDF w WooCommerce?
Opublikowany: 2018-04-20Odpowiedzialność sprzedawcy nie kończy się na wysyłce i dostarczeniu produktów do klientów. Równie ważne jest dostarczenie wszystkich dokumentów związanych z zakupem w celu ustalenia wiarygodności wśród klientów wobec sklepu. Co z kolei pomoże zwiększyć sprzedaż Twojego sklepu poprzez zatrzymanie klientów. Dokumenty te składają się z faktury, listu przewozowego, dowodu dostawy, etykiety wysyłkowej itp.
W tym artykule przeprowadzę Cię przez proces generowania faktury PDF dla sklepu WooCommerce. Wtyczka WebToffee Faktury PDF i dokumenty przewozowe Woocommerce sprawia, że jest to łatwiejsze niż kiedykolwiek. Jeśli chcesz uzyskać więcej informacji na temat wtyczki, odwiedź stronę produktu.
Krok 1: Zainstaluj i aktywuj wtyczkę
Po zainstalowaniu i aktywacji tej wtyczki w menu WordPressa pojawi się nowa sekcja zatytułowana Faktura/Pakowanie . Możesz przejść do tej sekcji, przechodząc do menu Faktura/Opakowanie > Faktura z pulpitu WordPress. Po kliknięciu podmenu Faktura zostaniesz przeniesiony do ustawień faktury .
Wszystkie ogólne ustawienia, które muszą być używane we wszystkich dokumentach, można skonfigurować w oknie Ustawienia ogólne. Ustawienia ogólne pozwalają skonfigurować logo firmy, dane adresowe, obsługę RTL i wiele innych.
Krok 2: Podstawowa konfiguracja faktury PDF WooCommerce
W podstawowej konfiguracji możesz skonfigurować specyficzne dla faktury pozycje ogólne i numer faktury.
Ustawienia zawarte w zakładce Ogólne są pokazane poniżej:
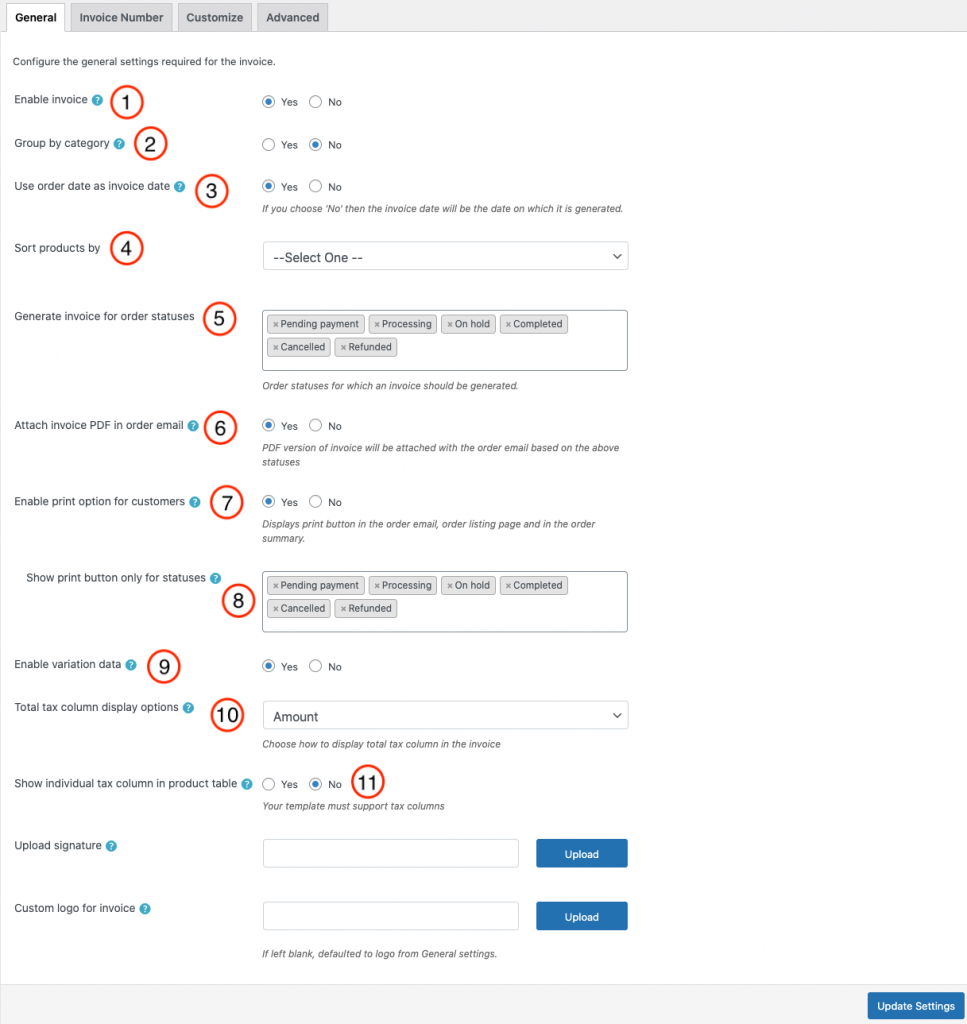
- Włącz fakturę: Wyłączenie spowoduje usunięcie postanowień dotyczących wyświetlania/drukowania faktur dla zamówień, nadal administrator może dostosować szablon i ustawić numer faktury.
- Grupuj według kategorii: Wybierz „Tak”, aby pogrupować produkty należące do tej samej kategorii na fakturze.
- Użyj daty zamówienia jako daty wystawienia faktury: Jeśli wybierzesz „Nie”, data faktury będzie taka sama, jak data wydrukowania, pobrania lub załączenia faktury do wiadomości e-mail.
- Sortuj produkty według: Tutaj możesz wybrać sortowanie produktów według rosnącej lub malejącej kolejności nazwy produktu lub kodu SKU produktu.
- Generuj fakturę dla statusów zamówień : ta opcja wyświetla wszystkie statusy zamówień, dla których można generować faktury. Możesz wybrać wiele statusów w oparciu o swoje wymagania.
- Załącz PDF faktury w wiadomości e-mail: Po wybraniu „Tak” do wiadomości e-mail z zamówieniem zostanie dołączona wersja PDF aktualnie aktywnego szablonu faktury.
- Włącz opcję drukowania faktury dla klientów : Po wybraniu opcji „Tak” będziesz mógł wyświetlić przycisk drukowania faktury dla klientów w wiadomości e-mail z zamówieniem, na stronie z listą zamówień i w podsumowaniu zamówienia.
- Pokaż przycisk drukowania tylko dla wybranych statusów : Wybierz statusy, dla których chcesz generować faktury.
- Włącz dane o odmianach: Aby uwzględnić dane o odmianach produktu na fakturze, wybierz „Tak”.
- Wyświetlanie całkowitego podatku: wybierz sposób wyświetlania całkowitego podatku na fakturze.

11. Indywidualna kolumna podatku w tabeli produktów: Wybierz „Tak”, aby kategoryzować różne podatki w osobnych kolumnach na fakturze.
Ustawienia można zapisać, klikając przycisk Aktualizuj ustawienia .
Krok 3: Ustawienia numeru faktury
Następnie możesz ustawić niestandardowy numer faktury z prefiksem/sufiksem/serią numerów lub nawet odzwierciedlić numer zamówienia jako numer faktury.
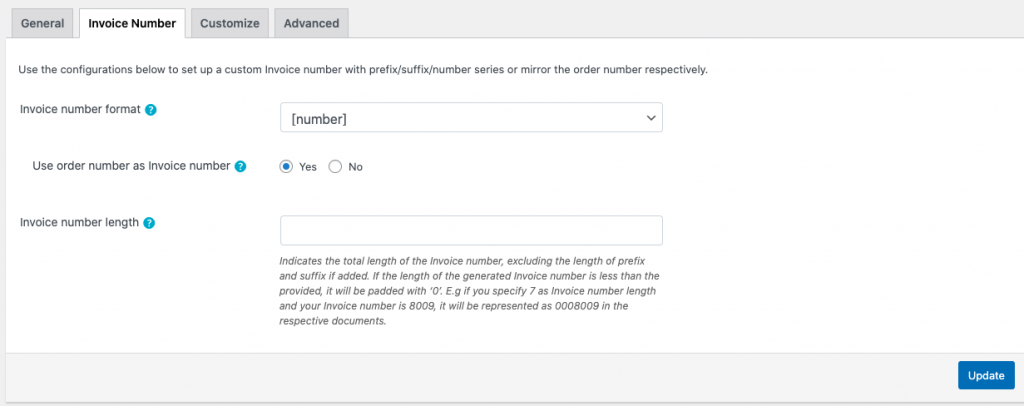
- Format numeru faktury: Określ format, w jakim ma zostać wygenerowana faktura. Na przykład: [prefiks][numer][sufiks]

- Numer początkowy faktury : wprowadź numer początkowy faktury.
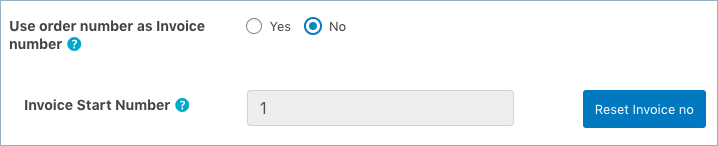
Jeśli wybierasz wzór numeru faktury zawierający prefiks lub/i sufiks, będziesz musiał również skonfigurować następujące ustawienia.
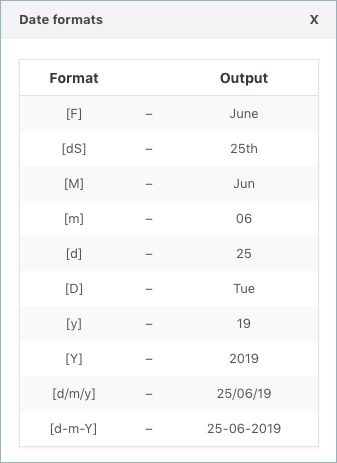
Zaktualizuj i zresetuj ustawienia formatu numeru faktury, klikając przycisk Aktualizuj i zresetuj .
Krok 4: Dostosuj i wyświetl podgląd faktury
Za pomocą konfiguratora możesz dostosować wygląd faktury. Masz do wyboru wbudowane motywy, a także możesz tworzyć nowe motywy lub szablony z istniejących. Dodatkowo po prawej stronie okna znajdują się kontrolki przełączania, które po włączeniu lub wyłączeniu zostaną odzwierciedlone w przykładowym szablonie faktury.
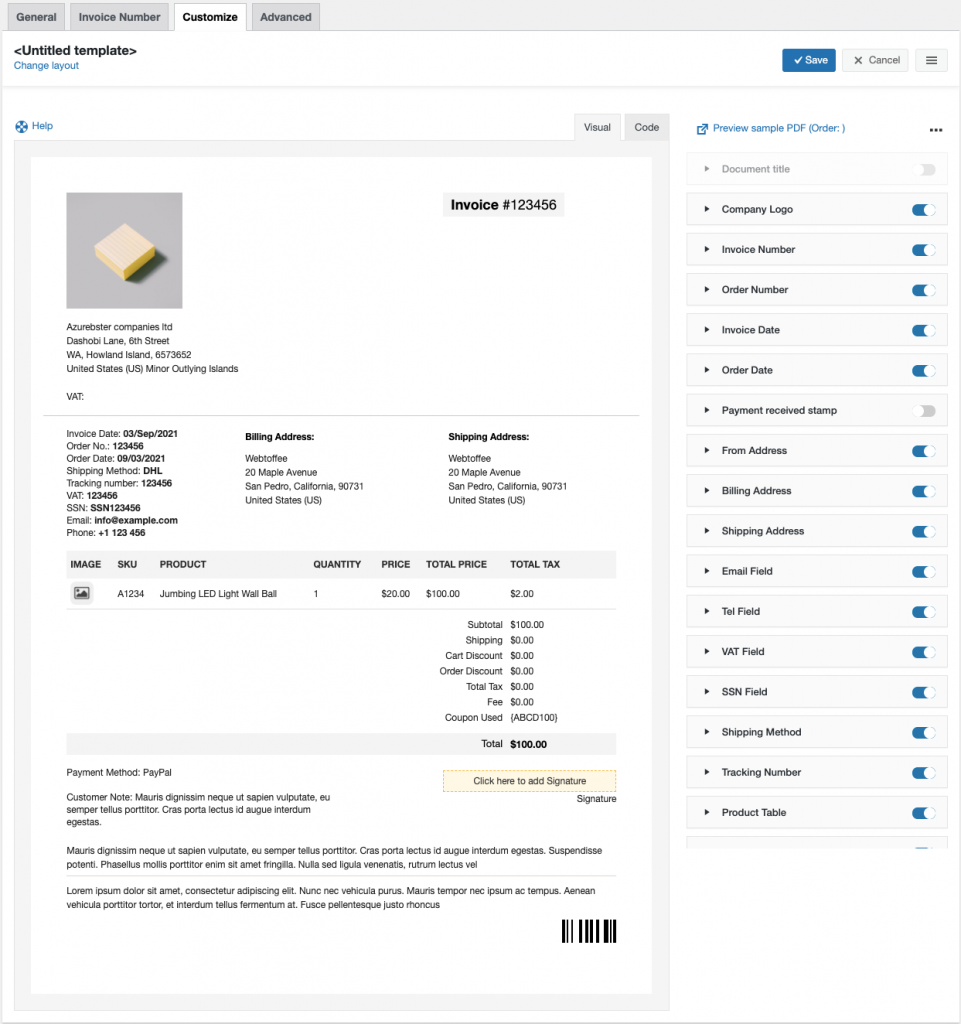
Aby utworzyć nowy szablon faktury,

- Wybierz szablon z opcji Utwórz nowy szablon .
- Z wbudowanych szablonów, które się pojawią, wybierz układ.
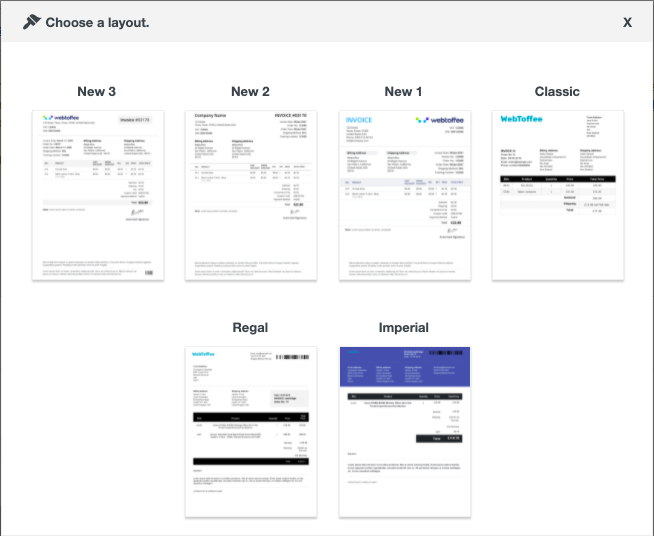
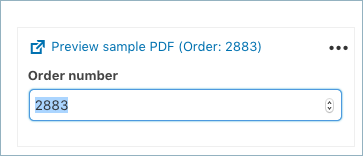
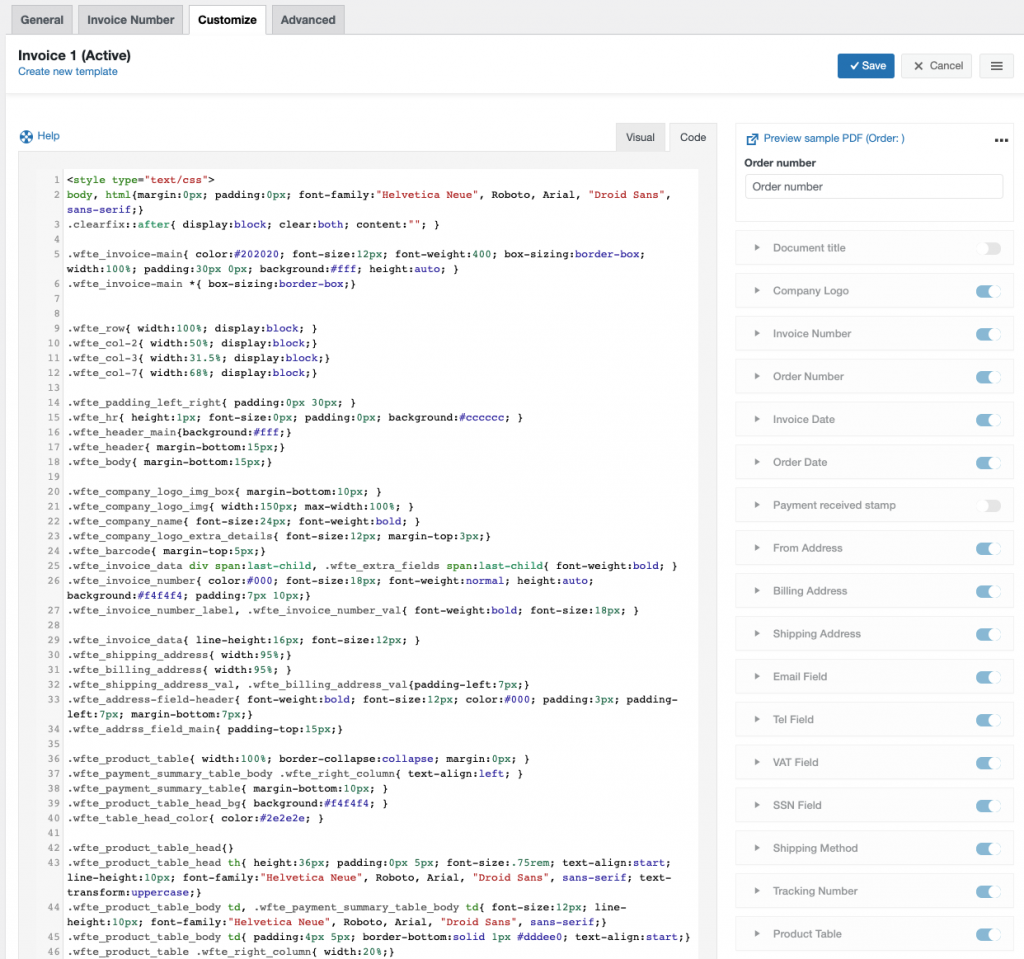
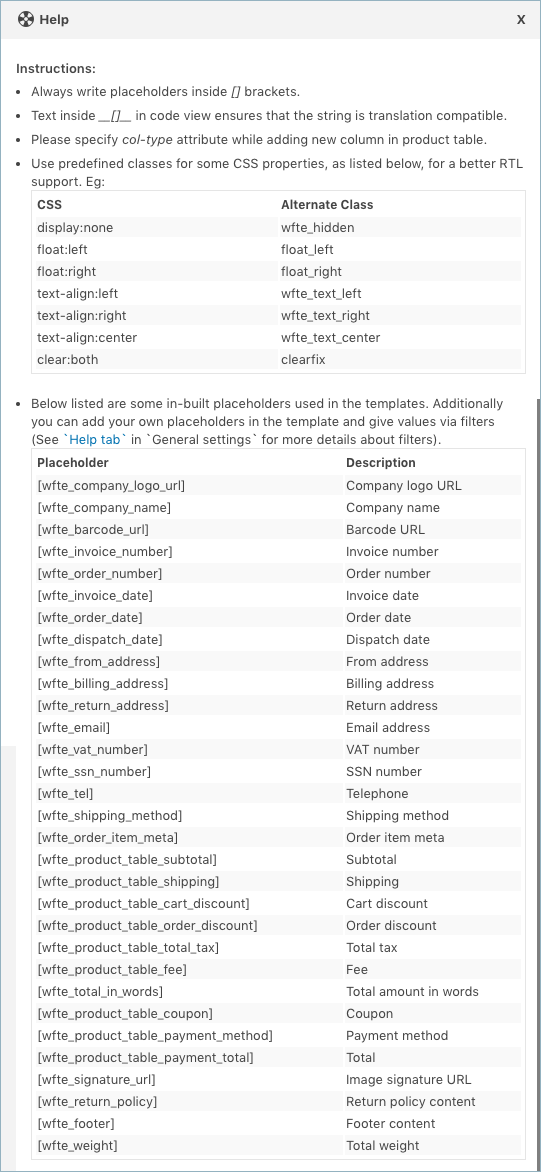
Krok 5: Dodaj dodatkowe/meta pola do faktury
Ten krok może nie być konieczny dla wszystkich. Ale pomaga dostosować fakturę do potrzeb sklepu i klienta.
Zaawansowane ustawienia faktury mogą służyć do dodawania metadanych zamówienia/produktu na fakturze WooCommerce.
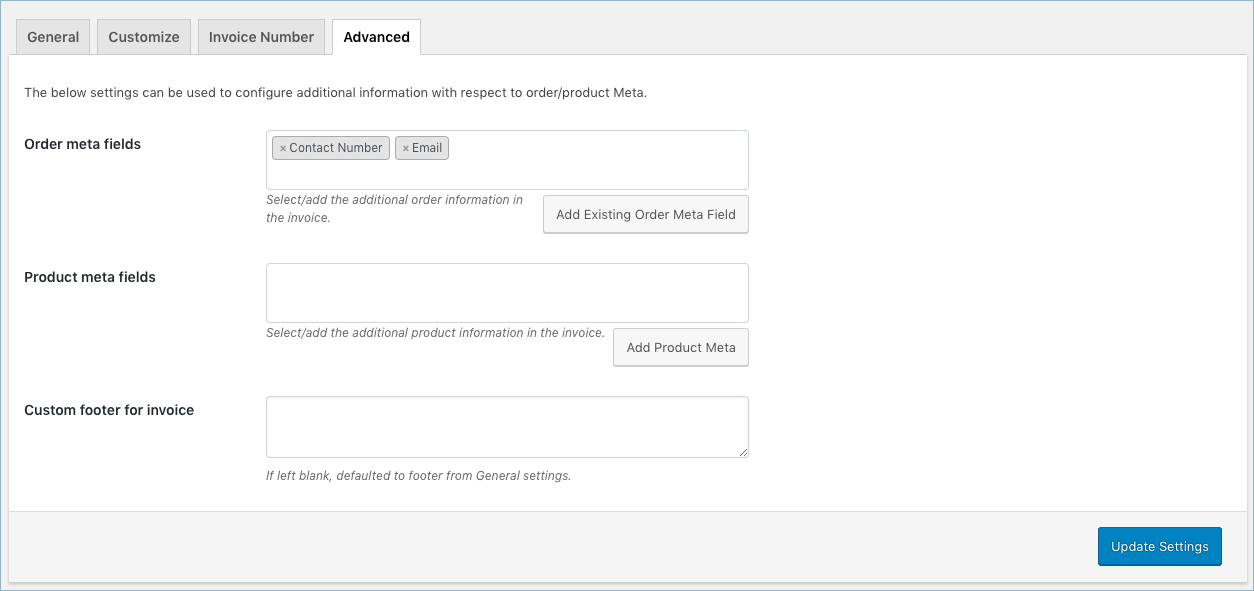
- Meta pola zamówienia : dołącz dodatkowe informacje o zamówieniu do faktury, wybierając wymaganą pozycję z listy rozwijanej. Możesz wybrać pole z listy pól domyślnych lub kliknąć przycisk Dodaj istniejące metapole , aby utworzyć niestandardowe metapola, podając niestandardową nazwę pola i odpowiedni metaklucz dla pola. Klucze meta zamówienia można znaleźć w sekcji pól niestandardowych na stronie Zamówienia WooCommerce produktu.
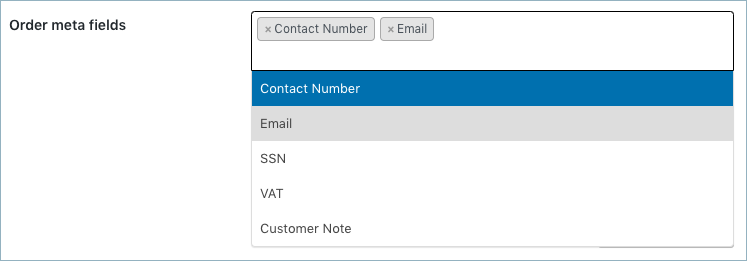
Aby dodać inne szczegóły meta zamówienia inne niż te wyświetlane w menu rozwijanym, kliknij Dodaj istniejące metapole zamówienia .
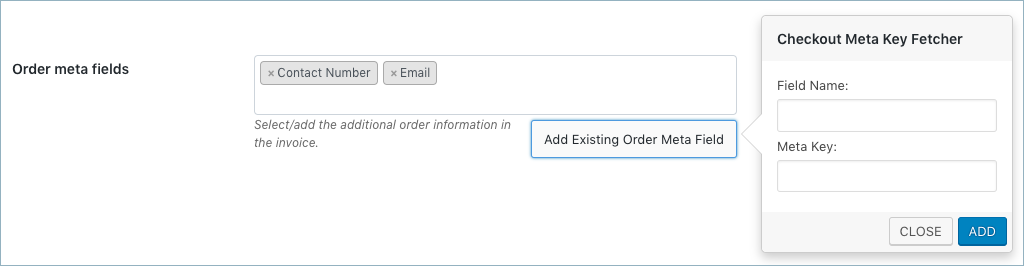
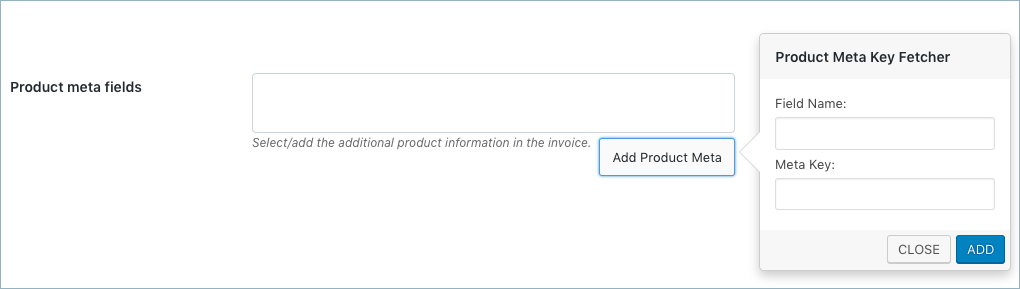
Ustawienia można zapisać, klikając przycisk Aktualizuj ustawienia .
Po złożeniu zamówienia, wersja PDF aktywnego szablonu faktury zostanie dołączona do maila zamówienia z zapisami do pobrania i wydruku, jak pokazano poniżej.
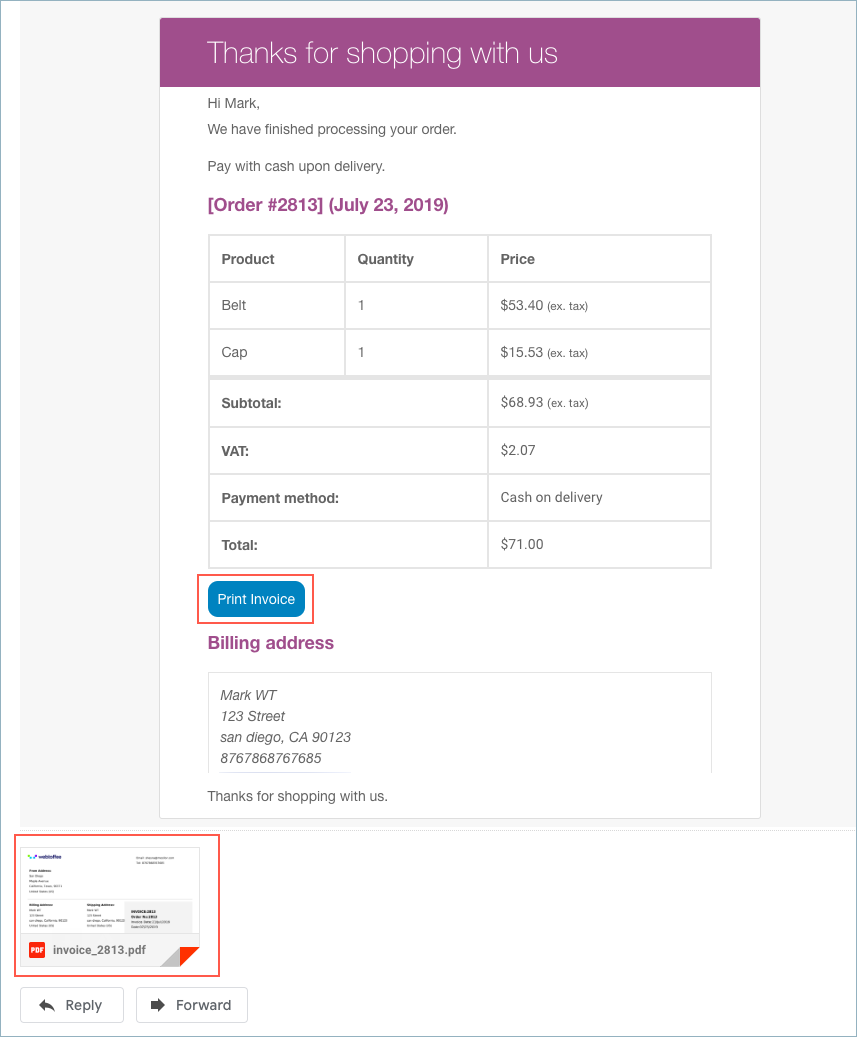
Możesz nawet wydrukować/pobrać fakturę ze strony zamówień WooCommerce, jak pokazano poniżej:
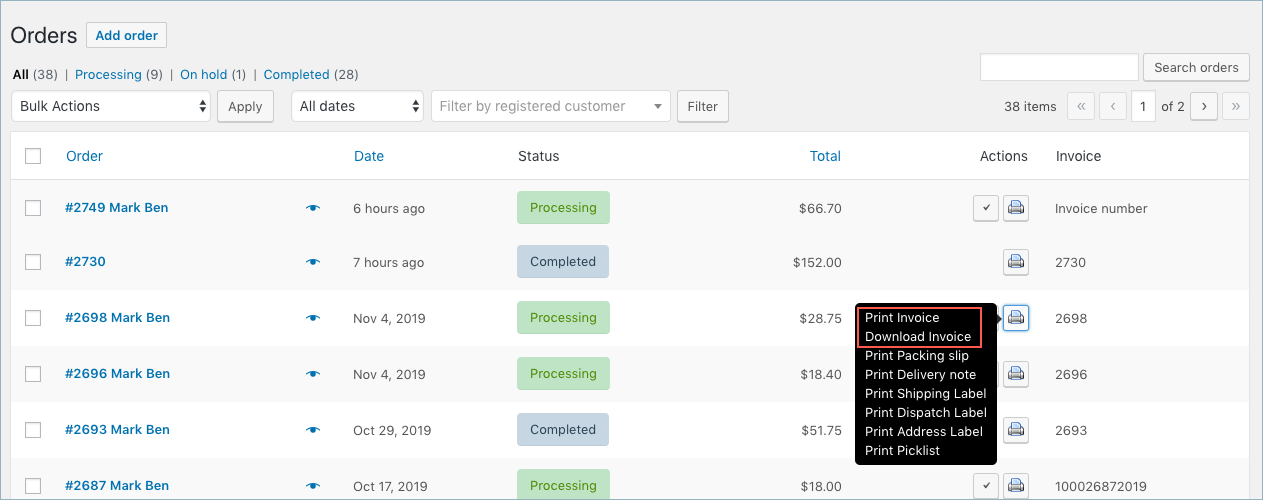
Przykładowa faktura będzie wyglądać tak, jak pokazano poniżej:
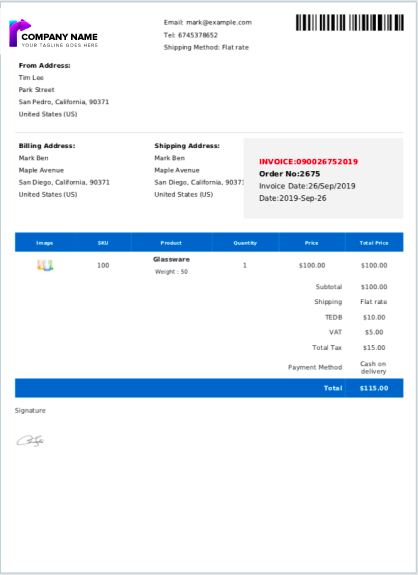
Aby skonfigurować i wygenerować dodatkowe dokumenty, takie jak faktury proforma, listy przewozowe, etykiety wysyłkowe, dowody dostawy, noty kredytowe, lista pobrań, etykiety adresowe itp., korzystając z tej samej wtyczki, możesz zapoznać się z instrukcją obsługi wtyczki.
Wniosek
Prowadzenie sklepu internetowego bez udostępniania dokumentów faktur swoim klientom jest prawie niemożliwe. Generowanie faktur może nie być łatwe, jeśli prowadzisz sprzedaż międzynarodową i musisz przestrzegać różnych standardów dotyczących podatków i faktur. Ale dzięki wtyczce faktur WooCommerce możesz w dużym stopniu zminimalizować wysiłki związane z generowaniem faktur.
