Opanowanie tworzenia efektów usterki w programie Photoshop
Opublikowany: 2023-08-12Jeden z trendów, który coraz częściej obserwujemy w Internecie, to trochę powrót do przeszłości: efekt usterki! Dodaje projektowi wspaniałego robota, techno i dobrze łączy się z innymi trendami, takimi jak efekt bichromii. A najlepsza część? To nie jest zbyt trudne do stworzenia!
Zacznijmy od małej inspiracji. Blendmodes Studio zastosowało efekt usterki na swojej stronie i wykorzystało go jako motyw wizualny, który można zobaczyć w całej witrynie. Na tej stronie włączyli falę sinusoidalną, która nadaje jej inny klimat usterki. Więc jeśli chcesz spróbować, postępuj zgodnie z samouczkiem i wybierz sinus zamiast kwadratu. Wykorzystali ten efekt zarówno w tle, jak iw efekcie najechania kursorem na tekst, tworząc świetny, interaktywny projekt witryny.
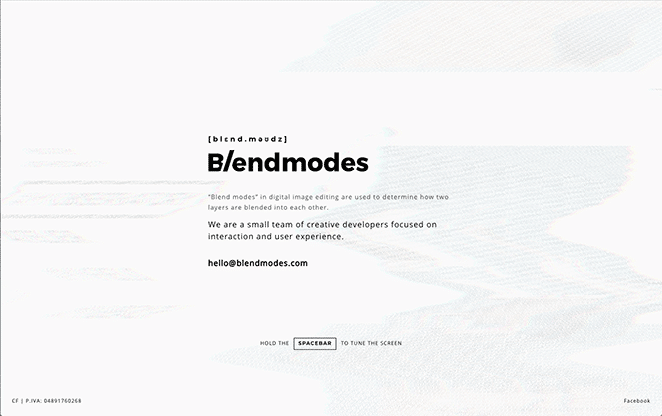
Teraz, gdy już wiesz, jak agencja wykorzystuje ten trend, przejdźmy do tajników efektu usterki i nauczmy się, jak samemu go stworzyć!
Zrozumienie efektu usterki programu Photoshop
Koncepcja usterek w świecie cyfrowym doprowadziła do powstania glitch artu, w którym artyści celowo manipulują lub uszkadzają media cyfrowe, aby stworzyć urzekające efekty wizualne. Efekt usterki programu Photoshop znajduje się na czele tego trendu, który wynika z wykorzystywania błędów w oprogramowaniu do przetwarzania obrazu.
Glitch art wywodzi się z rozpoznania potencjału artystycznego tkwiącego w cyfrowych błędach. Początkowo postrzegane jako niechciane anomalie, usterki zostały przekształcone w nową formę ekspresji przez artystów, którzy przyjęli ich nieprzewidywalność. Efekt usterki programu Photoshop ucieleśnia tę filozofię, obejmując przypadkowość i niedoskonałość jako integralne składniki procesu twórczego.
Przewodnik krok po kroku dotyczący tworzenia efektu usterki w programie Photoshop
Udostępnimy dwie metody tworzenia efektu usterki w programie Photoshop:
- Metoda ręczna
- Glitch-a-tron (bezpłatna akcja programu Photoshop do pobrania!)
Ręczna metoda Photoshopa
Aby utworzyć następujące efekty, upewnij się, że dokument jest w trybie 8-bitowym. W tym celu wybierzObraz > Tryb > 8 bitów/kanał .
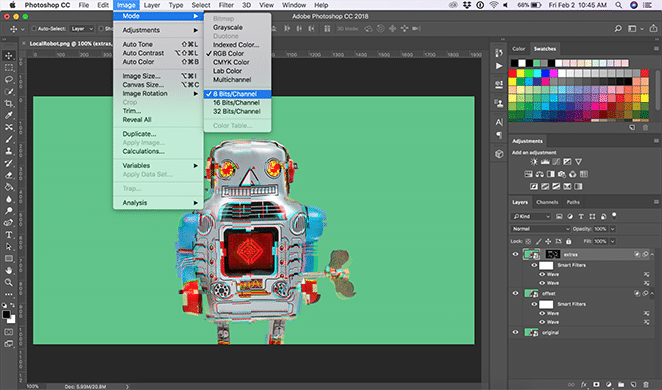
Otwórz swój obraz i utwórz inteligentny obiekt
Otwórz plik w Photoshopie. (Będziemy używać tego zdjęcia lokalnego robota!) Aby rozpocząć, kliknij obraz prawym przyciskiem myszy i wybierzKonwertuj na obiekt inteligentny lub wybierając Warstwa > Obiekty inteligentne > Konwertuj na obiekt inteligentny.
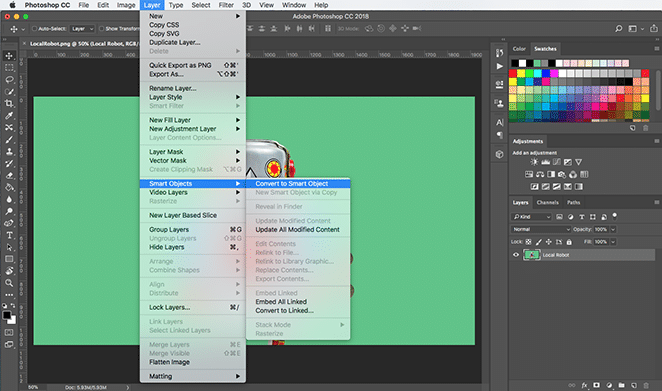
Utwórz falę
Zduplikuj tę warstwę, klikając prawym przyciskiem myszy i wybierającDuplikuj warstwę, aby mieć oryginał, do którego można wrócić.Nazwij tę warstwę „przesunięciem”, a drugą „oryginalną”.
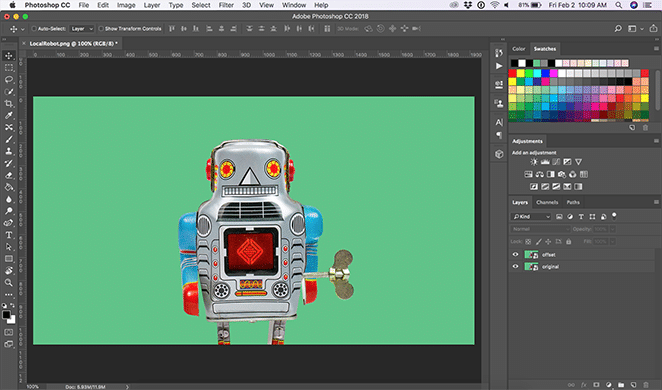
Teraz, mając zaznaczoną warstwę „przesunięcie”, wybierz kolejno opcjeFiltr > Zniekształcenie > Fala .W przypadku tej warstwy stworzymy subtelny efekt.
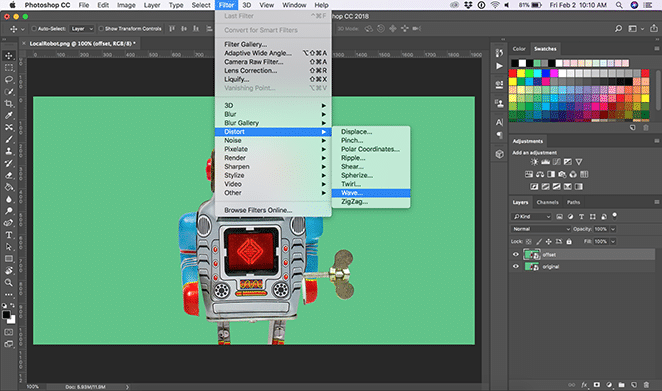
Możesz dostosować dowolną z tych opcji, jak chcesz, ale w tym przypadku ustawimy liczbę generatorów na 1. Następnie zmieńdługość fali na minimum 279 i maksimum na 695, a amplitudęna minimum 162 i maksymalnie do 441. Ustawiłem równieżSkalęna 3% w poziomie i 1% w pionie.
Upewnij się, żeTyp jest ustawiony na Kwadrati włącz opcjęPowtarzaj piksele krawędziw obszarzeNiezdefiniowane obszary. Po wprowadzeniu tych ustawień możesz klikać losowo, aż zobaczysz preferowany podgląd. Możesz zobaczyć więcej korekt, które wybraliśmy na obrazku poniżej. Daje to robotowi efekt lekko przesuniętego pudełka!
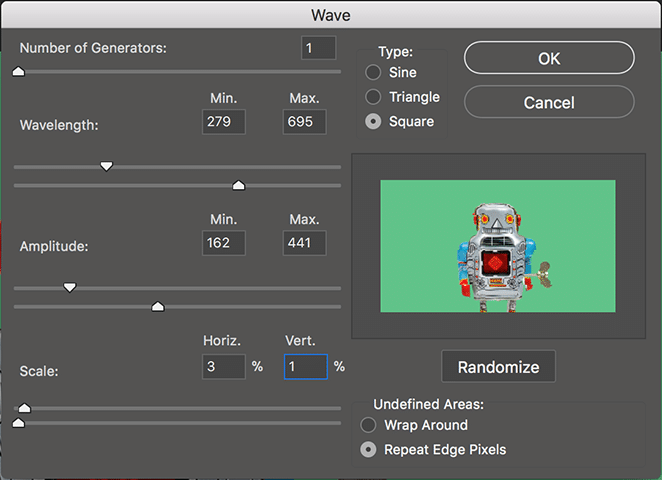
(Opcjonalnie) Stwórz bardziej dramatyczny efekt za pomocą kolejnej fali
Utwórz kolejną falę na tej samej warstwie „przesunięcia”, wykonując te same czynności. Tym razem zmienię nieco ustawienia i ustawię liczbę generatorów na 1. Następnie zmienimyDługość fali na minimalną 301 i maksymalną na 884, a następnie zmienimy Amplitudana minimalną 301 i maksymalną na 699. ustawSkalęna 2% w poziomie i 1% w pionie. Daje to robotowi jeszcze bardziej zniekształcony wygląd.
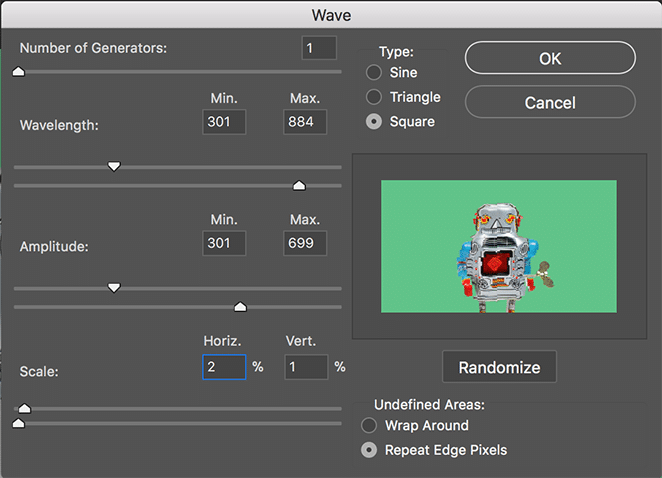
Utwórz zniekształconą maskę przycinającą
Zduplikuj swoją oryginalną warstwę i nazwij ją „dodatki”. Aby zobaczyć swoje wybory, zmień kolejność warstw, przenosząc „dodatki” na górę. Za pomocąnarzędzia Zaznaczanie prostokątne zaznacz różne części i rozmiary obrazu, które chcesz zniekształcić, przytrzymując klawisz Shift.Kluczem do uzyskania naprawdę świetnego efektu jest zaznaczenie całego obrazu.
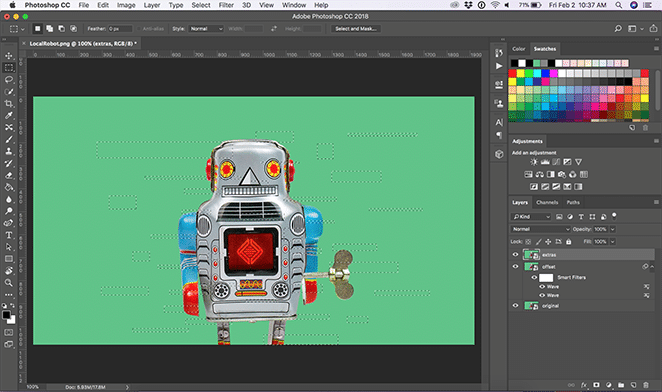
Gdy będziesz zadowolony z dokonanego wyboru, utwórz maskę za pomocą przyciskuDodaj maskę warstwy u dołu panelu warstw.
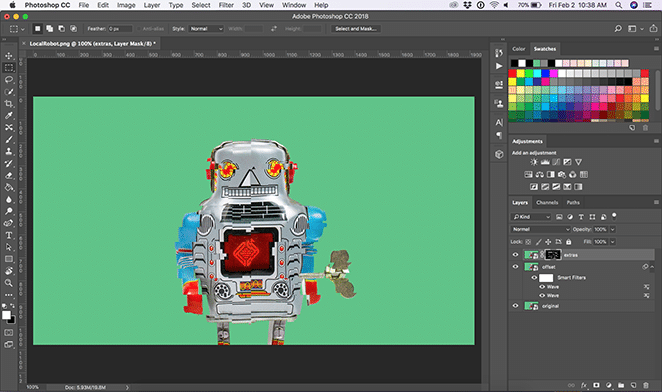
Teraz na warstwie dodatków z wybranym obrazem (nie maską) dodaj jeszcze dwie fale do warstwy dodatków za pomocąopcji Filtr > Zniekształcenie > Fala z podobnymi ustawieniami jak w poprzednim kroku.

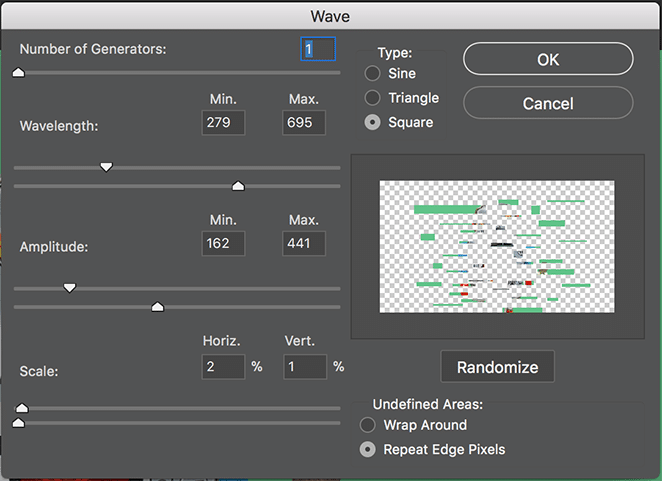
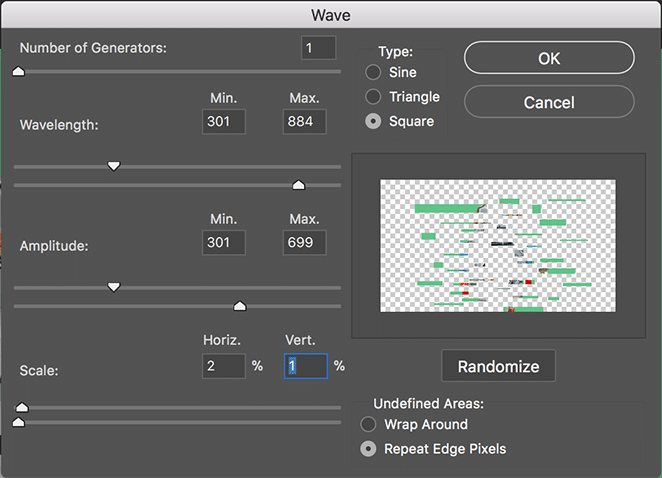
Aby uzyskać bardziej dramatyczny efekt, odłącz maskę od obrazu. Użyj narzędzia przesuwania, aby dostosować położenie obrazu lub maski w dowolnym miejscu. Możesz zmienić efekt w zależności od tego, czy przesuwasz maskę, czy sam obraz, ale próbując przesunąć obraz, upewnij się, że używasz narzędzia do przesuwania w obszarze maskowania.
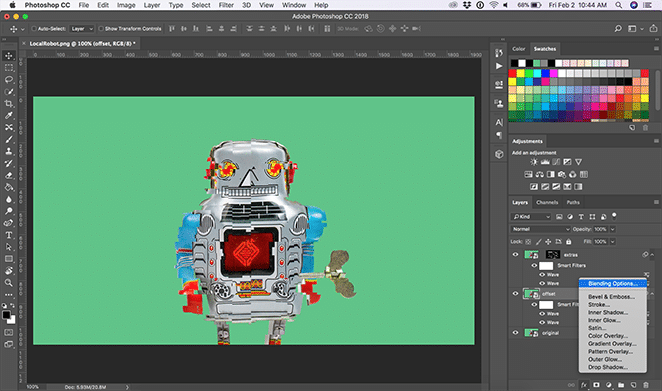
Dodaj zaawansowane opcje mieszania
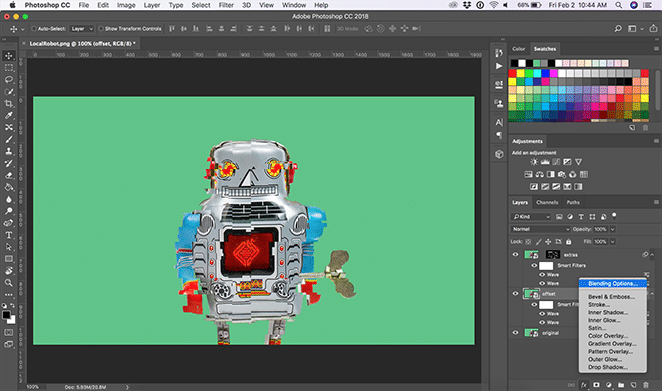
Teraz zastosuj zaawansowane opcje mieszania zarówno do warstwy „dodatków”, jak i warstwy „przesunięcia”. Najpierw wybierz warstwę „offset”. U dołu okna warstw kliknij przyciskDodaj styl warstwy z napisem „fx”.Następnie w obszarzeOpcje mieszania > Zaawansowane mieszanie wyłącz kanał czerwony (lub R).
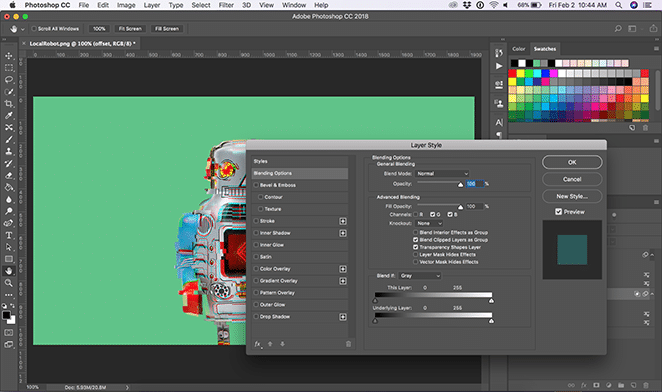
Powtórz ten sam krok dla warstwy „dodatki”.
Teraz, gdy usterka została zakończona, możesz włączać i wyłączać fale, aby uzyskać dokładnie taki efekt, jaki lubisz.
Utwórz efekt linii
Utwórz nową warstwę za pomocąWarstwa> Nowa warstwa i nazwij ją „linie”.Wypełnij go kolorem białym, klikającEdytuj > Wypełnij iz listy rozwijanej Zawartośćwybierz opcjęBiały.
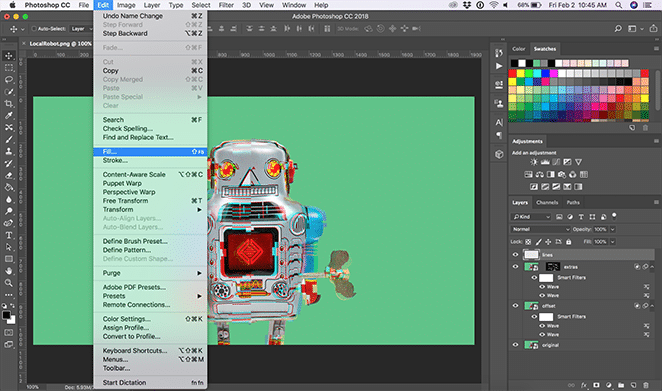
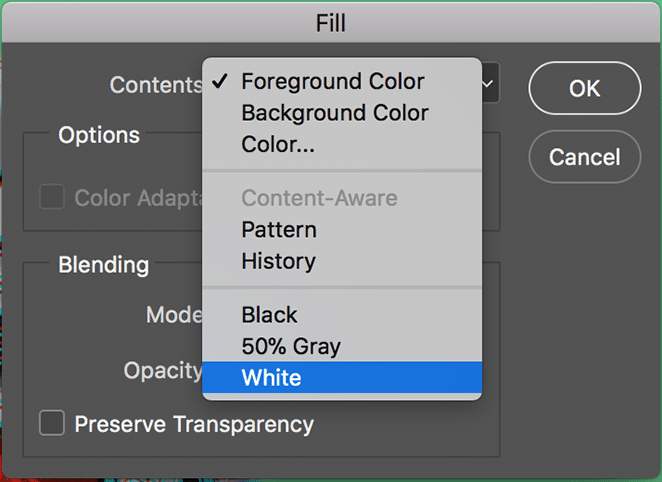
Następnie wybierz opcjęFiltruj > Galeria filtrów .Z listy rozwijanejSzkic wybierz Wzór półtonówi dostosuj go do pożądanego efektu. W tym przykładzie ustawiliśmy rozmiar na 1, a kontrast na 30. Ustaw listę rozwijanąPattern Type na Linie.
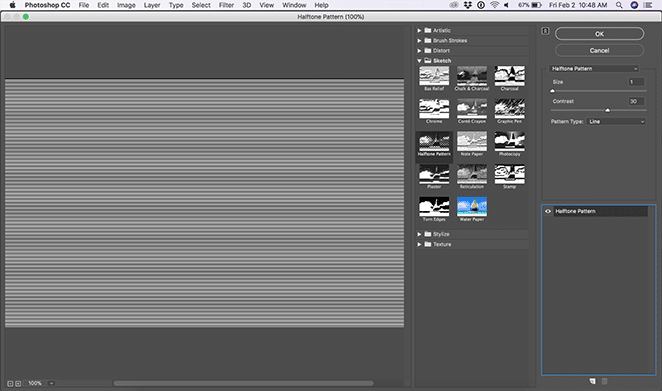
Jeśli chcesz pójść o krok dalej, dodaj kolejny filtr, klikając opcjęNowa warstwa efektów pod efektem Wzór półtonów. Z listy rozwijanejArtystyczny wybierz opcję Akwarelaze szczegółami pędzla ustawionymi na 14, intensywnością cienia ustawioną na 0 i teksturą ustawioną na 3.
Uwaga: Sposób zamawiania efektów nieznacznie to zmieni. Gdy efekt akwareli jest większy niż efekt półtonów, obraz będzie jaśniejszy. Jeśli półtony znajdują się nad akwarelą, obraz będzie ciemniejszy.
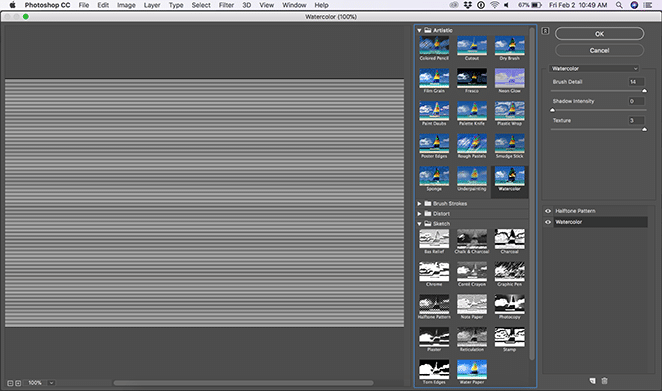
Na koniec w oknie warstw zmień tryb mieszania naNakładka i krycie na 50%.
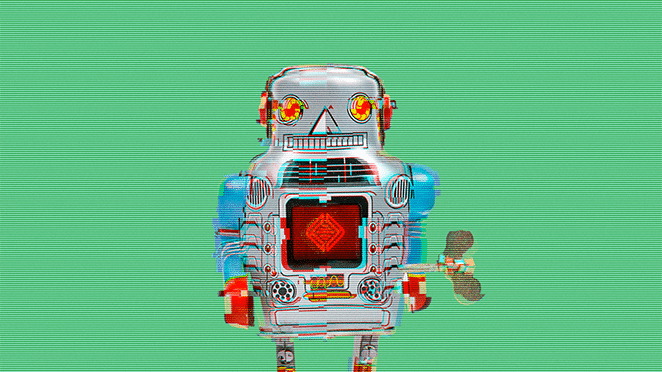
I to wszystko - teraz masz swój własny efekt usterki! Twój obraz powinien wyglądać tak, jakby właśnie wyszedł z komputera z lat 90.
Chociaż (miejmy nadzieję!) nie było to zbyt trudne, istnieje sposób na przyspieszenie tego procesu.
Glitch-a-tron: bezpłatna akcja w Photoshopie!
Nasi wspaniali projektanci stworzyli łatwą w użyciu akcję programu Photoshop, która stosuje te kroki do wybranego obrazu za pomocą zaledwie kilku kliknięć! Pobierz bezpłatne narzędzie poniżej, a następnie postępuj zgodnie z dalszą częścią samouczka.
Jak korzystać z Glitch-a-tron
Zainstaluj akcję
Po pobraniu akcji kliknij dwukrotnie plik, aby go zainstalować. Otwórz obraz, którego chcesz użyć w programie Photoshop, a następnie otwórz okno Operacje .
Aby przejść do okna Akcje , wybierz Okno > Akcje lub przytrzymaj Shift + F9 .
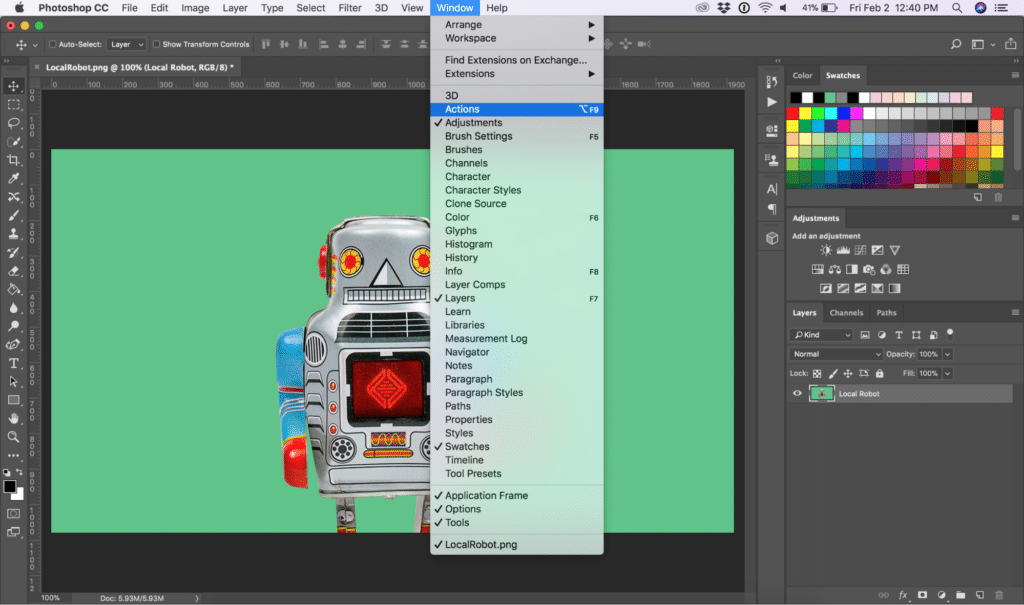
Po otwarciu okna Akcje wybierz warstwę obrazu, do której chcesz zastosować efekt usterki.
Wybierz i zagraj w akcję
Kliknij menu rozwijane w folderze „Koło zamachowe – Glitch-a-tron”. Teraz wybierz „Glitch-a-tron – Wybierz i naciśnij odtwarzanie” i naciśnij trójkątny przycisk odtwarzania u dołu okna.
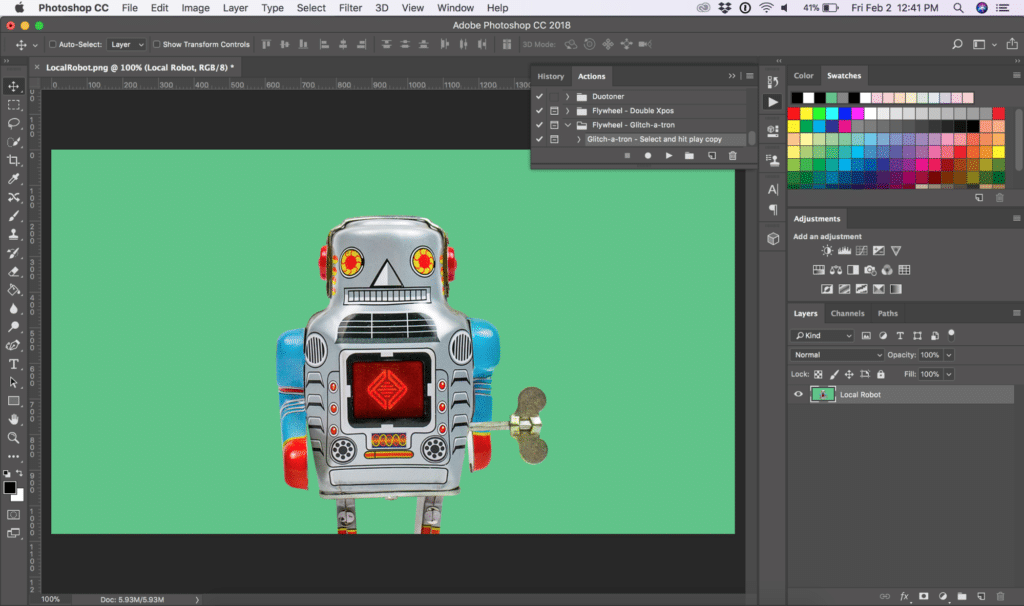
Dostosuj obraz za pomocą warstw
W zależności od pożądanego efektu możesz włączać i wyłączać różne warstwy, wybierać i przenosić maski lub obrazy oraz dostosowywać dowolne inne wybrane ustawienia.
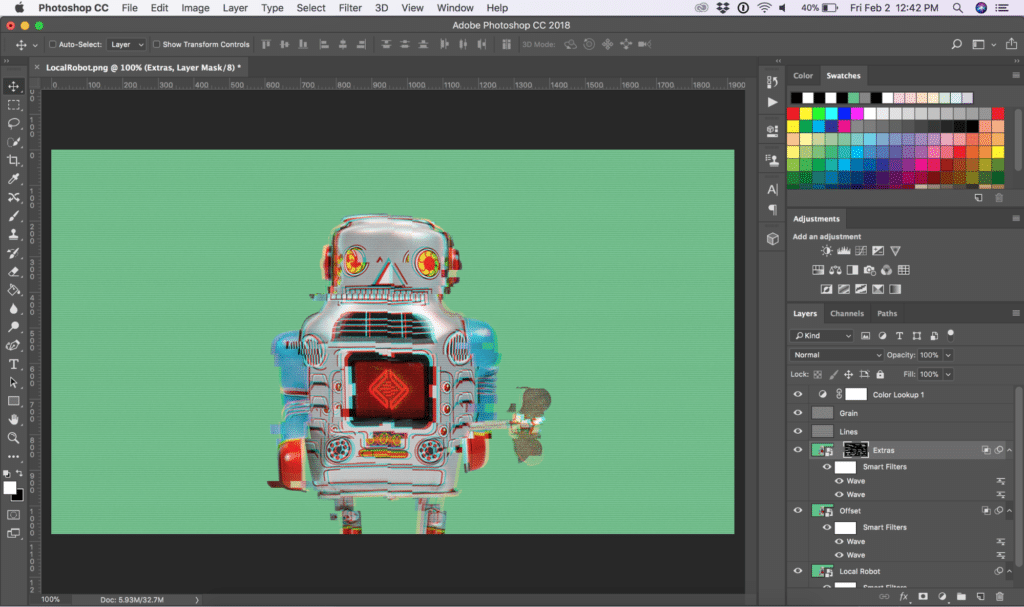
Uwaga: w zależności od rozmiaru obrazu może być konieczna zmiana rozmiaru lub położenia maski „dodatków”, ponieważ jest ona zoptymalizowana pod kątem rozmiaru 1080 na 1920 pikseli.
Bonus: Zresetuj swój obraz w mgnieniu oka
Na wypadek, gdybyś chciał się cofnąć, akcja automatycznie tworzy zrzut ekranu, który pozwala wrócić do obrazu sprzed zastosowania akcji.
Przejdź do okna Historia , wybierając opcję Okno > Historia . Przewiń w górę i kliknij „Migawka”. Spowoduje to zresetowanie wszystkiego, więc możesz zaczynać!
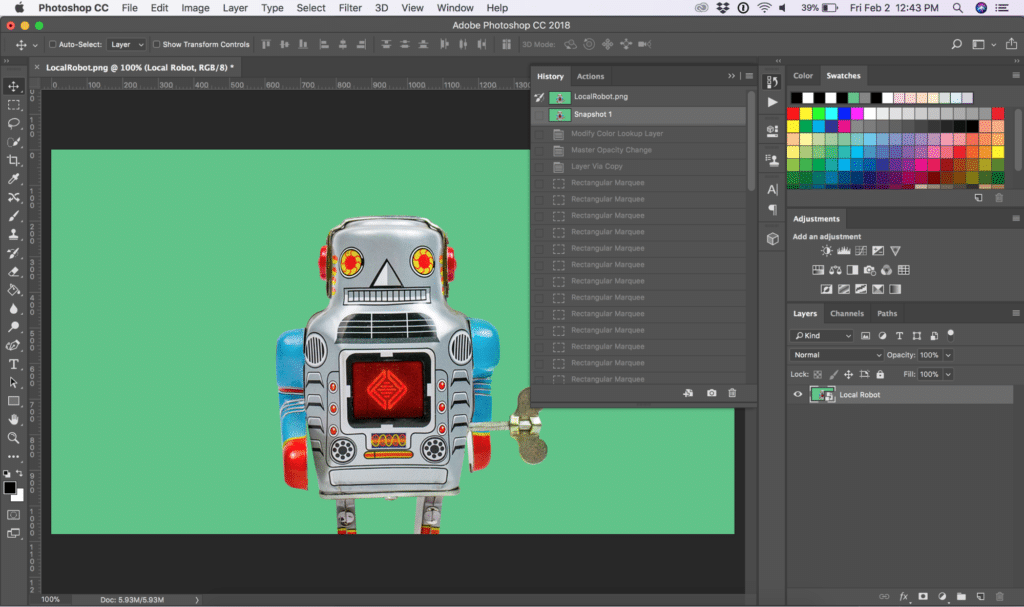
Jest tak wiele zastosowań tego sprytnego, oszczędzającego czas zasobu. Do jakich projektów zamierzasz używać glitch-a-tron? Zostawcie swoje pomysły w komentarzach!
