Logowanie do Google One Tap w celu generowania potencjalnych klientów w WordPress
Opublikowany: 2023-02-07Witajcie, czy chcecie otrzymywać leady z e-maili Google? to ten blog jest dla Ciebie, w tym blogu powiemy Ci, jak skonfigurować Google One Tap Login w swojej witrynie WordPress w celu generowania potencjalnych klientów.
Jeśli chcesz pozyskiwać potencjalnych klientów od odwiedzających Twoją witrynę i chcesz uzyskać ich imiona i nazwiska oraz identyfikatory e-mail, mamy wtyczkę, która pomoże Ci uzyskać potencjalnych klientów za pomocą jednego kliknięcia.
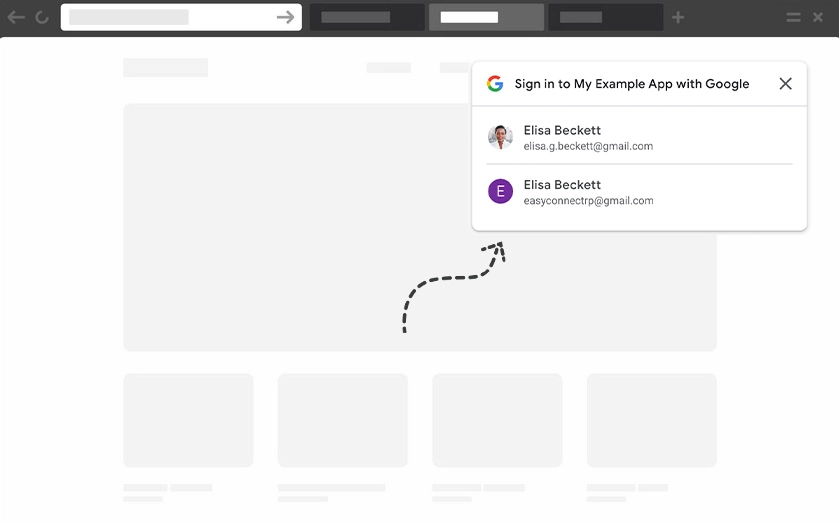
Mamy wtyczkę WordPress o nazwie Lead Form Builder, która ma unikalną funkcję, która pomaga generować potencjalnych klientów z Twojej witryny za pomocą funkcji Google One Tap Sign-in.
Dzisiaj nauczymy się, jak zintegrować Lead Form Builder z Twoją witryną, abyś mógł łatwo pozyskiwać leady Google Email na swoim pulpicie nawigacyjnym.
Spis treści
Skonfiguruj logowanie Google One Tap za pomocą kreatora formularzy kontaktowych
Możesz bezproblemowo tworzyć skomplikowaną wtyczkę Lead Form Builder Pro za pomocą funkcji Google One Tap Login. Pokażemy ci ten proces.
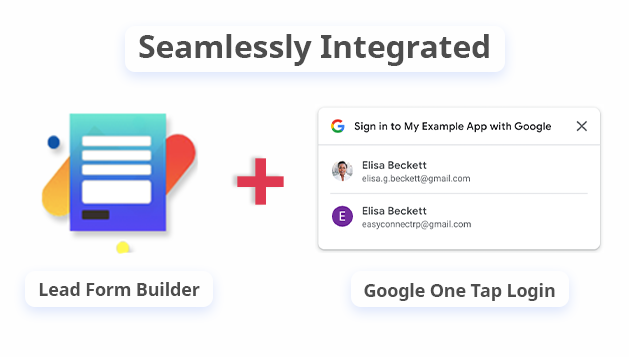
Najpierw musisz utworzyć klucz API Google, aby korzystać z tej funkcji z wtyczką Lead Form Builder Pro. Wykonaj poniższe czynności, aby utworzyć Google API.
Twórz interfejsy API Google
Aby utworzyć Google App API, musisz odwiedzić witrynę Google Developers Console. Tutaj musisz zalogować się na swoje konto Google, z którego chcesz tworzyć interfejsy API.
Po zalogowaniu się do Google App musisz kliknąć „ Wybierz projekt ” z górnego menu. Jak pokazano na zrzucie ekranu poniżej.
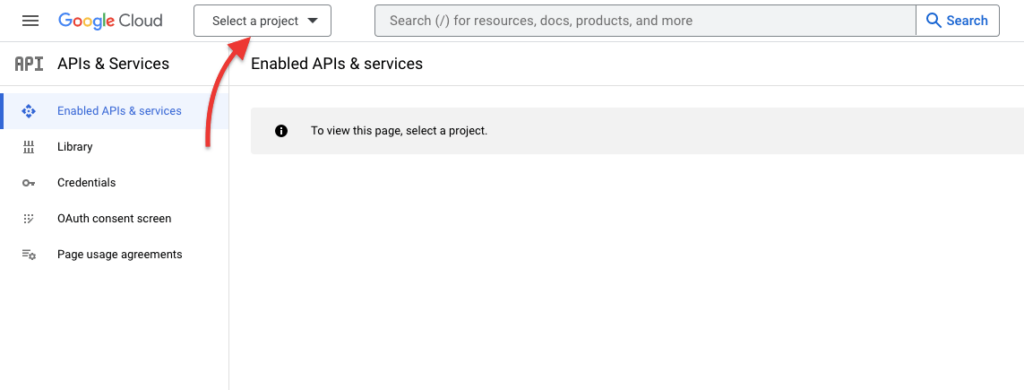
Otworzy się wyskakujące okienko, w którym należy kliknąć przycisk „ Nowy projekt ”, aby kontynuować. Jak pokazano na poniższym zrzucie ekranu.
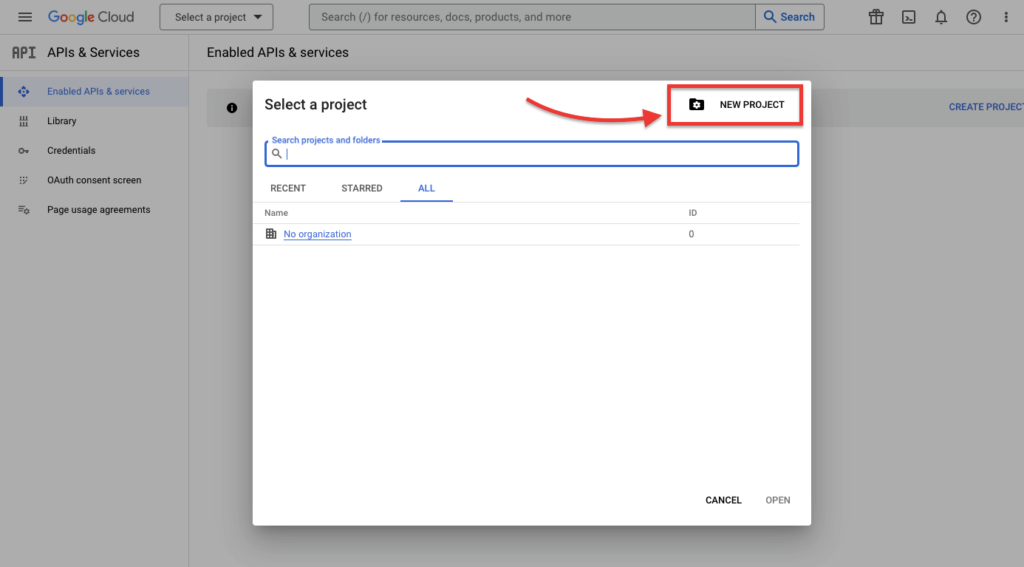
Kliknięcie linku „ Nowy projekt ” spowoduje przejście do strony Nowy projekt. Tutaj musisz dodać nazwę projektu i lokalizację. Następnie kliknij przycisk „ Utwórz ”, aby kontynuować.
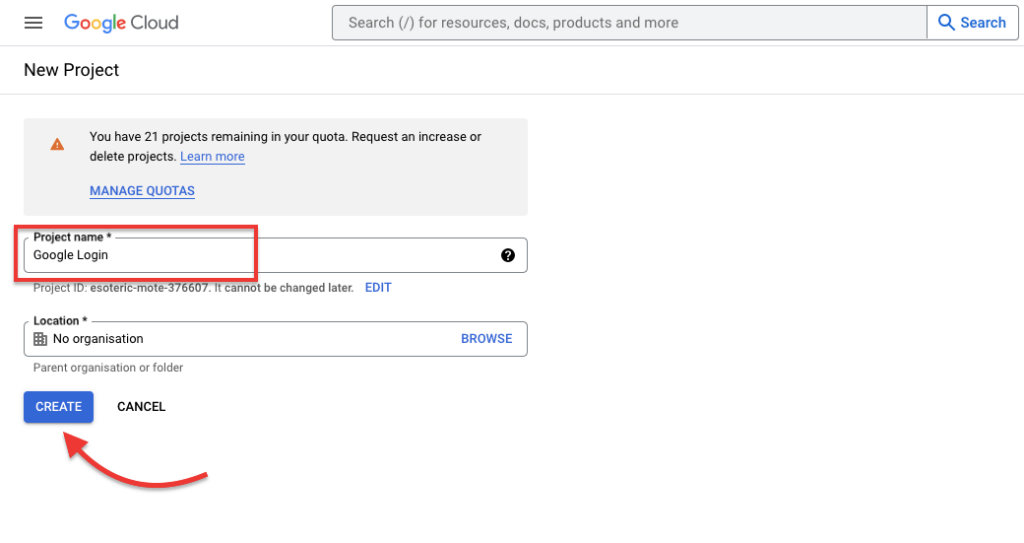
W następnym kroku zostaniesz przekierowany do pulpitu nawigacyjnego „ API i usługi ”. Na tej stronie musisz kliknąć „ Ekran zgody OAuth ” po lewej stronie zakładki menu.
Tutaj musisz wybrać opcję „ Zewnętrzny ”. i kliknij przycisk „Utwórz” , jak pokazano na zrzucie ekranu poniżej.
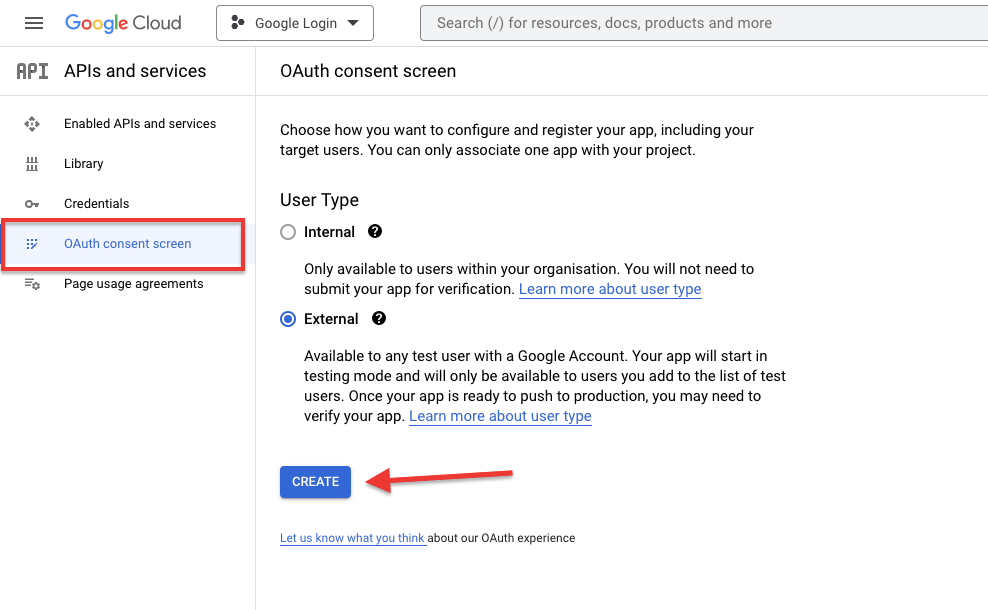
W następnym kroku musisz podać niektóre informacje o aplikacji. Na przykład nazwa aplikacji lub witryny, adres e-mail pomocy technicznej użytkownika.
Uwaga — zalecamy, aby nie przesyłać logo aplikacji, ponieważ jest to długi proces, którego zatwierdzenie trwa do 4-5 tygodni.
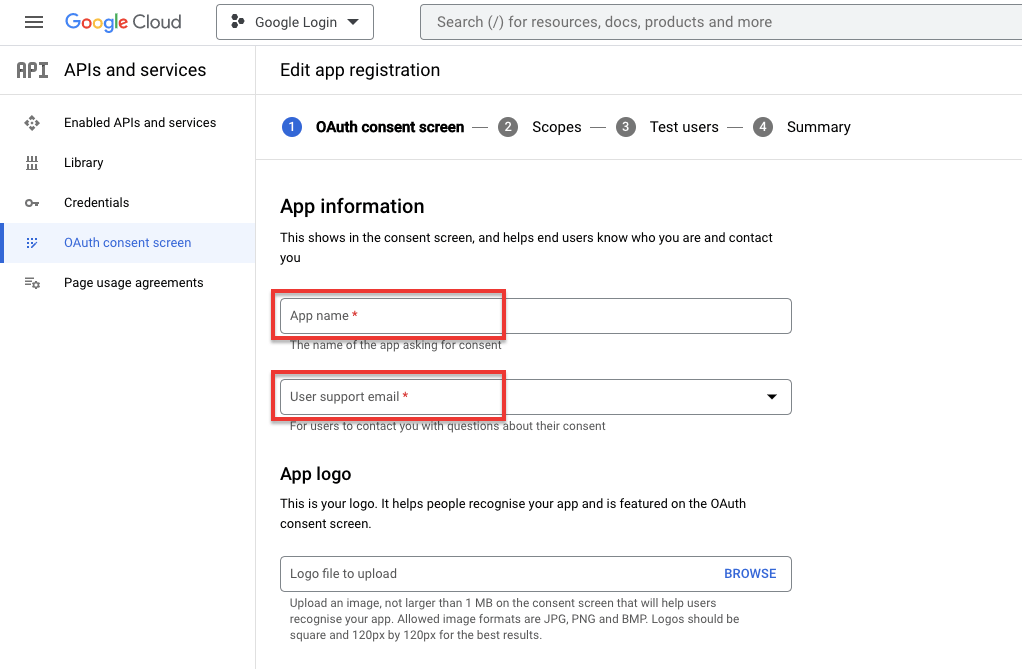
Gdy to zrobisz, przewiń w dół do sekcji „ Domena aplikacji ”, a tutaj musisz wstawić link do strony głównej swojej witryny , Polityki prywatności i Warunków korzystania z usługi .
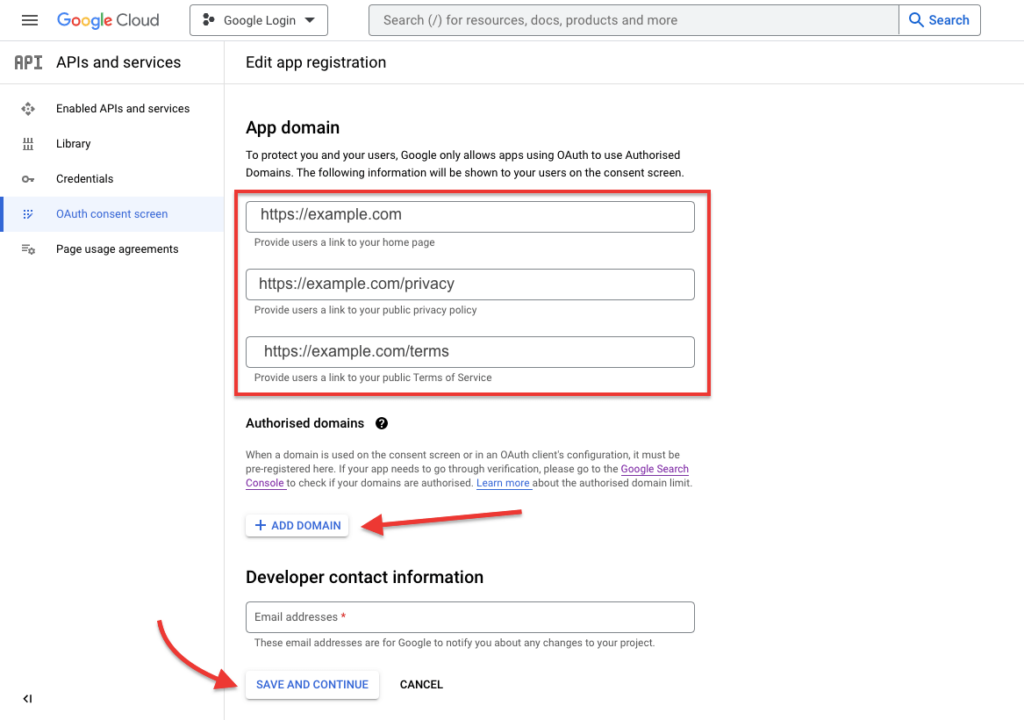
Następnie dodaj nazwę domeny, w której chcesz używać tego interfejsu API. i wprowadź kontaktowy adres e-mail. Teraz kliknij przycisk „ Zapisz i kontynuuj ”, aby przejść dalej.
W następnej sekcji Zakresy kliknij „ Zapisz i kontynuuj ”, jak pokazano na zrzucie ekranu poniżej.
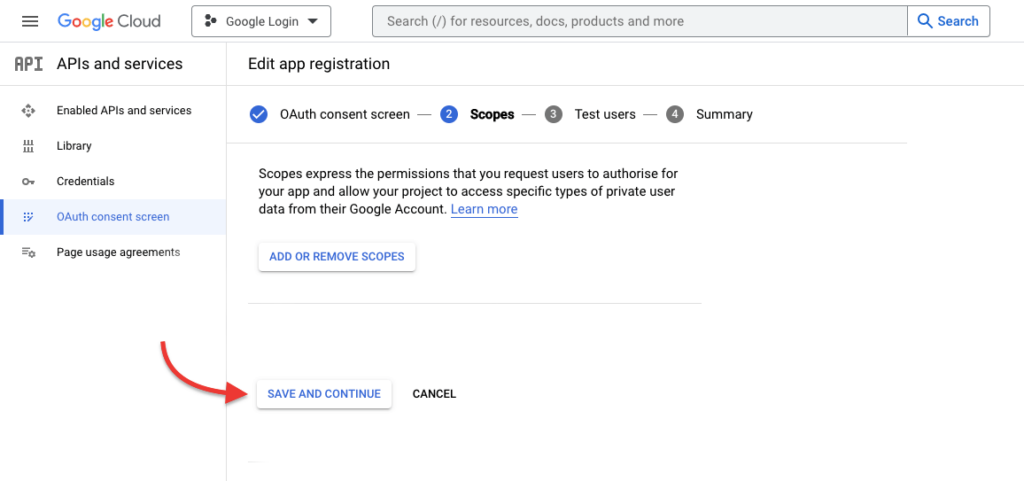
Teraz w następnym kroku musisz kliknąć opcję „ Poświadczenia” na lewym pasku menu, jak pokazano na zrzucie ekranu poniżej.
Następnie musisz kliknąć „ Utwórz poświadczenia ” i wybrać opcję „ 0Auth Client ID ”, jak pokazano na zrzucie ekranu poniżej.
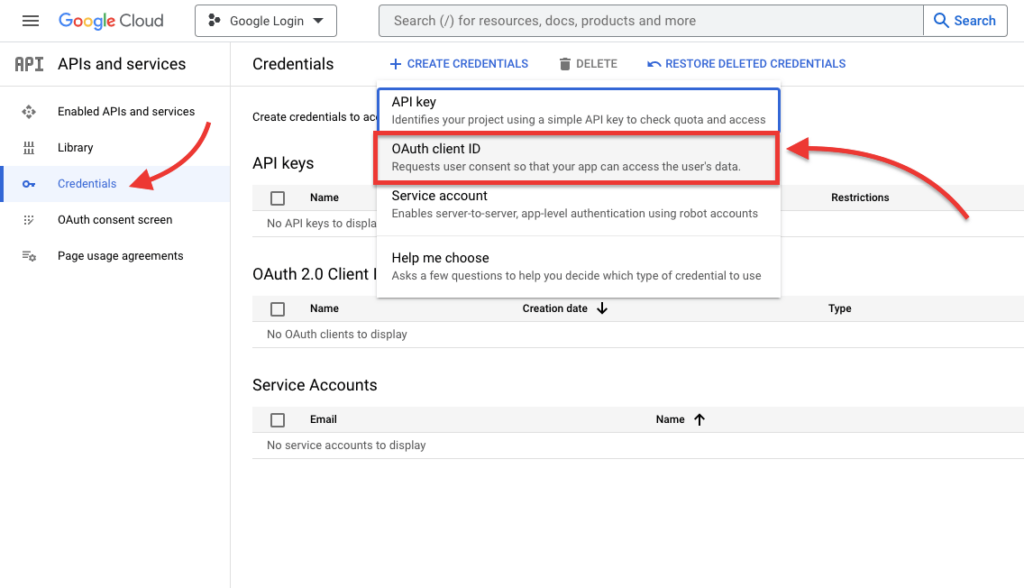
Spowoduje to przejście do strony „ Utwórz identyfikatory klienta OAuth ”. Tutaj powinieneś wybrać „ Aplikacja internetowa ” z listy rozwijanej „ Typ aplikacji ”.
Używamy tego interfejsu API dla Witryny, więc kliknij opcję „ Aplikacja internetowa ”.
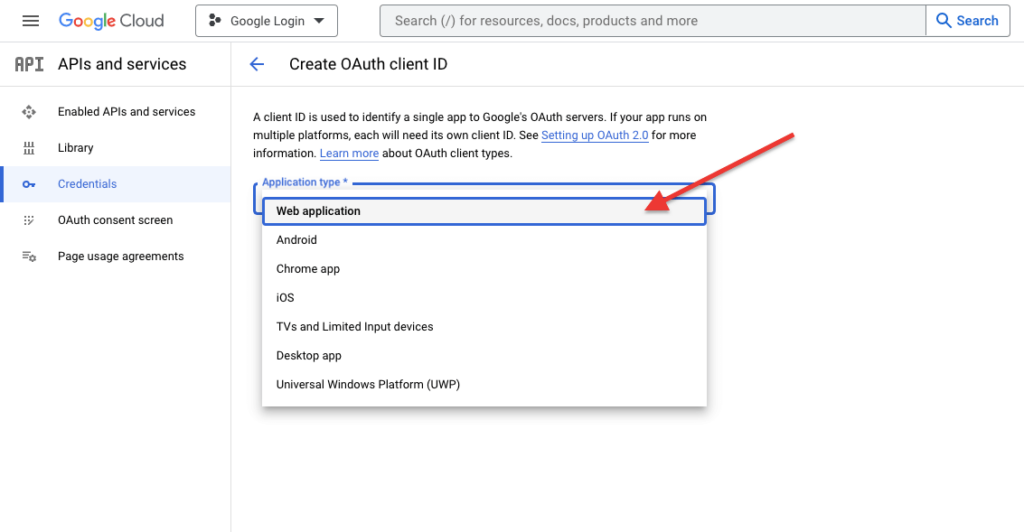
Spowoduje to przejście do strony „ Utwórz identyfikator klienta OAuth ”. Tutaj musisz wprowadzić adres URL swojej witryny. dodaj autoryzowany adres URL przekierowania, na który chcesz przenieść użytkownika po zalogowaniu. Następnie kliknij przycisk „ Utwórz ”.

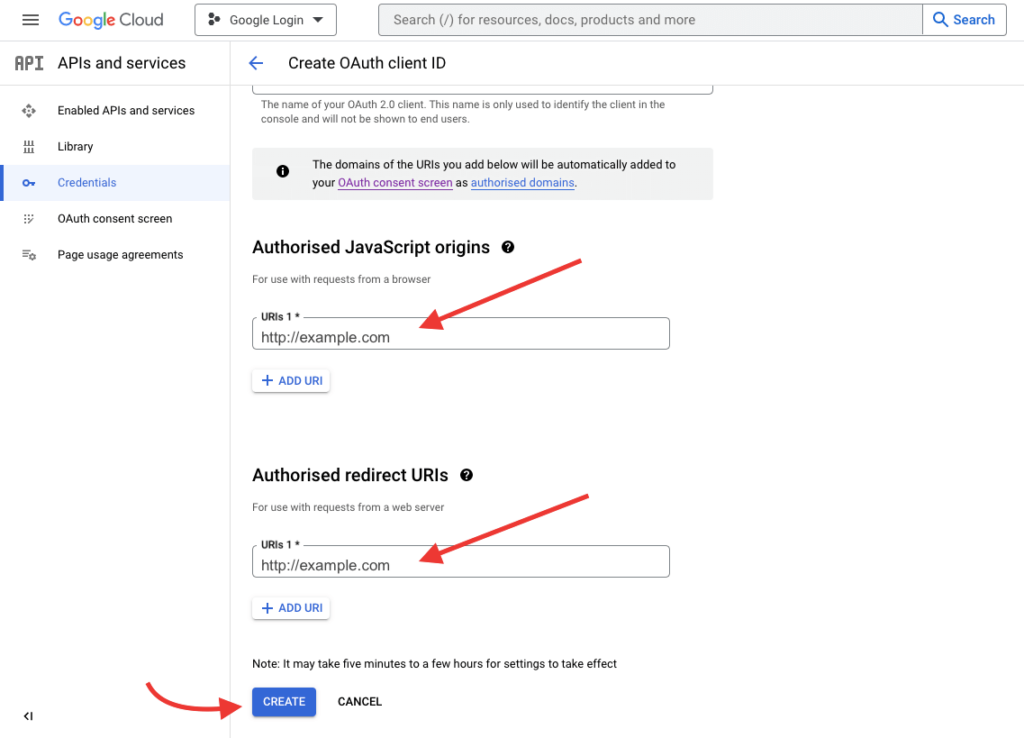
Gratulacje Twój klient OAuth został utworzony. Teraz zobaczysz wyskakujące okienko z „ Twój identyfikator klienta ” i „ Twój sekret klienta ”, jak pokazano na zrzucie ekranu poniżej.
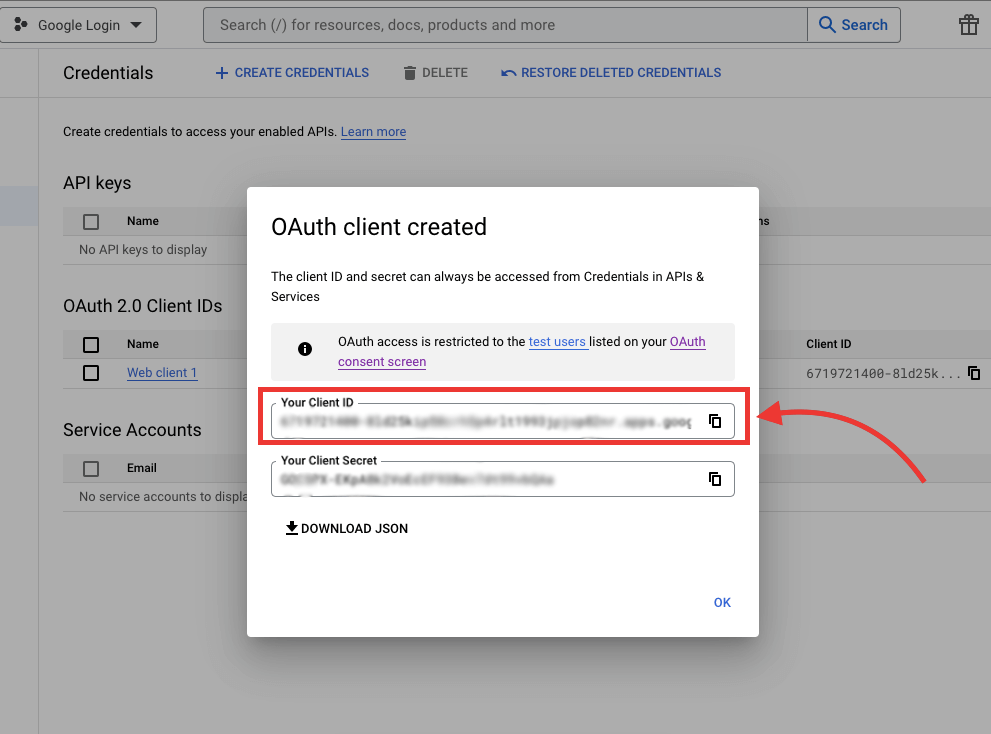
Teraz musisz skopiować „ Twój identyfikator klienta ” i użyć tego identyfikatora we wtyczce Lead Form Builder.
Teraz dowiedzmy się, jak włączyć funkcję One Tap Google Lead Generation Plugin.
Zainstaluj wtyczkę Lead Form Builder Pro
Masz już wtyczkę Lead Form Builder Pro, zaktualizuj wtyczkę do najnowszej wersji. a jeśli nie masz wersji pro wtyczki, możesz kupić formularz wtyczki tutaj
Teraz po zainstalowaniu lub aktualizacji wtyczki Lead Form Builder Pro. Wykonaj poniższe czynności, aby skonfigurować funkcję wtyczki Google One Tap Login Lead Generation.
Wykonaj następujące kroki-
Przejdź do Pulpitu nawigacyjnego > Przystojniak > Lead Form Builder Pro i kliknij przycisk „ Dodaj nowy ”. jak pokazano na zrzucie ekranu poniżej.
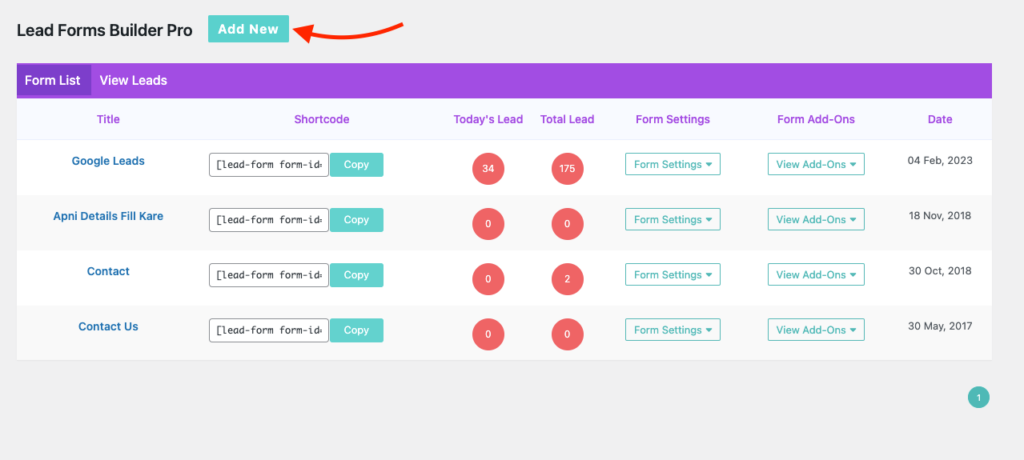
Po kliknięciu przycisku „ Dodaj nowy ” zobaczysz stronę ustawień formularza , jak pokazano na zrzucie ekranu poniżej.
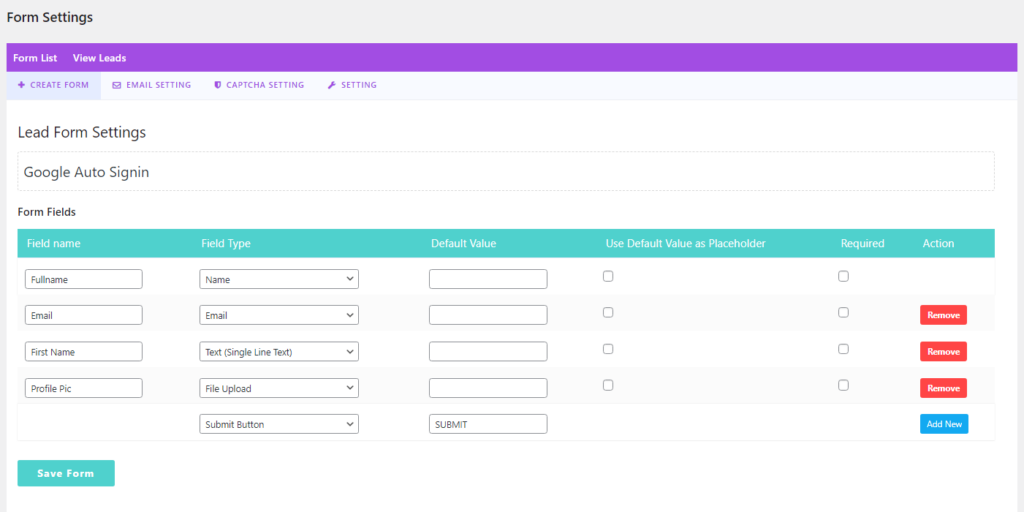
Na stronie Ustawienia formularza musisz utworzyć prosty formularz, dodając tylko niektóre pola, takie jak imię i nazwisko, adres e-mail, zdjęcie profilowe itp., Jak widać na powyższym zrzucie ekranu.
Po utworzeniu pól kliknij przycisk Zapisz formularz .
Teraz ponownie przejdź do strony Lead Form Builder Pro na swoim pulpicie nawigacyjnym, kliknij przycisk „Wyświetl dodatki” i kliknij opcję automatycznego logowania Google One Tap, jak pokazano na zrzucie ekranu poniżej.
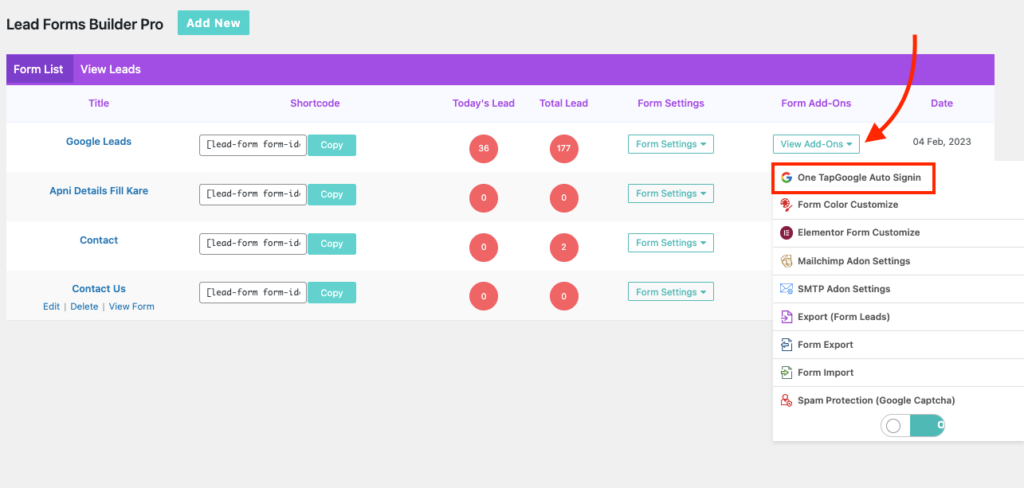
Teraz zobaczysz stronę logowania jednym dotknięciem za pomocą ustawień Google. Tutaj musisz skonfigurować kilka ustawień, takich jak:
- Włącz rozszerzenie
- Interfejs API Google — wklej utworzony interfejs API Google
- Adres URL przekierowania — wprowadź adres URL przekierowania, np. Strona główna
- Mapowanie - Tutaj musisz dodać pola Formularz kontaktowy i Mapowanie danych Google.
- Po wykonaniu wszystkich kroków kliknij przycisk Zapisz.
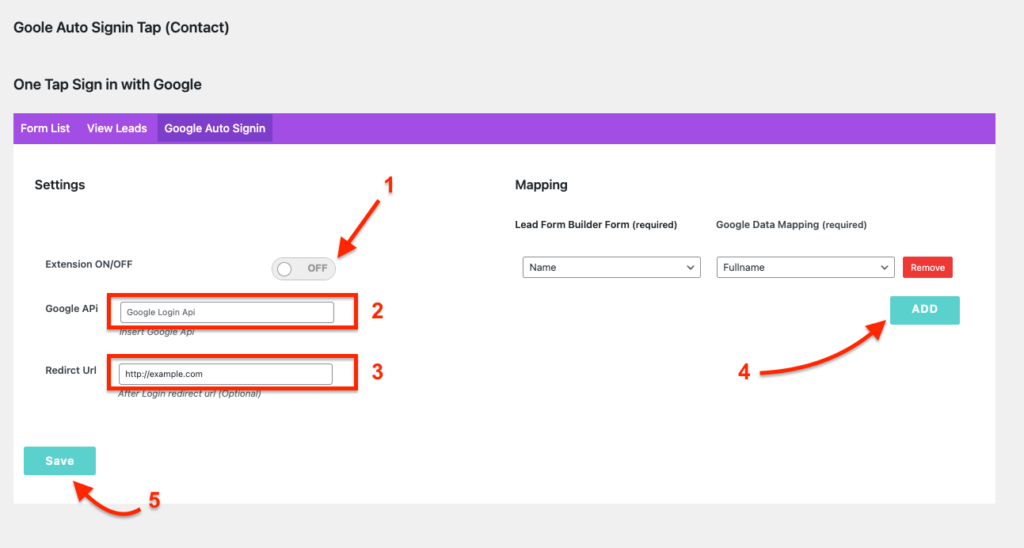
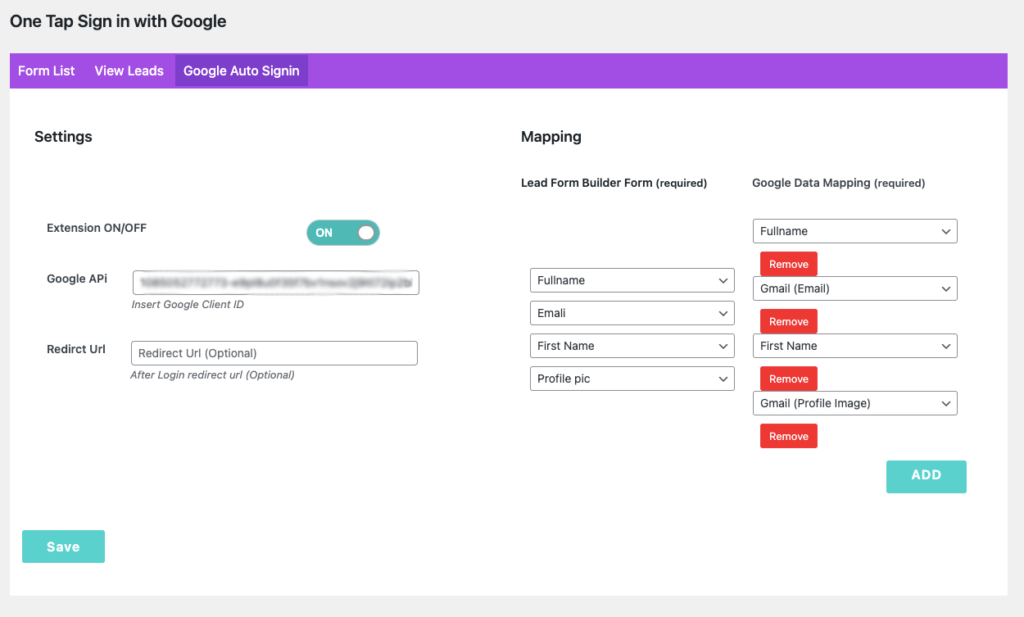
Gratulacje, pomyślnie włączyłeś logowanie Google One Tap w swojej witrynie!
Teraz, gdy każdy odwiedzający odwiedzi Twoją witrynę, zobaczy wyskakujące okienko logowania Google One Tap w prawym górnym rogu witryny. Jak widać na zrzucie ekranu poniżej.
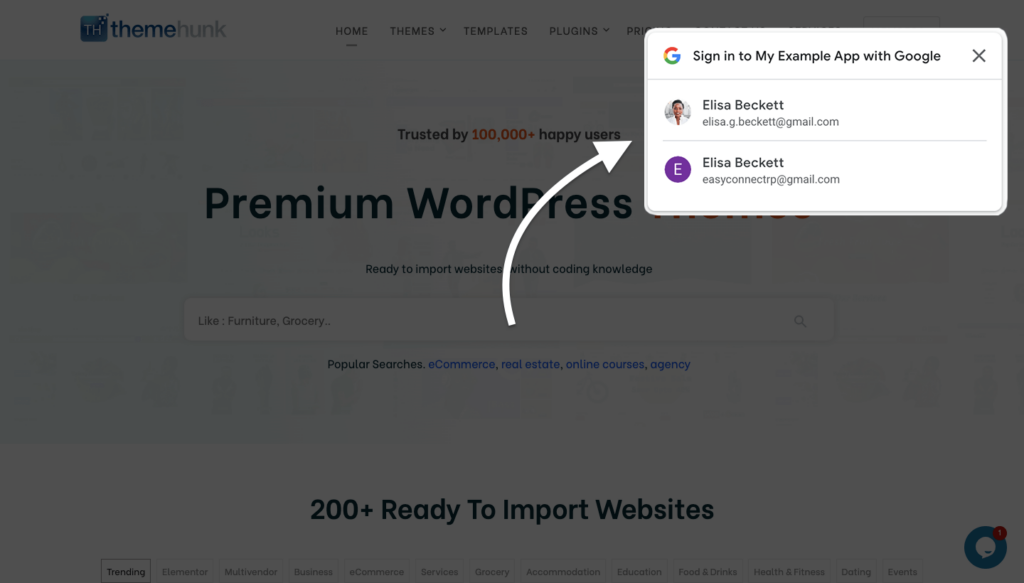
Teraz, gdy dowolny użytkownik zaloguje się na swoje konto w Twojej witrynie, będzie on również przechowywany w bazie danych kreatora formularzy kontaktowych jako potencjalni klienci.
Aby zobaczyć tych potencjalnych klientów, przejdź do sekcji Pobierz > MotywHunk > Lead Form Builder i kliknij opcję Total Leads.
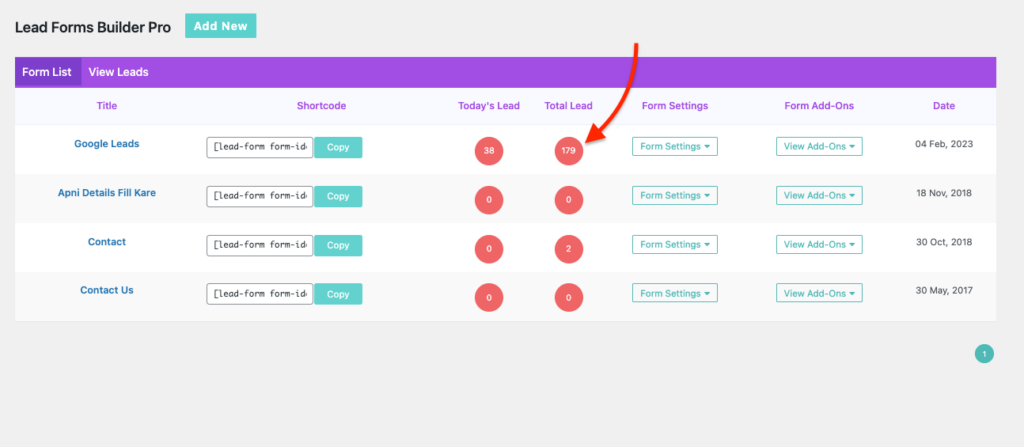
Spowoduje to przejście do nowej strony, na której zobaczysz otrzymane leady wraz ze szczegółami. Możesz zobaczyć każdy szczegół potencjalnego klienta, klikając łącze Wyświetl . Będziesz mógł zobaczyć imię i nazwisko, adres e-mail, zdjęcie profilowe, adres IP, kraj i adres URL
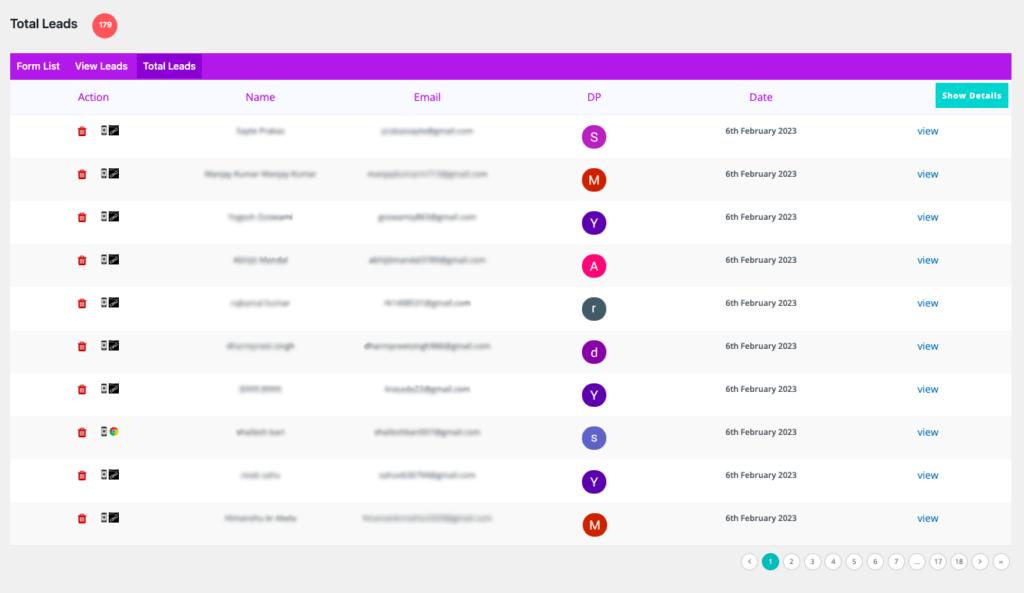
Oto przykład:
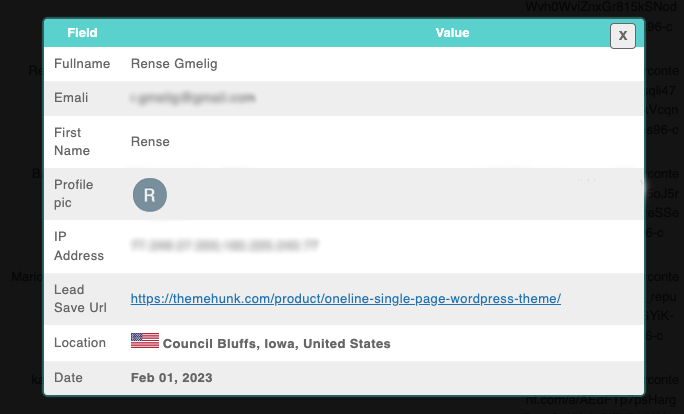
W ten sposób możesz utworzyć login Google One Tap do generowania leadów w swojej witrynie.
Często zadawane pytania
P: Co to jest logowanie Google One Tap?
Odp. Google One Tap Login to funkcja, która umożliwia użytkownikom szybkie i bezpieczne logowanie się do dowolnej witryny internetowej lub aplikacji przy użyciu konta Google za pomocą jednego kliknięcia.
P: Czy możemy używać Google One Tap Login w WordPress?
Odp.: Tak, możemy używać Google One Tap Login w witrynach WordPress.
Jeśli uznasz ten artykuł za pomocny, podziel się nim ze znajomymi. A jeśli masz jakiekolwiek pytania na ten temat, nie wahaj się skomentować poniżej. Jeśli napotkasz jakiekolwiek trudności z logowaniem do Google One Tap, możesz zapytać w sekcji komentarzy poniżej. lub Skontaktuj się z nami tutaj
Subskrybuj nasz kanał na YouTube , tam również przesyłamy świetne treści, a także śledź nas na Facebooku i Twitterze
