Jak łatwo dodać widżet opinii Google w WordPress
Opublikowany: 2022-06-16Umieszczanie recenzji w Twojej witrynie jest zawsze dobrym posunięciem dla zaangażowania Twojej marki. Recenzje mogą nie tylko pomóc w zdobyciu zaufania klientów, ale mogą również pomóc w utrzymaniu tak bardzo potrzebnej wiarygodności w twoim zawodzie. Co więcej, gdy potencjalni klienci otrzymają pozytywną recenzję w Twojej witrynie, będą znacznie bardziej skłonni do kupowania oferowanych przez Ciebie produktów lub usług.
Teraz, bez względu na to, czy planujesz korzystać z usługi takiej jak Yelp, czy zdecydujesz się na starą dobrą recenzję Google, istnieje wiele różnych narzędzi, których możesz użyć, aby dodać recenzję biznesową do swojej witryny WordPress . Jeśli jednak zdecydujesz się użyć recenzji Google do tego zadania, jednym z najskuteczniejszych sposobów na to jest skorzystanie z pomocy dedykowanego widżetu opinii Google. Tym razem pokażemy, jak łatwo wstawiać i dostosowywać recenzje Google do WordPress za pomocą wtyczki Qi Addons for Elementor i jej praktycznego widżetu Google Business Reviews . Bądź na bieżąco, ponieważ omówimy:
- Dlaczego dodatki Qi do Elementora to najlepszy wybór do dodawania recenzji Google w Twojej witrynie?
- Jak dodać i dostosować Google Widget Opinie o firmie
- Stylizacja wyglądu widżetu
Oferując ponad sto darmowych i premium dodatków, Qi Addons for Elementor to jedna z najlepszych wtyczek opartych na widżetach, których możesz użyć do zbudowania praktycznie dowolnego typu elementu w swojej witrynie. Obejmuje to wszystko, od kreatywnych i biznesowych dodatków po dodatki do infografik, a nawet elementy WooCommerce.
Na tej liście widżetów znajdziesz również płatny widżet o nazwie Widżet Opinie biznesowe Google . Jak sama nazwa wskazuje, ten widżet służy do wyświetlania opinii Google w Twojej witrynie na wiele różnych stylowych sposobów. Wygląd listy recenzji można dostosować na wiele sposobów – ustawić układ i liczbę kolumn, stylizować kolory i typografię, dostosowywać dopełnienia i nie tylko. Ponadto integracja opinii Google jest tak łatwa, jak to tylko możliwe – wystarczy wprowadzić klucz Google API i gotowe. Więc bez dalszych ceregieli zobaczmy, jak możesz to wszystko zrobić.
Po zainstalowaniu wtyczki Qi Addons for Elementor w swojej witrynie możesz dodać widżet Google Business Reviews, wyszukując go na pasku bocznym Elementora. Następnie przeciągnij widżet na prawą stronę ekranu .
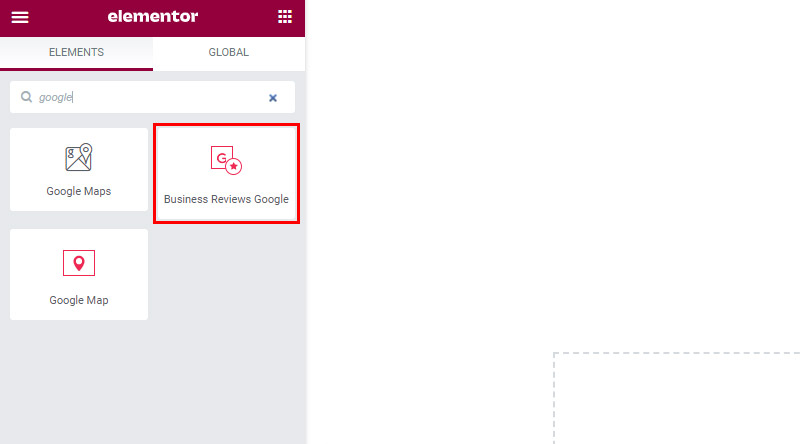
Teraz, gdy wstawisz widżet opinii Google na swoją stronę, zobaczysz, że początkowo jest on pusty. Zobaczysz również powiadomienie o konieczności wstawienia interfejsu Google Places API na stronie Qi Addons for Elementor's Integration.
Wstawiliśmy już tutaj nasz klucz API Miejsc Google:
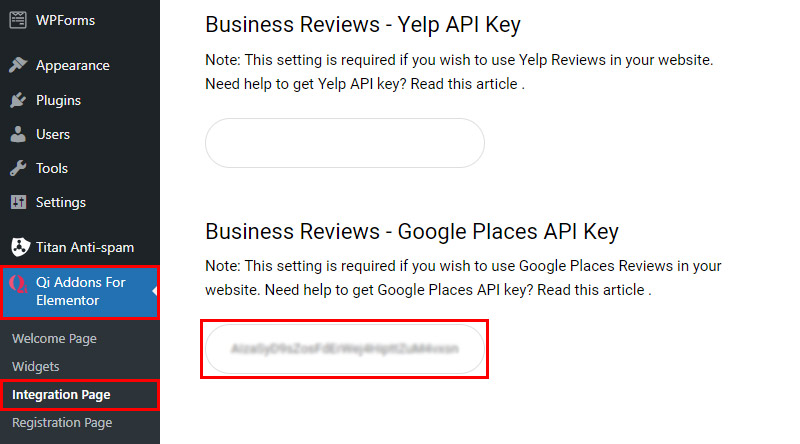
Aby aktywować ten klucz w widżecie, musisz wstawić identyfikator miejsca, który można znaleźć na stronie identyfikatora miejsca Google Developers .
Tam wpisz lokalizację swojej firmy w pasku wyszukiwania mapy, a następnie skopiuj identyfikator miejsca, który pojawi się na ekranie.
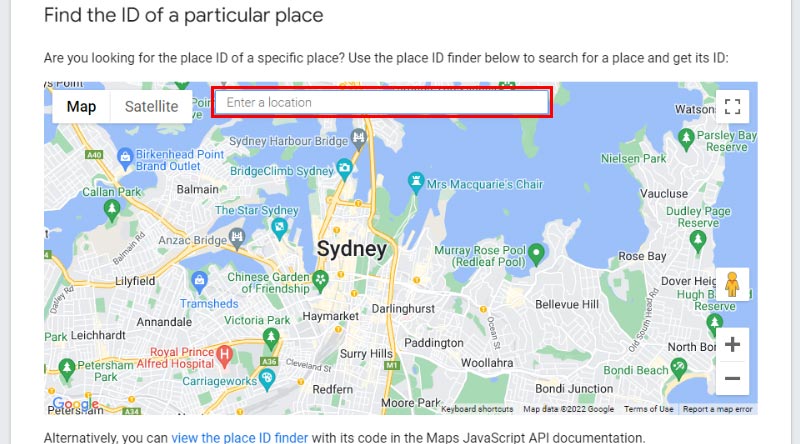
Następnie wklej skopiowany klucz w polu Identyfikator miejsca .
Oto jak wygląda nasz widżet po wstawieniu naszego identyfikatora miejsca:
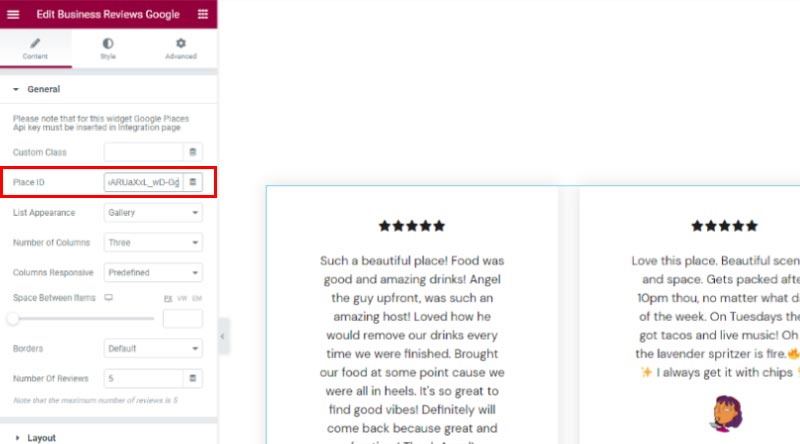
Od tego momentu możesz również wybrać, czy chcesz, aby Twoja lista wyglądała jak Galeria czy Mur (w naszym przykładzie będziemy używać Galerii). Ustawiliśmy również Liczbę kolumn na jeden.
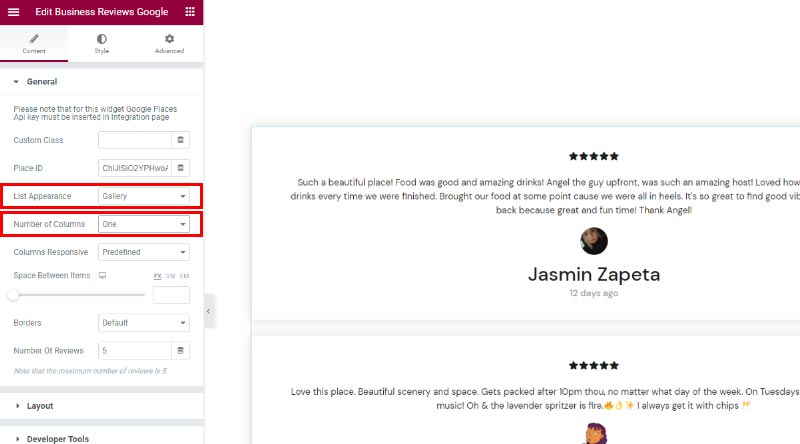
Dostępna jest również opcja Columns Responsive , która pozwala ustawić oddzielną liczbę kolumn dla różnych ekranów, oraz opcję Space Between Items , której nazwa jest dość oczywista. Ustawiliśmy tę opcję na 75px, aby stworzyć dodatkową przestrzeń między naszymi recenzjami.
Możesz także wybrać, czy chcesz mieć granice między przedmiotami i dostosować liczbę recenzji wyświetlanych na Twojej stronie (wybraliśmy 2).
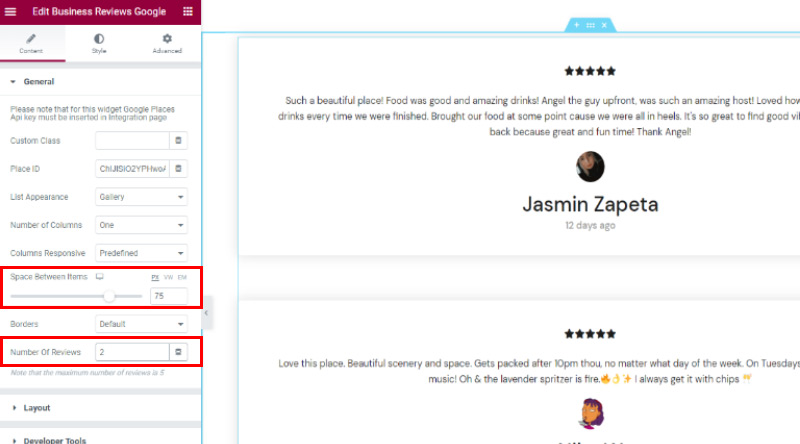
Następnie sekcja Układ pozwala wybrać wygląd ikon reprezentujących ocenę — obejmuje to ikony Oznaczone i Nieoznaczone.
Wybraliśmy tę samą ikonę SVG dla ikon oznaczonych i nieoznaczonych. Upewnij się, że klikniesz przycisk Wstaw multimedia , gdy skończysz wybierać własne.
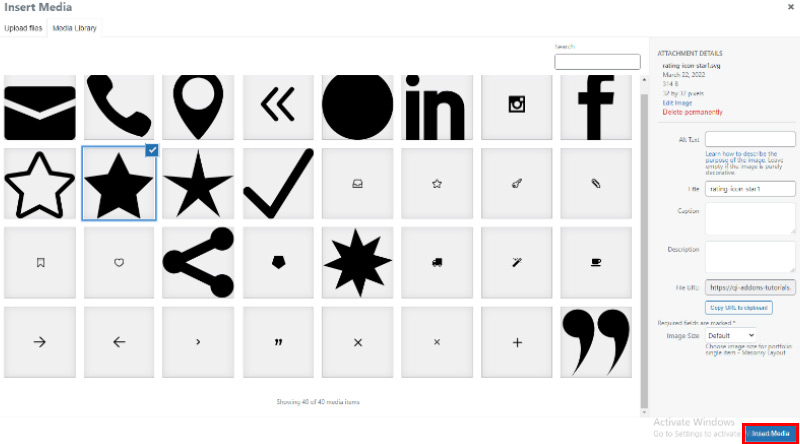
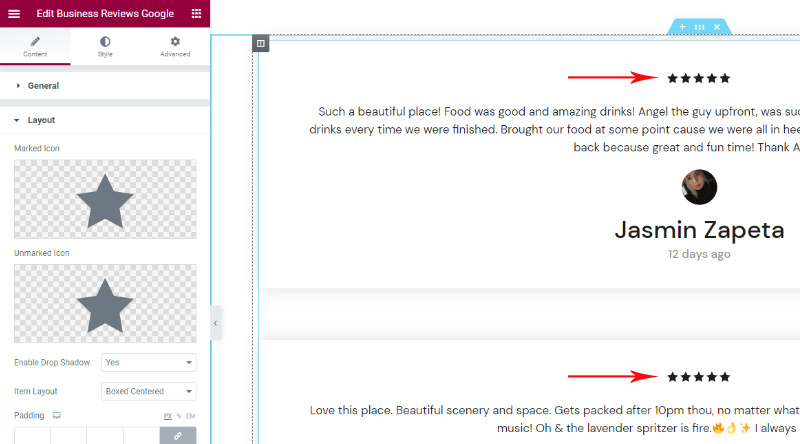
Następnie masz opcje, aby włączyć cień między elementami (domyślnie jest ustawiony na Tak ) i wybrać Układ elementu . Istnieje możliwość wyświetlania na ekranie różnych opcji w zależności od układu wybranego dla elementów recenzji.

Na przykład, jeśli wybierzesz układ Boxed Centered lub Boxed, otrzymasz również opcje ustawienia dopełnienia, promienia obramowania i koloru tła swoich elementów.
Mając to na uwadze, zdecydowaliśmy się na przykład na układ przedmiotu o nazwie Side With Image .
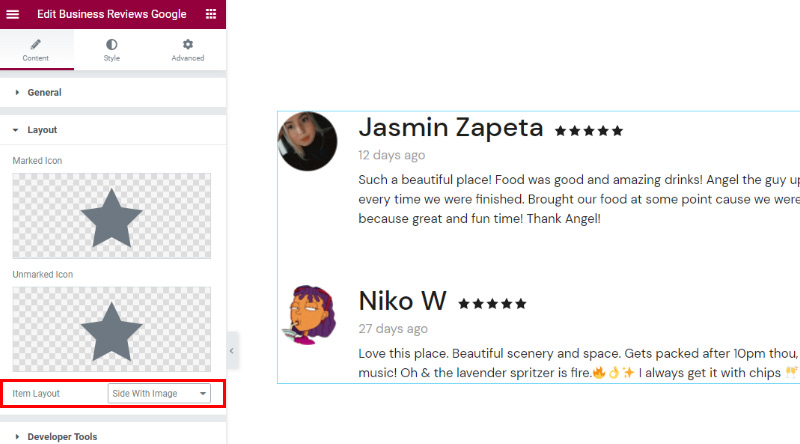
Przechodząc do zakładki Styl – znajduje się sekcja Styl ikon , w której możesz ustawić rozmiar zaznaczonych i nieoznaczonych ikon, a także zmienić zaznaczone i nieoznaczone kolory . Możesz zmienić tę sekcję, aby dopasować ją do własnych preferencji.
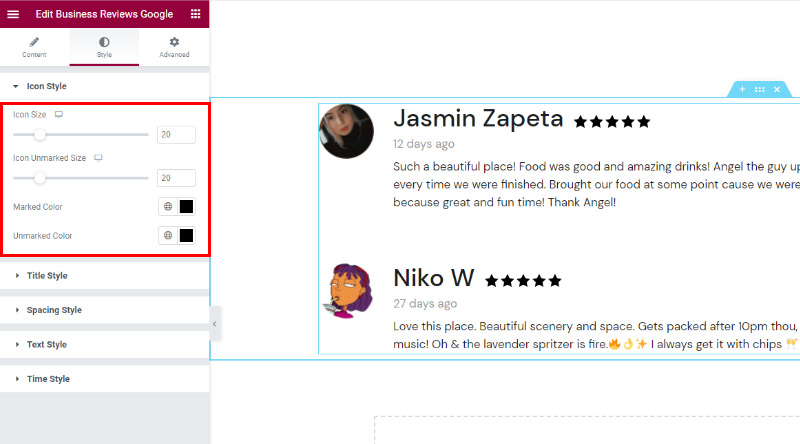
Dalej znajduje się sekcja Styl tytułu , która pozwala całkowicie dostosować wygląd tytułu — w naszym przykładzie będą to nazwiska recenzentów.
Tutaj możesz zmienić tag tytułu, kolor tytułu i typografię tytułu . W naszym przykładzie ustawiliśmy tag tytułu na H4 i zmieniliśmy czcionkę na Playfair Display.
Ustawiliśmy również rozmiar czcionki na 30px. Możesz zobaczyć, jak bardzo zmieniły one wygląd naszego tytułu.
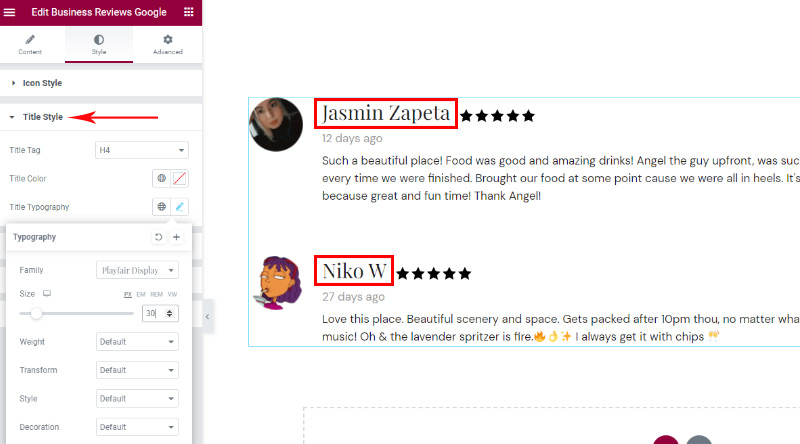
Sekcja Spacing Style pozwoli ci zagłębić się w dostosowywanie odstępów między przedmiotami. Należą do nich między innymi górne i dolne odstępy dla marginesu tytułu, marginesu tekstu i marginesu oceny.
W naszym przykładzie ustawiliśmy Title Margin Bottom na 2px, wybraliśmy -11px dla Title Margin Top i -9px dla Rating Margin Top .
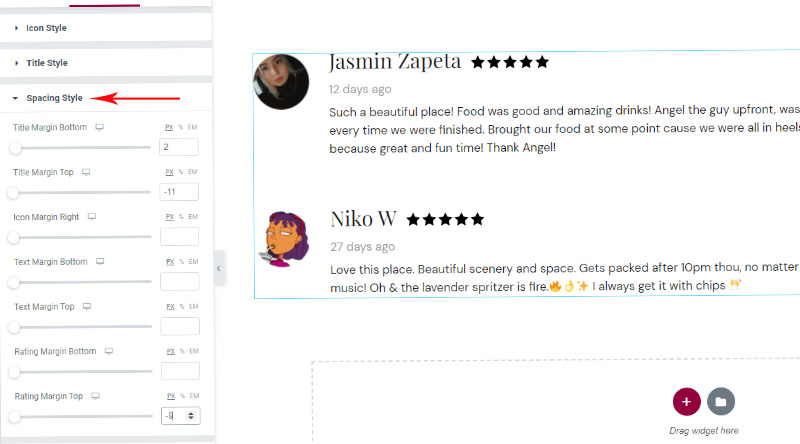
Sekcja Styl tekstu zawiera opcję Długość tekstu , umożliwiającą wprowadzenie liczby znaków tekstu i zachowanie tej samej długości dla każdego elementu.
Dostępne są również opcje ustawienia koloru tekstu i typografii tekstu . Dla naszego widżetu wybraliśmy długość tekstu 160 znaków.
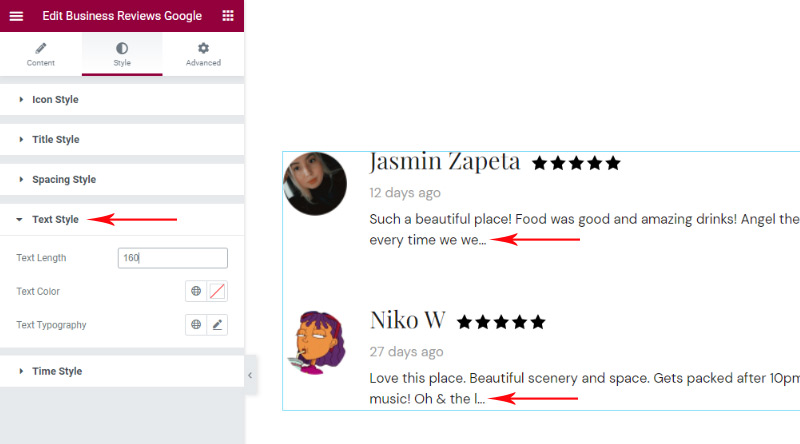
Wreszcie sekcja Styl czasu pozwala dostosować wygląd tekstu, który wskazuje, jak dawno temu recenzja została opublikowana . Tutaj możesz również zmienić kolor czasu i typografię czasu .
W naszym przykładzie dodaliśmy kod szesnastkowy #c4c4c4 dla naszego koloru czasu i postanowiliśmy nie zmieniać niczego innego.
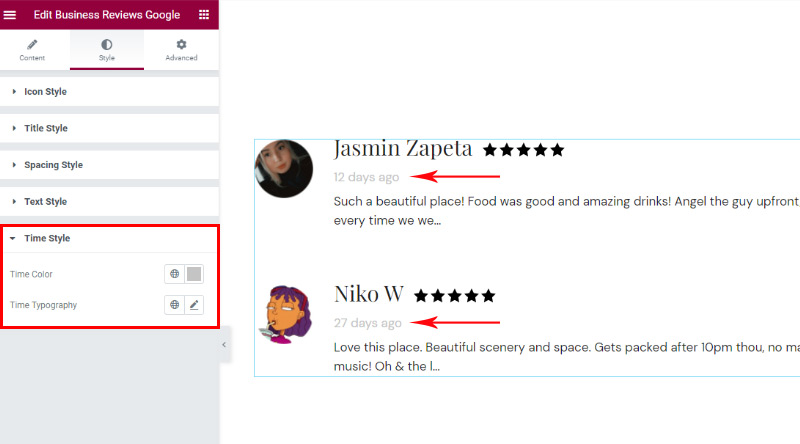
Na koniec upewnij się, że klikniesz przycisk Opublikuj/Aktualizuj , gdy skończysz dostosowywać wygląd widżetu, aby zmiany zaczęły obowiązywać.
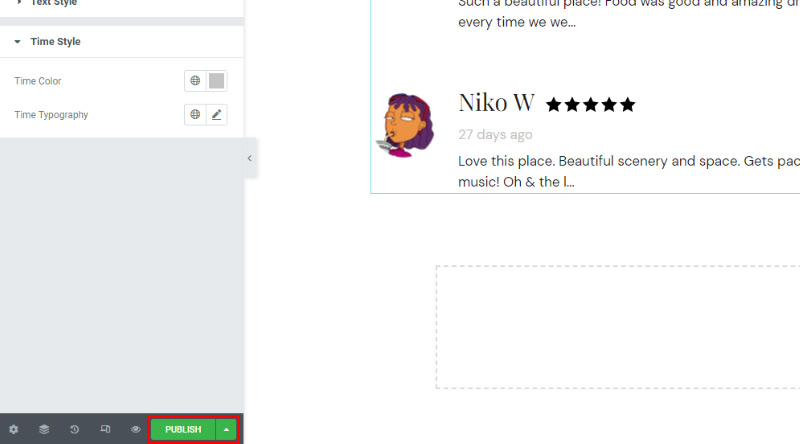
A oto ostateczny wygląd naszego widżetu Google Business Reviews:
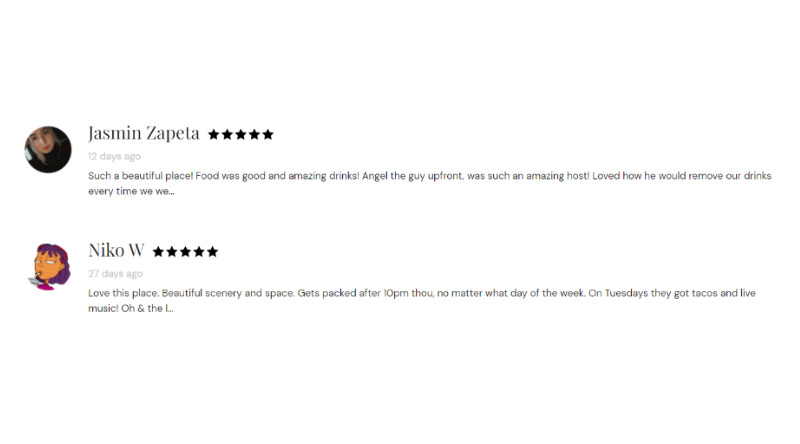
Zawijanie rzeczy
To kończy nasz przewodnik dotyczący łatwego dodawania, dostosowywania i stylizowania opinii Google w witrynie WordPress za pomocą wtyczki Qi Addons for Elementor i jej zgrabnego widżetu Google Business Reviews. Jak widać z opcji, które pokazaliśmy powyżej, jest kilka rzeczy, które możesz zrobić, jeśli chodzi o dostosowanie wyglądu widżetu. Będziesz mógł zmieniać zaznaczone i nieoznaczone ikony, wybierać spośród różnych dostępnych układów przedmiotów, stylizować ikony i tytuły, ustawiać odstępy między poszczególnymi elementami, a lista jest długa. Możesz swobodnie bawić się opcjami widżetu, aż znajdziesz projekt, który będzie dla Ciebie najlepszy.
Mamy nadzieję, że ten artykuł był pomocny. Jeśli Ci się spodobało, zapoznaj się również z niektórymi z tych artykułów!
- Jak utworzyć suwak postów WordPress
- Jak łatwo dodać element porównania produktów WooCommerce do swojej witryny?
- Jak łatwo dodać hotspot obrazu w WordPress?
