Co to jest Google Tag Manager? Jak używać go do łatwego śledzenia stron internetowych?
Opublikowany: 2025-03-07Omówienie ➣ Google Tag Manager służy do zarządzania tagami używanymi do śledzenia stron internetowych bez zmiany kodu podstawowego. Jest bezproblemowo zintegrowany z Google Analytics, reklamami Google, pikseli na Facebooku, linkami itp. Śledzenie odbywa się poprzez ustawienie tagów, wyzwalaczy i zmiennych.
Google Tag Manager (GTM) to bezpłatne narzędzie Google, które pozwala marketerom i webmasterom zarządzać i wdrażać znaczniki marketingowe (takie jak śledzenie pikseli, tagów analitycznych i innych) na swojej stronie internetowej lub aplikacji mobilnej.
Zamiast ręcznie edytować kod witryny za każdym razem, gdy chcesz dodać lub zaktualizować tag, możesz użyć GTM (Google Tag Manager) do implementacji i zarządzania tagami za pośrednictwem łatwego w użyciu interfejsu internetowego.
Google Tag Manager ma uproszczone rzeczy, tak jak możesz łatwo dodawać tagi. Ponieważ pomaga wdrożyć znaczniki marketingowe, marketerzy często go używają.
Spis treści
Korzyści z korzystania z GTM (Google Tag Manager)
Zobaczmy kilka korzyści z korzystania z Google Tag Manager,
- Brak zmian kodu -nie musisz zmieniać kodu witryny, gdy chcesz dodać lub aktualizować tag.
- Łatwy w zarządzaniu - wszystkie tagi są zarządzane w jednym centralnym interfejsie.
- Prędkość - GTM może przyspieszyć wdrażanie znaczników i zapewnić dokładne śledzenie.
- Kontrola wersji - GTM śledzi różne wersje kontenera, co ułatwia w razie potrzeby przywracanie zmian .
Nawiasem mówiąc, korzysta z wielu witryn e -commerce, ponieważ możesz śledzić użytkowników i zwiększyć sprzedaż dzięki odpowiedniej strategii.
Jak skonfigurować GTM na stronie WordPress (z wtyczką WordPress)
Zobaczmy, jak możemy skonfigurować menedżer tagów Google na pulpicie pulpitu WordPress
Krok 1) Otwórz pulpit WordPress

Zaloguj się do pulpitu WordPress.
Krok 2) Przejdź do wtyczek i kliknij Dodaj nową wtyczkę
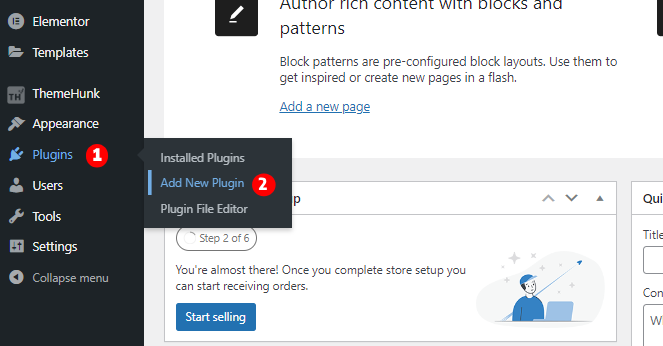
W menu wyszukaj wtyczki , unieś na nim kursor i kliknij dodaj nową wtyczkę .
Krok 3) Przejdź do paska wyszukiwania i wyszukaj zestaw witryny Google
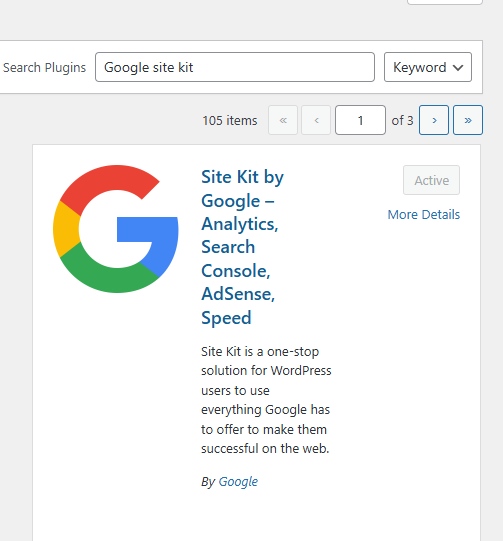
Następnie zainstaluj i aktywuj wtyczkę. Po instalacji możesz zobaczyć klucz witryny jako menu na desce rozdzielczej.
Krok 4) Kliknij zestaw witryny
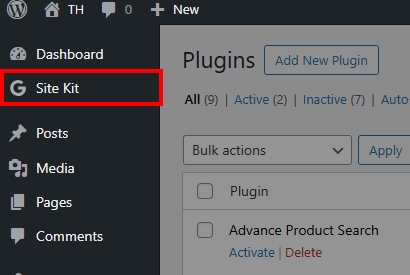
Krok 5) Kliknij Zaloguj się z Google
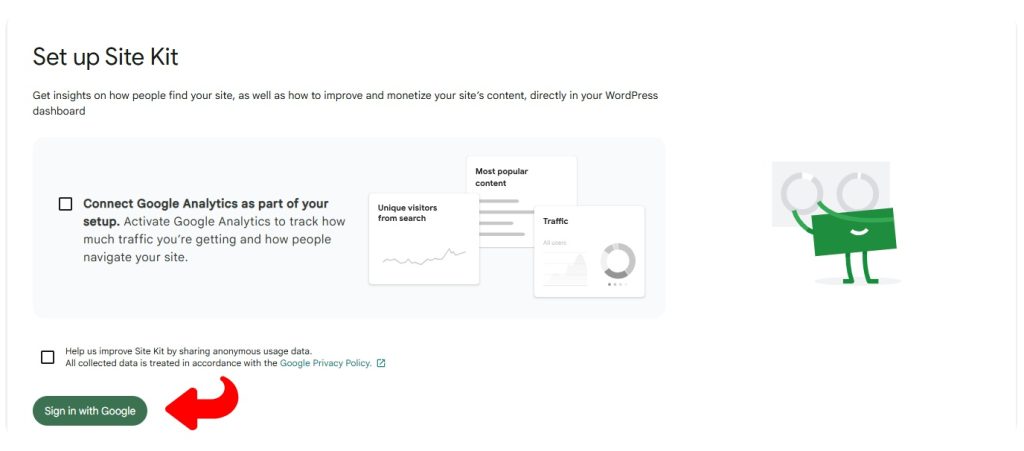
Tutaj musimy zalogować się do Google, aby podłączyć swoje konto.
Kontynuuj swoje konto Gmail
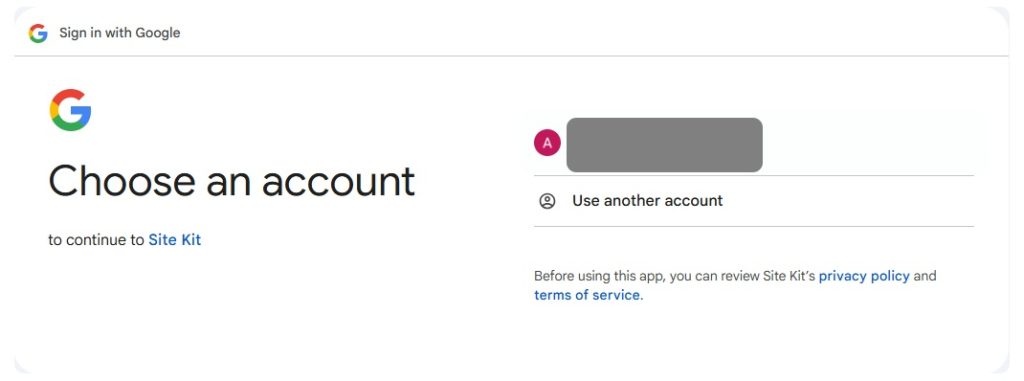
Wybierz konto Gmail i kontynuuj.
Po zakończeniu procesu kliknij przejdź do mojego pulpitu nawigacyjnego
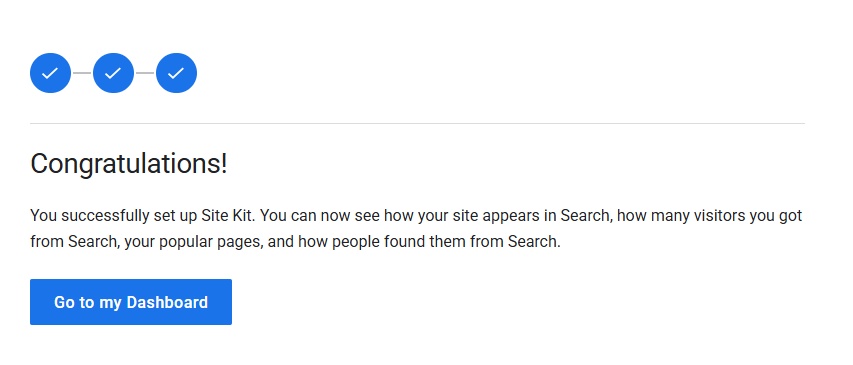
Następnie przekierujesz się na deskę rozdzielczą.
Krok 6) Kliknij ustawienie na klucz witryny
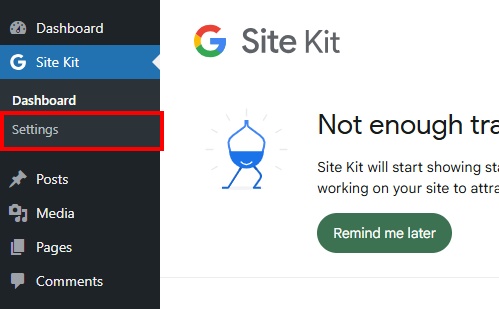
Krok 7) Kliknij środkową sekcję „Połącz więcej usług”
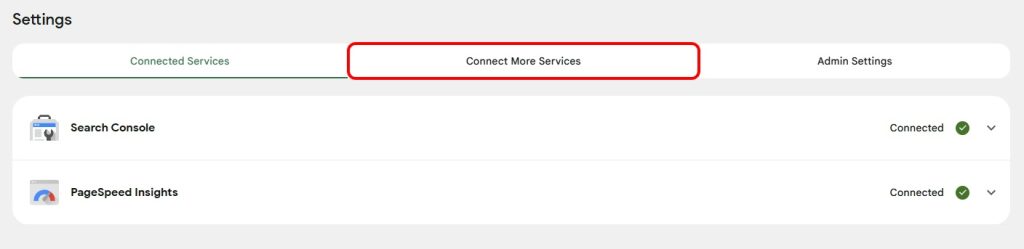
Na tej stronie pojawią się usługi podłączone do Twojego konta. Aby zobaczyć więcej usług, kliknij więcej usług.
Krok 8) Kliknij Manager Tag Manager
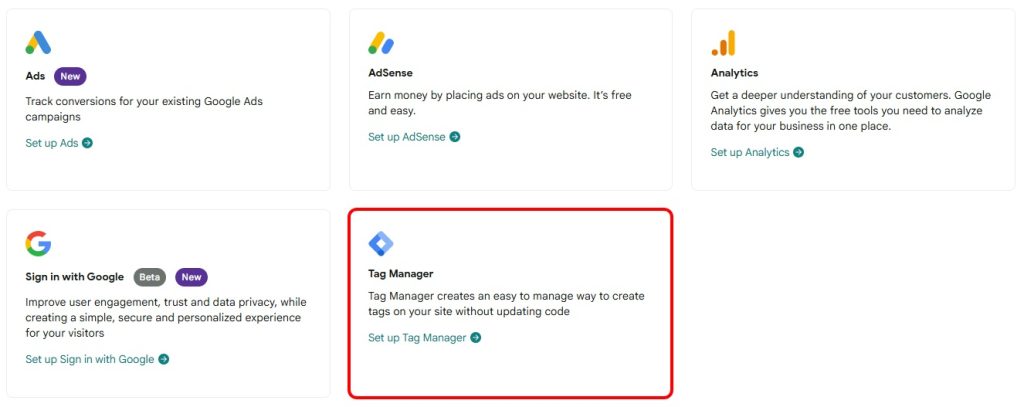
Tutaj zobaczysz wiele usług. Kliknij usługę, którą chcesz zacząć. Tutaj musimy skonfigurować Menedżer tagów, więc kliknij Manager Tag.
Krok 9) Kliknij Utwórz konto
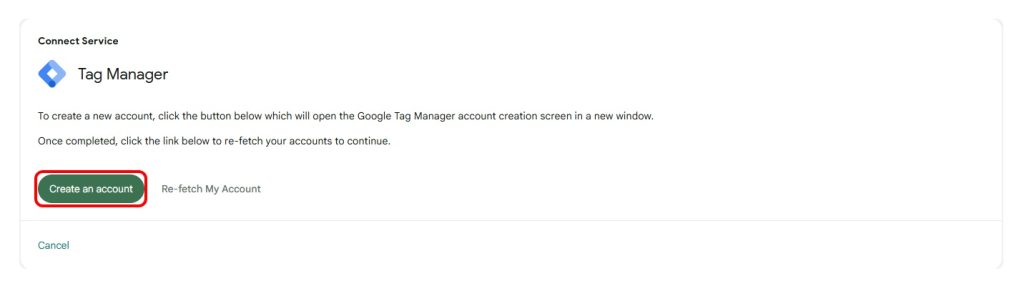
Aby zainicjować konfigurację, musimy najpierw utworzyć konto.
Krok 10) Wypełnij szczegóły i kliknij Kontynuuj
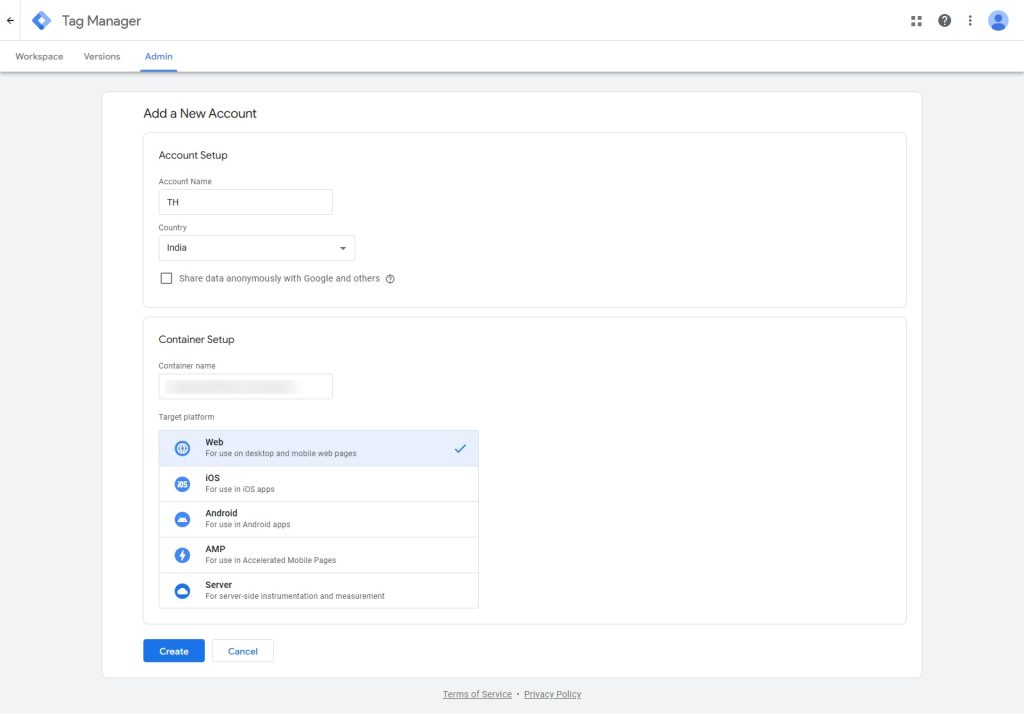
Wprowadź swoje dane i skonfiguruj Menedżera tagów.
Po kliknięciu Utwórz , pojawi się pole, w którym zobaczysz dwa kody
Skopiuj kody i wklej je do tagów <egd> i <body>
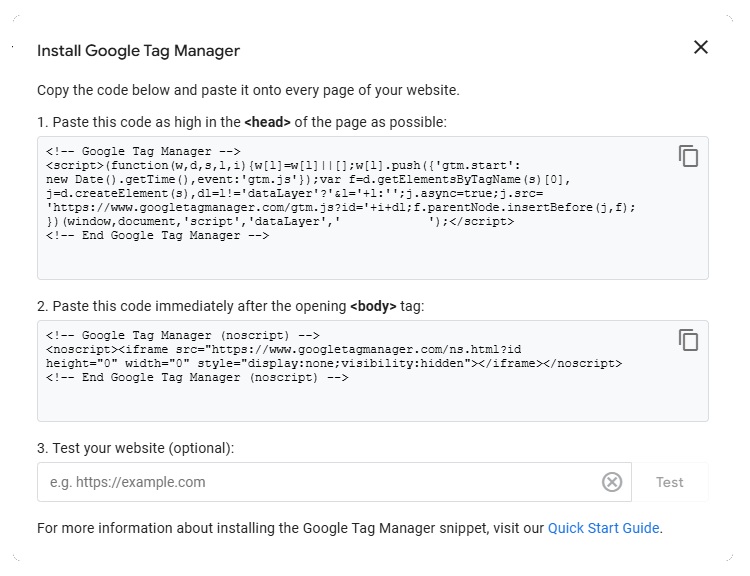
Wklej w odpowiednich miejscach.
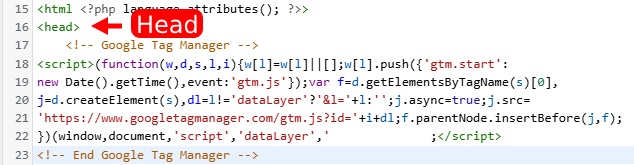
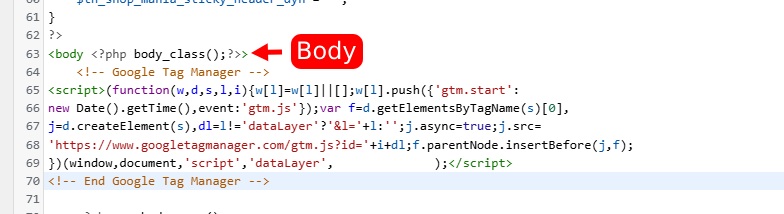
Po wklejeniu kodów zaktualizuj pliki. Wróć do kodów i zamknij pudełko.

Krok 11) Kliknij Prześlij
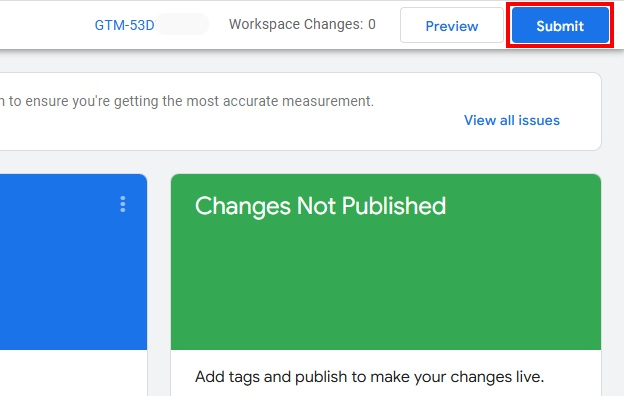
Krok 12) Kliknij wyzwalacze
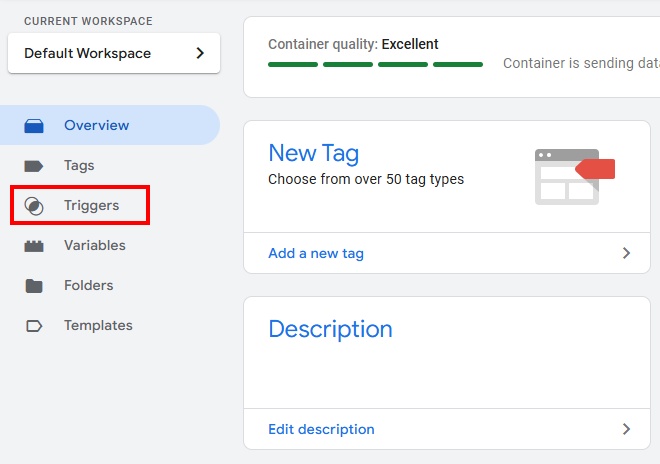
Na tej stronie zobaczysz kilka menu, kliknij wyzwalacze.
Krok 13) Utwórz spust
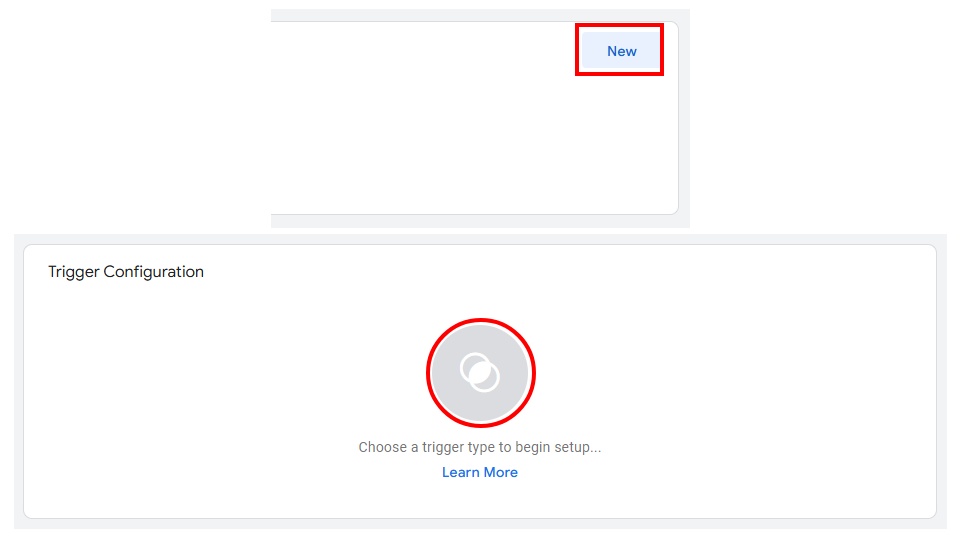
Postępuj zgodnie z procedurą pokazaną na zdjęciu i utwórz spust.
Krok 14) Wybierz „po prostu linki” i kontynuuj
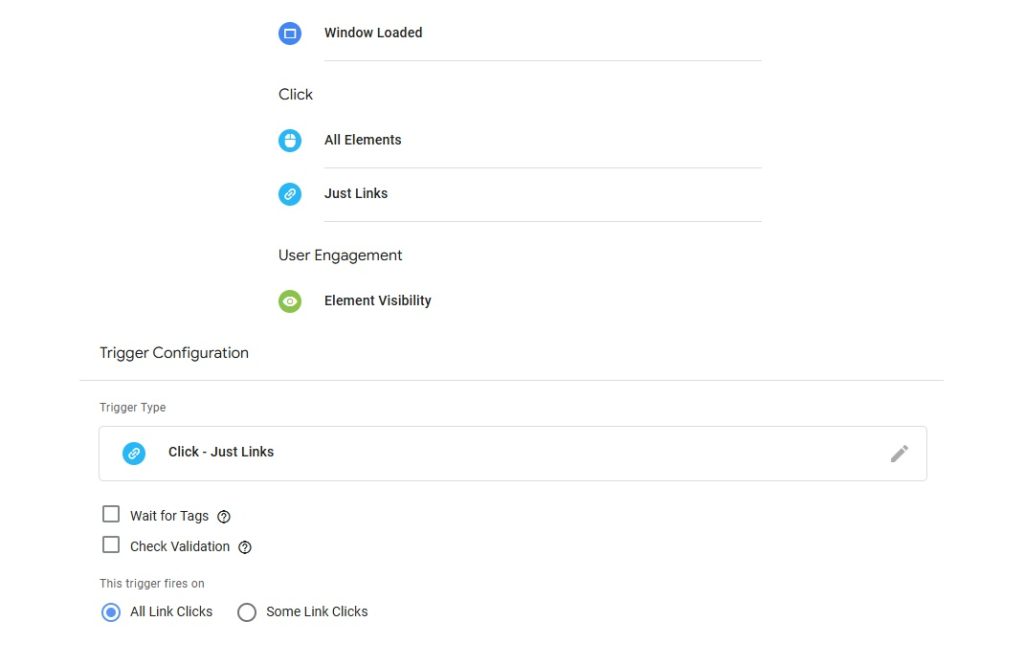
Jeśli chcesz śledzić kilka linków, możesz wybrać kliknięcia niektórych Liks . I zapisz spust.
Krok 15) Kliknij znaczniki
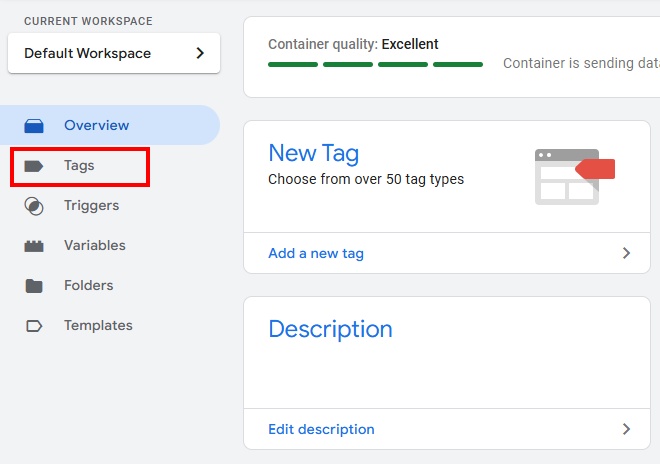
Teraz wróć na stronę główną i kliknij znaczniki.
Krok 16) Utwórz tag
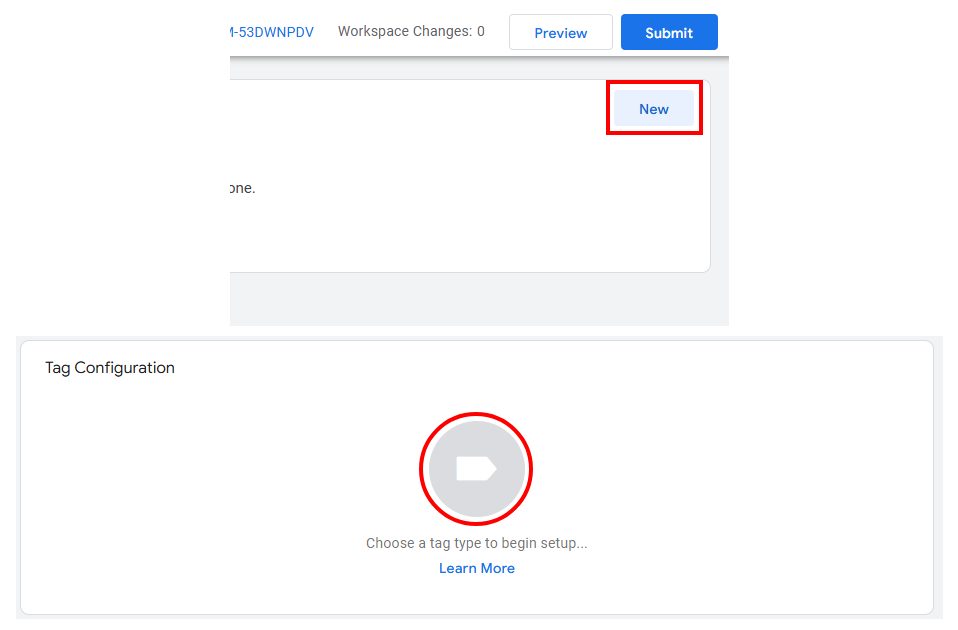
Postępuj zgodnie z tymi samymi krokami i utwórz tag, ale są tam więcej operacji.
Utworzymy zdarzenie, więc wyszukamy zdarzenie i wybierz zdarzenie Google Analytics.
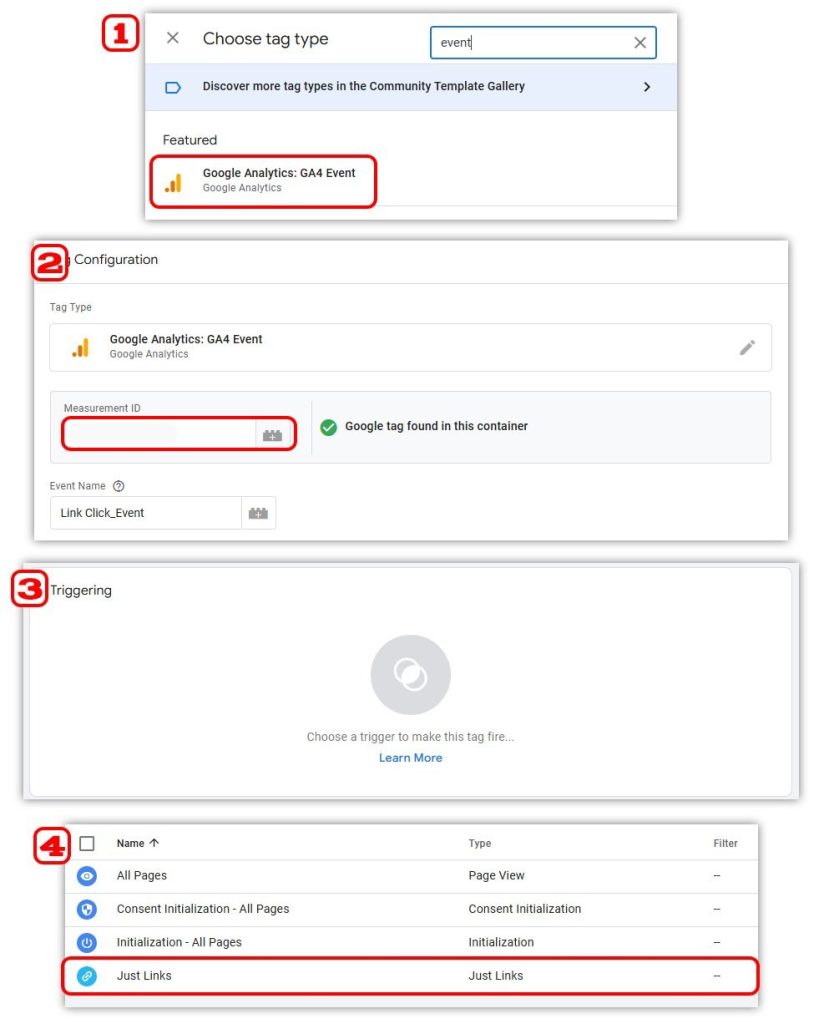
Musisz wprowadzić identyfikator pomiaru, który znajdziesz w strumieniu danych z Analytics. Następnie kliknij wyzwalacze i wybierz właśnie utworzony przez nas wyzwalacz.
Zapisz stronę i wróć.
Krok 17) Kliknij podgląd.
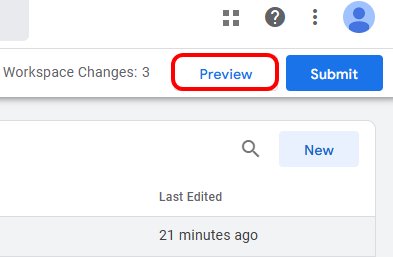
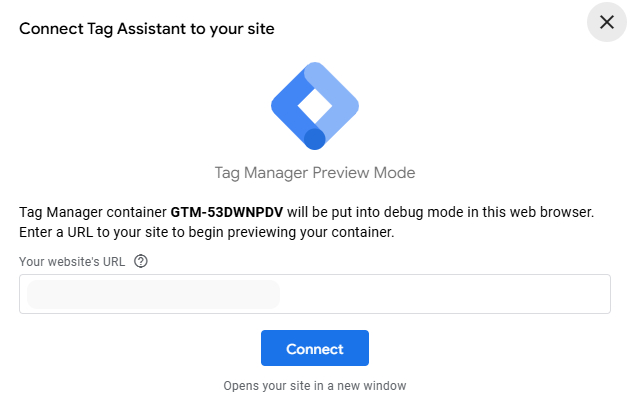
Podłącz swoją witrynę z menedżerem tagów.
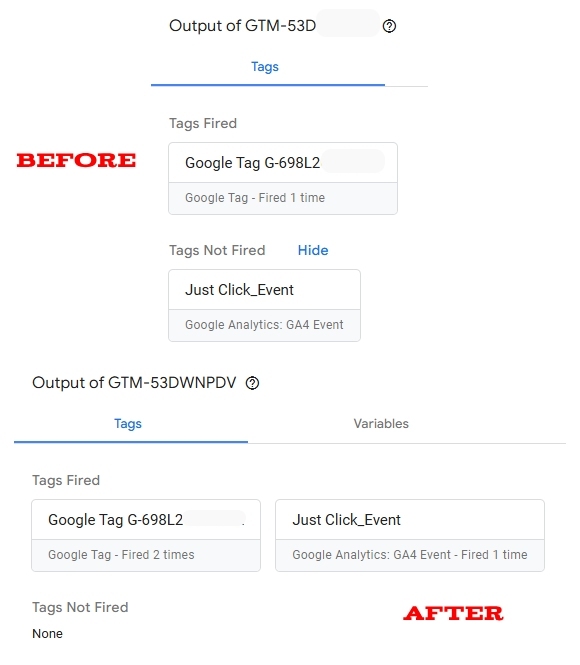
Po pierwsze, zobaczysz, że tag jako nie został zwolniony. Ale po aktywności na stronie pokaże się jako zwolniony.
W ten sposób możesz śledzić linki i inne działania za pomocą tagów i wyzwalaczy w Google Tag Manager .
Ale aby zobaczyć pełne analityki, musimy skonfigurować analizy.
Krok 18) Otwórz pulpit WordPress i przejdź do ustawień zestawu witryny
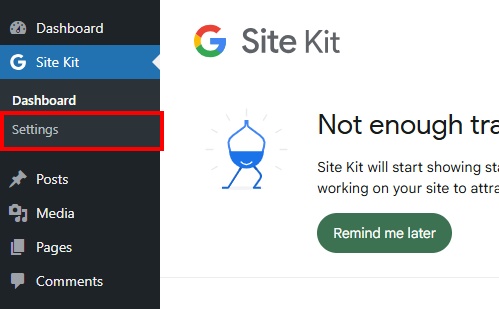
Krok 19) Przejdź do podłączenia większej liczby usług i kliknij Analytics
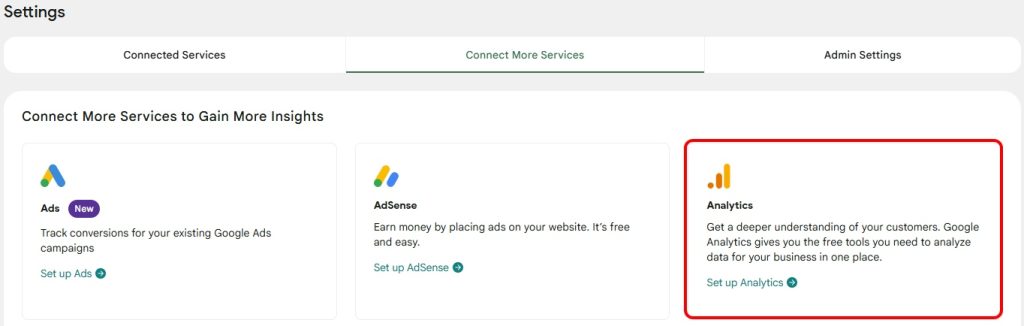
Krok 20) Wypełnij szczegóły i kliknij Utwórz konto
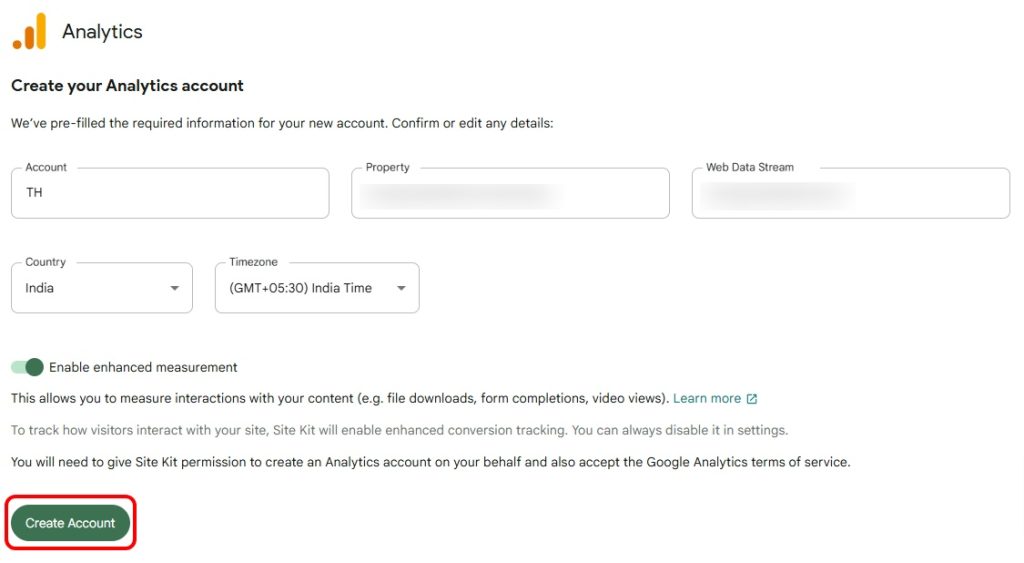
Skonfiguruj analitykę i kliknij „Zobacz pełne szczegóły w analizie
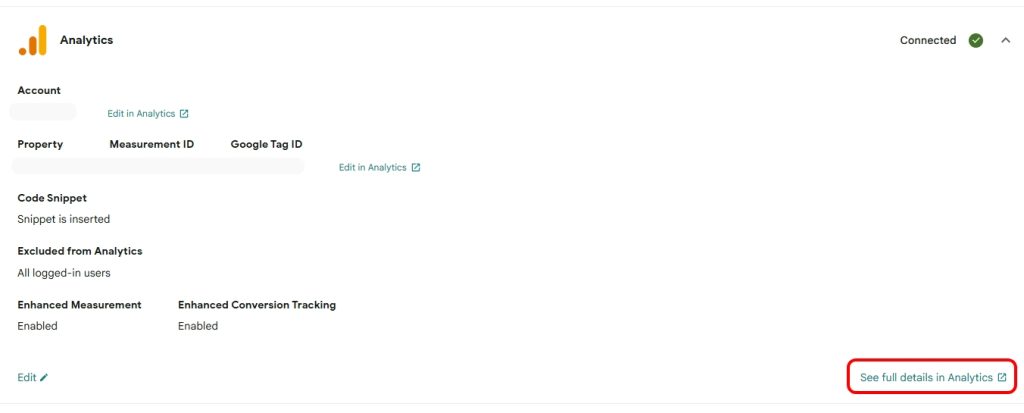
Po skonfigurowaniu analityki otrzymasz niektóre identyfikatory, w tym identyfikator pomiaru i identyfikator tagu Google, którego potrzebujesz w różnych operacjach menedżera tagów.
Na tej stronie zobaczysz całą analitykę swojej witryny
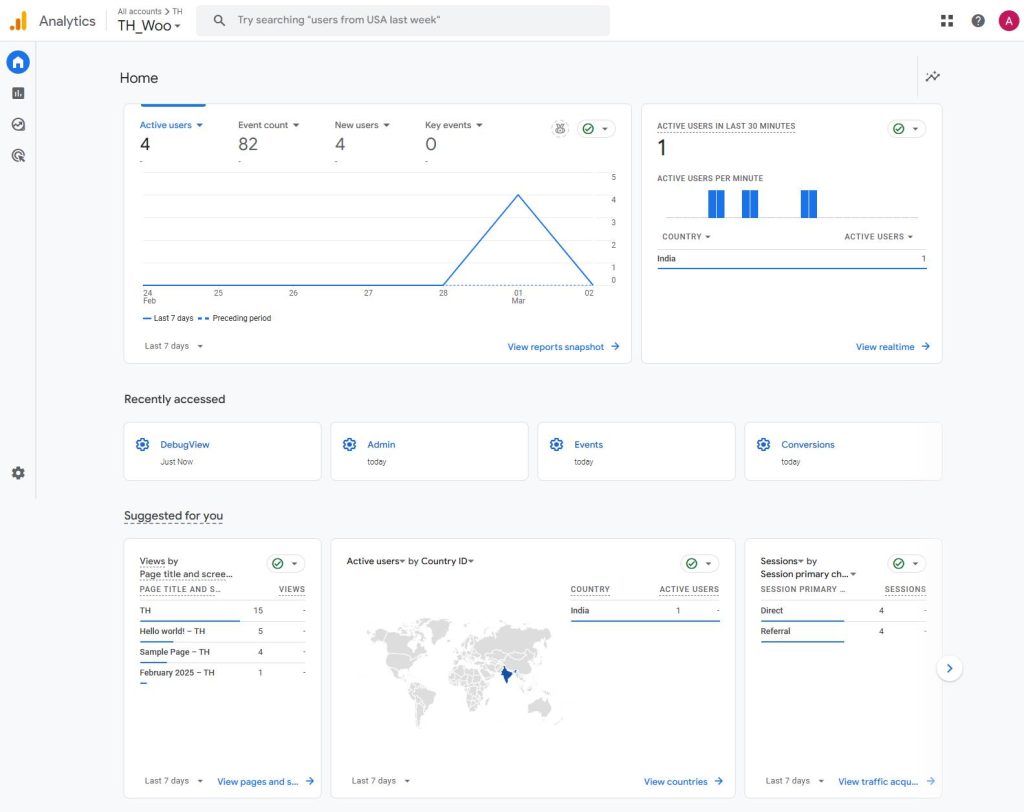
W ten sposób możesz skonfigurować Menedżera tagów Google i śledzić różne działania.
FAQ
P: Czy mogę zintegrować Adsense z zestawem witryn?
Ans. Oczywiście AdSense można również zintegrować z zestawem witryny Google. Proces rozpoczyna się od tej samej strony, na której zaczęliśmy konfigurować menedżer tagów i analitykę.
P: Co jeszcze można zintegrować z zestawem witryny Google?
Ans. Można go zintegrować z Facebookiem, połączeniem, Adobe Analytics, Twitter, Shopify, WordPress, Joomla, HubSpot, typów typów, optymalizowanych i wielu innych.
Wniosek
Nauczyliśmy się więc konfigurować menedżer tagów Google. Google Tag Manager służy do wykonywania wielu prac, widzieliśmy tylko niektóre z nich.
Może być używany do reklam na Facebooku, połączonych w spostrzeżeniach itp., Bez potrzeby umiejętności technicznych.
GTM służy również do śledzenia kliknięć linków, widoków stron, przesyłania formularzy, głębokości przewijania itp. Bez zmiany kodu można wykonać to śledzenie.
Po skonfigurowaniu analizy możesz mieć oko na raporty witryny. Możesz zobaczyć użytkowników, skąd pochodzą, z której strony odwiedzają, i wiele innych rzeczy.
Mam nadzieję, że ten blog ci pomoże. Jeśli jednak masz jakieś zapytania lub sugestie, daj mi znać w sekcji komentarzy.
Możesz zasubskrybować nasz kanał YouTube , w którym przesyłamy również świetne treści. Śledź nas także na Facebooku i Twitterze .
Odkryj więcej artykułów
- Jak kompresować obrazy dla sieci, aby przyspieszyć witrynę
- Jak dodać plik ads.txt w WordPress z wtyczką i bez wtyczki
- Jak skonfigurować Amazon Pay za WooCommerce? (Przewodnik dla początkujących)
