Jak hostować lokalnie witrynę WordPress w 2023 r. (samouczek)
Opublikowany: 2023-06-24WordPress to jeden z najpopularniejszych systemów zarządzania treścią (CMS) na świecie, obsługujący blisko 43% internetu. Jako programista stron internetowych czasami wolisz hostować WordPressa lokalnie. W tym poście wyjaśnimy lokalny hosting i jego zalety oraz przedstawimy kilka sposobów, aby to zrobić. Zanurzmy się.
- 1 Co to jest hosting lokalny?
- 2 Jakie są zalety lokalnego hostingu WordPress?
- 3 4 sposoby na lokalną instalację WordPressa
- 3.1 Instalowanie WordPressa w systemie Windows za pomocą WampServer
- 3.2 Instalowanie WordPressa na MacOS z MAMP
- 3.3 Używanie Local by Flywheel
- 3.4 Lokalna instalacja WordPressa z XAMPP
- 4 Chcesz hostować swoją witrynę online? Oto nasze najlepsze typy
- 4.1 1. SiteGround
- 4.2 2. Silnik WP
- 4.3 3. Koło zamachowe
- 5 końcowych przemyśleń na temat lokalnego hostingu WordPress
Co to jest hosting lokalny?
Hosting lokalny, często określany jako rozwój lokalny, to proces tworzenia serwera WWW na komputerze w celu tworzenia, testowania i eksperymentowania z witrynami internetowymi przed umieszczeniem ich w Internecie. Hosting lokalny to świetny sposób na przetestowanie projektu, funkcjonalności i wydajności witryny bez konieczności korzystania z połączenia na żywo.
Rozłóżmy wymagania, zanim przejdziemy do programów, których możesz używać do lokalnego hostowania witryn WordPress.
- Komputer z systemem Windows, Linux lub MacOS
- Przeglądarka internetowa
- Oprogramowanie serwera WWW
- Edytor tekstu do pisania kodu
- Stabilne połączenie internetowe (do udostępniania witryny na żywo)
Jakie są zalety lokalnego hostingu WordPress?
Istnieje kilka powodów, dla których warto hostować WordPressa lokalnie. Pozwala początkującym dowiedzieć się, jak działa WordPress i jak tworzyć strony internetowe bez presji. Nowi użytkownicy nie będą musieli martwić się o zepsucie działającej witryny ani opłacenie dostawcy usług hostingowych. Ponadto pozwala programistom przetestować witrynę przed jej opublikowaniem. Możesz wypróbować różne motywy i wtyczki, zbadać możliwość dodania niestandardowego kodu i innych funkcji oraz określić, w jaki sposób wpływają one na wydajność Twojej witryny.
4 sposoby na lokalną instalację WordPressa
Istnieje wiele sposobów lokalnej instalacji WordPressa. Wybrana metoda zależy od typu używanego systemu operacyjnego oraz, w niektórych przypadkach, od hosta, na który planujesz przekazać swoje lokalne witryny, gdy będą gotowe do wdrożenia. Przyjrzyjmy się metodom, których możesz użyć do lokalnej instalacji WordPressa, abyś mógł zdecydować, który sposób jest najlepszy w Twojej wyjątkowej sytuacji.
Instalowanie WordPress w systemie Windows za pomocą WampServer
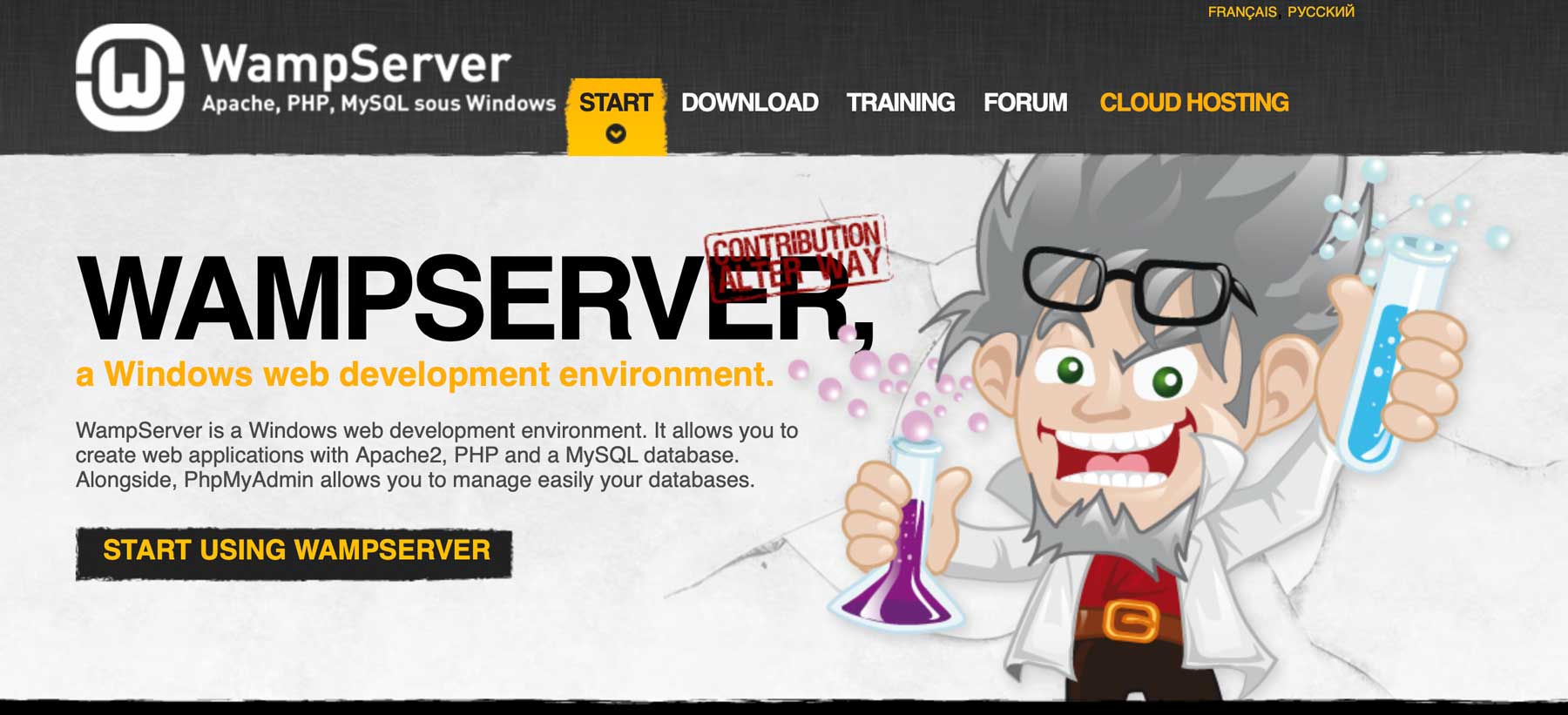
WampServer to oprogramowanie dla systemu Windows, które umożliwia skonfigurowanie lokalnego środowiska dla WordPress. Integruje Apache, MySQL i PHP na komputerze z systemem Windows, dzięki czemu możesz tworzyć i testować aplikacje internetowe lokalnie przed ich uruchomieniem. Proces konfiguracji jest dość łatwy i zajmuje tylko kilka minut. Jeśli chcesz dowiedzieć się więcej o WampServer i jak go zainstalować, zapoznaj się z naszym postem na temat instalacji WordPress.
Instalowanie WordPressa na MacOS z MAMP
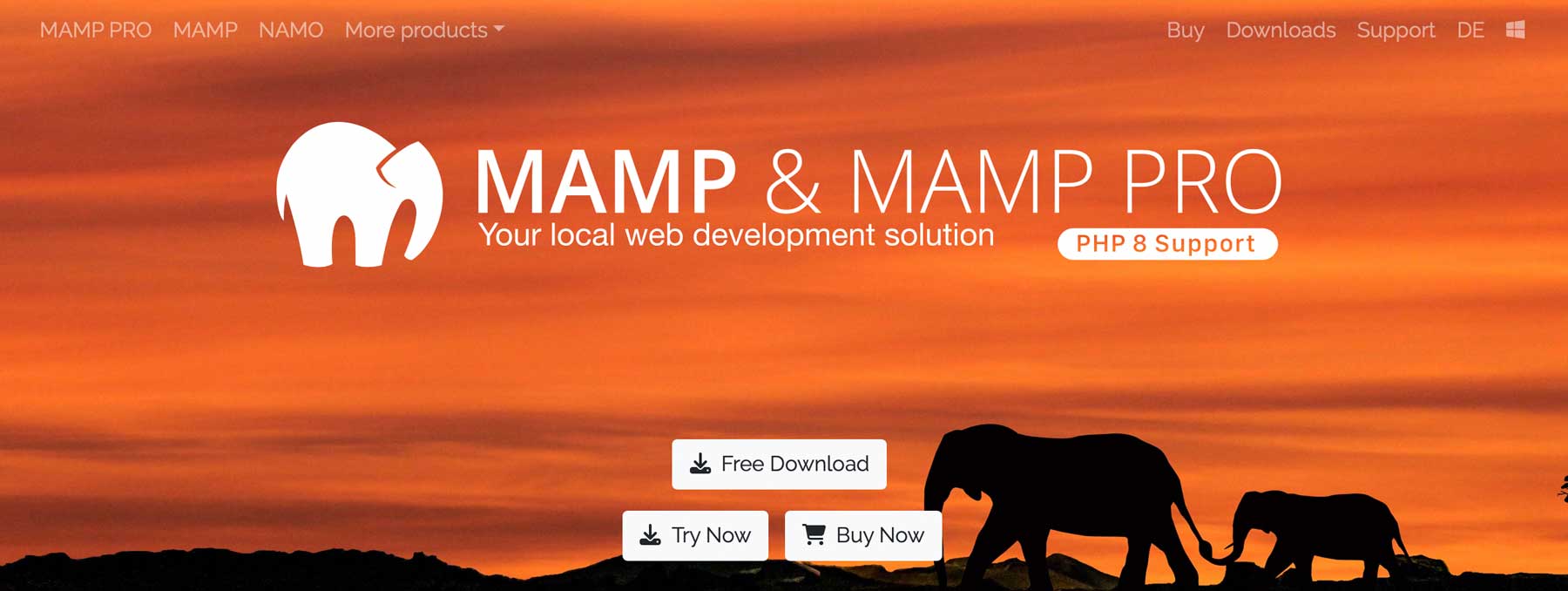
Jeśli jesteś użytkownikiem Apple, MAMP to doskonały wybór do lokalnego tworzenia witryn WordPress. Możesz dodać tyle witryn, ile chcesz, dostosować ustawienia do swoich potrzeb i połączyć MAMP ze zdalnym hostem, aby łatwo uruchamiać witryny. Nie będziemy tutaj zagłębiać się w konfigurowanie ustawień MAMP, ponieważ na naszym blogu mamy ostateczny przewodnik po MAMP Pro dla użytkowników WordPress.
Używanie lokalnego przez koło zamachowe
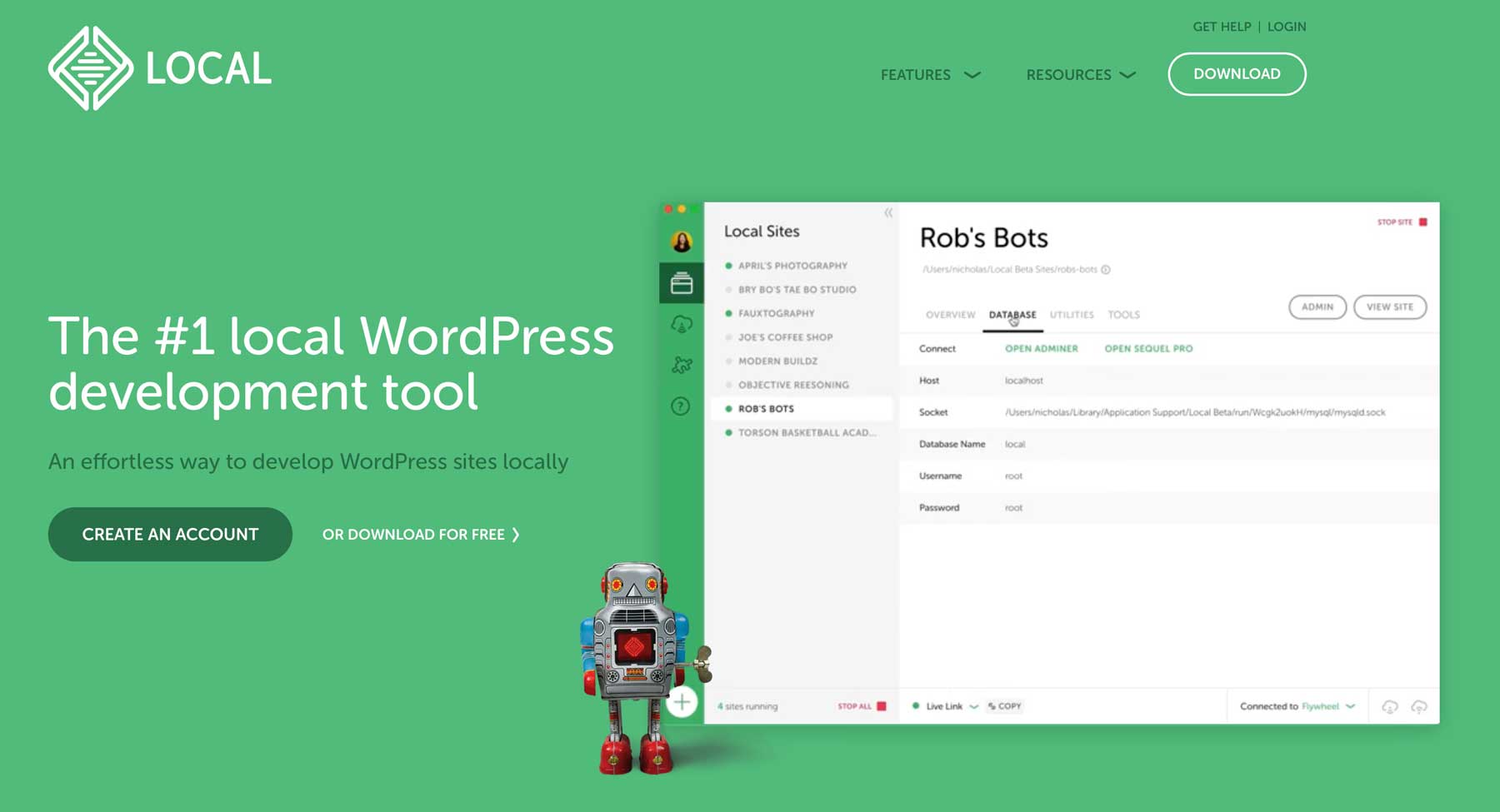
Innym sposobem skonfigurowania lokalnego serwera dla WordPress jest użycie programu dostarczonego przez dostawcę usług hostingowych. Jednym z takich programów jest Local by Flywheel. Z łatwością pozwala skonfigurować lokalne środowisko, a następnie bez wysiłku przenieść witrynę na żywo do koła zamachowego lub silnika WP.
Jeśli jesteś klientem Koła zamachowego lub WP Engine, Local nie wymaga myślenia. Pozwala dodawać dowolną liczbę witryn i zapewnia prostą drogę do lokalnej instalacji WordPress. Aby dowiedzieć się więcej o tym, jak działa Local i jak go zainstalować, zapoznaj się z naszym postem Local by Flywheel: doskonałe narzędzia do lokalnego rozwoju WordPress.
Lokalna instalacja WordPressa z XAMPP
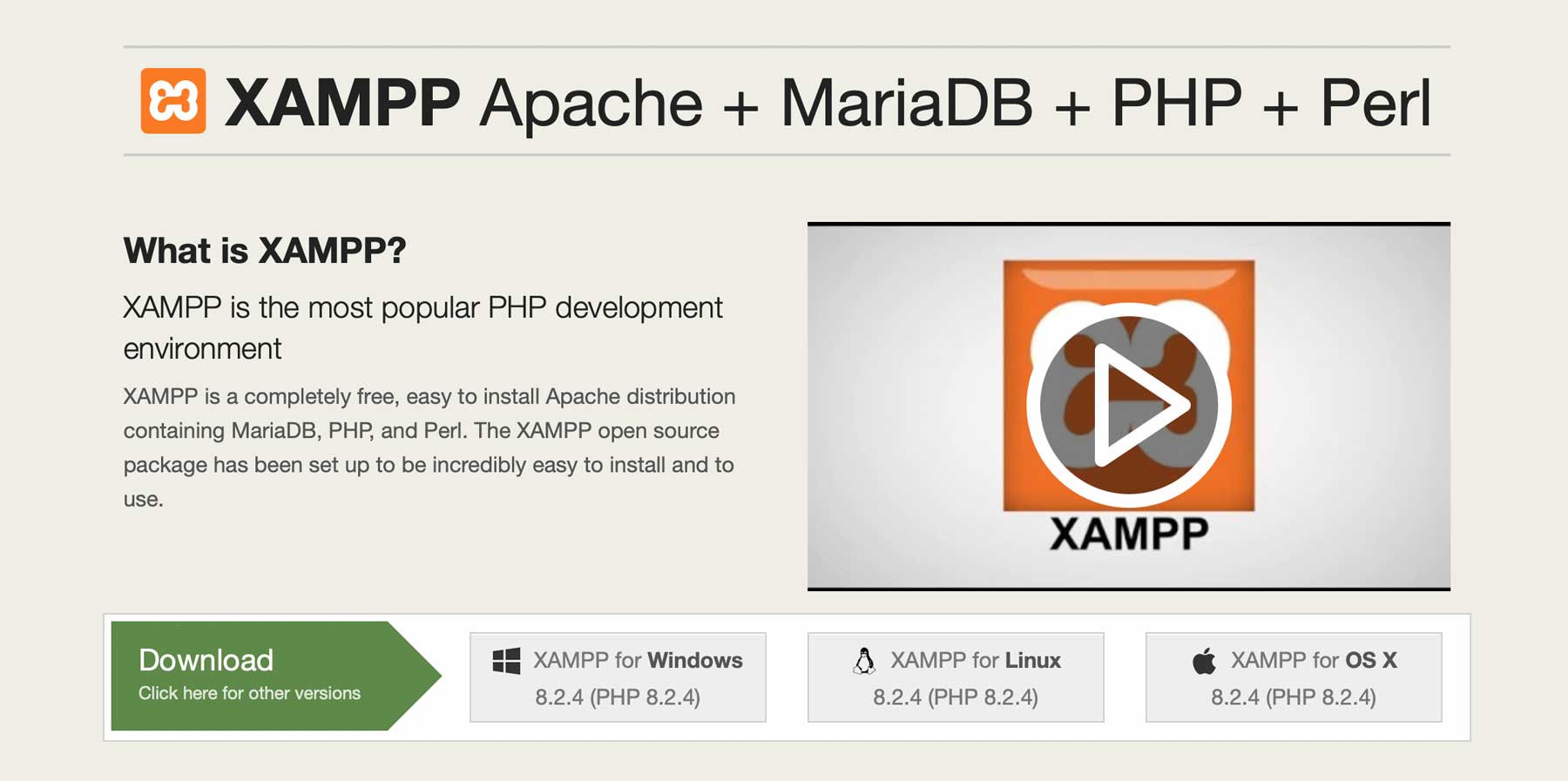
XAMPP to platforma oprogramowania typu open source, która umożliwia użytkownikom skonfigurowanie lokalnego środowiska serwerowego. XAMPP, który jest skrótem od cross-platform (X), Apache (A), MySQL (M), PHP (P) i Perl (P), jest dostępny w systemach operacyjnych Windows, MacOS i Linux. To niesamowite narzędzie dla programistów do testowania stron internetowych lub aplikacji przed wdrożeniem ich na działającym serwerze. Jest łatwy w instalacji i konfiguracji, umożliwiając programistom naśladowanie środowiska serwerowego w ciągu kilku minut.
Ten przewodnik przeprowadzi Cię przez kolejne kroki instalacji XAMPP na komputerze i konfiguracji jego ustawień. Zacznijmy.
Krok 1: Pobieranie oprogramowania
Aby pobrać XAMPP, przejdź do witryny Apache Friends i wybierz odpowiednią wersję dla swojego systemu operacyjnego. Możesz wybrać Windows, Linux lub MacOS. W tym samouczku będziemy używać wersji MacOS. Po pobraniu uruchom instalator aplikacji.
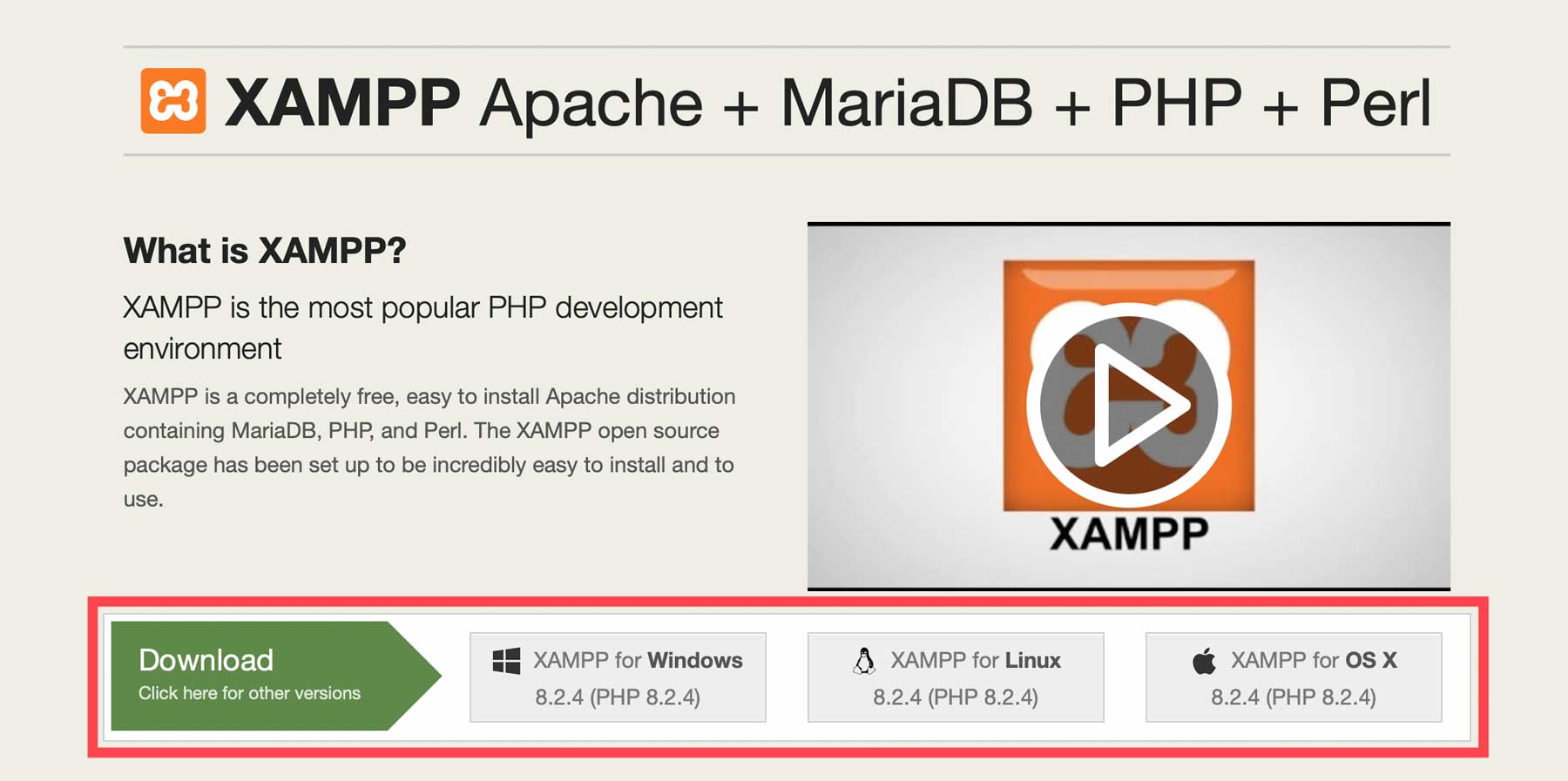
MacOS ma funkcję bezpieczeństwa, która uniemożliwia pobieranie i instalowanie oprogramowania pochodzącego od niezweryfikowanych programistów. Jeśli otrzymasz to powiadomienie, naciśnij i przytrzymaj przycisk opcji na komputerze Mac, aby wyświetlić okno opcji. Stamtąd kliknij otwórz . Spowoduje to zastąpienie ustawień zabezpieczeń firmy Apple i umożliwi instalację oprogramowania.
Krok 2: Pobierz WordPress i dodaj go do XAMPP
Następnym krokiem jest pobranie WordPressa. Kliknij przycisk pobierania WordPress 6.2.2, aby pobrać WP na swój komputer.
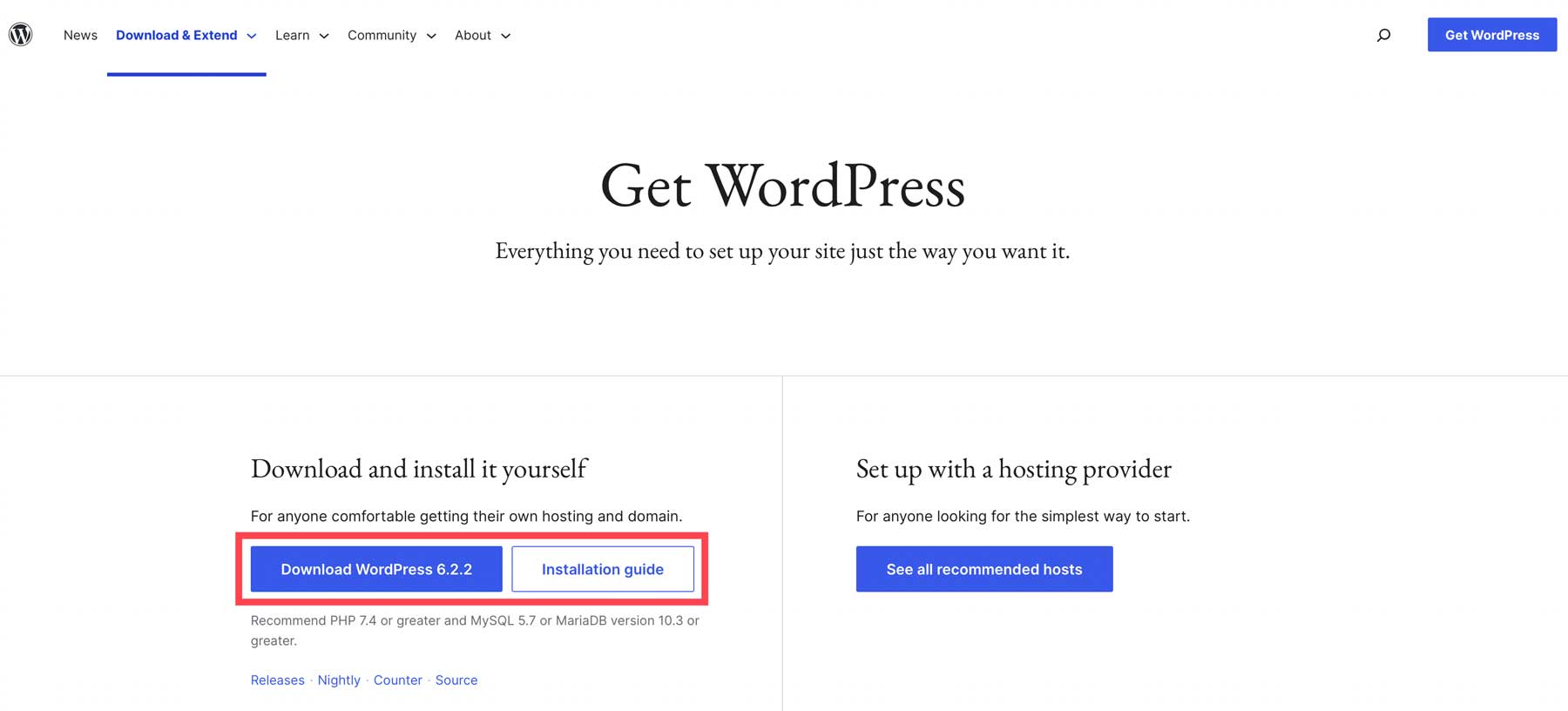
Następnie musimy dodać WP do XAMPP. Aby to zrobić, kliknij przycisk otwórz folder aplikacji na ekranie powitalnym XAMPP.
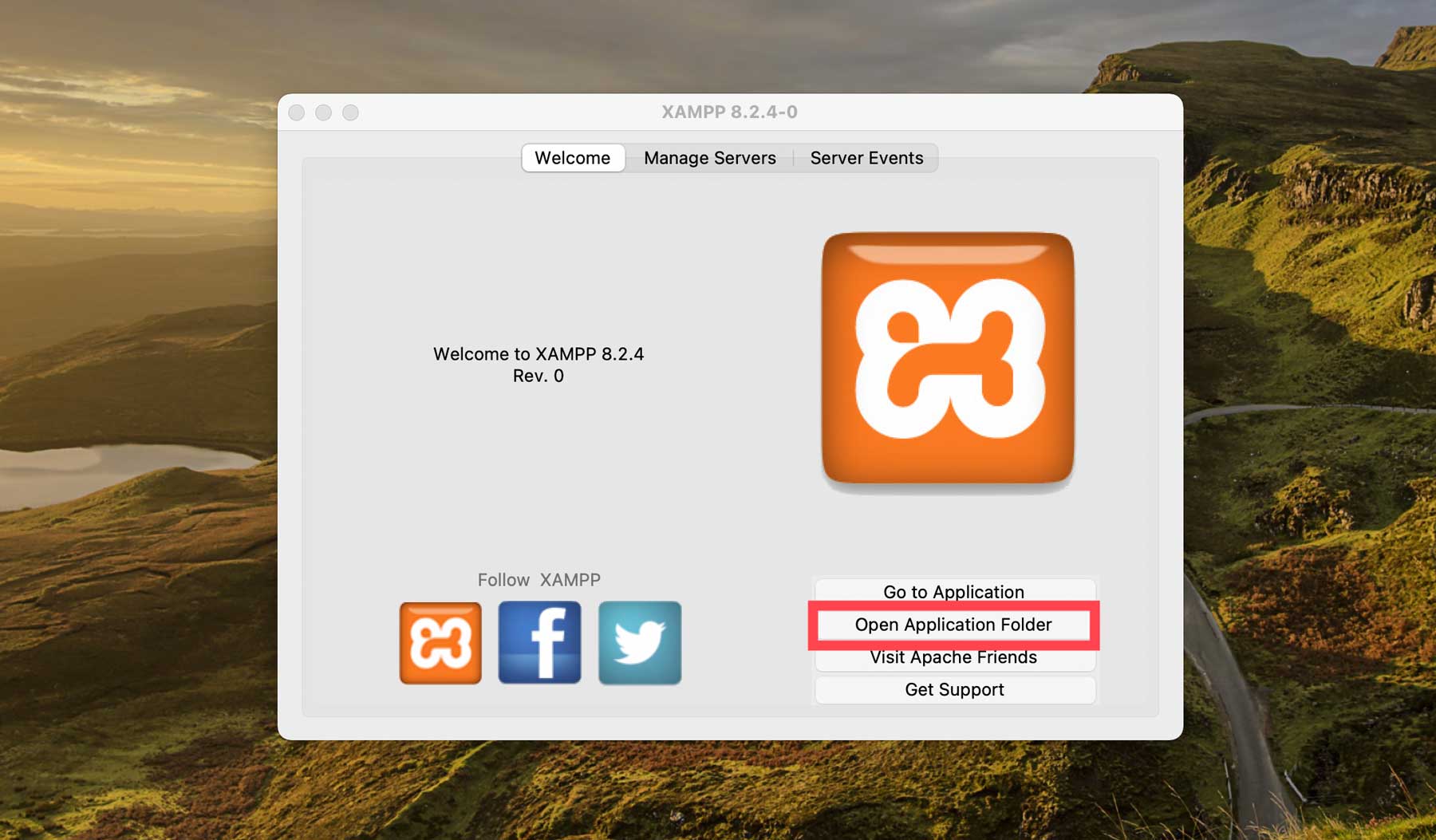
Po otwarciu folderu kliknij dwukrotnie folder htdocs , aby go otworzyć.
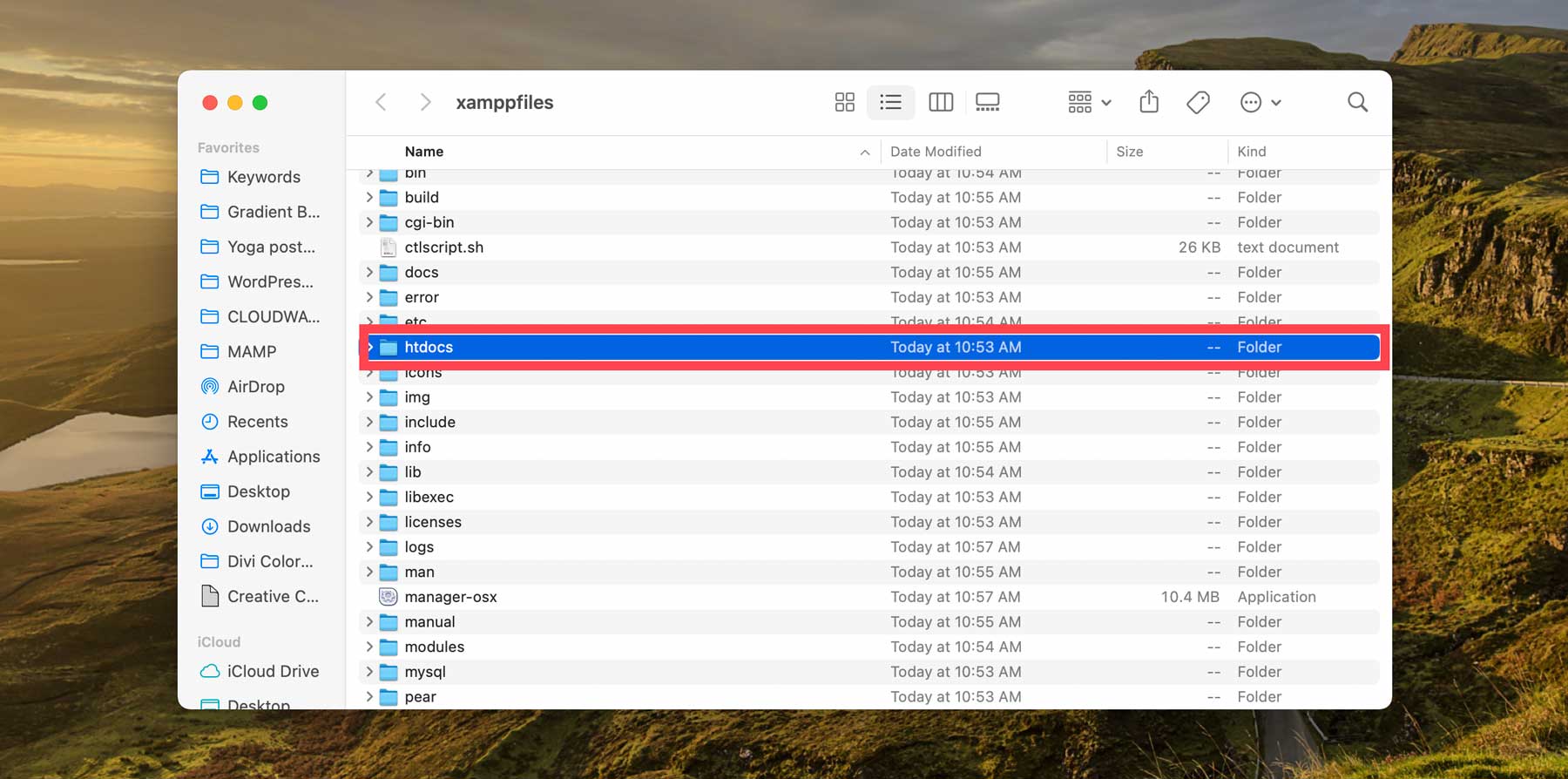
Następnie kliknij prawym przyciskiem myszy w folderze htdocs i kliknij nowy folder , aby dodać dom dla plików WordPress. Kliknij prawym przyciskiem myszy nowy folder, aby zmienić jego nazwę, a następnie kliknij dwukrotnie, aby go otworzyć.
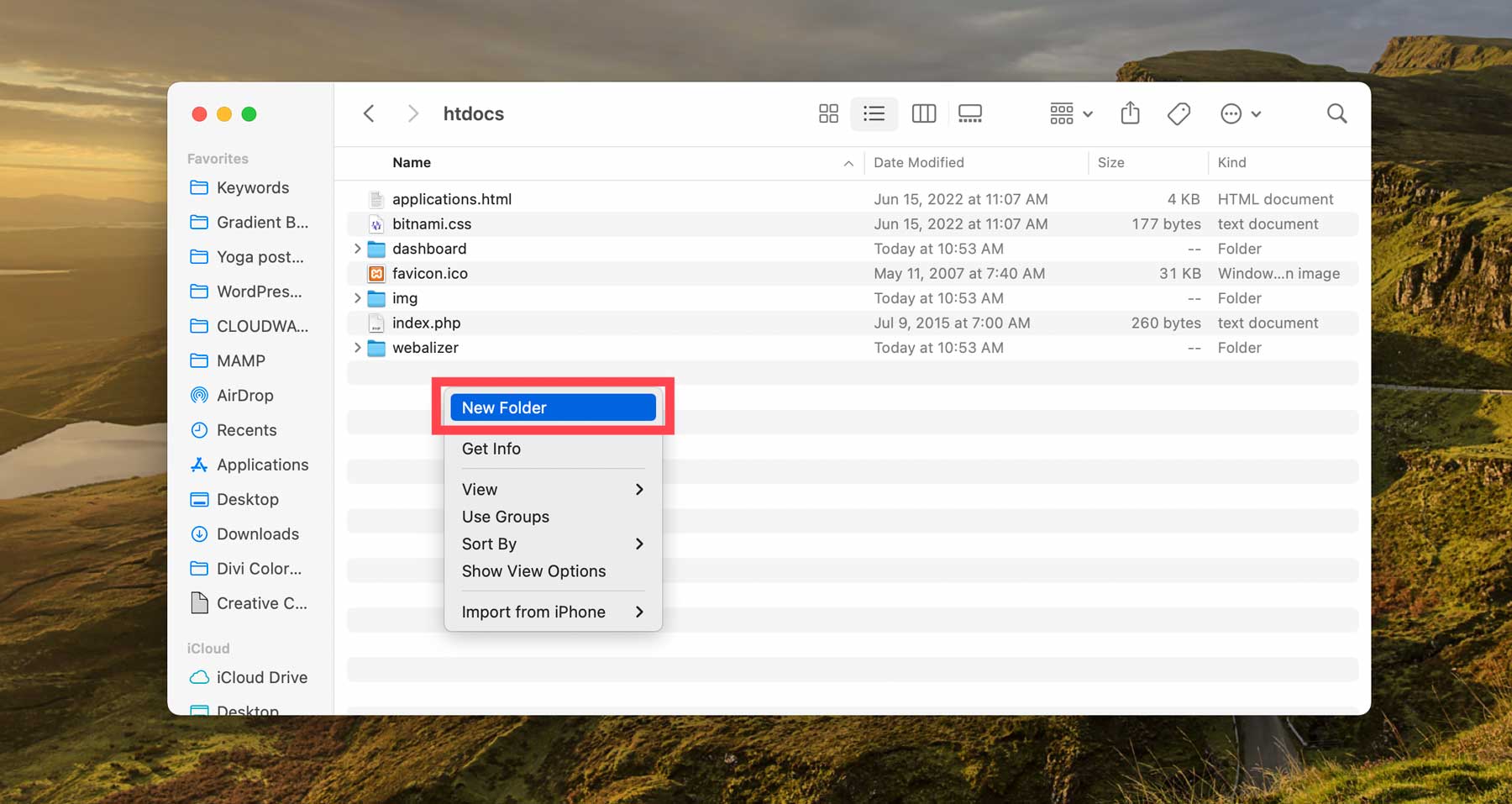
Na koniec zlokalizuj plik zip WordPress pobrany z repozytorium WP. Kliknij dwukrotnie, aby go rozpakować, a następnie przeciągnij zawartość folderu WordPress do nowego folderu utworzonego w htdocs.
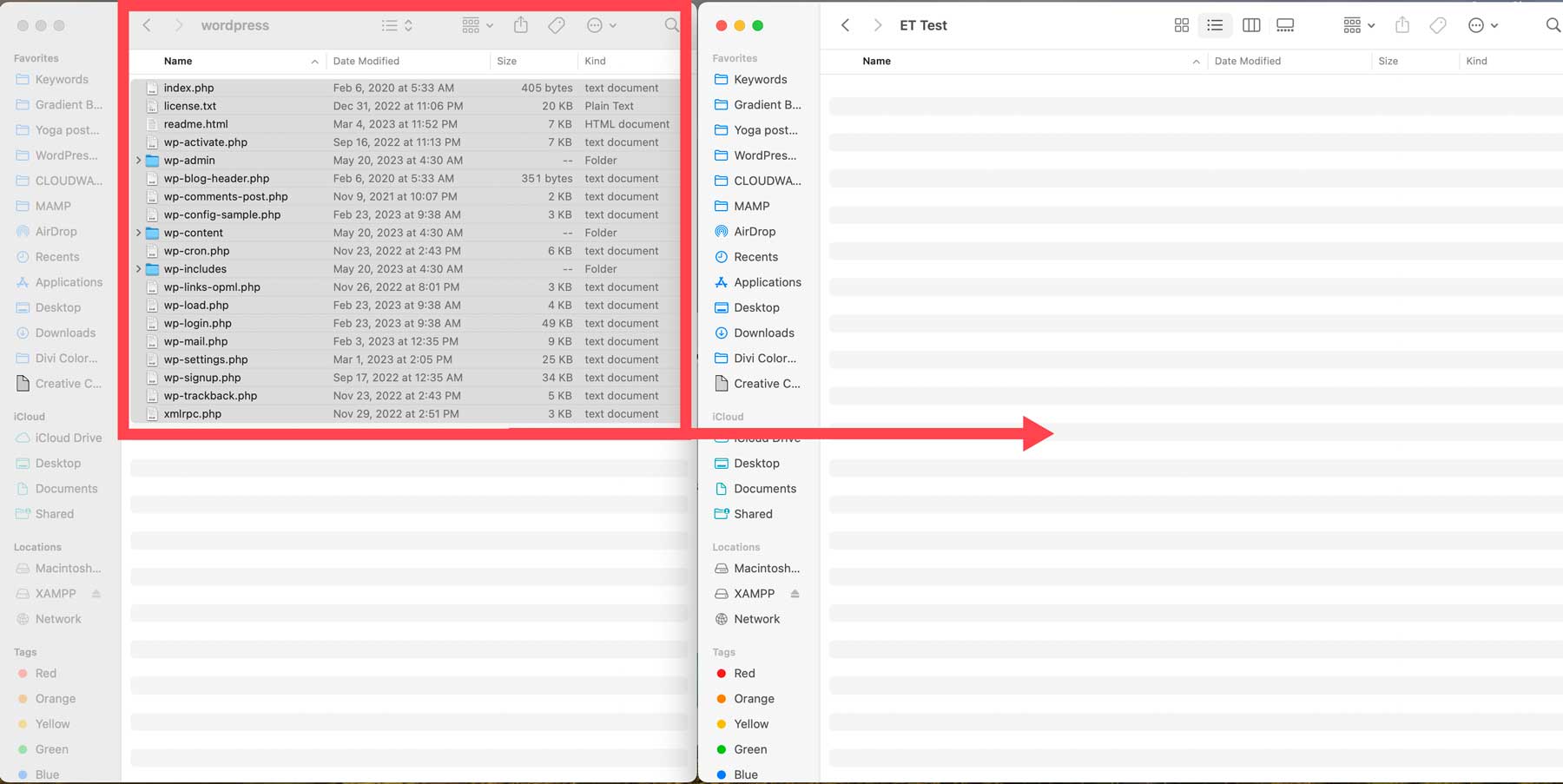
Krok 3: Konfigurowanie ustawień
Teraz, gdy masz już pliki WordPress tam, gdzie powinny się znaleźć, musisz skonfigurować ustawienia, aby działały. Przejdź do folderu xampp/htdocs/your WordPress , a następnie zlokalizuj plik wp-config-sample.php . Kliknij go prawym przyciskiem myszy, a następnie kliknij otwórz . Umożliwi to otwieranie i edytowanie pliku za pomocą ulubionego edytora tekstu.
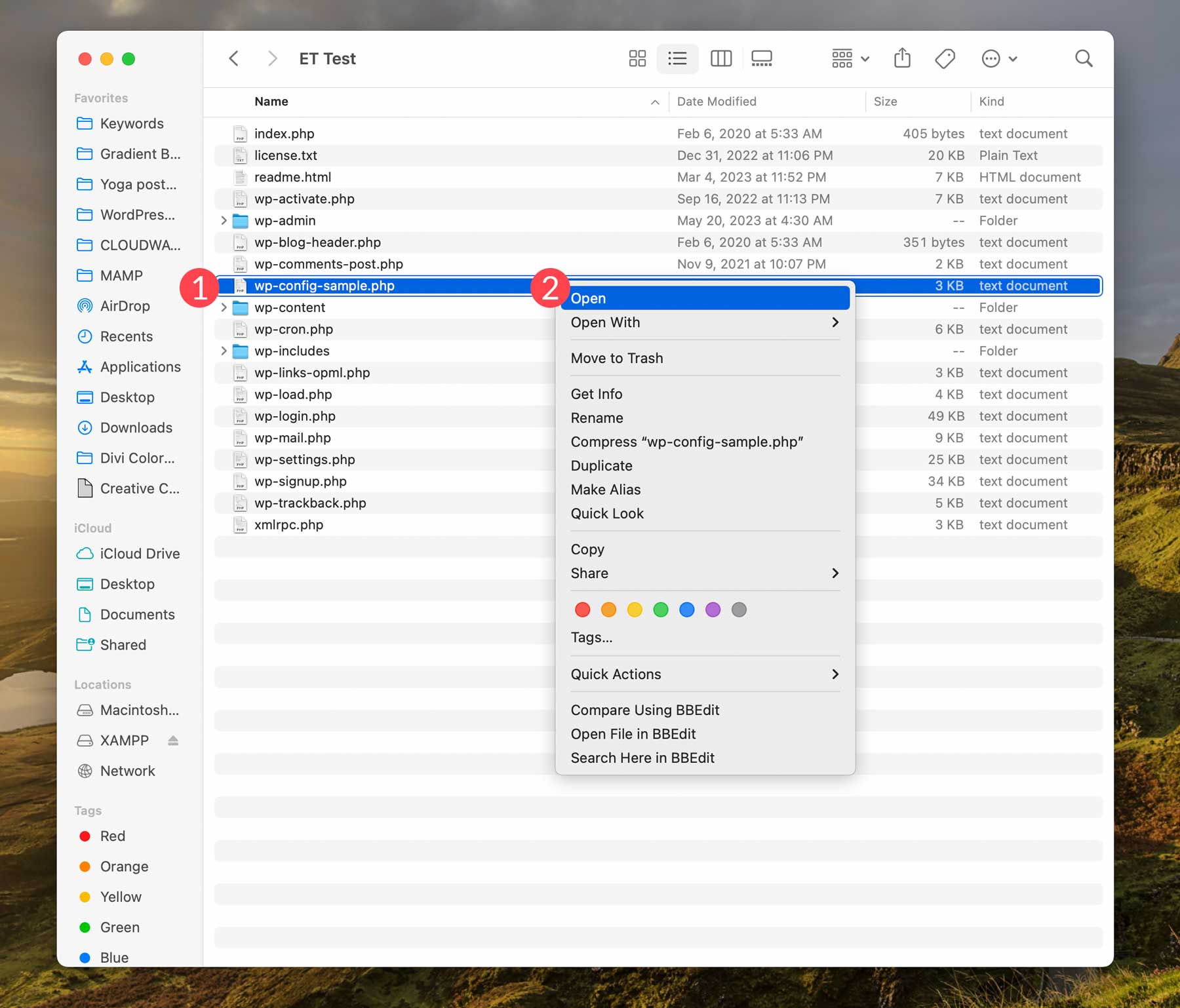
W pliku PHP znajdź wiersz rozpoczynający się od // ** Database settings . Następnie musimy wprowadzić nazwę bazy danych w tym wierszu:
define( 'DB_NAME', 'xx' );
Zamień xx na wybraną nazwę bazy danych. Zapisz go i zachowaj w bezpiecznym miejscu, ponieważ będzie potrzebny w następnym kroku. Następnie musimy podać nazwę użytkownika i hasło do naszej bazy danych. Określ root dla nazwy użytkownika bazy danych. Jeśli chodzi o hasło, możesz je pozostawić puste. Teraz twój plik wp-config powinien wyglądać tak:

define( 'DB_NAME', 'your-DB-name' ); /** Database username **/ define( 'DB_USER', 'root' ); /** Database password **/ define( 'DB_PASSWORD', '');
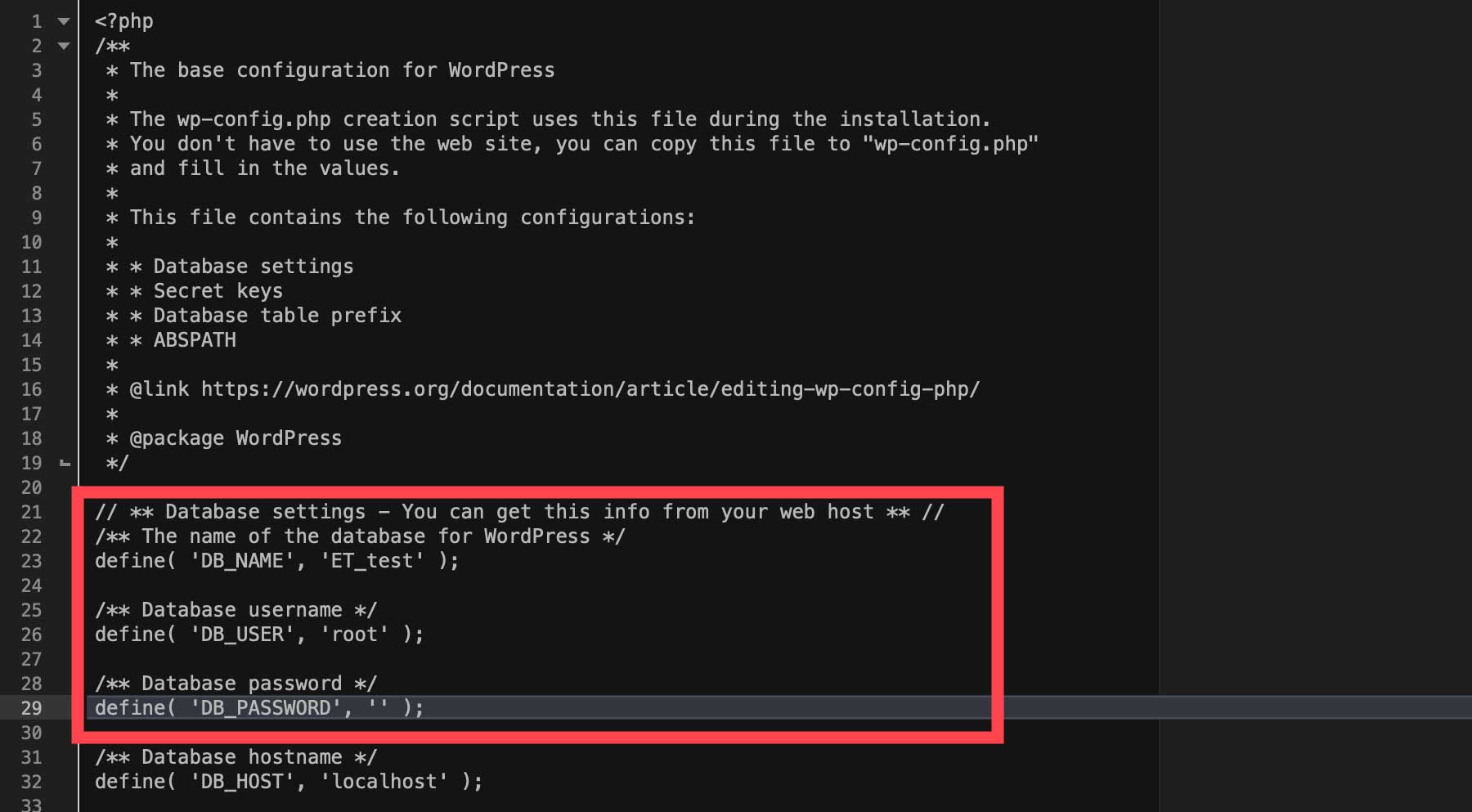
Zapisz plik i zamknij go. Następnie kliknij prawym przyciskiem myszy plik wp-config-sample.php, aby zmienić jego nazwę na wp-config.php .
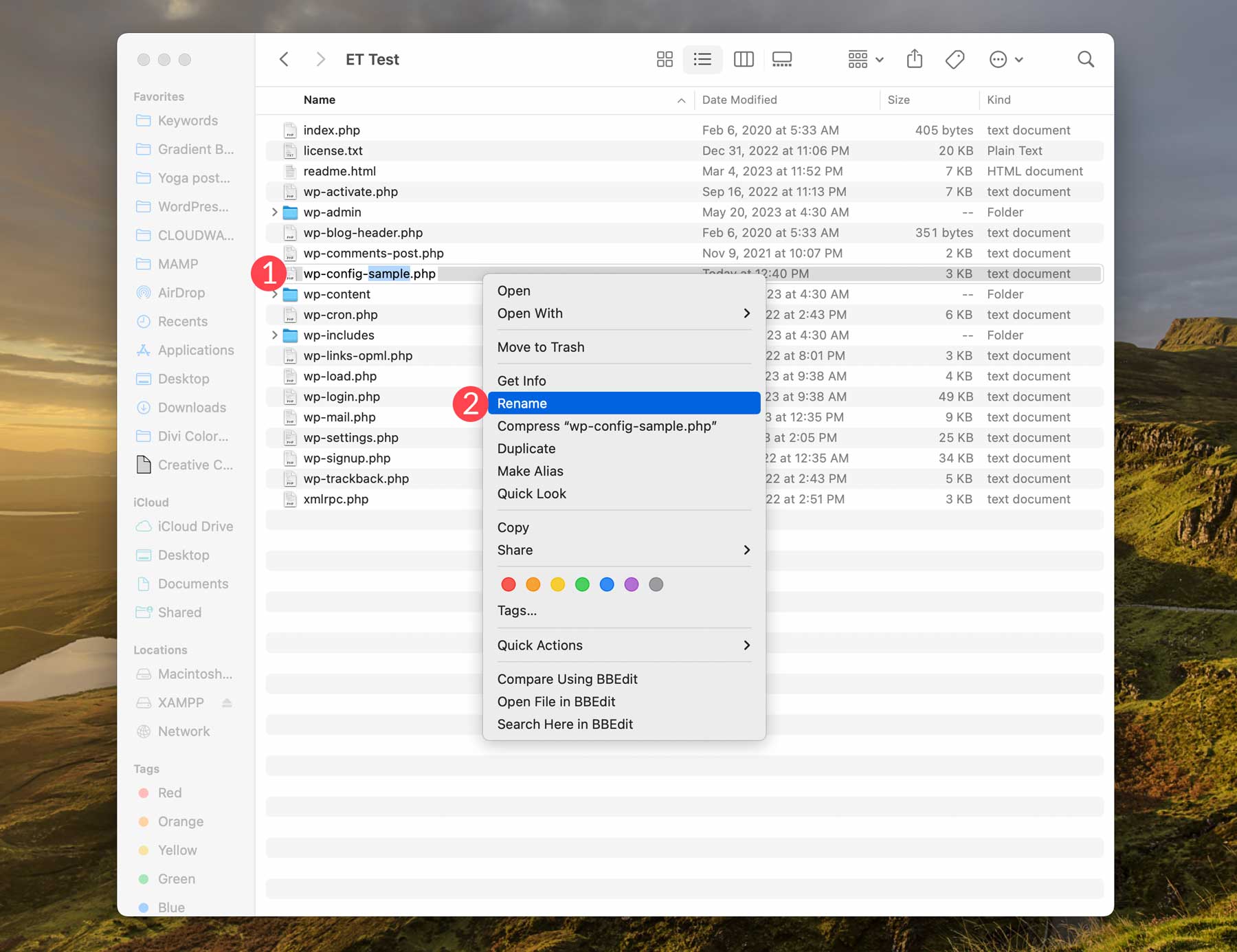
Krok 4: Uruchomienie Panelu sterowania
Kolejnym krokiem jest uruchomienie serwera XAMPP. Zacznij od otwarcia XAMPP. Kliknij kartę zarządzania serwerami , a następnie kliknij Start , aby uruchomić serwer.
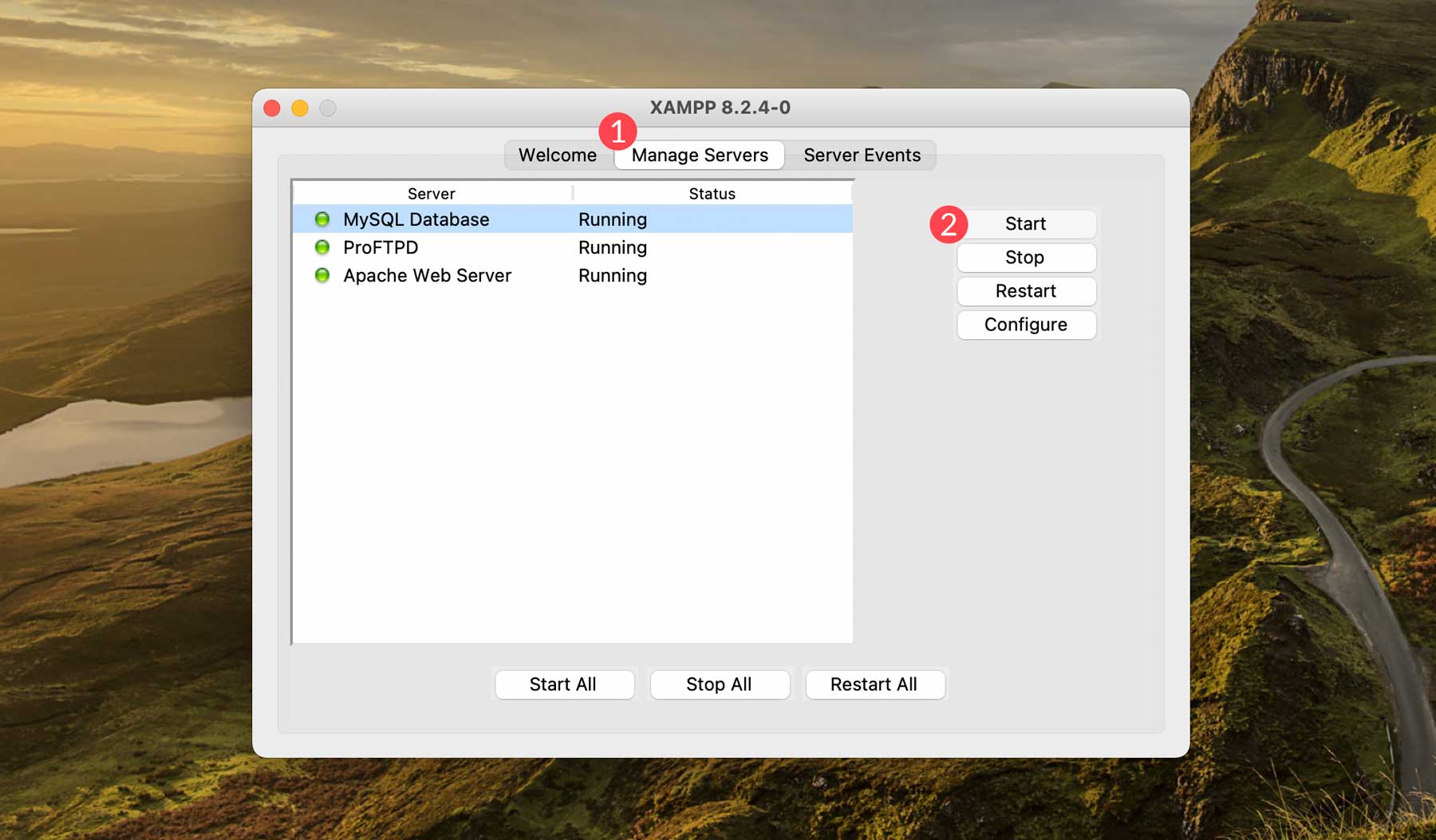
Otwórz przeglądarkę, wpisz localhost/phpmyadmin w wyszukiwaniu, a następnie naciśnij enter. Spowoduje to wyświetlenie panelu pmpMyAdmin, abyśmy mogli utworzyć bazę danych dla naszej witryny WordPress.
Krok 5: Tworzenie bazy danych
Używając nazwy bazy danych z pliku wp-config.php w kroku 3, kliknij Bazy danych w phpmyAdmin. Następnie w nagłówku Utwórz bazę danych wpisz nazwę bazy danych z poprzednich kroków i kliknij Utwórz . Po utworzeniu bazy danych poszukaj jej na liście baz danych.
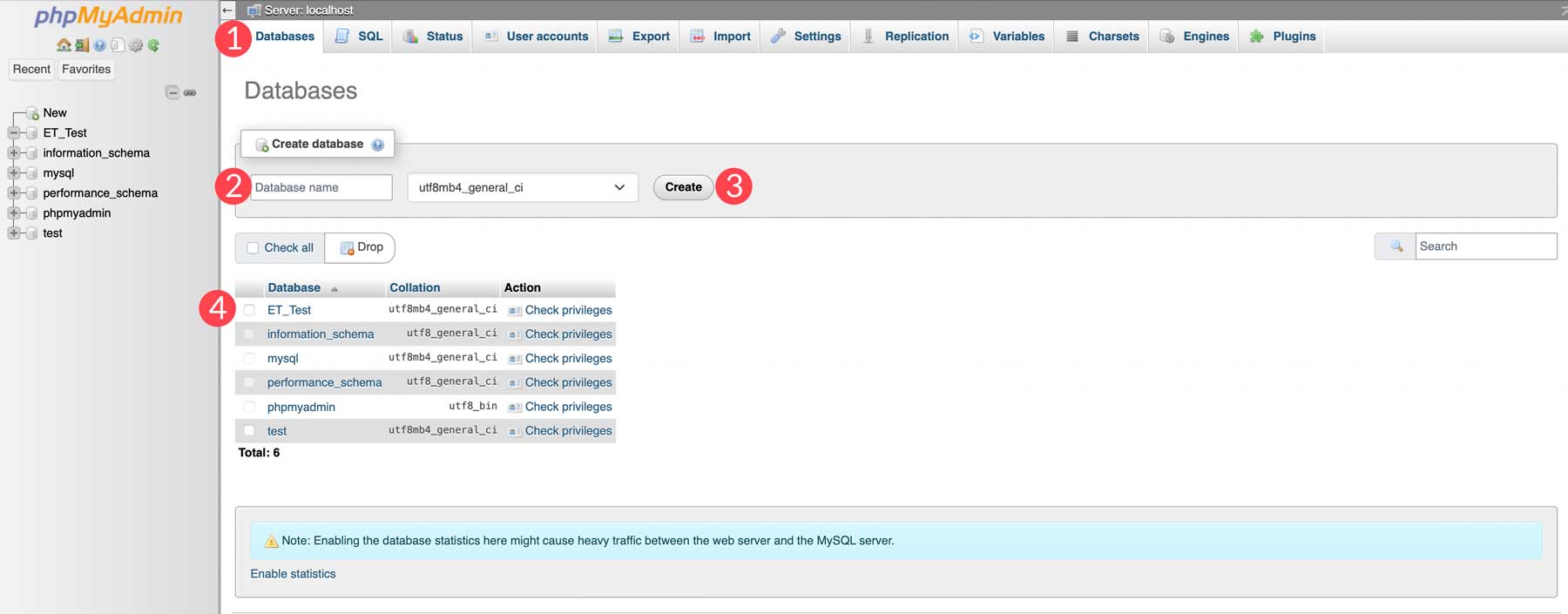
Krok 6: Konfiguracja WordPressa
Ostatnim krokiem do lokalnego hostowania WordPress jest skonfigurowanie ustawień WordPress. Wpisz localhost/twojastrona w przeglądarce. Pamiętaj, aby zmienić swoją stronę internetową na taką, jaką nazwałeś folder WordPress w htdocs. Po załadowaniu strony zobaczysz ekran konfiguracji WordPress. Nadaj swojej witrynie tytuł , utwórz nazwę użytkownika i hasło , dodaj swój adres e-mail , zaznacz pole wyboru Widoczność w wyszukiwarce , a następnie kliknij Zainstaluj WordPress . Zanotuj swoją nazwę użytkownika i hasło; będziesz go potrzebować, aby zalogować się do WordPress.
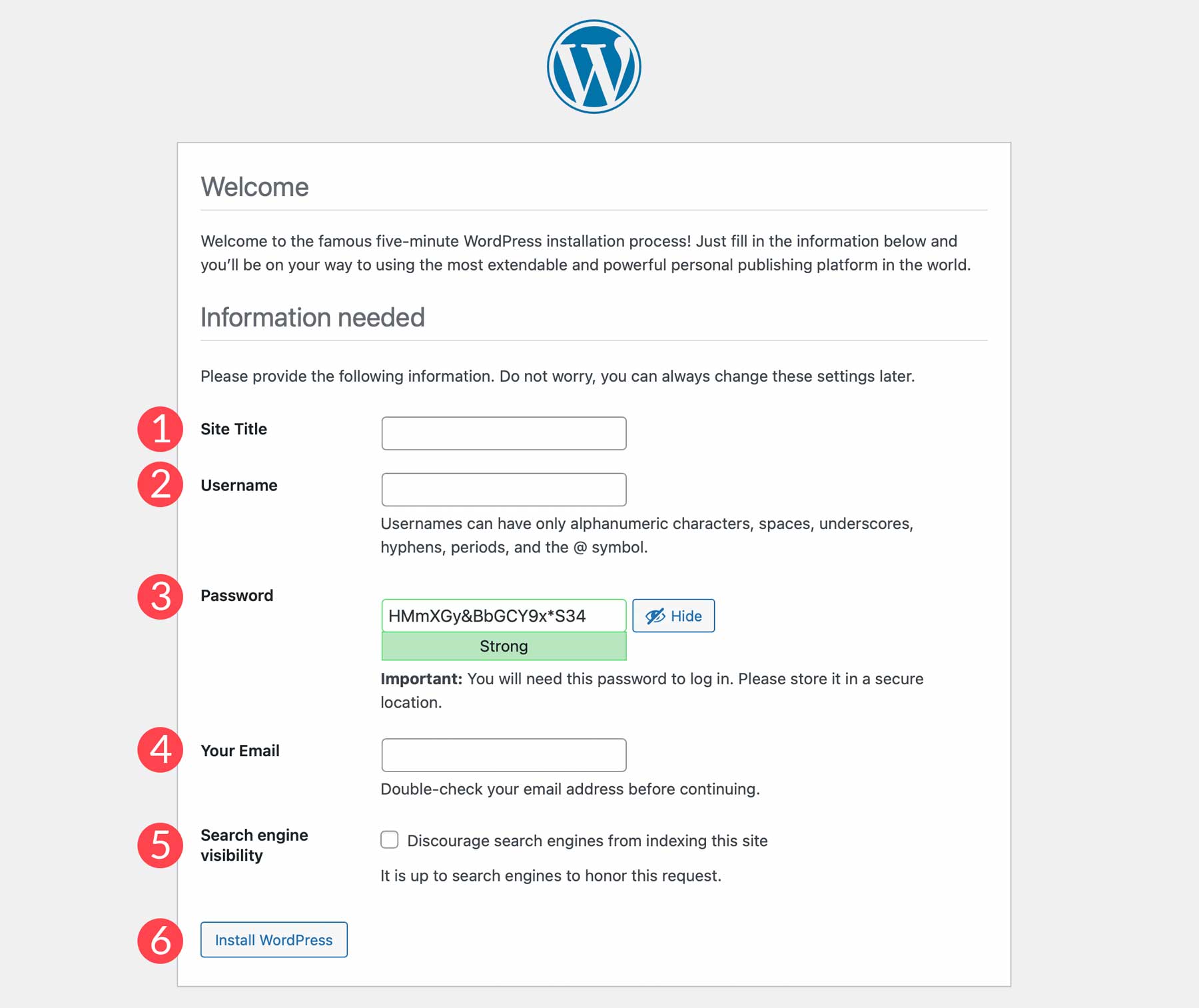
Na koniec możesz zalogować się do swojej witryny, przechodząc do localhost/yourwebsite/wp-admin . Otóż to! Pomyślnie zainstalowałeś WordPress na komputerze lokalnym.
Chcesz hostować swoją witrynę online? Oto nasze najlepsze typy
Jak wcześniej wspomniano, lokalny hosting WordPress to świetny sposób na zbudowanie nowej witryny w prywatnym środowisku. W końcu musisz udostępnić swoją witrynę hostowi internetowemu. Jeśli szukasz nowego hosta, czytaj dalej, ponieważ mamy kilka rekomendacji.
1. SiteGround
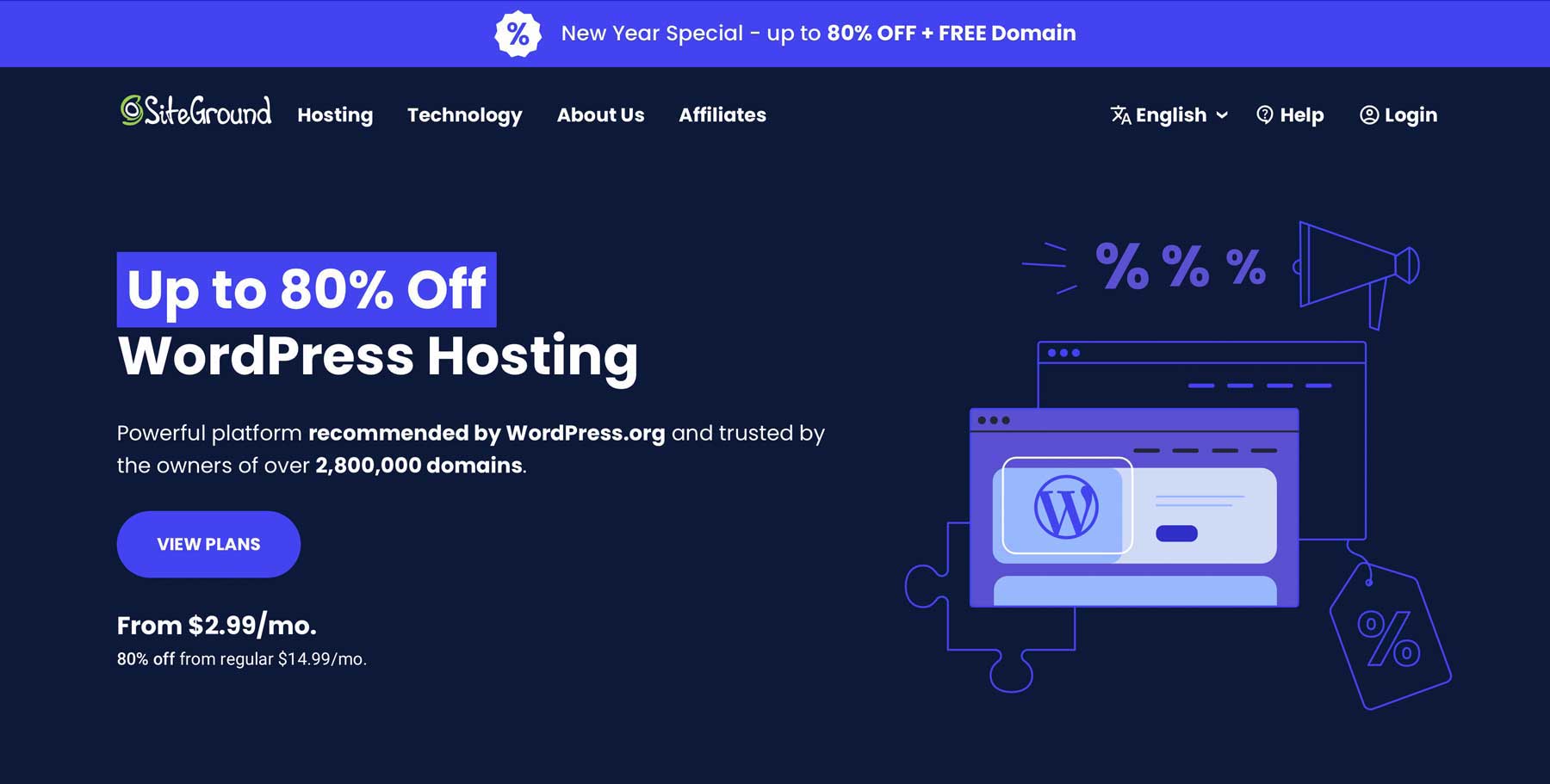
Kiedy polecamy dostawców hostingu, SiteGround zwykle znajduje się na szczycie naszej listy. Wynika to przede wszystkim z rozbudowanych funkcji bezpieczeństwa, które oferują, w tym codziennych kopii zapasowych, bezpłatnego certyfikatu SSL i zapory aplikacji internetowych (WAF). Ponadto serwery SiteGround są zoptymalizowane pod kątem WordPress, co zapewnia błyskawiczne ładowanie i lepszą wydajność sieci dzięki infrastrukturze chmury. Dzięki tej szybkiej konfiguracji SiteGround jest najszybszą firmą hostingową WordPress, jaką możesz zdobyć.
Kluczowe cechy SiteGround:
- Bezpłatna migracja witryny, CDN, e-mail i SSL
- Codzienne kopie zapasowe
- Zoptymalizowany dla WordPressa
- 30 dniowa gwarancja zwrotu pieniedzy
- Ulepszone funkcje bezpieczeństwa
Kolejną rzeczą, która sprawia, że SiteGround błyszczy, jest obsługa klienta. Oferuje wygodną całodobową funkcję czatu na żywo przez 7 dni w tygodniu oraz kompetentny personel pomocy technicznej, który z łatwością rozwiąże każdy problem. Ponadto SiteGround jest jednym z najtańszych rozwiązań na rynku. Ich plany zaczynają się od 14,99 USD miesięcznie, ale zazwyczaj są oferowane ze znaczną zniżką za pierwszy miesiąc.
Najlepszy dla:
Ogólnie rzecz biorąc, SiteGround jest jedną z najlepszych platform hostingowych WordPress. Są odpowiednie dla początkujących, małych firm i dużych agencji ze względu na różne oferowane plany. Jeśli szukasz szybkiego, niezawodnego hosta do współpracy, trudno będzie znaleźć lepszą opcję.
Ceny: od 14,99 USD miesięcznie.
Pobierz SiteGround
2. Silnik WP
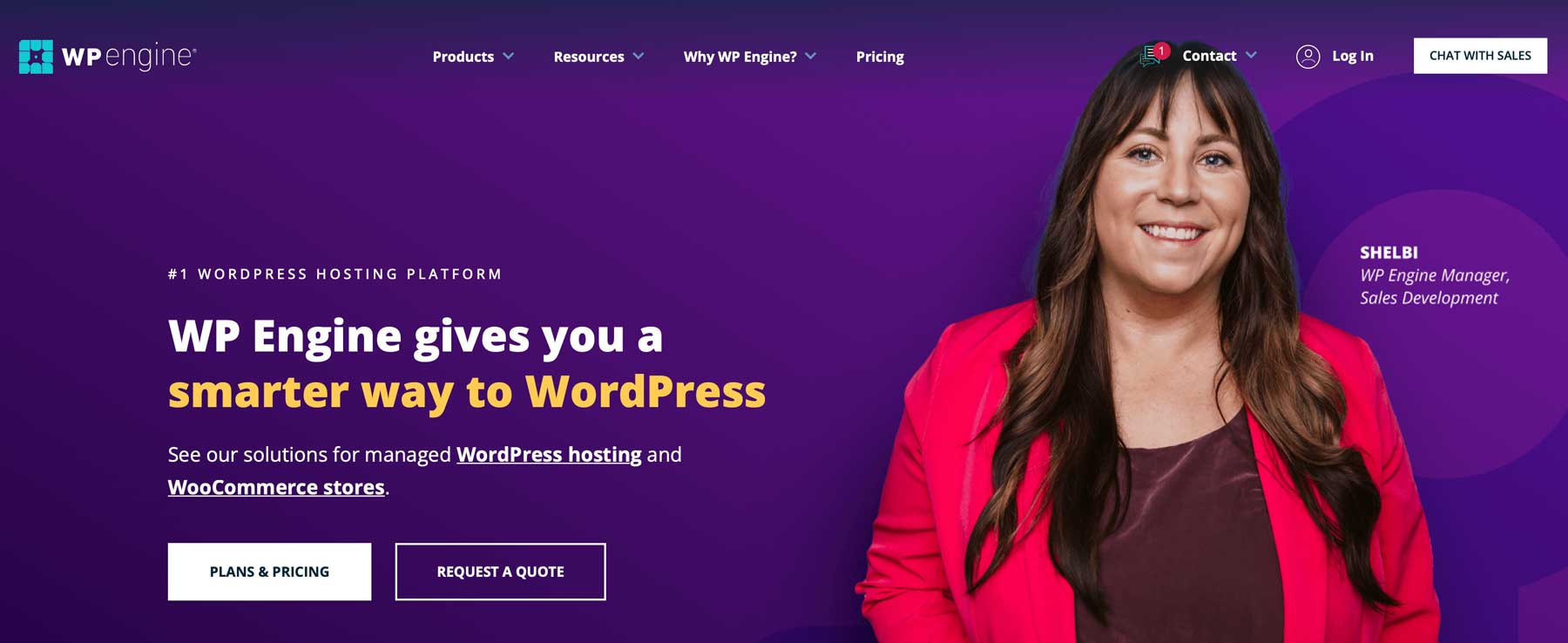
Kolejną doskonałą opcją jest WP Engine. Ci, którzy hostują swoje witryny lokalnie za pomocą oprogramowania Local by Flywheel, mogą jednym kliknięciem łatwo przesłać swoją witrynę do WP Engine. Jest to doskonała funkcja dla tych, którzy chcą budować swoje strony internetowe za zamkniętymi drzwiami, zanim ujawnią je światu. Niektóre gwiezdne funkcje WP Engine to zwiększenie prędkości dzięki hostingowi w chmurze, EverCache, zastrzeżonemu CDN, środowisko przejściowe do wprowadzania dużych zmian w twoich witrynach oraz bezpłatna migracja.
Kluczowe cechy silnika WP:
- Bezpłatna migracja, SSL, staging i CDN
- Automatyczne aktualizacje WP i PHP
- 60-dniowa gwarancja zwrotu pieniędzy
- 10 darmowych motywów WordPress
WP Engine ma funkcje, dzięki którym hosting witryny WordPress to marzenie. Bezpieczeństwo nie stanowi problemu dzięki globalnej sieci CDN z ponad 200 centrami danych, całodobowej obsłudze klienta, automatycznie odnawiającemu się dostępowi SSL i SSH, codziennemu skanowaniu złośliwego oprogramowania i zaawansowanym atakom bezpośredniej odmowy usługi (DDoS). Ponadto uzyskasz natychmiastowy dostęp do bogactwa narzędzi do tworzenia witryn, w tym 10 motywów WordPress zbudowanych na platformie Genesis, środowisko przejściowe jednym kliknięciem oraz możliwość łatwego przenoszenia witryn do i z nich. Ta funkcja jest przydatna dla freelancerów lub agencji, które tworzą strony internetowe klientów i chcą je przekazać po ukończeniu.
Najlepszy dla:
Połączenie Local by Flywheel z WP Engine to idealne rozwiązanie dla tych, którzy chcą tworzyć strony internetowe lokalnie i uruchamiać je przy niewielkim wysiłku. Ponadto freelancerzy i agencje internetowe pokochają łatwość, z jaką mogą przenosić witryny do swoich klientów po zakończeniu. Jeśli szukasz solidnego dostawcy hostingu w chmurze, warto wypróbować WordPress.
Ceny: od 20 USD miesięcznie.
Pobierz silnik WP
3. Koło zamachowe
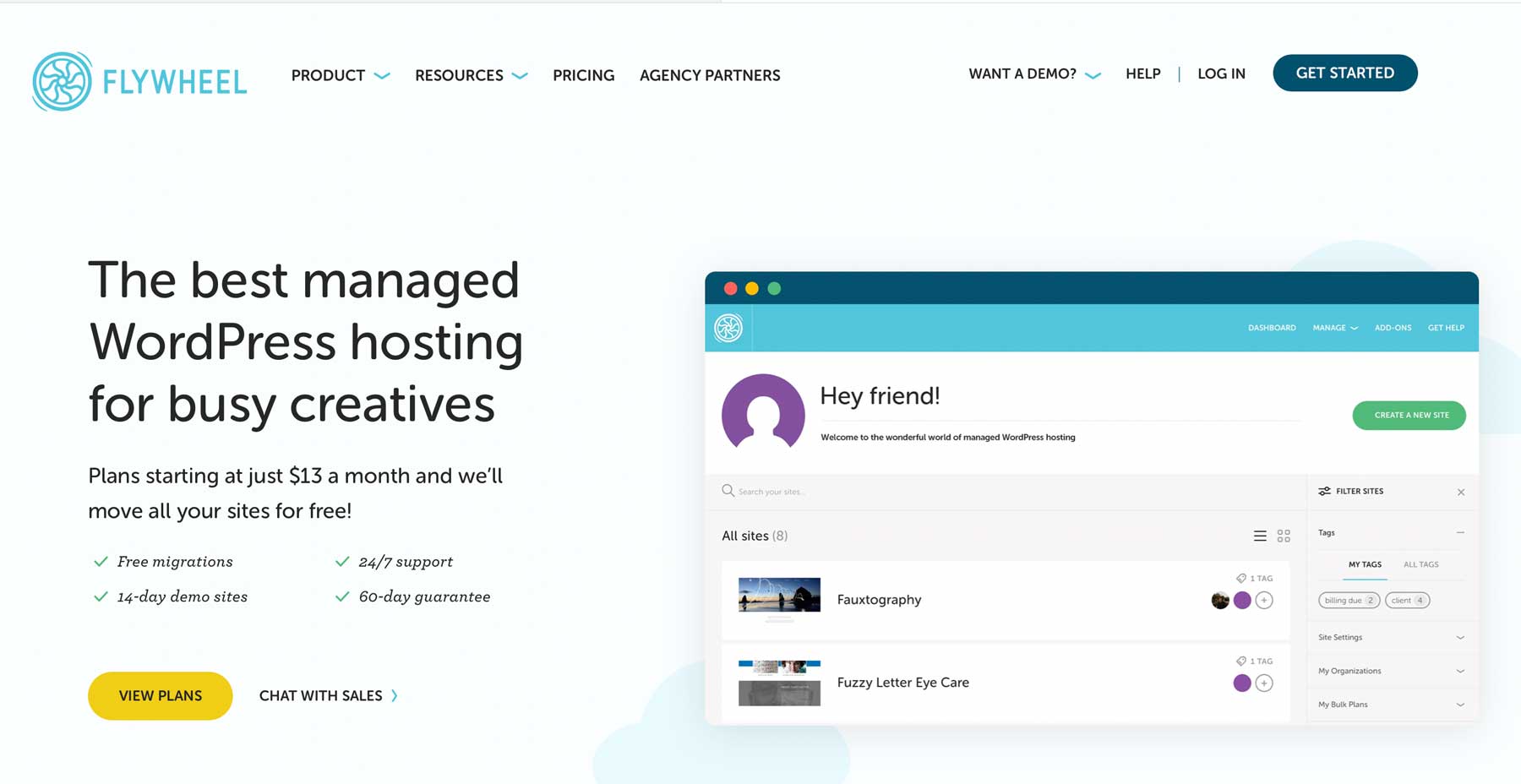
Nasza ostatnia rekomendacja, Flywheel, to zoptymalizowany pod kątem WordPress host zbudowany na szybkim środowisku Google Cloud. Dzięki Flywheel użytkownicy mogą łatwo zarządzać swoimi witrynami WordPress dzięki funkcjom takim jak automatyczne tworzenie nocnych kopii zapasowych, łatwe środowiska przejściowe jednym kliknięciem i klonowanie witryn. Oferują bezpłatne certyfikaty SSL, usuwanie złośliwego oprogramowania i codzienne skanowanie witryny, dzięki czemu możesz mieć pewność, że Twoja witryna będzie bezpieczna dla odwiedzających. Dzięki tym niesamowitym funkcjom Flywheel jest jednym z najlepiej zarządzanych dostawców hostingu WordPress.
Kluczowe cechy koła zamachowego:
- Zarządzany hosting WordPress
- Zbudowany na Google Cloud
- Bezpłatny CDN, kopie zapasowe, przemieszczanie i certyfikat SSL
- Automatyczne nocne kopie zapasowe
Flywheel korzysta z niesamowicie szybkiej infrastruktury Google Cloud, która jest stale monitorowana pod kątem skoków ruchu, a następnie natychmiast skaluje się w górę, aby zapewnić maksymalny czas pracy. W połączeniu z ich niestandardowym rozwiązaniem do buforowania, Flycache, Twoja witryna będzie jedną z najszybszych. Serwer Flywheel wykorzystuje również technologię automatycznego naprawiania się w przypadku awarii sprzętu, co zapewnia dodatkowy spokój ducha. Ponadto nie ma mylącego cPanelu, z którym można się oszukać, ponieważ Flywheel używa niestandardowego interfejsu, który jest przyjazny dla początkujących, intuicyjny i łatwy w nawigacji. Oferują również możliwość oznaczania WordPressa białą etykietą, co czyni ich jednym z najlepszych dostawców usług hostingowych dla sprzedawców.
Najlepszy dla:
Koło zamachowe to doskonała opcja dla freelancerów i małych agencji internetowych specjalizujących się w WordPressie. Flywheel udoskonalił hosting jako host obsługujący tylko WordPress, aby zieloni użytkownicy WordPress czuli się jak w domu. Dzięki przystępnym cenom, infrastrukturze chmurowej i możliwości skalowania planu jednym kliknięciem, Twoje witryny będą w dobrych rękach dzięki Flywheel.
Ceny: od 13 USD miesięcznie (rozliczane co roku).
Zdobądź koło zamachowe
Ostatnie przemyślenia na temat lokalnego hostingu WordPress
Lokalny hosting witryny WordPress to świetny sposób na przetestowanie witryny przed uruchomieniem. Możesz odkrywać różne motywy i wtyczki, poznawać tajniki WordPressa i odkrywać nowe funkcje bez martwienia się o zepsucie działającej witryny. W tym poście udostępniliśmy Ci łatwy w obsłudze przewodnik konfiguracji dotyczący różnych sposobów lokalnego hostowania WordPressa, więc możesz mieć pewność, że wypróbujesz go samodzielnie. Kiedy będziesz gotowy do uruchomienia swojej witryny, możesz to łatwo zrobić za pomocą XAMPP, WP Engine lub Flywheel.
Chcesz przeczytać więcej artykułów instruktażowych? Sprawdź kilka naszych popularnych postów związanych z WordPress tutaj:
- Jak zaktualizować PHP w WordPress: kompletny przewodnik
- Jak dostosować swój nagłówek WordPress (w 2023 r.)
- Co to jest badanie słów kluczowych? (I jak to zrobić dobrze)
- Jak przetestować WordPress w wersji beta (i dlaczego powinieneś)
Jakiej metody używasz do lokalnego hostowania WordPressa? Daj nam znać w sekcji komentarzy poniżej.
Polecane zdjęcie za pośrednictwem hasana as'ari / Shutterstock.com
