Jak hostować WordPressa na DigitalOcean 2023 (przewodnik)
Opublikowany: 2023-05-03- Tworzenie konta DigitalOcean
- Wdrażanie WordPressa na DigitalOcean
- Utwórz Droplet WordPress DigitalOcean
- Hosting WordPress przy użyciu LEMP na DigitalOcean
- Skonfiguruj nazwę domeny dla swojego WordPressa
- Często zadawane pytania
- Inne zasoby
- Wniosek
Hosting witryny WordPress na DigitalOcean może być doskonałym wyborem ze względu na przystępne ceny, niezawodną infrastrukturę i łatwy w użyciu interfejs.
W tym artykule omówimy, dlaczego warto rozważyć DigitalOcean do instalacji WordPressa, a także przedstawimy kilka wnikliwych informacji na temat konfiguracji witryny na tej platformie.
DigitalOcean jest dobrze znany ze swojej prostoty i łatwości użytkowania, co czyni go idealną opcją zarówno dla początkujących, jak i doświadczonych użytkowników.
Oferuje szeroką gamę produktów w chmurze dostosowanych do potrzeb użytkowników WordPress, w tym maszyny wirtualne, pamięć masową, zarządzane bazy danych i zarządzane Kubernetes.
Dzięki przejrzystemu modelowi cenowemu i wiodącemu w branży stosunkowi ceny do wydajności, DigitalOcean umożliwia firmom skalowanie bez martwienia się o nieoczekiwane koszty.
Przeczytaj więcej: Jak uzyskać darmowy kredyt DigitalOcean (200 USD całkowicie za darmo)
Zaczynajmy!
Tworzenie konta DigitalOcean
Konfigurowanie konta DigitalOcean to prosty proces, który obejmuje kilka prostych kroków.
Oto przewodnik krok po kroku, który pomoże Ci utworzyć konto:
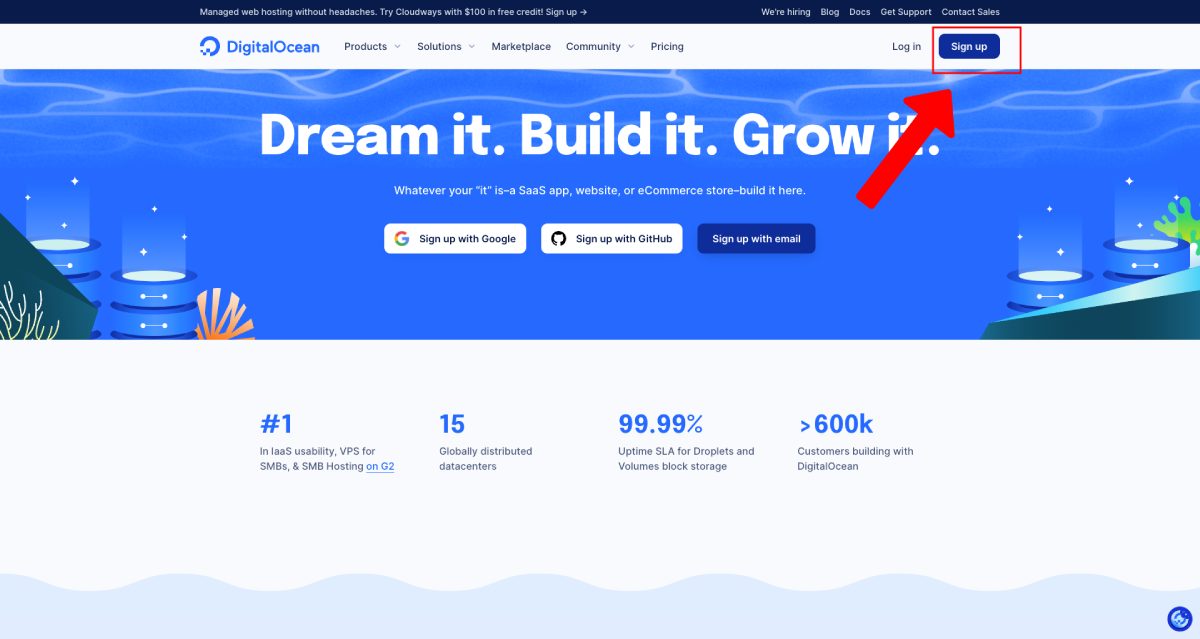
- Odwiedź witrynę DigitalOcean pod adresem digitalocean.com.
- Kliknij przycisk „Rozpocznij za darmo” na stronie głównej.
- Wpisz swój adres e-mail i utwórz silne hasło, a następnie kliknij „Zarejestruj się”.
- Sprawdź swoją skrzynkę e-mail, aby otrzymać e-mail weryfikacyjny od DigitalOcean i kliknij link potwierdzający.
- Po zweryfikowaniu adresu e-mail zostaniesz poproszony o podanie informacji rozliczeniowych i wybranie metody płatności (karta kredytowa lub PayPal).
- Po wprowadzeniu informacji rozliczeniowych będziesz mógł rozpocząć korzystanie z usług DigitalOcean.
Utworzenie konta DigitalOcean jest szybkie i bezproblemowe, dzięki czemu możesz błyskawicznie rozpocząć korzystanie z ich usług. Po skonfigurowaniu konta możesz teraz zapoznać się z różnymi opcjami hostingu i funkcjami dostępnymi dla Twojej witryny WordPress.
Wdrażanie WordPressa na DigitalOcean
Teraz, gdy masz już uruchomione konto DigitalOcean, nadszedł czas, aby wdrożyć WordPress na platformie.
DigitalOcean oferuje dwie doskonałe opcje hostingu witryny WordPress:
- Instalacja WordPressa DigitalOcean jednym kliknięciem.
- Konfiguracja LEMP
Z drugiej strony instalacja WordPress za jednym kliknięciem DigitalOcean umożliwia użytkownikom skonfigurowanie WordPress Droplet
Obejmuje to również Droplet Ubuntu 20.04 oraz stos LEMP (system operacyjny Linux, serwer WWW Nginx, baza danych MySQL, procesy PHP).
Ta opcja najlepiej nadaje się dla firm poszukujących większej personalizacji, ponieważ kropelki DigitalOcean są dostępne w różnych rozmiarach i możliwościach, aby działać na każdym poziomie zapotrzebowania. Ta instalacja zawiera dwa bezpłatne programy obsługujące zaporę ogniową (UFW i fail2ban) i jest kompatybilna z bezpłatnymi programami certyfikatów SSL.
Utwórz Droplet WordPress DigitalOcean
Aby skonfigurować witrynę WordPress w DigitalOcean, pierwszym krokiem jest utworzenie WordPress Droplet z 1-Click App Marketplace.
Oto jak postępować:
1. Przejdź do Pulpit nawigacyjny DigitalOcean > Utwórz > Droplet s
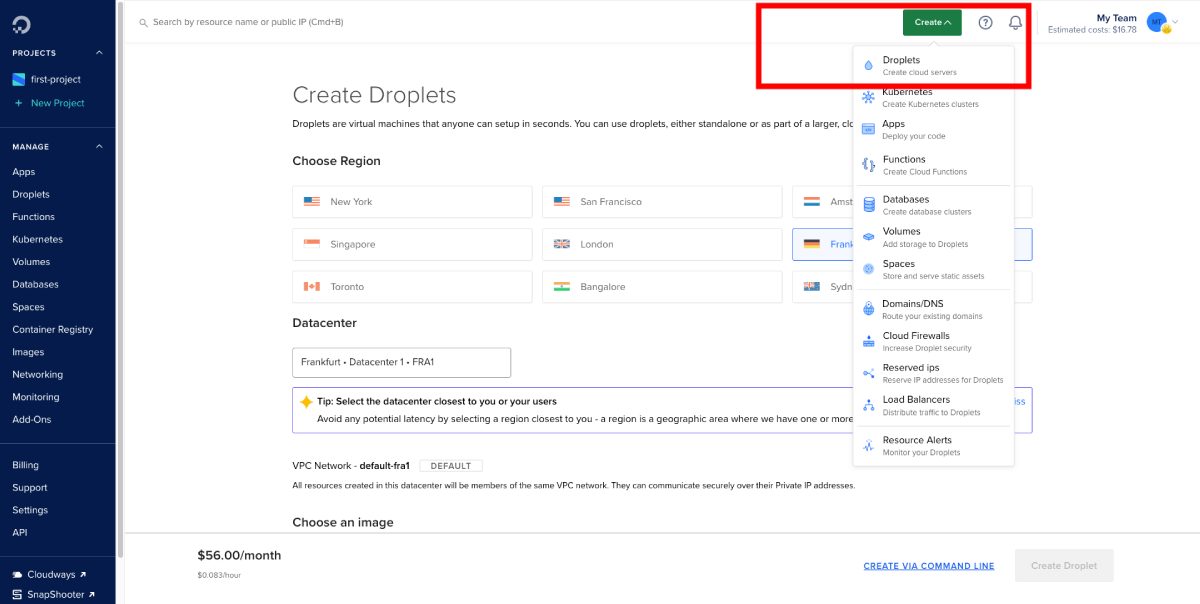
2. Zainstaluj po prostu klikając kartę Marketplace i wyszukując „WordPress na Ubuntu”. Wybierając obraz, wybierz opcję WordPress na Ubuntu , ponieważ jest on wstępnie skonfigurowany z komponentami niezbędnymi do uruchomienia witryny WordPress.
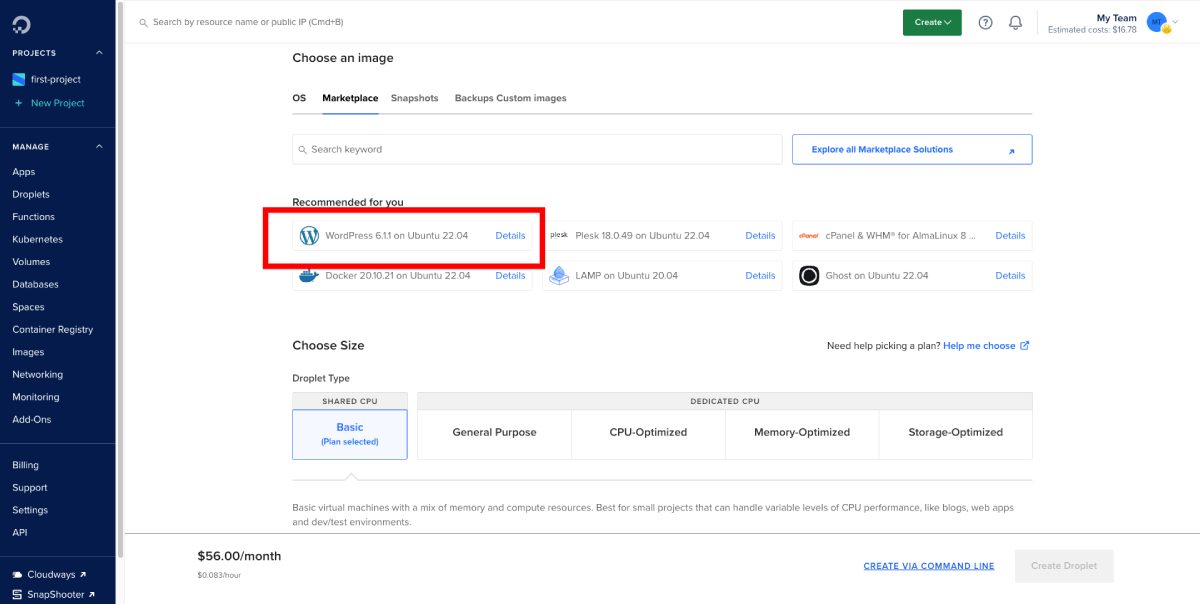
3. Wybór regionu: Wybierz region, który jest geograficznie najbliższy docelowym odbiorcom, ponieważ skróci to czas ładowania dla odwiedzających.
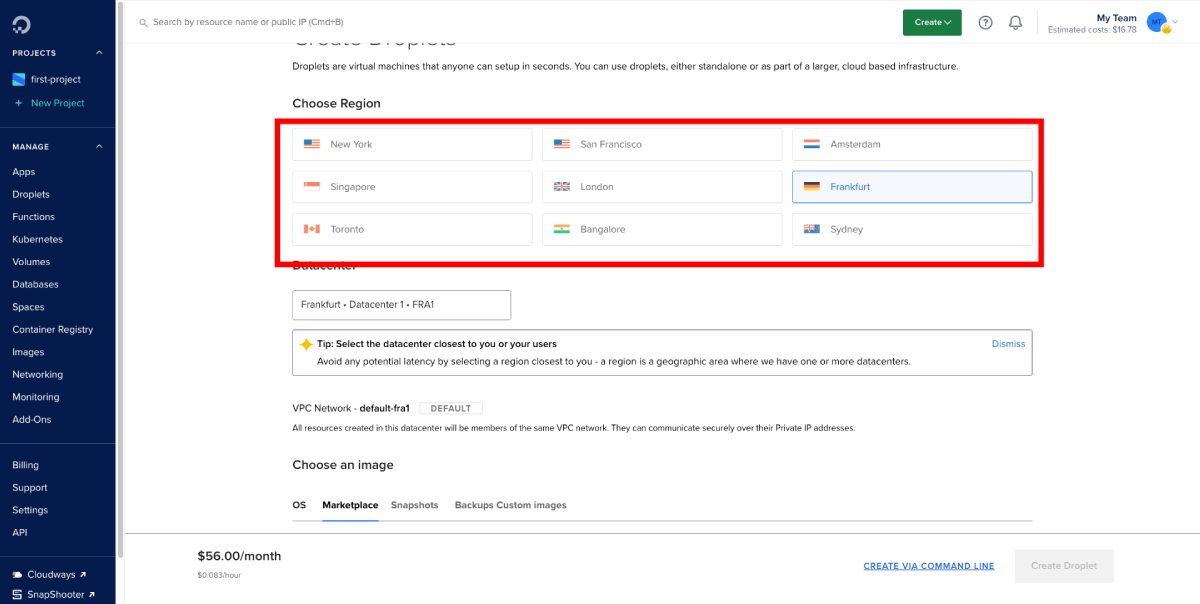
4. Wybór planu: DigitalOcean oferuje różnorodne plany dostosowane do różnych potrzeb i budżetów. Najtańszy plan zaczyna się od 7 USD miesięcznie, ale ważne jest, aby wybrać plan, który zapewnia wystarczającą ilość zasobów, aby sprostać wymaganiom dotyczącym ruchu i wydajności witryny. W razie potrzeby zawsze możesz zwiększyć skalę później.
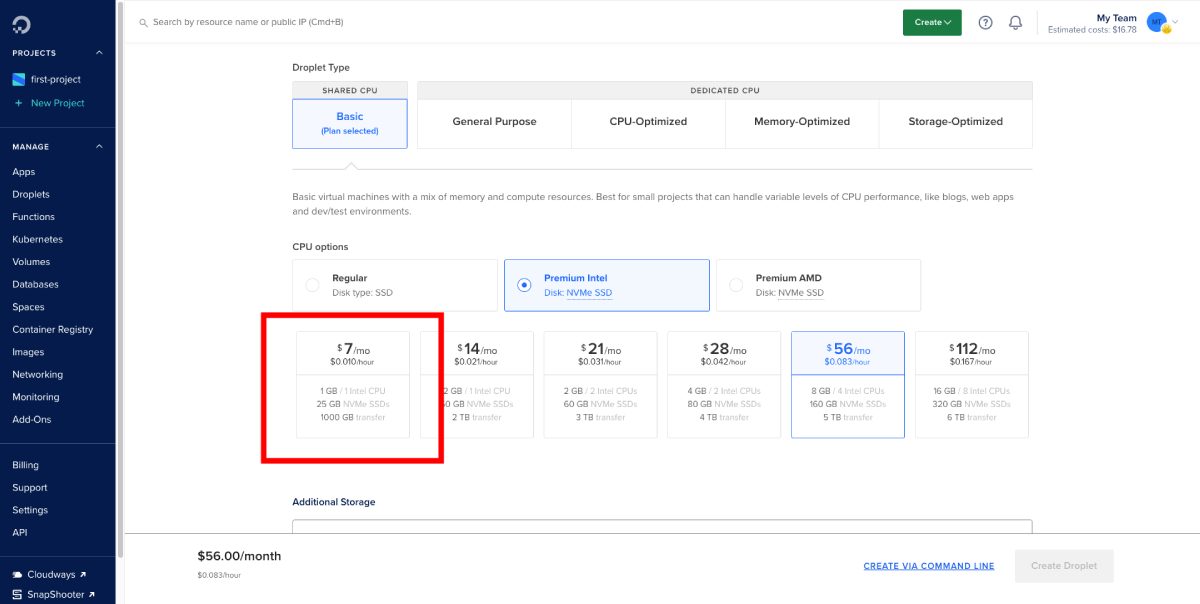
5. Wybór metody uwierzytelniania : Masz możliwość wyboru między użyciem klucza SSH lub hasła do uwierzytelnienia. Używanie klucza SSH jest bezpieczniejsze i zalecane, jeśli nie masz ochoty go konfigurować. Jeśli wolisz używać hasła, pamiętaj, aby wybrać silne, unikalne hasło dla swojego konta.

6. Wybór dodatkowych opcji : W zależności od potrzeb możesz włączyć dodatkowe opcje, takie jak automatyczne tworzenie kopii zapasowych, monitorowanie i prywatna sieć. Te funkcje mogą pomóc zapewnić niezawodność, bezpieczeństwo i wydajność Twojej witryny WordPress.
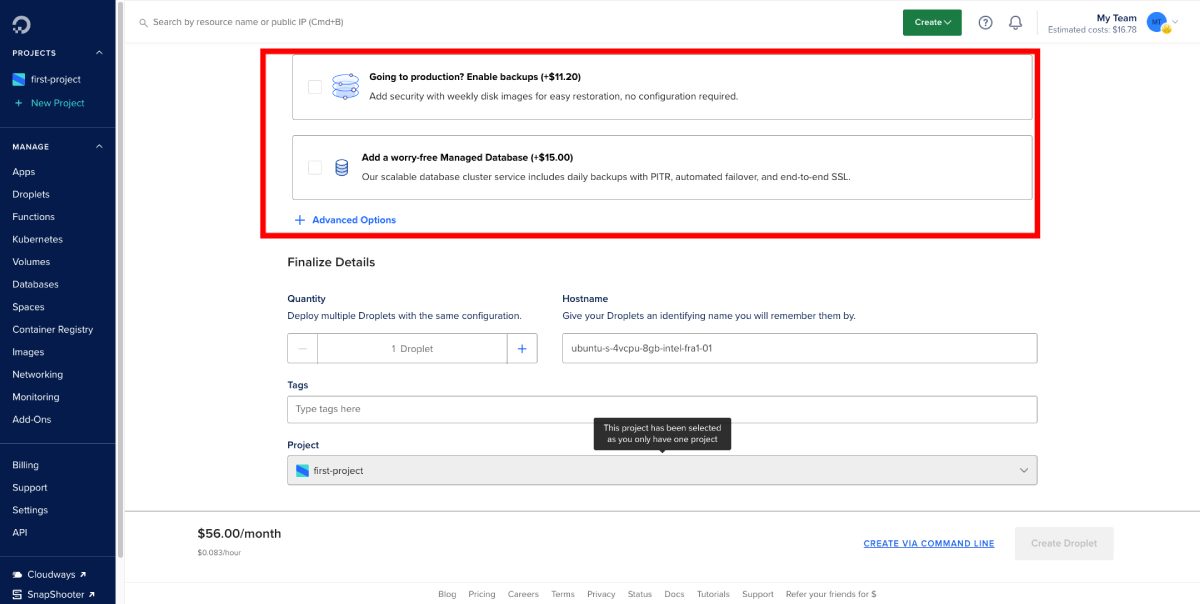
7. Wybór nazwy hosta: Na koniec wybierz opisową nazwę hosta dla Dropletu, która dokładnie reprezentuje Twoją witrynę WordPress. Ułatwi to identyfikację i zarządzanie Twoim Dropletem na pulpicie nawigacyjnym DigitalOcean.
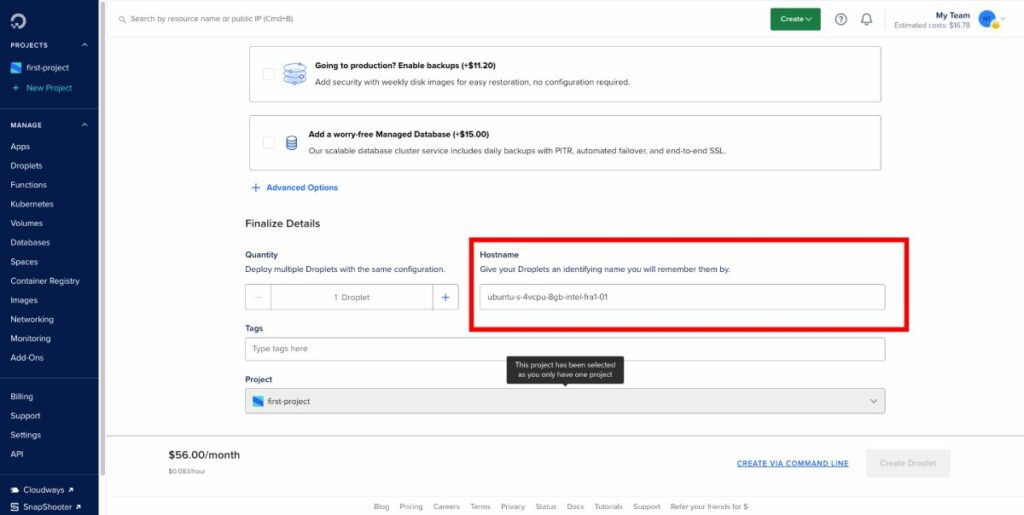
Po zakończeniu instalacji możesz kliknąć link WordPress, aby uzyskać dostęp do pulpitu nawigacyjnego WordPress.
Hosting WordPress przy użyciu LEMP na DigitalOcean
Hosting WordPress na DigitalOcean przy użyciu LEMP (Linux, Nginx, MySQL i PHP) zapewnia lepszą wydajność w porównaniu z innymi instalacjami, ponieważ wykorzystuje lekki i wydajny serwer sieciowy Nginx.
Skutkuje to krótszym czasem ładowania strony i lepszym zarządzaniem zasobami, zapewniając bezproblemową obsługę odwiedzających witrynę.
Aby zainstalować LEMP na DigitalOcean, postępuj zgodnie z poniższymi instrukcjami krok po kroku:
1. Wybierz obraz : przejdź do zakładki DigitalOcean Marketplace i wyszukaj „LEMP”. Wybierz obraz „LEMP on 20.04”, który zawiera wszystkie niezbędne komponenty stosu LEMP.
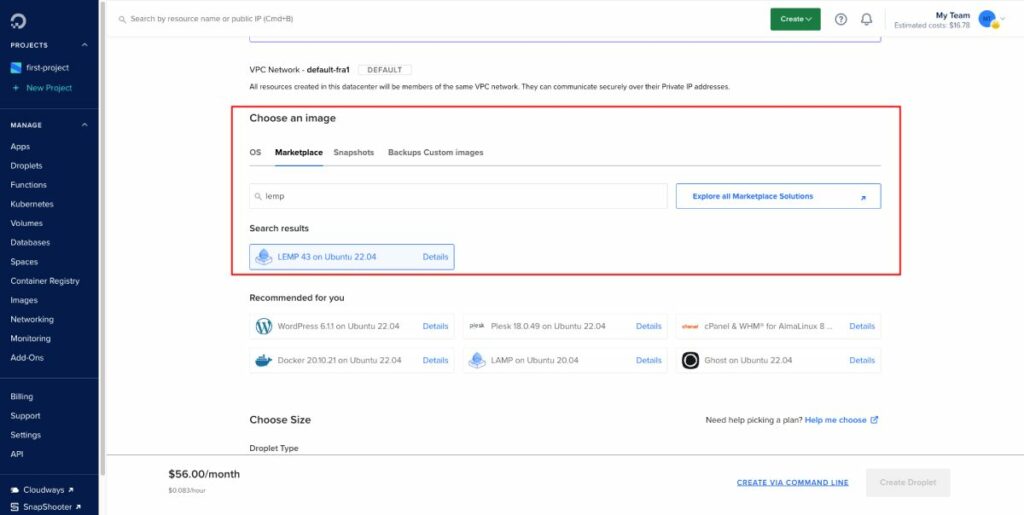
2. Wybierz region : Wybierz region centrum danych najbliższy docelowym odbiorcom, aby uzyskać optymalną wydajność. DigitalOcean ma centra danych w wielu lokalizacjach na całym świecie, zapewniając niskie opóźnienia i szybkie ładowanie Twojej witryny.

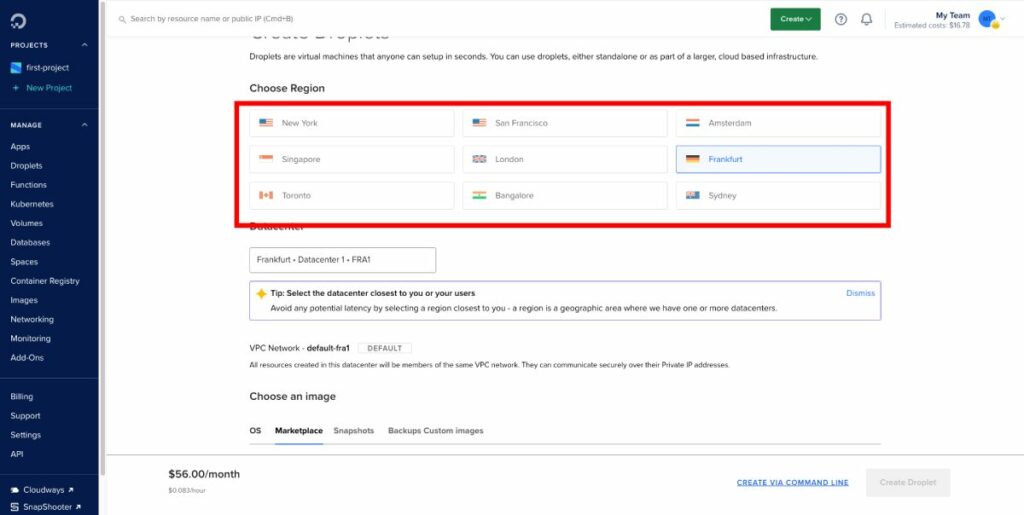
3. Wybierz plan : W oparciu o wymagania swojej witryny wybierz plan, który zapewnia odpowiednią ilość zasobów, takich jak pamięć RAM, procesor i pamięć masowa. DigitalOcean oferuje elastyczne opcje cenowe, począwszy od 5 USD miesięcznie za podstawowe strony internetowe, po plany wyższego poziomu dla witryn bardziej wymagających zasobów.
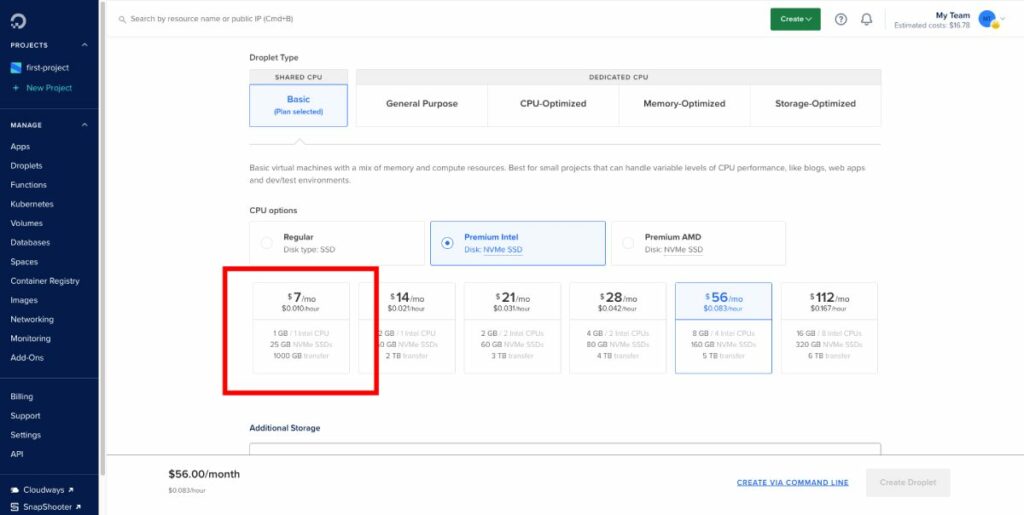
4. Wybierz metodę uwierzytelniania : Aby uzyskać bezpieczny dostęp do dropletu, wybierz klucz SSH lub hasło do uwierzytelnienia. Korzystanie z klucza SSH jest wysoce zalecane, ponieważ zapewnia dodatkową warstwę bezpieczeństwa.

5. Wybierz dodatkowe opcje : Rozważ włączenie tworzenia kopii zapasowych, monitorowania lub innych dodatków dla dropletu. Funkcje te zapewniają dodatkową funkcjonalność i spokój ducha, takie jak automatyczne tworzenie kopii zapasowych w celu ochrony danych i monitorowania w celu uzyskania wglądu w wydajność serwera.
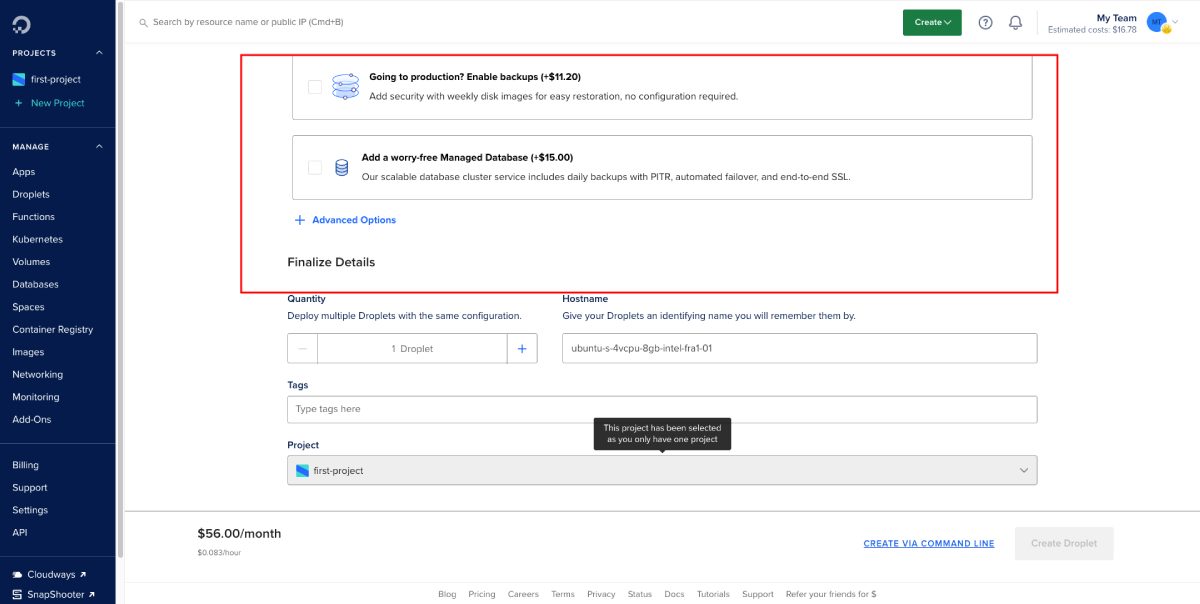
Po zakończeniu instalacji LEMP wykonaj następujące kroki, aby zainstalować WordPress:
Najpierw uzyskaj dostęp do swojego serwera za pomocą PuTTY, wprowadzając adres IP swojego serwera. Po połączeniu przejdź do „Połączenie > SSH > Auth” i wybierz plik PPK do uwierzytelnienia. Lub po prostu dodaj adres IP, nazwę użytkownika: root i hasło, które ustawiłeś.
Wykonaj następujące polecenia, aby pobrać i skonfigurować WordPress:
wget https://wordpress.org/latest.tar.gz tar -xvf latest.tar.gz cp -R wordpress/* /var/www/html/ chown -R www-data:www-data /var/www/html/ chmod -R 755 /var/www/html/Wykonanie tych kroków zapewni pomyślną instalację WordPressa na droplecie DigitalOcean z LEMP. Korzystaj z zalet szybkiego, bezpiecznego i niezawodnego środowiska hostingowego dla swojej witryny WordPress!
Skonfiguruj nazwę domeny dla swojego WordPressa
Skonfigurowanie nazwy domeny dla witryny WordPress hostowanej na DigitalOcean to ważny krok, aby Twoja witryna była łatwo dostępna.
Chociaż DigitalOcean nie świadczy usług rejestracji domen, możesz łatwo kupić domenę od zewnętrznego dostawcy i skierować ją do swojego DigitalOcean Droplet. W tej sekcji przeprowadzimy Cię krok po kroku przez proces dodawania nazwy domeny do Dropletu.
Najpierw musisz kupić domenę od wiarygodnego rejestratora domen, takiego jak Namecheap. Proces jest dość prosty:
- Wyszukaj żądaną nazwę domeny na Namecheap
- Sprawdź dostępność domeny
- Dodaj domenę do koszyka, jeśli jest dostępna
- Dokończ proces płatności, w tym bezpłatny dodatek Privacy Protect
- Zakończ transakcję płatniczą
Po zakończeniu rejestracji domeny należy wskazać rekordy serwera nazw (NS) domeny na DigitalOcean. Aby to zrobić, wykonaj następujące kroki:
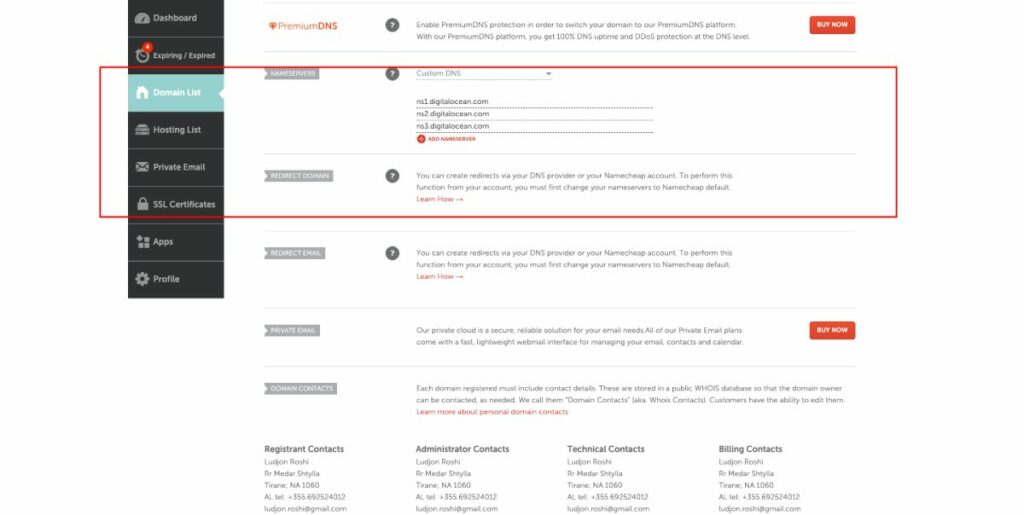
- Zaloguj się do pulpitu nawigacyjnego rejestratora domen
- Przejdź do ustawień nazwy domeny i zmodyfikuj rekordy serwera nazw (NS).
- Wskaż rekordy NS na serwery nazw DigitalOcean z następującymi wartościami:
ns1.digitalocean.com ns2.digitalocean.com ns3.digitalocean.comPamiętaj, że propagacja zmian DNS może zająć trochę czasu. W międzyczasie możesz kontynuować dodawanie nazwy domeny do Dropletu DigitalOcean. Wykonaj następujące kroki:
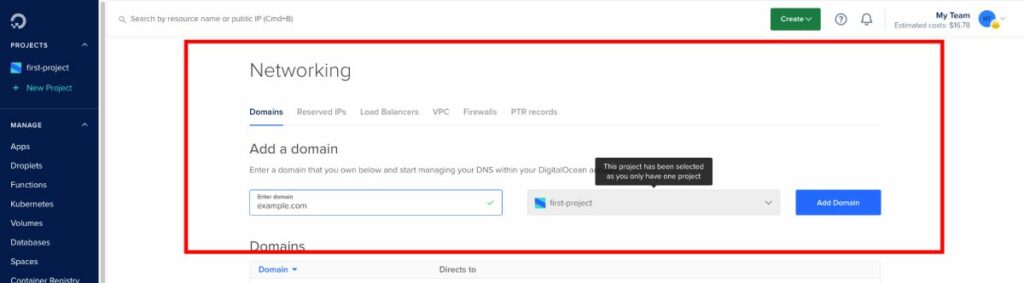
- Zaloguj się do swojego pulpitu nawigacyjnego DigitalOcean
- Przejdź do karty Sieć na lewym pasku bocznym
- Przejdź do zakładki Domeny
- Wpisz nazwę swojej domeny (np. example.com)
- Wybierz Droplet z rozwijanego menu
- Kliknij Dodaj domenę
Twoja nazwa domeny powinna zostać teraz pomyślnie dodana i zostaniesz przeniesiony na stronę ustawień serwera nazw domen (DNS).
Teraz, gdy połączyłeś swoją domenę z DigitalOcean Droplet, możesz czerpać korzyści z hostingu witryny WordPress na tej platformie.
Często zadawane pytania
Dostęp do SFTP na kropli DigitalOcean
Aby uzyskać dostęp do Dropletu DigitalOcean przez SFTP, potrzebujesz klienta takiego jak FileZilla. Aby się połączyć, uruchom FileZilla i wprowadź adres IP serwera, nazwę użytkownika (zwykle „root”) i hasło w odpowiednich polach.
Jeśli masz klucz SSH, użyj go zamiast hasła. Port dla SFTP to zwykle 22. Po podłączeniu możesz przeglądać pliki serwera i zarządzać nimi za pomocą interfejsu FileZilla.
Łączenie z DigitalOcean SFTP w celu dostosowania WordPressa
Po zalogowaniu się do Dropletu za pomocą SFTP przejdź do katalogu instalacyjnego WordPressa. Domyślnie znajduje się on w /var/www/html/ dla instalacji WordPress 1-Click.
W tym katalogu znajdziesz wszystkie pliki WordPress, w tym motywy, wtyczki i pliki do pobrania. Możesz teraz przesyłać pliki z komputera lokalnego na serwer lub edytować istniejące pliki, aby dostosować witrynę WordPress.
Inne zasoby
Jak zainstalować WordPress (krok po kroku) przewodnik 2023
Jak zainstalować motyw WordPress (tylko 5 kroków)
Wniosek
Podsumowując, hosting witryny WordPress na DigitalOcean może być fantastycznym wyborem ze względu na przyjazny dla użytkownika interfejs, przystępną cenę i doskonałą obsługę klienta.
Niezależnie od tego, czy zdecydujesz się na instalację WordPress DigitalOcean 1-Click, czy LEMP + WordPress, będziesz mieć dostęp do szeregu funkcji i narzędzi do dostosowywania i optymalizowania witryny w celu uzyskania najlepszej możliwej wydajności.
Jako jeden ze współzałożycieli Codeless wnoszę doświadczenie w tworzeniu WordPressa i aplikacji internetowych, a także doświadczenie w efektywnym zarządzaniu hostingiem i serwerami. Pasja do zdobywania wiedzy oraz entuzjazm do konstruowania i testowania nowych technologii napędzają mnie do ciągłego wprowadzania innowacji i doskonalenia.
Ekspertyza:
Tworzenie stron internetowych,
Projektowanie stron,
Administracja systemem Linux,
SEO
Doświadczenie:
15 lat doświadczenia w tworzeniu stron internetowych dzięki opracowywaniu i projektowaniu niektórych z najpopularniejszych motywów WordPress, takich jak Specular, Tower i Folie.
Edukacja:
Posiadam dyplom z fizyki inżynierskiej oraz tytuł magistra inżynierii materiałowej i optoelektroniki.
Twittera, Linkedina
