Jak akceptować płatności kartą kredytową w WordPress
Opublikowany: 2022-05-12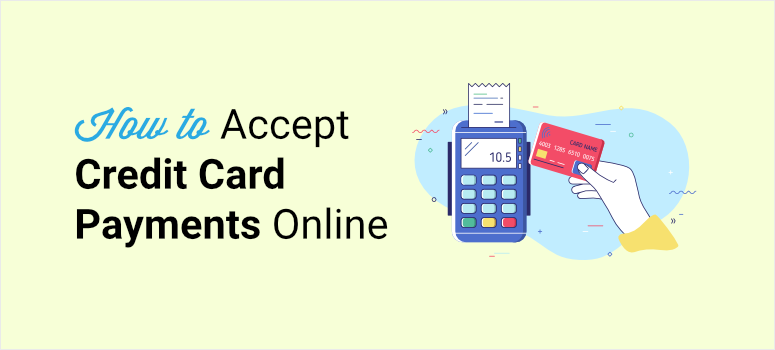
Czy chcesz najbezpieczniejszego, ale także najłatwiejszego sposobu przyjmowania płatności kartą kredytową na WordPressie?
WordPress nie ma domyślnej opcji dodawania płatności kartą kredytową, ale znajdziesz wiele wtyczek i narzędzi, które pomogą Ci rozwiązać ten problem. Jednak jeśli chodzi o płatności online, musisz mieć pewność, że możesz zaufać narzędziu innej firmy.
W tym samouczku pokażemy, jak dodać płatności kartą kredytową do WordPress za pomocą wtyczki, której możesz w 100% zaufać.
Czego potrzebujesz, aby akceptować płatności kartą kredytową
Wielu użytkowników woli używać swoich kart kredytowych do płatności online, ponieważ jest to wygodniejsze i bezpieczniejsze. Ale zanim będziesz mógł zintegrować płatności kartą kredytową w swojej witrynie, musisz mieć kilka rzeczy na miejscu:
- SSL — musisz włączyć protokół HTTPS/SSL w swojej witrynie, aby zapewnić bezpieczeństwo wszystkich danych przesyłanych zi do witryny. Zapewni to ochronę Twoich klientów i zapewni, że ich informacje o płatnościach nigdy nie zostaną ujawnione hakerom.
- Konto Stripe – Stripe to najlepsza bramka płatnicza do akceptowania płatności kartą kredytową w Twojej witrynie. Jest przyjazny dla użytkownika i oferuje mnóstwo narzędzi do zarządzania transakcjami. Najpierw musisz mieć konto Stripe, a następnie zintegrować je z WordPressem.
- Wtyczka płatności — musisz zainstalować niezawodne narzędzie do integracji płatności innej firmy. Wybrana wtyczka powinna również umożliwiać przyjmowanie płatności od wielu procesorów płatności, takich jak MasterCard i VISA. Pomoże Ci to przetworzyć każdą transakcję w Twojej witrynie niezależnie od wyboru klienta. Zapewnia to również lepsze wrażenia użytkownika, gdy może korzystać z preferowanej karty.
Istnieje mnóstwo wtyczek WordPress, które pozwalają akceptować płatności kartą kredytową. Naszym najlepszym wyborem jest WP Simple Pay, a my powiemy Ci dlaczego.
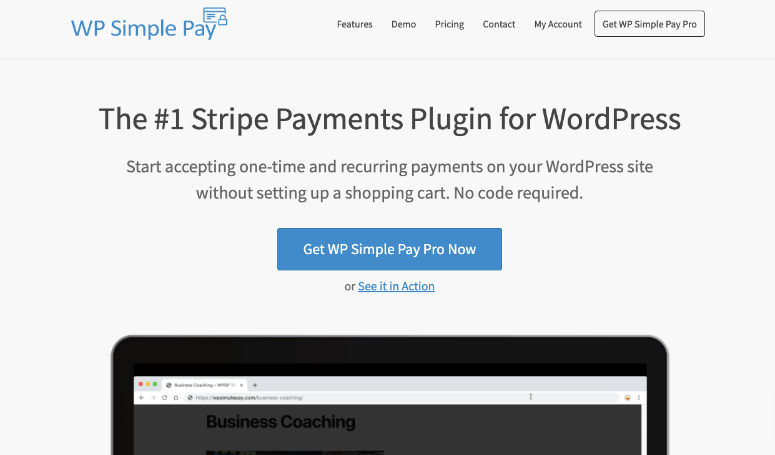
WP Simple Pay to bez wątpienia najlepsza wtyczka do płatności kartą kredytową WordPress. Oferuje prosty i łatwy sposób akceptowania płatności kartą kredytową i sprzedawania produktów w Twojej witrynie.
Ta wtyczka umożliwia tworzenie dowolnego rodzaju formy płatności. Dodatkowo dostępny jest kreator przeciągnij i upuść, aby dostosować go, dzięki czemu możesz upewnić się, że pasuje do Twojej witryny i tego, co sprzedajesz.
Następnie za pomocą kilku kliknięć możesz włączyć płatności kartą kredytową w swojej witrynie. Wspaniałą rzeczą jest to, że nie musisz dotykać ani jednej linii kodu, aby to zrobić.
W panelu znajdziesz opcje konfiguracji płatności jednorazowych i cyklicznych. Możesz również dodać okres próbny dla swoich subskrypcji i usług.
Możesz nawet pozwolić użytkownikowi zdecydować, jaką kwotę chce zapłacić. Jest to idealne rozwiązanie, jeśli chcesz umożliwić użytkownikom przekazywanie darowizn na cel lub bezpłatną usługę, którą świadczysz.
Oto kilka jego najważniejszych cech:
- Super szybka integracja z WordPress
- W pełni responsywne szablony formularzy, które świetnie wyglądają na każdym urządzeniu
- Opcje przycisków Zastosuj płatność i Google Pay
- Kupony zniżkowe
- Obsługuje SCA (Secure Customer Authentication) dla bezpiecznych płatności
Nadal nie jesteś przekonany? Zapoznaj się z naszym przeglądem WP Simple Pay, aby uzyskać pełny obraz.
Teraz, gdy wiesz, której wtyczki karty kredytowej użyć, zacznijmy nasz samouczek we właściwy sposób.
Jak dodać płatność kartą kredytową do WordPress
Krok 1: Zainstaluj WP Simple Pay
Najpierw musisz utworzyć konto WP Simple Pay.
Możesz zacząć od darmowej wersji wtyczki, która jest dostępna w repozytorium WordPressa. Ale będziesz chciał uaktualnić do wersji premium, aby uzyskać zaawansowane funkcje, takie jak płatności cykliczne, kody kuponów i inne.
Po zarejestrowaniu się możesz pobrać plik wtyczki i skopiować klucz licencyjny z pulpitu nawigacyjnego swojego konta. Następnie zainstaluj i aktywuj wtyczkę w swojej witrynie WordPress. Jeśli potrzebujesz pomocy, zapoznaj się z naszym prostym przewodnikiem, jak zainstalować wtyczkę WordPress.
Po zainstalowaniu wtyczki musisz przejść do strony WP Simple Pay »Ustawienia i otworzyć kartę Licencja .
Tutaj wprowadź swój klucz licencyjny i kliknij przycisk Aktywuj .
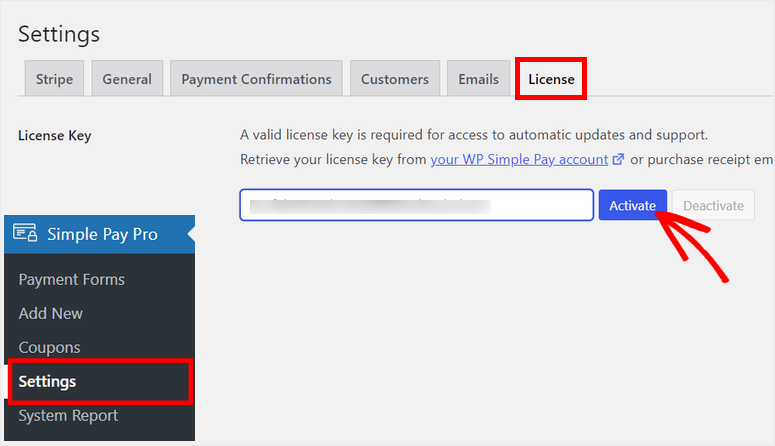
Następnie musisz połączyć się ze swoim kontem Stripe.
Krok 2: Połącz się ze Stripe
Na stronie ustawień kliknij kartę Stripe , a zobaczysz opcje integracji ze Stripe.
Przed podłączeniem konta Stripe zalecamy włączenie trybu testowego do momentu zakończenia konfiguracji płatności kartą kredytową. Pomaga to upewnić się, że żadne transakcje na żywo nie są przypadkowo przetwarzane w Twojej witrynie. Możesz bezpiecznie sprawdzić, czy połączenie działa poprawnie, czy nie.
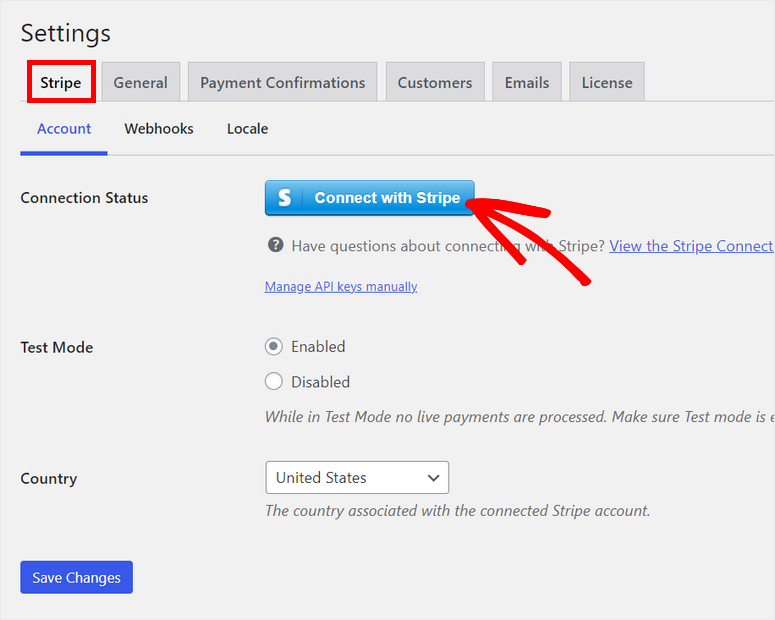
Następnie kliknij przycisk Połącz ze Stripe , a zobaczysz witrynę Stripe, aby zalogować się na swoje konto na następnym ekranie. Jeśli nie masz konta Stripe, możesz utworzyć nowe.
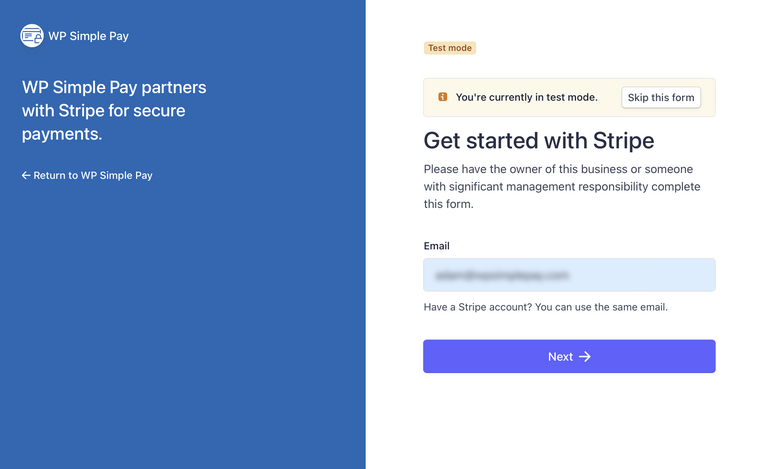
Po połączeniu konta nastąpi powrót do strony ustawień w panelu administracyjnym.
Upewnij się, że klikniesz przycisk Zapisz zmiany po skonfigurowaniu konta Stripe.
Teraz musisz utworzyć formularz płatności i dodać opcję karty kredytowej.
Krok 3: Utwórz formularz płatności
Aby utworzyć nowy formularz płatności, przejdź do strony WP Simple Pay »Dodaj nowy . Pierwszą rzeczą, którą zobaczysz, są Ustawienia ogólne , w których możesz dodać tytuł i opis formularza. Możesz również wybrać format formy płatności.
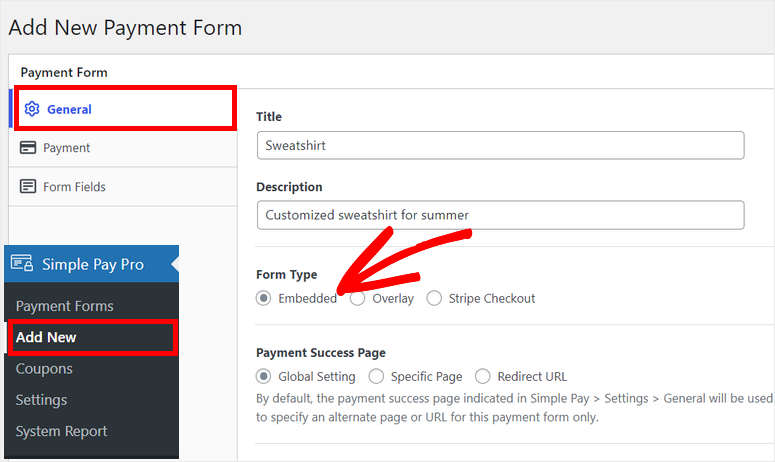
Do wyboru są 3 opcje typu formularza:
- Osadzony: Osadź formularz płatności bezpośrednio na dowolnej stronie lub poście WordPress.
- Nakładka: wyświetla przycisk płatności. Gdy użytkownicy klikną przycisk, zobaczą formularz płatności w wyskakującym okienku.
- Stripe Checkout: Przekieruj użytkowników do strony płatności Stripe, aby dokończyć płatności.
Będziemy używać formatu formularza osadzonego . W ten sposób Twoi klienci nigdy nie będą musieli opuszczać Twojej witryny podczas realizacji transakcji.

Następnie otwórz kartę Płatność , aby skonfigurować opcje cenowe dla swojego formularza. Tutaj możesz wybrać tryb płatności i dodać ceny dla swoich produktów lub usług.
Dostępne są opcje dodania etykiety produktu i kwoty . Możesz nawet wybrać żądaną walutę dla swoich płatności.
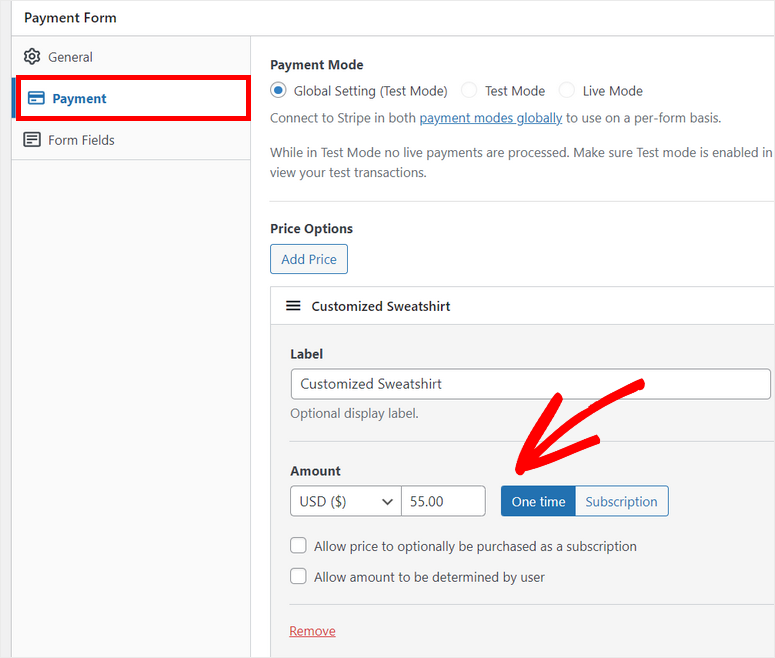
Poniżej ustawień kwoty zobaczysz opcję Zezwalaj na określanie kwoty według użytkownika Dzięki temu użytkownicy będą mogli wprowadzić w formularzu własną kwotę płatności. To idealne rozwiązanie dla twórców i organizacji non-profit, które przyjmują darowizny.
Domyślnie kwota jest ustawiona na jednorazowe płatności, ale możesz to zmienić i wybrać opcję Subskrypcja . Dzięki temu możesz akceptować płatności cykliczne w witrynie WordPress.
Po przejściu na subskrypcję zobaczysz opcje wyboru okresu rozliczeniowego, limitu faktury, bezpłatnego okresu próbnego i nie tylko.
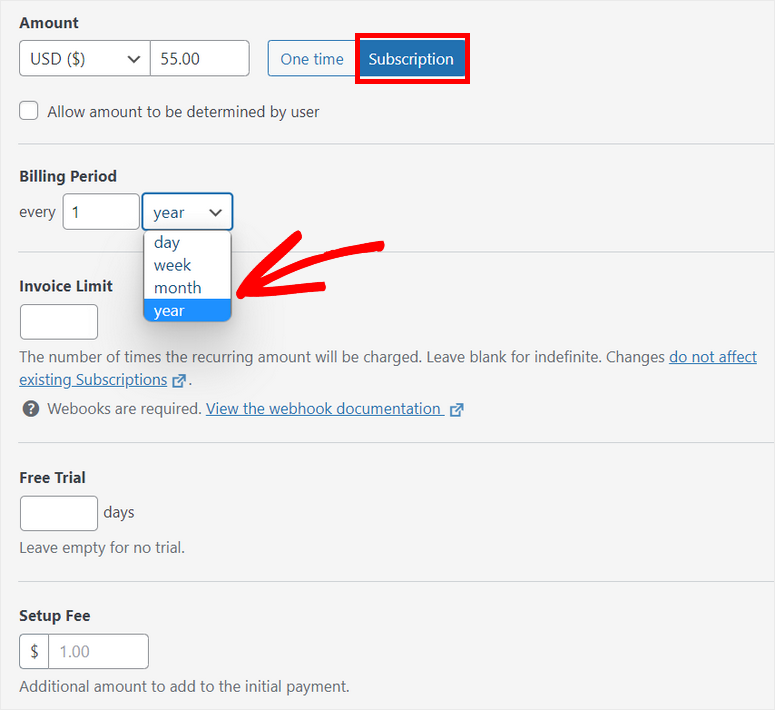
Teraz możesz dostosować pola formularza płatności i dodać opcję karty kredytowej. Na karcie Pola formularza zobaczysz następujące pola domyślne:
- Adres e-mail: Zbiera adresy e-mail użytkowników
- Opcje cenowe: Wyświetla ceny Twoich produktów
- Metoda płatności: dodaje jedną lub więcej opcji płatności, takich jak karta, Google Pay i nie tylko
- Przycisk kasy: Umożliwia edycję tekstu i stylu przycisku kasy
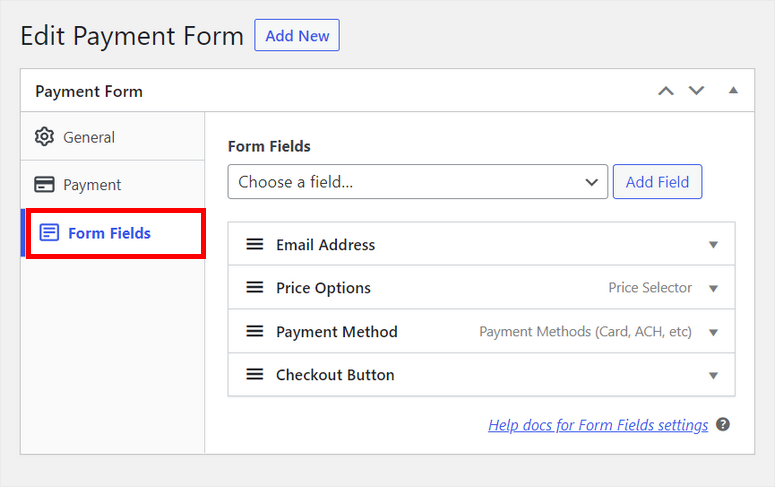
Jeśli chcesz dodać nowe pola formularza, możesz wybrać je z menu rozwijanego i kliknąć przycisk Dodaj pole . Następnie po prostu przeciągnij i upuść pola formularza, aby ułożyć kolejność według własnego uznania.
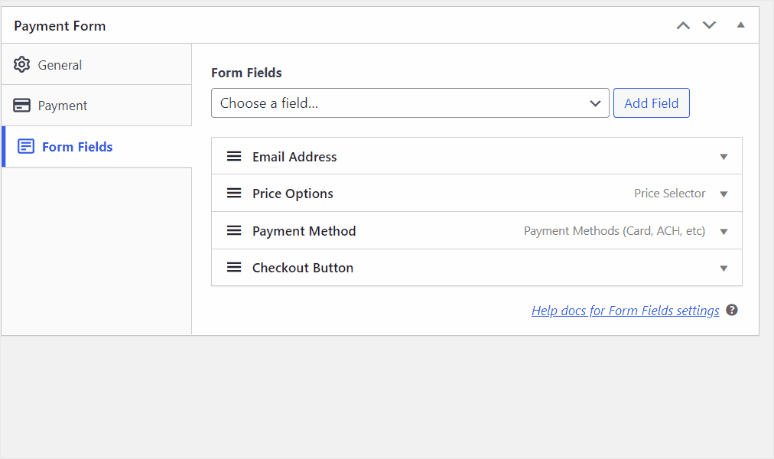
W polu metody płatności domyślną opcją jest już Karta , więc możesz już iść. Możesz również dodać inne opcje płatności, jeśli ich potrzebujesz.
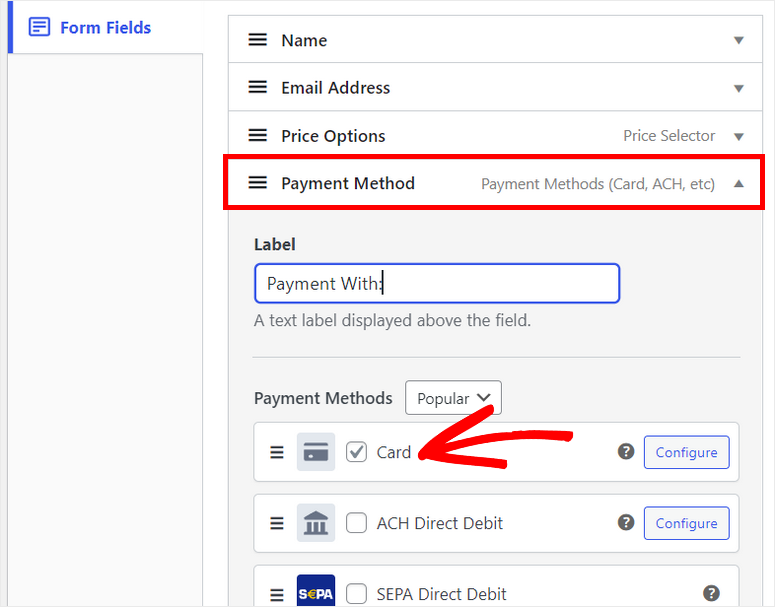
Gdy skończysz, zapisz ustawienia. Teraz pokażemy Ci, jak dodać płatność kartą kredytową do WordPressa.
Krok 4: Dodaj formularz płatności do swojej witryny
Aby dodać formularz płatności na dowolnej stronie lub poście, musisz kliknąć przycisk Opublikuj po prawej stronie kreatora formularzy.
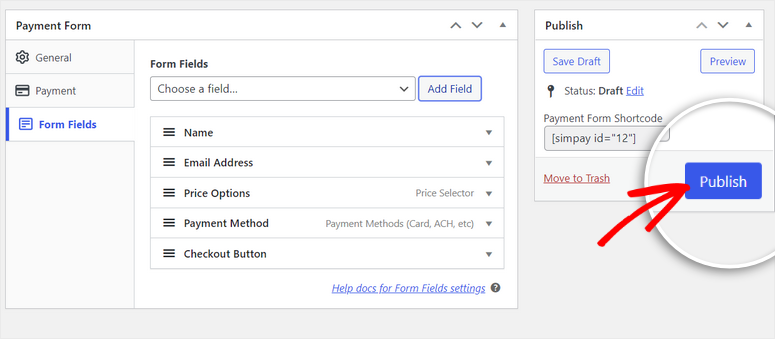
WP Simple Pay oferuje prosty shortcode dla każdego utworzonego formularza płatności, który wygląda tak: [simpay id=”12”].
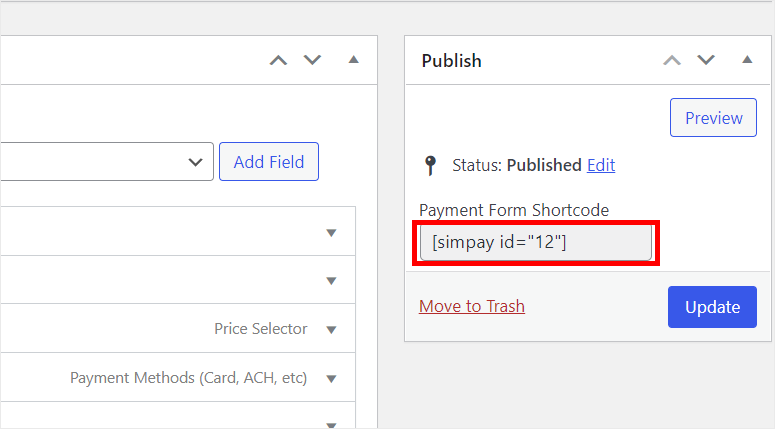
Możesz po prostu skopiować ten krótki kod i wkleić go na swoją stronę WordPress lub post. Po dodaniu shortcode do edytora tekstu zobaczysz, że widżet Shortcode jest dodawany automatycznie.
Następnie możesz opublikować stronę i wyświetlić jej podgląd, aby zobaczyć, jak wygląda na interfejsie.
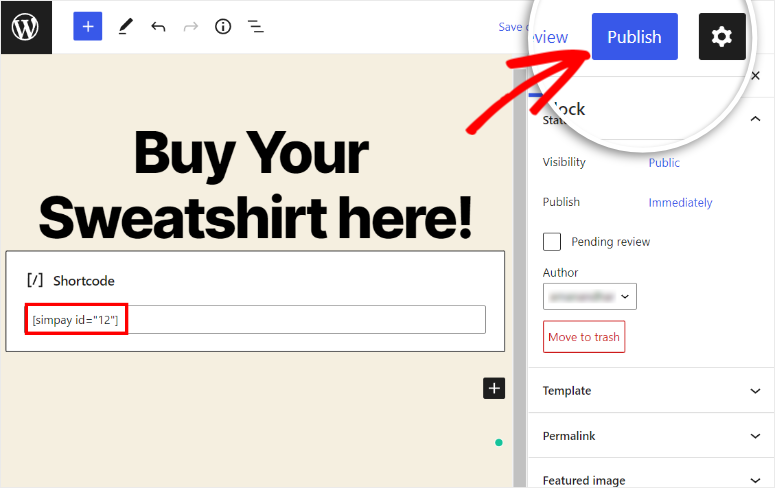
Możesz wyświetlić formularz płatności na froncie. To będzie wyglądać mniej więcej tak.
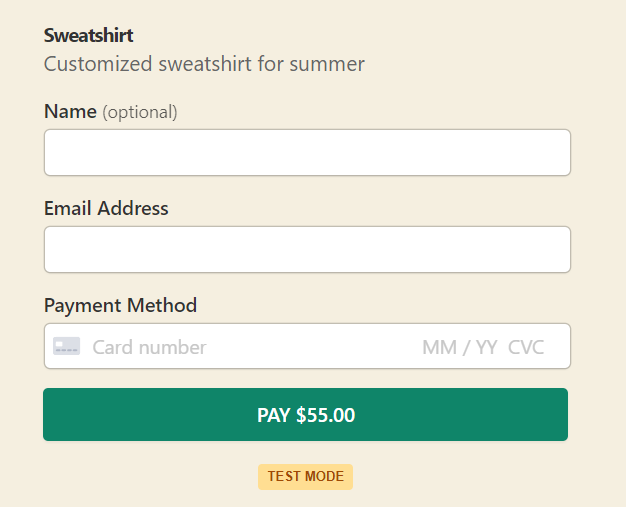
Krok 5: Przetestuj płatności kartą kredytową
Ponieważ wcześniej skonfigurowaliśmy płatności Stripe w trybie testowym , możesz wykonać płatność testową w swojej witrynie, aby sprawdzić, czy działa prawidłowo, czy nie.
Możesz więc wyświetlić formularz płatności na interfejsie użytkownika i wypełnić pola formularza numerem karty testowej, który można znaleźć na stronie Stripe.
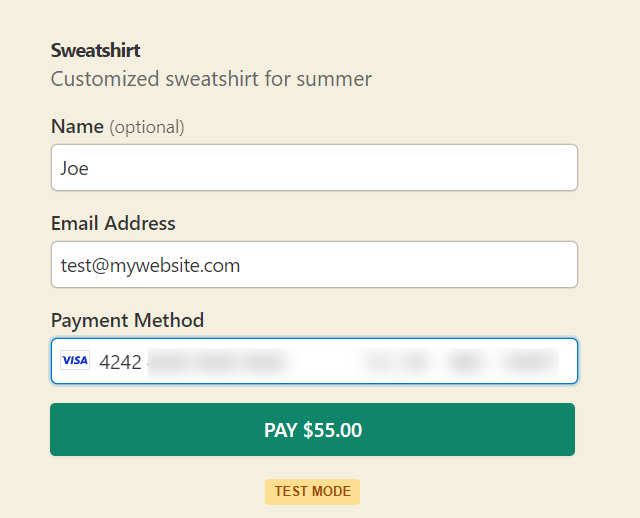
Po kliknięciu przycisku Zapłać , Stripe przetworzy płatność kartą kredytową i zobaczysz stronę z potwierdzeniem, taką jak ta:
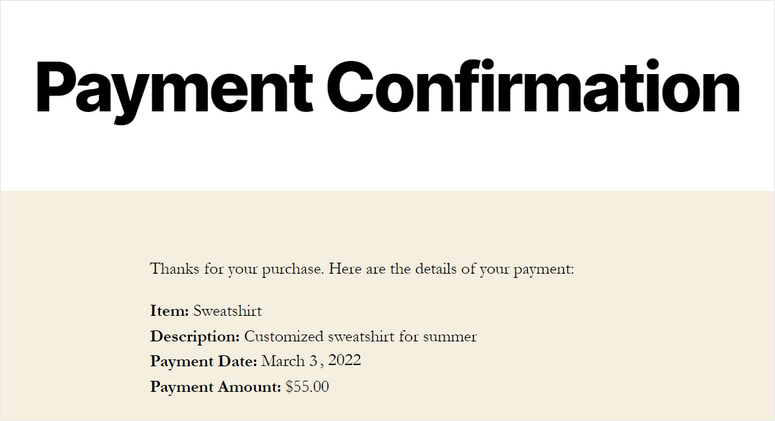
Jeśli wszystko działa dobrze, możesz wyłączyć tryb testowy na stronie WP Simple Pay »Ustawienia .
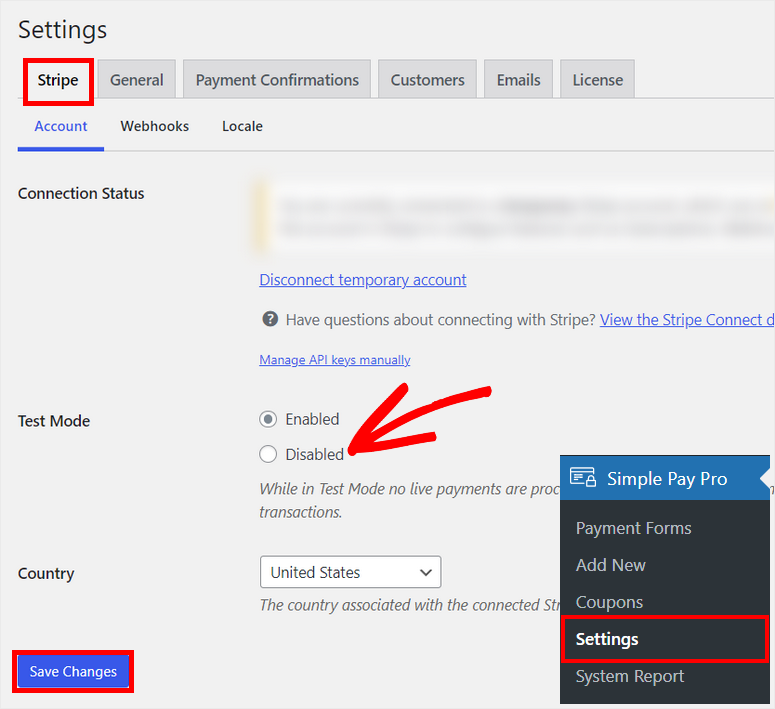
Na koniec kliknij przycisk Zapisz zmiany .
I gotowe! Pomyślnie nauczyłeś się akceptować płatności kartą kredytową w WordPress za pomocą wtyczki WP Simple Pay.
WP Simple Pay to jedna z potężnych wtyczek płatniczych dla witryn WordPress. Jest przyjazny dla użytkownika i umożliwia dodawanie opcji kart kredytowych w ciągu kilku minut.
To wszystko na dzisiaj! Mamy nadzieję, że ten artykuł pomógł Ci z łatwością dodać płatności kartą kredytową do Twojej witryny.
Aby wykonać następne kroki, zapoznaj się z tymi zasobami:
- 7 najlepszych wtyczek WooCommerce Checkout do poprawy UX i sprzedaży
- Najlepsze wtyczki do sprzedaży dodatkowej i krzyżowej WooCommerce
- Jak stworzyć dochodowy sklep internetowy – krok po kroku
Wybraliśmy te posty, aby pomóc Ci zwiększyć sprzedaż i przychody w Twojej witrynie.
