Jak akceptować Google Pay w WordPress (Łatwy sposób)
Opublikowany: 2022-05-18Czy chcesz akceptować Google Pay na swojej witrynie WordPress?
Gdy pozwolisz swoim klientom wybrać preferowaną metodę płatności, zbudujesz zaufanie i zwiększysz liczbę konwersji w swojej witrynie.
W tym artykule pokażemy, jak akceptować Google Pay w WordPressie.
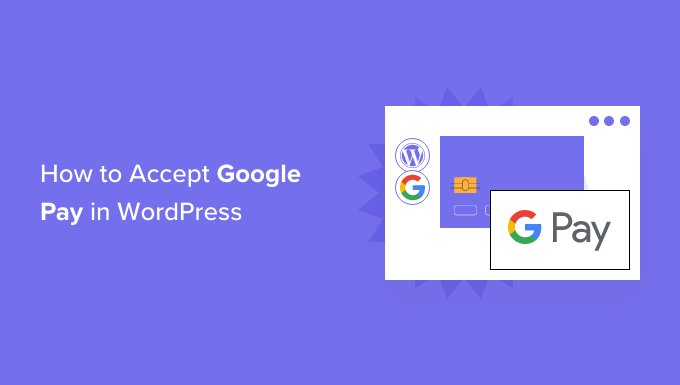
Dlaczego akceptować Google Pay w WordPressie?
Jeśli sprzedajesz produkty lub usługi w witrynie WordPress lub prosisz o darowizny, ważne jest, aby Twoi odwiedzający płacili za pomocą preferowanej metody.
Często będą chcieli zapłacić kartą kredytową lub PayPal, ale nowsze metody, takie jak Google Pay i Apple Pay, stają się coraz bardziej popularne.
Google Pay jest dostępny w 40 krajach na całym świecie i sprawia, że płatności online są proste. Jednak Twoi klienci mogą z niego korzystać tylko wtedy, gdy korzystają z urządzenia z systemem Android w wersji Lollipop 5.0 lub nowszej, więc prawdopodobnie będziesz chciał uwzględnić dodatkowe opcje płatności dla osób korzystających z innych urządzeń.
Mając to na uwadze, przyjrzyjmy się, jak akceptować Google Pay w Twoim sklepie internetowym.
Uwaga: omówimy, jak dodać opcję Google Pay w WordPress bez dodawania pełnego koszyka eCommerce, ale inne przydatne zasoby zostawimy na końcu tego artykułu dla tych, którzy szukają pełnych rozwiązań eCommerce.
Jak zaakceptować Google Pay w WordPressie
Pierwszą rzeczą, którą musisz zrobić, to zainstalować i aktywować wtyczkę WP Simple Pay. Aby uzyskać więcej informacji, zapoznaj się z naszym przewodnikiem krok po kroku, jak zainstalować wtyczkę WordPress.
WP Simple Pay to prosta, ale potężna wtyczka do fakturowania i płatności WordPress. Najlepsze jest to, że WP Simple Pay nie pobiera żadnych dodatkowych opłat transakcyjnych i można go skonfigurować bez złożoności systemu koszyka.
Umożliwia dodawanie płatności Apple Pay, Google Pay, kartą kredytową, a także płatności bankowych ACH, dzięki czemu możesz dać użytkownikom wiele opcji płatności, co poprawia konwersję.
Chociaż istnieje bezpłatna wersja wtyczki, potrzebujesz wtyczki Pro, aby akceptować Google Pay, tworzyć formularze płatności na miejscu i nie tylko.
Po aktywacji kreator konfiguracji WP Simple Pay uruchomi się automatycznie. Aby kontynuować, wystarczy kliknąć przycisk „Zacznijmy”.
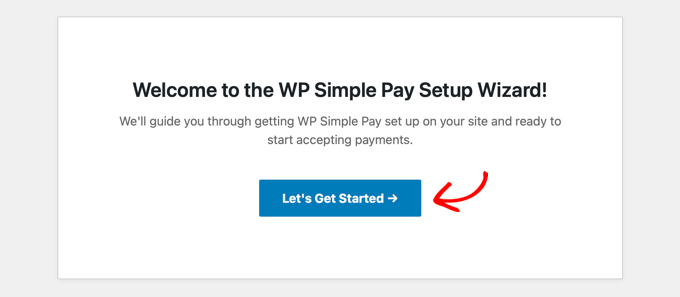
Na pierwszej stronie zostaniesz poproszony o wprowadzenie klucza licencyjnego. Możesz znaleźć te informacje ze swojego konta na stronie WP Simple Pay.
Następnie musisz kliknąć przycisk „Aktywuj i kontynuuj”, aby przejść do następnego kroku.
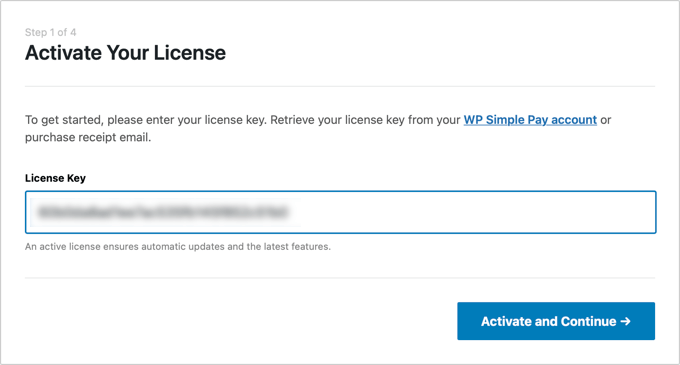
Na drugiej stronie musisz połączyć WP Simple Pay z Stripe. Stripe to popularna bramka płatności i to najprostszy sposób na dodanie Google Pay do Twojej witryny. Obsługuje również wszystkie najlepsze karty kredytowe i debetowe, Apple Pay, płatności ACH i inne.
Po prostu kliknij przycisk „Połącz ze Stripe”, a stamtąd możesz zalogować się na swoje konto Stripe lub utworzyć nowe. Każdy, kto ma legalną firmę, może utworzyć konto Stripe i akceptować płatności online.
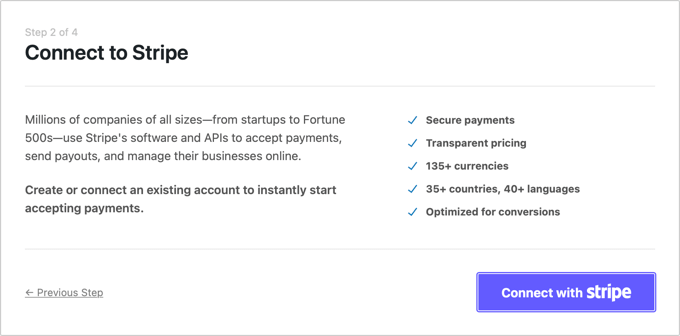
Uwaga: Stripe wymaga, aby Twoja witryna używała szyfrowania SSL/HTTPS. Jeśli nie masz jeszcze certyfikatu SSL dla swojej witryny, zapoznaj się z naszym przewodnikiem krok po kroku, jak dodać SSL w WordPress.
Po połączeniu się ze Stripe zostaniesz poproszony o skonfigurowanie wiadomości e-mail WP Simple Pay.
Opcje e-maili dotyczących płatności i faktur do Twoich klientów zostały już dla Ciebie włączone. Tak samo jest z opcją wysyłania e-maili z powiadomieniami o płatnościach.
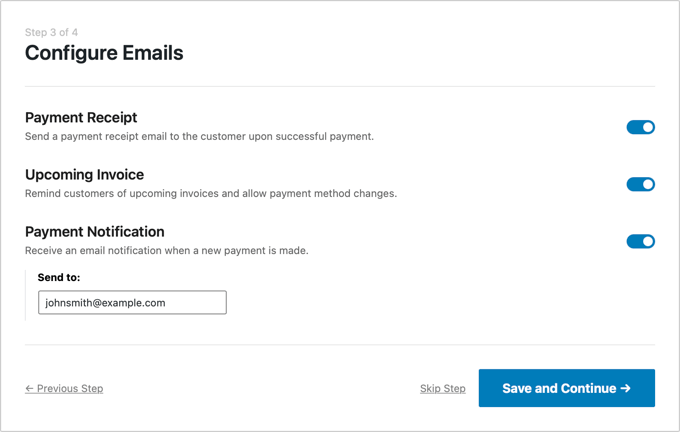
Wystarczy wpisać adres e-mail, na który mają być wysyłane powiadomienia.
Gdy to zrobisz, musisz kliknąć przycisk „Zapisz i kontynuuj”, aby zakończyć konfigurację WP Simple Pay.
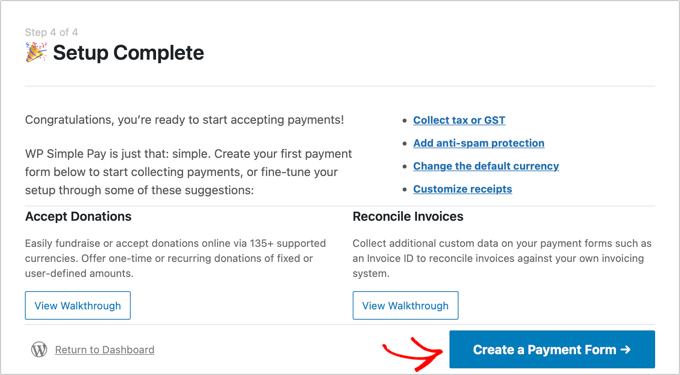
Google Pay jest domyślnie włączony podczas korzystania ze Stripe Checkout i będzie automatycznie oferowany użytkownikom Androida w krajach uczestniczących.
Jeśli zdecydujesz się wyłączyć Google Pay w przyszłości, będziesz musiał zmienić ustawienia metody płatności w panelu Stripe Dashboard.
Tworzenie formularza płatności w WordPress
Następnie musisz utworzyć formularz płatności.
Możesz to zrobić, klikając przycisk „Utwórz formularz płatności” na ostatniej stronie kreatora konfiguracji. Spowoduje to automatyczne przejście do strony WP Simple Pay »Dodaj nową stronę.
Zobaczysz listę szablonów formularzy płatności. Musisz przewinąć w dół, aż znajdziesz szablon Apple Pay / Google Pay.
Po prostu najedź na szablon i kliknij przycisk „Użyj szablonu”, gdy się pojawi.

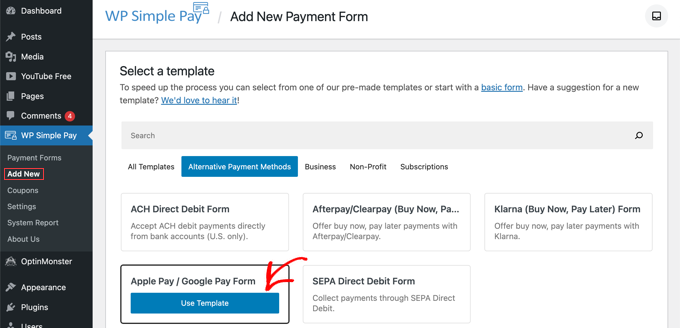
Spowoduje to przejście do edytora formularza płatności.
Jeśli chcesz, możesz zmienić nazwę formularza i nadać mu opis. Następnie musisz wybrać opcję „Stripe Checkout” w obszarze Form Type.
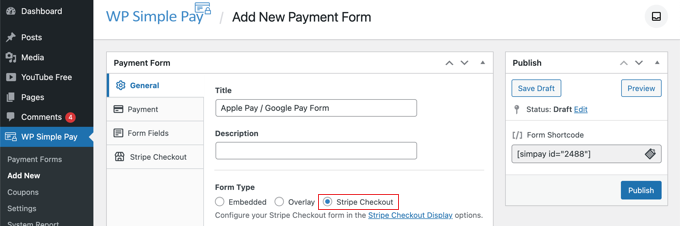
Gdy to zrobisz, przejdziemy do karty Płatność.
Tutaj możesz ustawić tryb płatności na żywo lub testowy. Tryb testowy pozwoli Ci dokonywać płatności, które nie są w rzeczywistości pobierane, dzięki czemu możesz upewnić się, że Twój formularz działa poprawnie, a e-maile są wysyłane.
Nie zapomnij zmienić tego na „Na żywo”, gdy zakończysz testowanie i będziesz gotowy do otrzymywania płatności od swoich klientów.
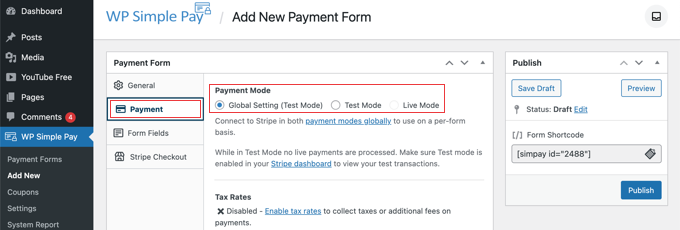
Możesz także dodać oferowane przez siebie produkty lub usługi wraz z ich cenami oraz czy są to płatność jednorazowa czy subskrypcja.
Po prostu kliknij przycisk „Dodaj cenę”, aż dodasz tyle cen, ile potrzebujesz. Następnie musisz dodać etykietę i cenę dla każdego z nich. Możesz także wybrać inne opcje, takie jak płatności cykliczne, lub użytkownik może określić cenę, jak w przypadku darowizny.
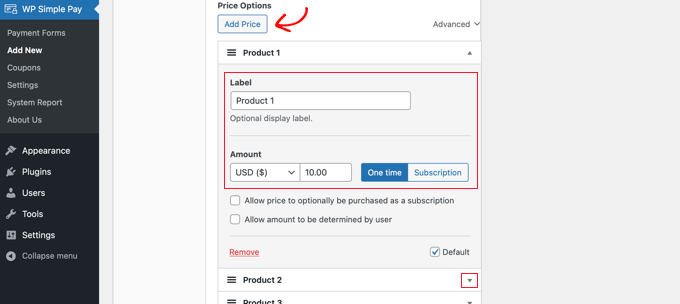
Możesz pokazać lub ukryć cenę, klikając małą strzałkę po prawej stronie.
Następnie przejdziemy do zakładki „Pola formularza”. Zwróć uwagę, że podstawowe pola zostały już dodane do formularza, w tym przycisk „Apple Pay / Google Pay”, dane karty kredytowej i przycisk kasy.
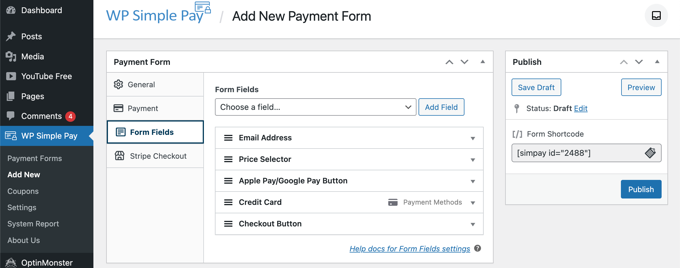
Korzystając z menu rozwijanego „Pola formularza”, możesz wybrać dodatkowe pola i dodać je, klikając przycisk „Dodaj pole”. Opcje obejmują imię i nazwisko, numer telefonu, adres i wiele więcej.
Wreszcie, karta „Stripe Checkout” pozwala wybrać dodatkowe metody płatności i dostosować formularz płatności, który jest wyświetlany po kliknięciu przez użytkownika przycisku „Zapłać”.
W tym samouczku zostawimy te ustawienia bez zmian.
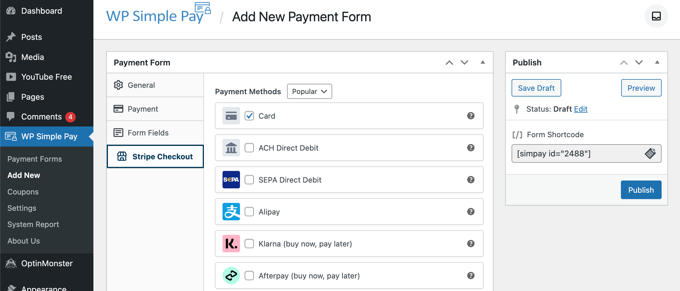
Gdy jesteś zadowolony z formularza płatności, kliknij przycisk „Opublikuj”, aby zapisać ustawienia i opublikować formularz.
Teraz możemy dodać formularz do posta lub strony w Twojej witrynie.
Dodawanie formularza płatności do Twojej witryny
WP Simple Pay sprawia, że dodawanie formularzy w dowolnym miejscu w witrynie jest bardzo łatwe.
Po prostu utwórz nowy post lub stronę albo edytuj już istniejący. Następnie kliknij znak plus (+) u góry i dodaj blok WP Simple Pay w edytorze bloków WordPress.
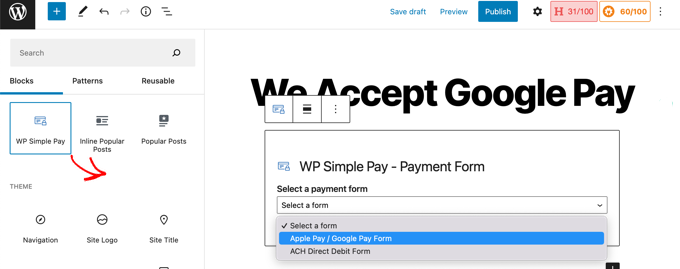
Następnie wybierz formularz zamówienia z menu rozwijanego w bloku WP Simple Pay.
Po zakończeniu możesz zaktualizować lub opublikować post lub stronę, a następnie kliknąć przycisk podglądu, aby zobaczyć, jak działa formularz.
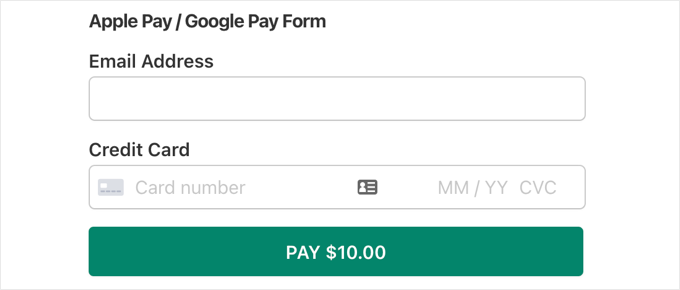
Gdy Twoi użytkownicy klikną przycisk Zapłać, zostanie wyświetlony formularz zamówienia Stripe.
Jeśli korzystają z urządzenia z systemem Android Lollipop w wersji 5.0 lub nowszej, opcja Google Pay zostanie wyświetlona w górnej części formularza. W przeciwnym razie opcja Google Pay zostanie ukryta, a Twoi klienci będą mogli płacić kartą kredytową.
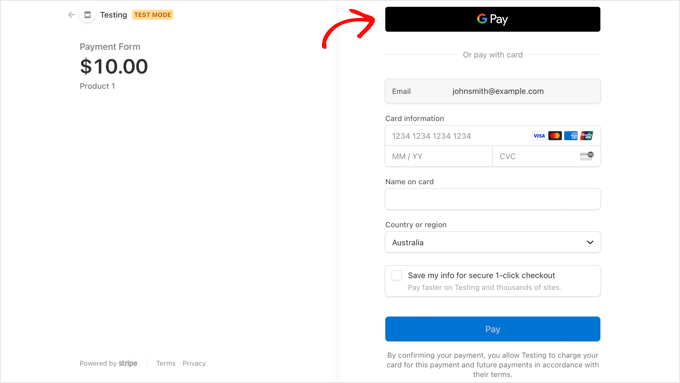
Jeśli szukasz innych sposobów na dodanie Google Pay do WordPressa, możesz skorzystać z pełnych rozwiązań eCommerce, takich jak Easy Digital Downloads lub WooCommerce. Oba mają wsparcie dla opcji Apple Pay i Google Pay.
Mamy nadzieję, że ten samouczek pomógł Ci nauczyć się akceptować Google Pay w WordPress. Możesz także dowiedzieć się, jak stworzyć biuletyn e-mailowy lub sprawdzić nasz ekspercki wybór najlepszych wtyczek do formularzy kontaktowych dla WordPress.
Jeśli podobał Ci się ten artykuł, zasubskrybuj nasz kanał YouTube dla samouczków wideo WordPress. Możesz nas również znaleźć na Twitterze i Facebooku.
