Jak akceptować płatności cykliczne online w WordPress
Opublikowany: 2024-06-16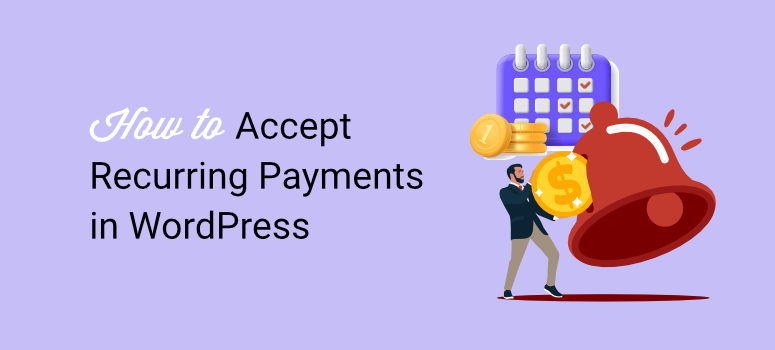
Czy chcesz akceptować płatności cykliczne na swojej stronie WordPress?
Płatności cykliczne online to świetny sposób na zapewnienie stałych przychodów. Rzeczywistość jest taka, że gdy ktoś zapisze się na abonament, jest bardziej prawdopodobne, że go zatrzyma, nawet jeśli nie korzysta z usługi zbyt często.
Zmniejsza to również prawdopodobieństwo, że użytkownik zapomni odnowić subskrypcję, co zmniejsza współczynnik rezygnacji.
W tym artykule pokażemy, jak akceptować płatności cykliczne online w WordPress. Krok po kroku przeprowadzimy Cię przez 2 najlepsze metody, abyś mógł wybrać tę, która jest dla Ciebie najwygodniejsza.
Powody, dla których warto akceptować płatności cykliczne WordPress
W przeciwieństwie do większości modeli biznesowych, w których przewidywanie przychodów może być trudne, w przypadku płatności cyklicznych tak nie jest. Dzieje się tak, ponieważ znasz już liczbę posiadanych subskrybentów i oferowane plany abonamentowe.
Dzięki temu szybko obliczysz, ile możesz potencjalnie zarobić, co pomoże Ci lepiej zaplanować.
Dzięki temu możesz nie tylko przewidzieć swoje zarobki, ale także oczekiwać stałych przychodów w dłuższym okresie.
Dlatego wiele firm opartych na subskrypcji korzysta z bazy użytkowników w celu poszukiwania inwestorów i oceny ich wartości biznesowej. Wykorzystują te liczby, aby pomóc im zdobyć fundusze i zwiększyć wartość akcji.
Jednak jedną z największych zalet rozliczeń miesięcznych jest automatyzacja procesu płatności. Nie musisz wysyłać do użytkowników faktur ani przypomnień o zbliżających się płatnościach online.
Zmniejsza to ryzyko konfliktów lub sporów między Tobą a Twoimi użytkownikami, zapewniając dłuższą relację. Oszczędza to także czas, dzięki czemu możesz skupić się na swoim biznesie.
Oto inne powody, dla których warto rozważyć cykliczne przetwarzanie płatności.
- Zwiększona wartość życiowa klienta: Klient zapewnia przychody przez dłuższy okres w porównaniu z jednorazowym zakupem. Skutkuje to wyższą ogólną wartością od każdego klienta.
- Wygoda: płatności cykliczne oszczędzają klientom kłopotów z ponownym wprowadzaniem informacji o płatności przy każdym zakupie. Dzięki temu proces płatności jest płynniejszy i przyjemniejszy.
- Budżetowanie klienta: Klienci mogą z łatwością uwzględnić koszty stałe w swoim budżecie, wiedząc dokładnie, czego się spodziewać w każdym cyklu rozliczeniowym.
- Lepsza obsługa klienta: nie ma ryzyka przerw w świadczeniu usług z powodu nieotrzymania płatności. Może również pomóc w zwiększeniu zadowolenia klientów i zmniejszeniu tarć w procesie płatności.
- Przepływ środków pieniężnych: Dzięki stałemu strumieniowi przychodów możesz lepiej zarządzać przepływami środków pieniężnych. Ułatwia to pokrycie kosztów operacyjnych i inwestowanie w możliwości rozwoju.
- Informacje o klientach: Płatności cykliczne dostarczają cennych danych na temat zachowań klientów, preferencji i wartości życiowej. Można to wykorzystać do dostosowania strategii marketingowych i ulepszenia oferty produktów.
Z tych powodów płatności cykliczne mogą pomóc w łatwym utworzeniu programu lojalnościowego, który pomoże Ci pozyskać większą liczbę stałych użytkowników i skuteczniej nimi zarządzać.
Sprawdź ten artykuł o tym, jak skonfigurować program lojalnościowy w Woocomerce, aby dowiedzieć się więcej.
Najlepsze narzędzia do zarządzania subskrypcjami
Chociaż istnieje wiele sposobów dodawania subskrypcji do Twojej witryny, celem jest uczynienie procesu prostym i wygodnym zarówno dla Ciebie, jak i Twoich użytkowników. Powinien być bezpieczny i akceptować różne bramki płatnicze.
Z tych powodów skupimy się na tych 2 sposobach dodawania płatności cyklicznych do WordPressa.
- Metoda 1: Akceptuj płatności cykliczne za pomocą WPForms
- Metoda 2: Akceptuj płatności cykliczne za pomocą WP Simple Pay
Możesz wybrać powyższe łącza, aby przejść do sekcji metody, którą chcesz przeczytać.
Metoda 1: Akceptuj płatności cykliczne za pomocą WPForms
Formularze WordPress są koniecznością dla każdej witryny internetowej. Pomagają w komunikacji z klientem i generowaniu leadów w prosty i bezpośredni sposób. Możesz tworzyć różne typy formularzy, takie jak formularze kontaktowe, formularze rejestracyjne, formularze referencji i inne.
Ponieważ użytkownicy są tak zaznajomieni z korzystaniem z formularzy WordPress online, sensowne jest oferowanie za ich pośrednictwem również płatności cyklicznych.
Istnieje wiele wtyczek formularzy, od których możesz zacząć. Każde z tych programów formularzy zostało zaprojektowane z unikalnymi funkcjami, idealnymi dla ich użytkowników. Na początek zapoznaj się z tym artykułem na temat najlepszych kreatorów formularzy dla WordPress.
Potrzebujesz wtyczki formularza, która jest łatwa w użyciu, ma wiele opcji dostosowywania i pozwala na tworzenie różnych typów formularzy.
Co najważniejsze, potrzebujesz bezpiecznego kreatora formularzy, który integruje się z bramkami płatniczymi.
Dlatego wybraliśmy WPForms.
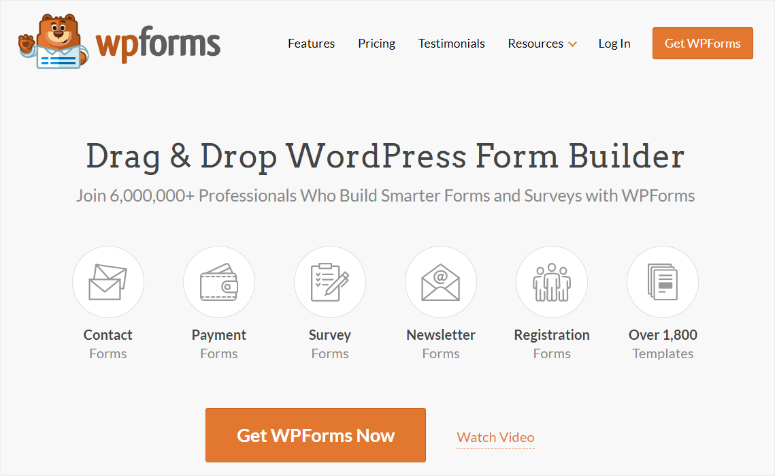
WPForms to najlepsza wtyczka do formularzy, ponieważ oferuje narzędzie do tworzenia przeciągnij i upuść, które pomoże Ci dostosować formularze, aby uczynić je naprawdę wyjątkowymi. Zawiera także ponad 1800 szablonów, które mogą pomóc w procesie budowania formularzy, co czyni go doskonałym dla początkujących.
Jest również wyposażony w funkcje bezpieczeństwa, takie jak niewidoczna CAPTCHA, ochrona przed spamem i inne. Możesz na przykład zdefiniować role pomagające kontrolować, kto uzyskuje dostęp do formularzy płatności i je edytuje.
Możesz także zablokować formularz rozliczeniowy hasłem podczas wysyłania go do użytkownika, upewniając się, że tylko on będzie miał do niego dostęp.
Teraz WPForms sam nie przetwarza płatności cyklicznych.
Zamiast tego integruje się z zaufanymi firmami z doświadczeniem w zakresie bezpieczeństwa i zadowolenia użytkowników, takimi jak PayPal, Stripe i Square.
Ale możesz także połączyć się z wieloma popularnymi systemami poczty e-mail i marketingu treści. To sprawia, że WPForms są idealne dla sklepów internetowych eCommerce i małych firm poszukujących prostych rozwiązań płatniczych.
Ale w przypadku płatności cyklicznych WPForms współpracuje ze Stripe.
Dzięki temu możesz łatwo skonfigurować subskrypcje Stripe, a Twoi użytkownicy będą mogli cieszyć się wspaniałymi doświadczeniami. Możesz także otrzymywać płatności z kart kredytowych i debetowych, Apple Pay, Google Pay, a nawet bezpośrednich przelewów bankowych. To sprawia, że WPForms jest jednym z najlepszych systemów płatności cyklicznych.
Jeśli chcesz dowiedzieć się więcej o tym kreatorze formularzy, sprawdź najnowszą recenzję WPForms tutaj.
Teraz przeprowadzimy Cię przez proces dodawania płatności cyklicznych w Stripe i WPForms.
Krok 1: Zainstaluj i skonfiguruj WPForms
Należy pamiętać, że WPForms oferuje zarówno bezpłatną, jak i premium wersję wtyczki WordPress. WPForms lite umożliwia tworzenie prostych formularzy i zarządzanie nimi w WordPress. Ale jeśli chcesz zintegrować płatności ze Stripe, będziesz potrzebować planu WPForms Pro.
Aby rozpocząć korzystanie z WPForms Pro, przejdź na oficjalną stronę wtyczki i kup plan.
Następnie przejdź do Pobrane na pulpicie nawigacyjnym WPForms i pobierz plik ZIP wtyczki na swój komputer. Będąc na tej stronie, skopiuj także klucz licencyjny, będzie on potrzebny później do aktywacji wersji pro.
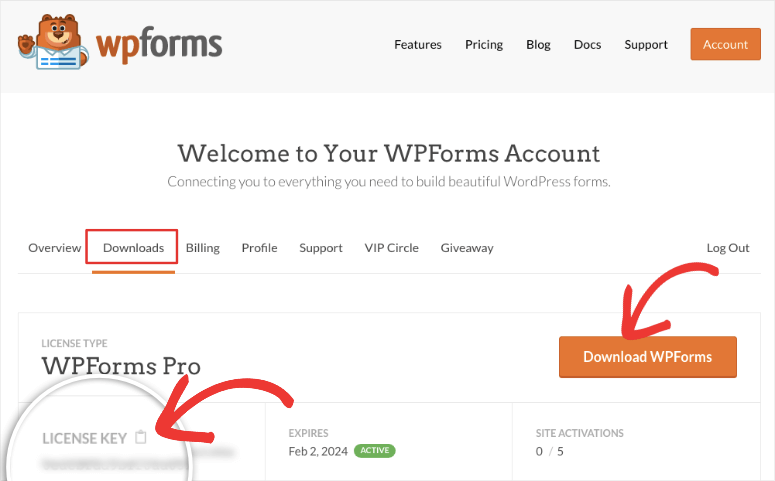
Następnie przejdź do panelu WordPress i przejdź do Wtyczki »Dodaj nową wtyczkę . Tutaj prześlij plik ZIP WPForms do WordPress, następnie zainstaluj go i aktywuj tak, jak każdą inną wtyczkę.
Jeśli napotkasz jakiekolwiek problemy, zapoznaj się z tym artykułem na temat instalowania wtyczki.
Następnie na pulpicie nawigacyjnym WordPress powinna pojawić się opcja menu WPForms.
Następnie przejdź do WPForms »Ustawienia , a następnie wybierz zakładkę „Ogólne”. W tym miejscu wklej skopiowany wcześniej kod aktywacyjny na pasek klucza licencyjnego . Zakończ ten proces, wybierając „Zweryfikuj klucz”.
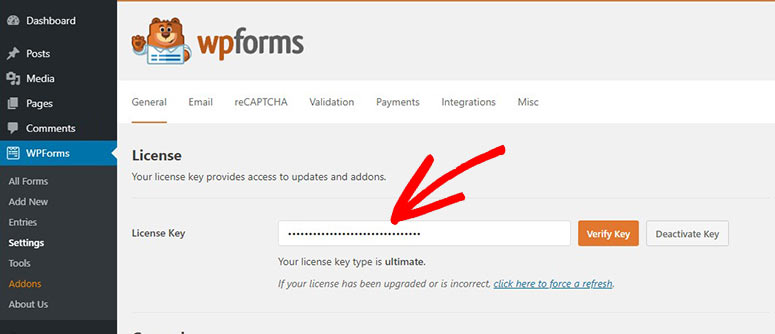
Otóż to! WPForms jest gotowy do użycia.
Krok 2: Zainstaluj dodatek Stripe Pro
Po zainstalowaniu i aktywowaniu WPForms nadszedł czas, aby skonfigurować dodatek Stripe, który pomoże Ci akceptować płatności cykliczne Stripe.
Aby to zrobić, przejdź do WPForms »Dodatki w panelu WordPress. Na tej stronie użyj paska wyszukiwania, aby znaleźć „Stripe Pro” z dużej puli dodatków oferowanych przez tę wtyczkę formularzy.
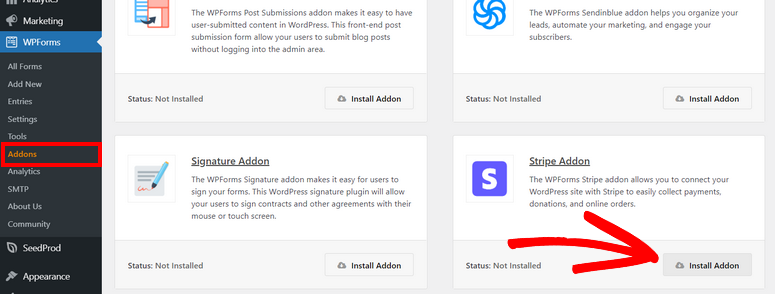
Po zlokalizowaniu zainstaluj i aktywuj, a połączenie Stripe z WordPress powinno być gotowe.
Następnie przejdź do WPForms »Ustawienia i przejdź do zakładki „Płatności”. Następnie przewiń w dół, aby znaleźć sekcję Stripe na stronie i wybierz „Połącz za pomocą Stripe”.
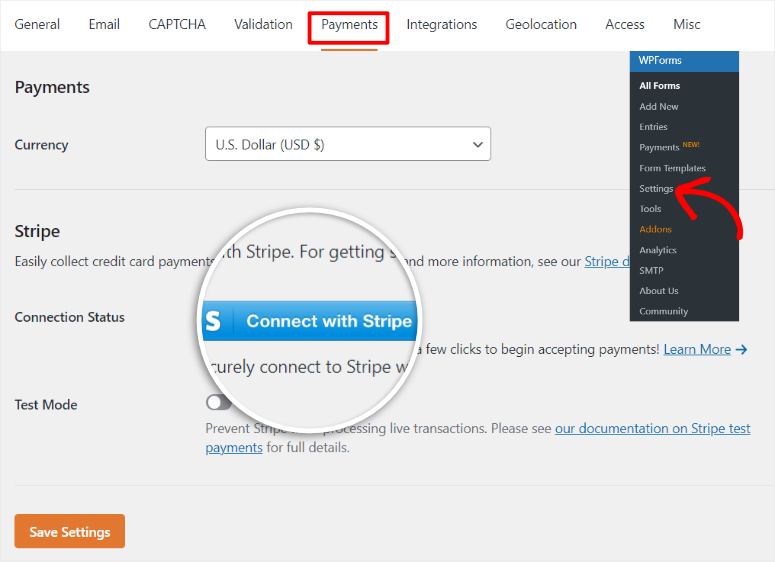
Spowoduje to przekierowanie na stronę logowania Stripe, gdzie możesz szybko wprowadzić swoje konto e-mail, aby połączyć je z WPForms. Jeśli nie masz konta, nie martw się. WPForms przeprowadzi Cię przez proces i powinieneś być skonfigurowany w ciągu kilku minut.
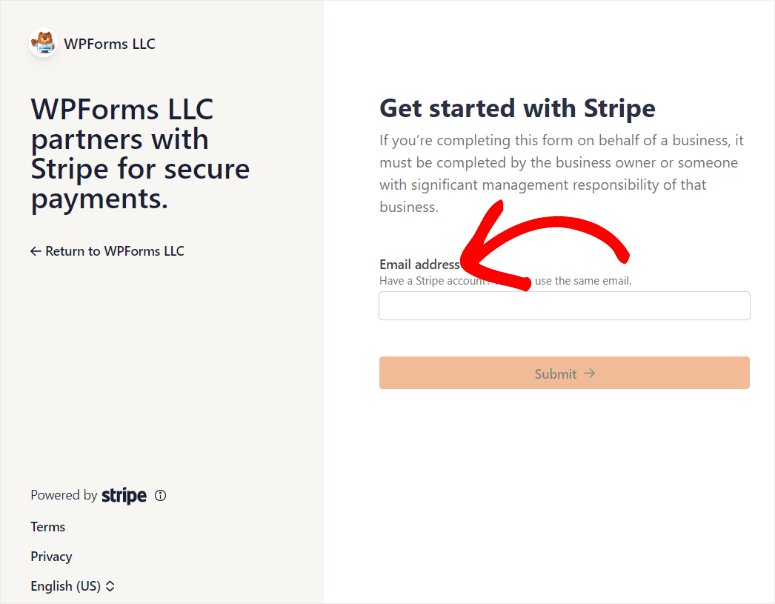
Po podłączeniu konta Stripe zostaniesz przekierowany z powrotem do ekranu płatności WPForms. W tym momencie powinieneś zobaczyć zielony kolor stanu połączenia, co oznacza, że integracja przebiegła pomyślnie.
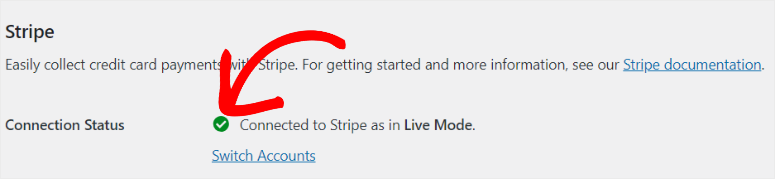
Krok 3: Utwórz formularz płatności
Gdy zarówno WPForms, jak i dodatek Stripe Pro są gotowe, czas utworzyć formularz online, aby móc żądać płatności cyklicznych.
Aby to zrobić, przejdź do WPForms »Dodaj nowy , co przeniesie Cię do edytora formularzy WPForms. Tutaj widzisz wyświetlane szablony +1800, dzięki czemu możesz z łatwością rozpocząć budowanie.
Po lewej stronie szablony są pogrupowane w różne kategorie w zależności od ich zastosowań. Możesz także skorzystać z paska wyszukiwania, aby znaleźć dokładnie to, czego szukasz. Ponadto możesz zdecydować się na utworzenie formularza od zera, jeśli masz doświadczenie w projektowaniu.
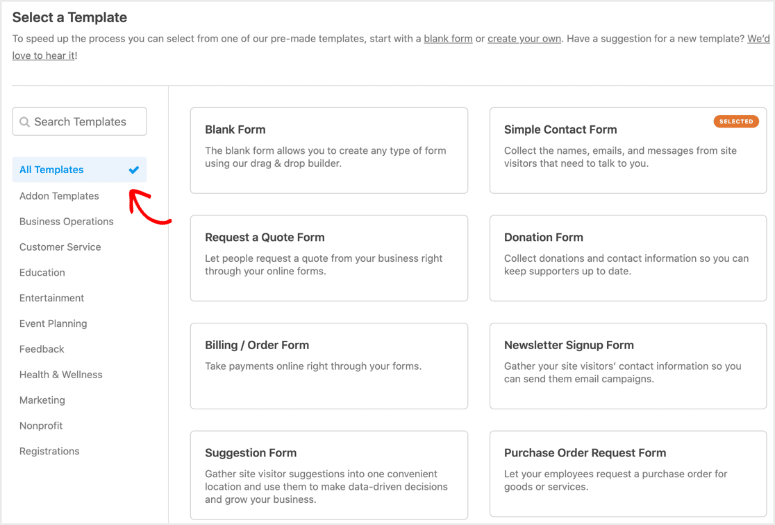
Jeśli chcesz sprawdzić, czy szablon jest dla Ciebie odpowiedni, wybierz opcję „Wyświetl wersję demonstracyjną”, aby zobaczyć, jak będzie on prezentował się na żywo w Twojej witrynie.
W tym przewodniku użyjemy szablonu formularza płatności/zamówienia . Wybierz opcję „Użyj szablonu”, aby otworzyć stronę narzędzia do tworzenia formularzy „przeciągnij i upuść” i rozpocząć.
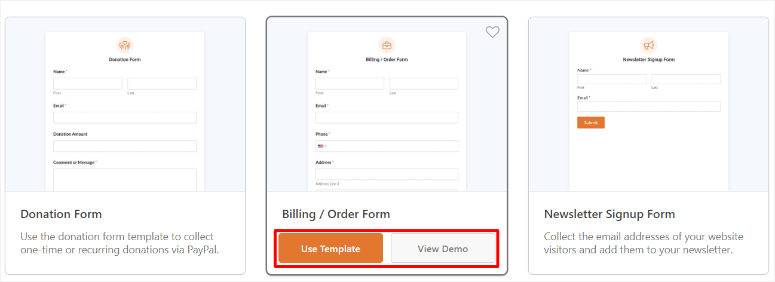
Na tej stronie po lewej stronie zobaczysz wszystkie elementy i pola formularza, a po prawej stronie okno podglądu, w którym możesz przeciągać i upuszczać te elementy w wybrane miejsce.
Ponieważ jednak korzystamy z szablonu formularza płatności/zamówienia, większość elementów i pól formularza jest już ustawiona. Wybierz zakładkę „Pola”, w której możesz edytować, usuwać i całkowicie dodawać nowe pola i elementy do formularza.
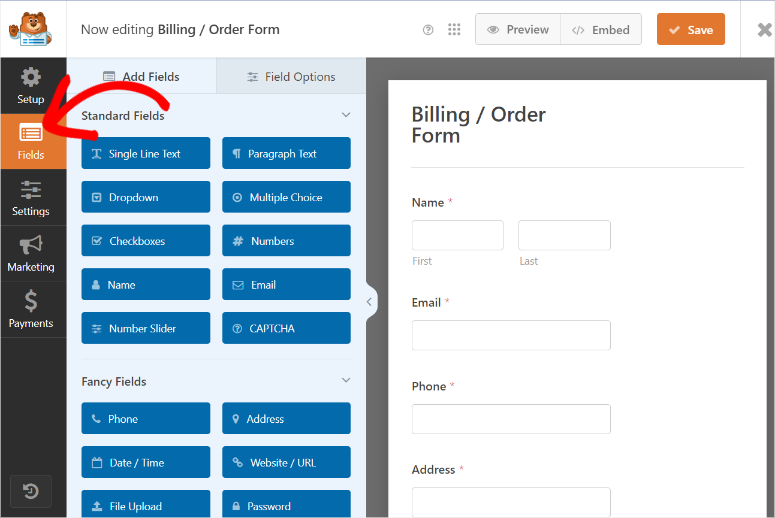
Będziesz także musiał dostosować treść zastępczą, taką jak sekcja „Dostępne pozycje”, aby odnosiła się do Twojej firmy. Będąc tutaj, skonfiguruj także ceny i dodaj lub usuń dostępne pozycje, aby dopasować je do swoich usług lub produktów.
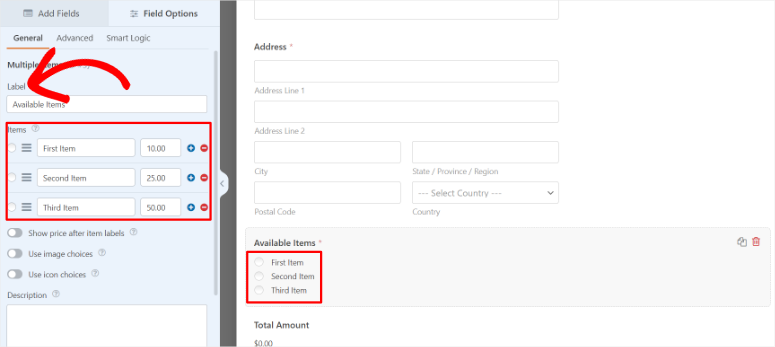
Gdy jesteś już zadowolony ze swojej formy płatności, czas dodać pole płatności kartą kredytową Stripe.
Aby to zrobić, wybierz „Dodaj pola” po lewej stronie ekranu, a następnie przewiń i znajdź Pola płatności .
W tej sekcji znajdź pole „Karta kredytowa z paskiem”, a następnie przeciągnij je i upuść w miejscu formularza płatności, w którym ma się pojawić. Pole karty kredytowej Stripe zawiera już adres e-mail, dane karty i sekcje dotyczące kraju, które użytkownicy mogą wygodnie wypełnić w formularzu płatności, dzięki czemu będzie to dla Ciebie wygodniejsze.
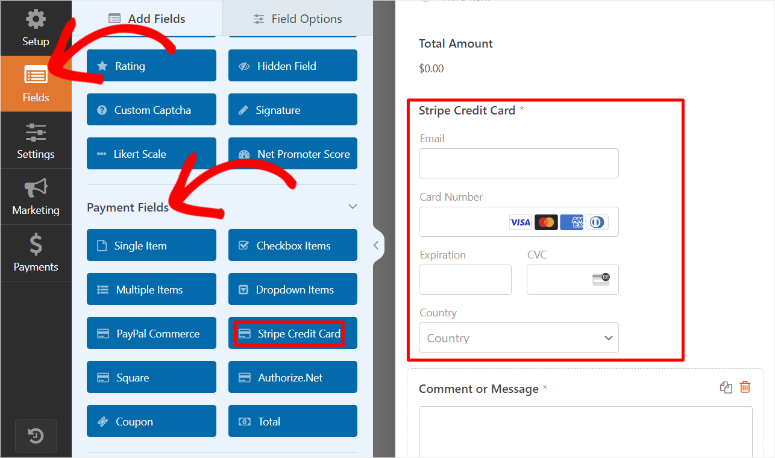
Krok 4: Skonfiguruj płatności cykliczne Stripe
Aby to zrobić, przejdź do zakładki „Płatności”, aby uzyskać dostęp do wszystkich bramek płatniczych WPforms. Na samej górze tej listy zobaczysz Stripe jako zalecaną opcję.
Po wybraniu Stripe musisz aktywować opcję Włącz płatności jednorazowe lub Włącz cykliczne płatności za subskrypcję za pomocą przycisków przełączania.
Pamiętaj, że możesz zmienić tylko jeden rodzaj opcji płatności.
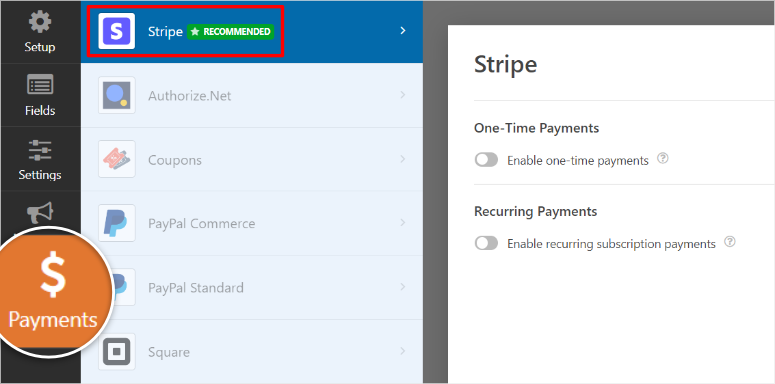
Wybierz opcję Włącz cykliczne płatności za subskrypcję , aby utworzyć plan płatności cyklicznych. Spowoduje to również otwarcie większej liczby opcji dostosowywania do wyboru.
Spośród nowych dostępnych opcji wpisz najpierw nazwę planu . Następnie za pomocą opcji rozwijanych ustaw Okres powtarzający się, Nazwę klienta i Adres klienta.
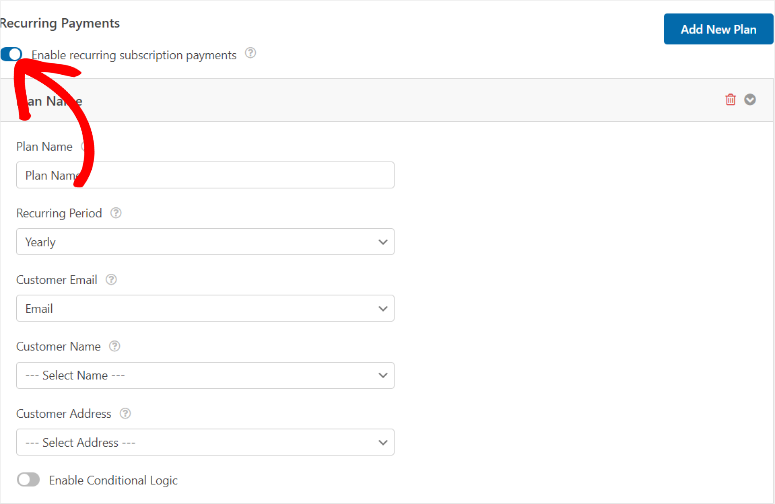
I tak po prostu możesz teraz akceptować płatności cykliczne za pomocą Stripe i WPForms bezpośrednio na swojej stronie WordPress.
Chcemy jednak także dostosować formę płatności tak, aby była bardziej przyjazna dla użytkownika.
Aby to zrobić, przejdź do karty Ustawienia . Tutaj możesz edytować nazwę formularza z formularza rozliczeń/zamówień na nazwę, z którą będą mogli się utożsamić użytkownicy.
Następnie poniżej, w „Opisie formularza” możesz podać instrukcje lub opisać, czego dotyczy formularz. Następnie możesz także dostosować tagi, tekst przycisku przesyłania i tekst przetwarzania przycisku przesyłania.
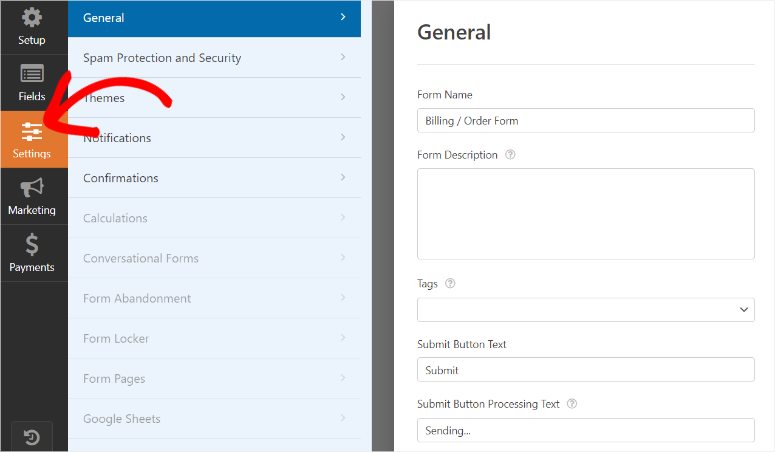
Następnie przewiń w dół do sekcji Zaawansowane , gdzie możesz użyć przycisku przełączania, aby najpierw włączyć wstępne wypełnianie według adresu URL . Ta opcja zapewnia, że WPForms automatycznie wypełni już posiadane informacje o użytkowniku, co zmniejsza potrzebę ich wielokrotnego wypełniania.
Poniżej aktywuj także opcję „Włącz przesyłanie formularza AJAX”. Umożliwia to przesyłanie formularzy bez konieczności ponownego ładowania strony, co jest szczególnie przydatne w przypadku osadzania formularzy w wyskakujących okienkach.
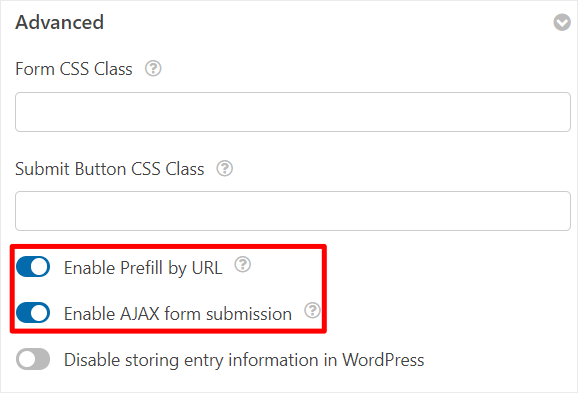
Krok 5 (Opcjonalnie): Dodaj opcje płatności jednorazowej i cyklicznej
Oprócz tego możemy zapewnić Twoim użytkownikom swobodę wysyłania płatności jednorazowych i płatności cyklicznych.
Żeby było jasne, jest to opcjonalne, ale może zdywersyfikować użytkowników tak, że nawet osoby, które chcą po prostu wypróbować Twój produkt przez miesiąc, będą miały do niego dostęp.
Aby rozpocząć, przejdź do karty Pola , następnie poszukaj pola „DropDown” w sekcji „Dodaj pola” i przeciągnij je i upuść w dowolnym miejscu formularza.
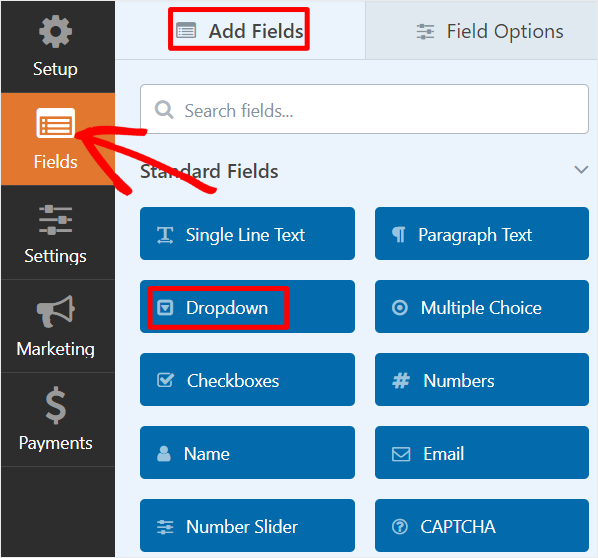
Następnie wybierz właśnie dodane pole rozwijane, aby otworzyć opcje dostosowywania. Zmodyfikujemy zarówno pytanie, jak i opcje rozwijane tak, aby dotyczyły płatności cyklicznych i jednorazowych.
W polu Etykieta wpisz pytanie, na przykład:
- „Czy chcesz, aby była to subskrypcja miesięczna?”
Następnie upewnij się, że w menu rozwijanym znajdują się tylko dwie opcje. Następnie w pozostałych 2 opcjach wpisz coś takiego:
- „Tak, chcę wykupić abonament miesięczny.”
- „Nie, chciałbym, żeby była to płatność jednorazowa”.
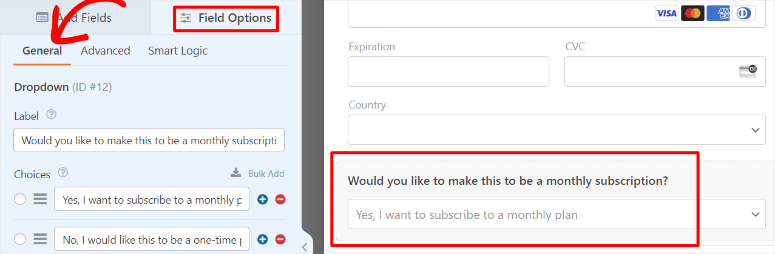
Po wykonaniu tej czynności przejdź do zakładki „Płatność”, a następnie przejdź do opcji Płatności cykliczne w obszarze Stripe. Tutaj przewiń w dół i aktywuj „Włącz logikę warunkową” z opcją przełączania, aby rozwinąć więcej opcji.
Teraz najpierw ustaw płatność „Przetwarzaj” jako cykliczną, jeśli znajduje się ona w pierwszej linii, korzystając z opcji rozwijanych.
Następnie z menu poniżej wybierz „Czy chcesz, aby była to subskrypcja miesięczna?” Z następnego menu wybierz „Jest” i na koniec „Tak, chcę subskrybować plan miesięczny”. w ostatnim menu rozwijanym.
Zatem reguła brzmiałaby:
„Przetwarzaj płatność jako cykliczną, jeśli chcesz, aby była to subskrypcja miesięczna, to tak, chcę subskrybować plan miesięczny.”
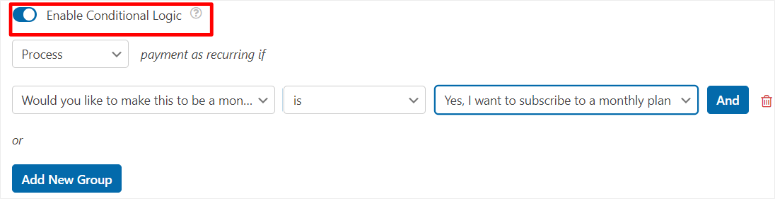
Teraz tylko użytkownicy, którzy zdecydują się na subskrypcję, będą obciążani comiesięcznymi opłatami. Po zakończeniu kliknij przycisk Zapisz u góry strony narzędzia do tworzenia formularzy.
Gratulacje! Właśnie utworzyłeś formularz płatności cyklicznej z logiką warunkową za pomocą WPForms.
Krok 6: Opublikuj formularz płatności
Gdy formularz będzie gotowy, możesz dodać go do swojej witryny na kilka sposobów za pomocą WPForms. Możesz szybko wybrać najwygodniejszą dla siebie metodę.
Najpierw utworzymy nową stronę dla formularza.
Aby to zrobić, wybierz „Umieść” w prawym górnym rogu strony tworzenia formularza i naciśnij „Utwórz nową stronę”
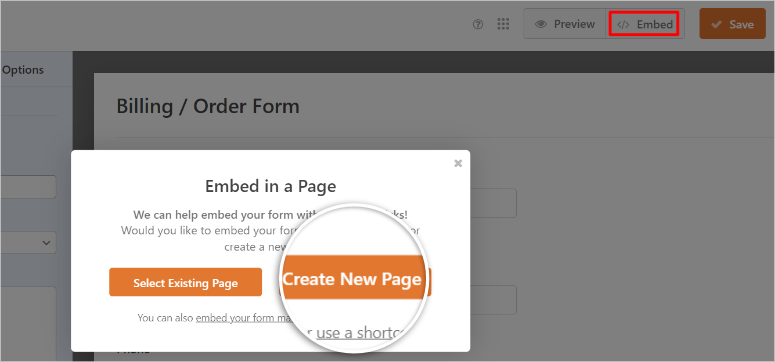
Będziesz musiał nazwać formularz w następnym wyskakującym okienku, które będzie nagłówkiem formularza i będzie również działać jako informacja o adresie URL formularza płatności.
Na koniec wybierz „Chodźmy”, aby zostać przekierowanym na nową stronę z już wstawionym formularzem.
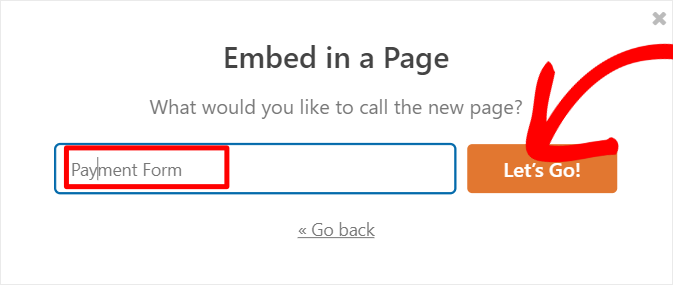
Wszystko, co musisz zrobić, to kliknąć Publikuj , aby formularz został opublikowany.
Następnie możemy dodać formularz do istniejącej strony.
Na stronie tworzenia formularza wybierz „Osadź”, ale tym razem wybierz „Wybierz istniejącą stronę”.
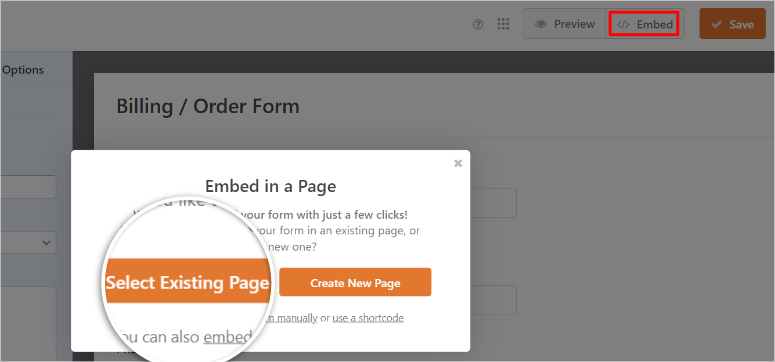
Następnie pojawi się menu rozwijane ze wszystkimi stronami Twojej witryny. Wybierz stronę, do której chcesz dodać formularz płatności i kliknij „Chodźmy”.
Następnie zostaniesz przekierowany do edytora bloków strony.
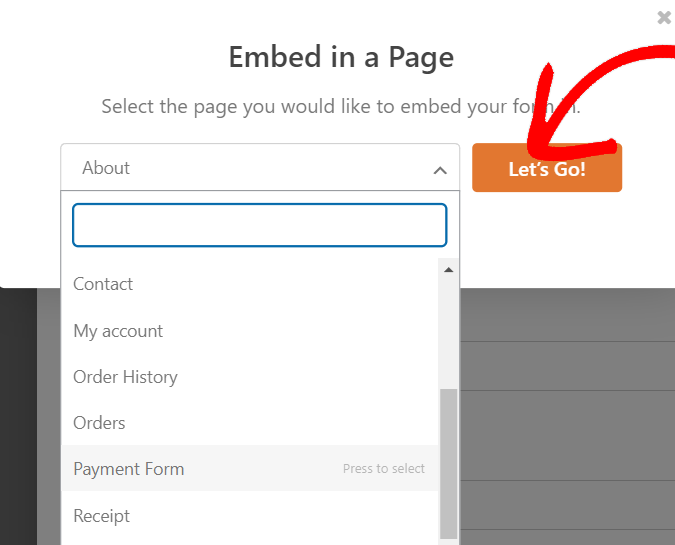
Następnie naciśnij znak plus (+) w edytorze bloków i użyj paska wyszukiwania, aby znaleźć blok WPForms.

Następnie przeciągnij i upuść go w miejscu, w którym chcesz, aby formularz pojawił się na stronie. Z menu rozwijanego widocznego na bloku wybierz z listy utworzony formularz.
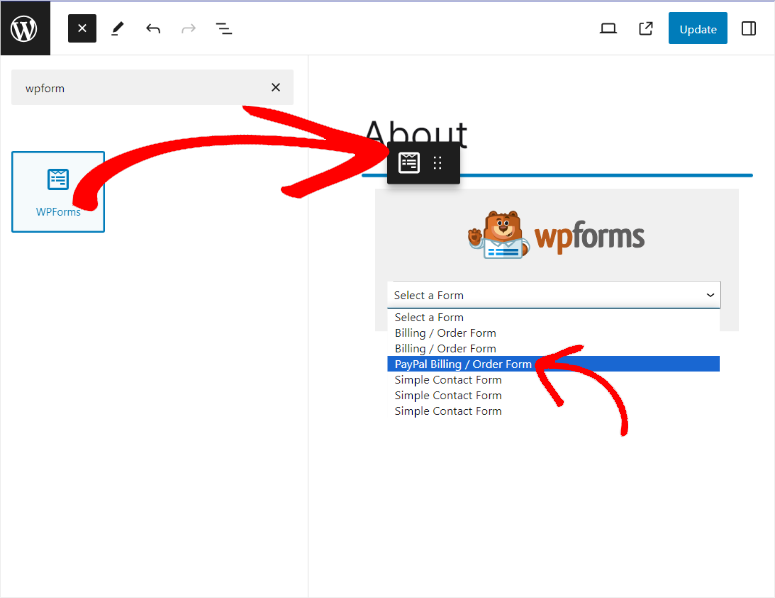
Po wyświetleniu formularza wybierz opcję Aktualizuj , aby go aktywować.
Możesz także dodać formularz za pomocą krótkiego kodu.
Aby to zrobić, przejdź do WPForms »Wszystkie formularze w panelu WordPress, gdzie zobaczysz wszystkie swoje formularze za jednym razem. Następnie obok formularza płatności skopiuj jego krótki kod.
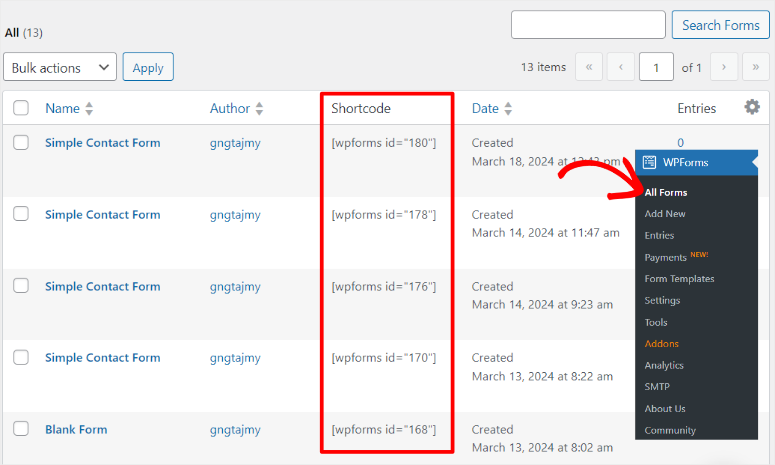
Następnie otwórz edytor bloków dla istniejącego, tak jak zrobiłeś to podczas korzystania z bloku WPforms. Na stronie użyj paska wyszukiwania, aby znaleźć „Blok krótkiego kodu”.
Następnie przeciągnij i upuść blok krótkiego kodu w miejscu, w którym ma się pojawić formularz płatności. Po wklejeniu krótkiego kodu formularza płatności powinien on pojawić się w tym miejscu.
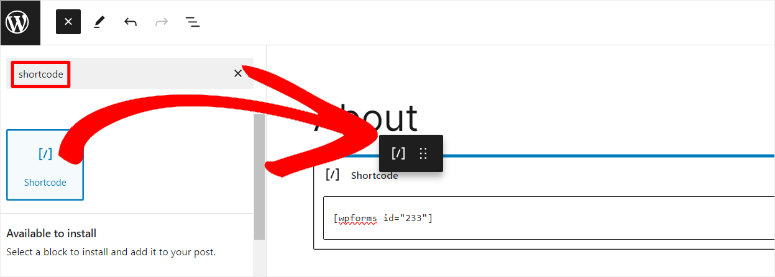
Kliknij Publikuj i gotowe!
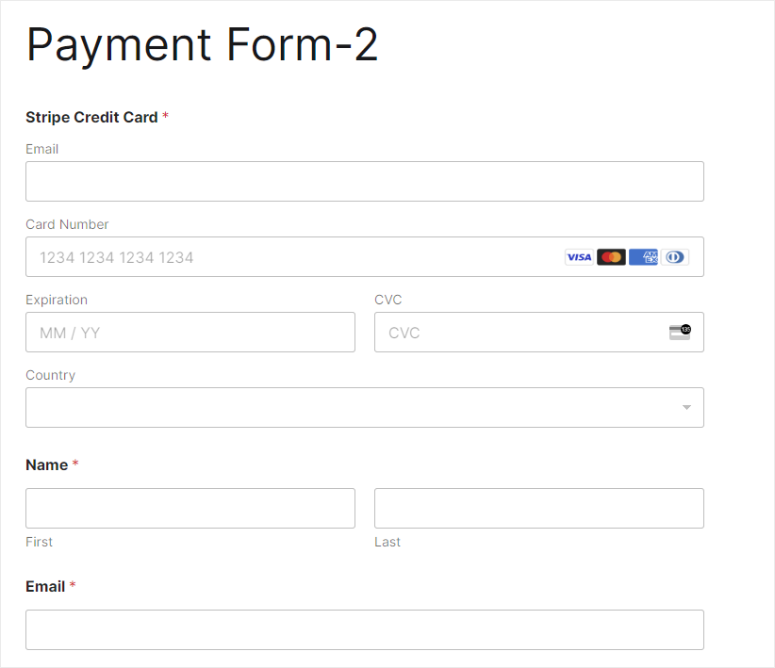
Metoda 2: Akceptuj płatności cykliczne za pomocą WP Simple Pay
Innym sposobem dodania płatności cyklicznych jest użycie dedykowanej wtyczki rozliczeniowej. Te wtyczki płatnicze oferują zaawansowane funkcje służące do pobierania płatności, takie jak rozliczenia Stripe.
Ponadto nie będziesz musiał używać wtyczki, aby uzyskać dostęp do opcji płatności cyklicznych, co zmniejsza ryzyko powiększenia się Twojej witryny. Możesz łatwo uwzględnić opcje, takie jak opłaty podatkowe, ograniczenia zakupów i inne.
Oprócz takich funkcji powinieneś także skupić się na łatwych w użyciu i wysoce konfigurowalnych wtyczkach. Na początek znajdziesz artykuł na temat 9 najlepszych wtyczek płatniczych WordPress.
Dlatego wybraliśmy WP Simple Pay.
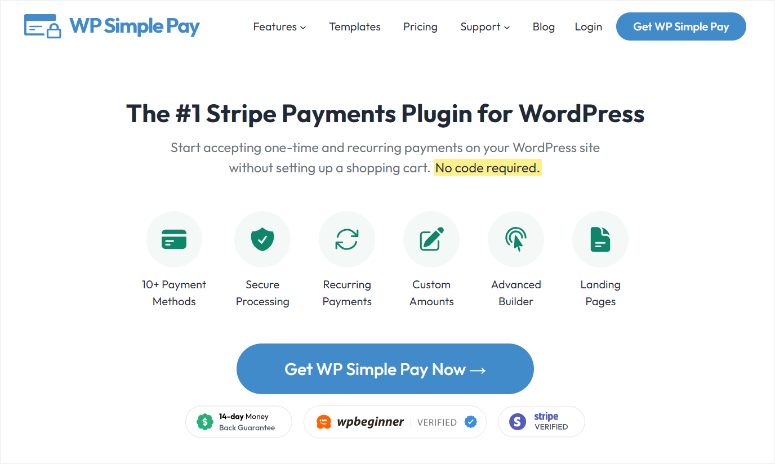
WP Simple Pay to najlepsza wtyczka do płatności Stripe. Umożliwia otrzymywanie płatności bezpośrednio na stronie WordPress bez kodowania. Tym, co naprawdę wyróżnia WP Simple Pay, jest to, że możesz dostosować proces płatności tak, jak chcesz.
Na początek oferuje ponad 10 metod płatności, dzięki czemu zapewniasz użytkownikom swobodę, jakiej pragną. Umożliwia także oferowanie bezpłatnych wersji próbnych, dając użytkownikom szansę najpierw przetestować Twój produkt. Co więcej, możesz łatwo skonfigurować kody rabatowe, aby zachęcić użytkowników do dokonania zakupu, co czyni go idealnym rozwiązaniem dla witryn członkowskich.
Możesz nawet skonfigurować opcje „kup teraz, zapłać później”. Dzięki funkcji planów ratalnych możesz tworzyć interwały rozliczeniowe składające się z płatności dziennych, tygodniowych, miesięcznych lub rocznych. Jeśli masz globalną bazę użytkowników, WP Simple Pay umożliwia im płacenie podatków w zależności od ich lokalizacji. To sprawia, że WP Simple Pay jest najlepszym systemem płatności cyklicznych.
Teraz ta wtyczka Stripe zawiera kilka dobrze zaprojektowanych, gotowych szablonów formularzy, które możesz dostosować, aby były unikalne dla Twojej witryny za pomocą zaawansowanego narzędzia do tworzenia formularzy metodą „przeciągnij i upuść”. Następnie możesz umieścić swoje spersonalizowane formularze płatności na dedykowanych stronach, które możesz również tworzyć i personalizować za pomocą oprogramowania do płatności cyklicznych.
Co najważniejsze, ten procesor płatności sprawia, że konfigurowanie płatności cyklicznych w Stripe jest niezwykle łatwe.
Pokażemy Ci, jak to zrobić.
Krok 1: Zainstaluj i skonfiguruj WP Simple Pay
Podobnie jak WPForms, WP Simple Pay ma również bezpłatną i premium wersję wtyczki. Ale w przypadku płatności cyklicznych będziesz potrzebować planu WP Simple Pay Plus lub wyższego.
Aby rozpocząć, przejdź do oficjalnej strony wtyczki i kup plan. Gdy to zrobisz, przejdź do pulpitu nawigacyjnego WP Simple Pay i znajdź kartę Pobieranie .
Tutaj pobierz plik ZIP wtyczki na swój komputer. Powinieneś także skopiować swój klucz licencyjny z tej samej strony, ponieważ będzie on potrzebny później do aktywacji wersji pro wtyczki.
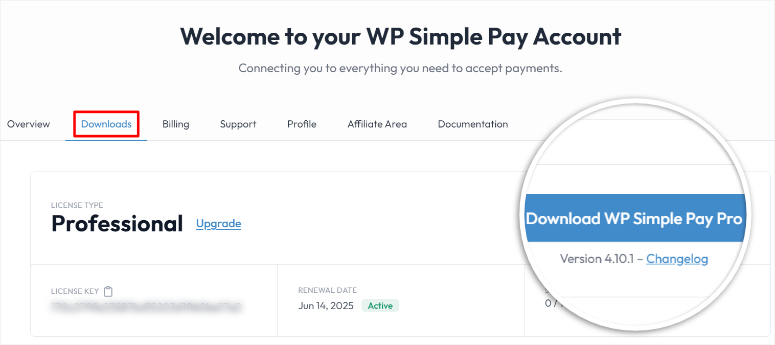
Następnie wróć do pulpitu nawigacyjnego WordPress i przejdź do Wtyczki »Dodaj nową wtyczkę . Następnie prześlij, zainstaluj i aktywuj wtyczkę, tak jak każdą inną wtyczkę.
Po aktywowaniu wtyczki zostaniesz przekierowany na pierwszą stronę ekranu konfiguracyjnego, gdzie możesz rozpocząć proces wybierając „Zacznijmy”.
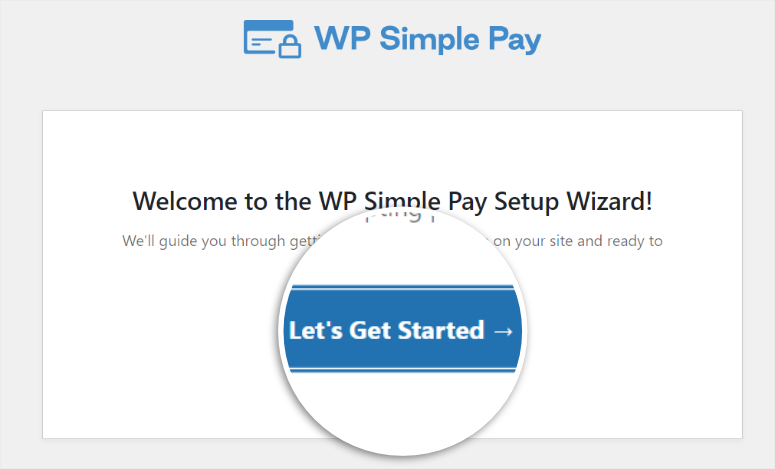
Na następnej stronie wpisz skopiowany wcześniej klucz licencyjny w odpowiednim polu. Aby kontynuować, wybierz „Aktywuj i kontynuuj”.
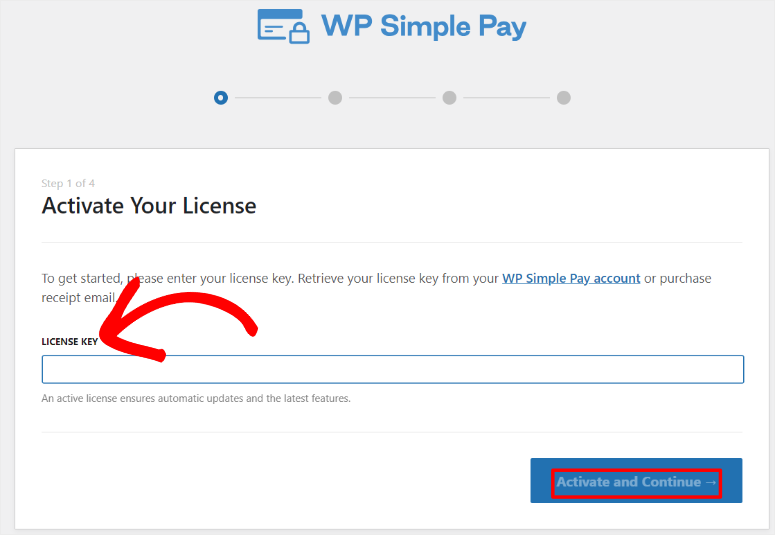
Następnie na następnym ekranie kliknij „Połącz ze Stripe”, aby zostać przekierowanym na stronę logowania Stripe.
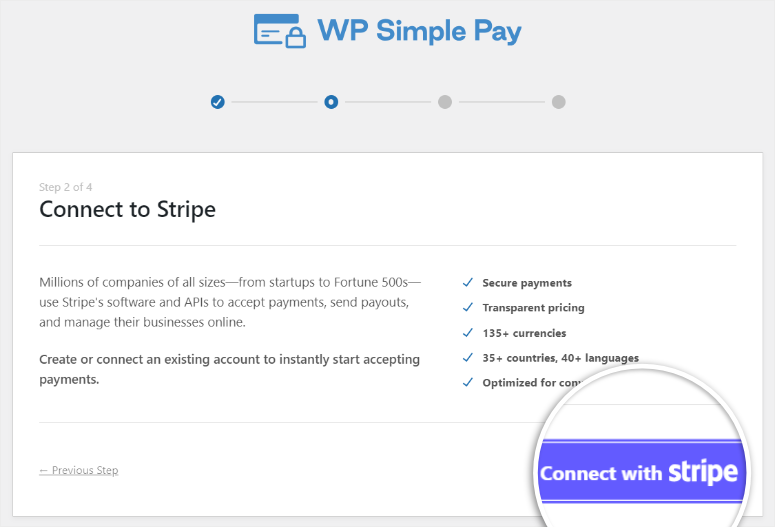
Tutaj wpisz adres e-mail, na który rejestrujesz się w Stripe, oraz hasło, aby kontynuować. Jeśli nie masz konta Stripe, WP Simple Pay umożliwi Ci utworzenie go na tej stronie.
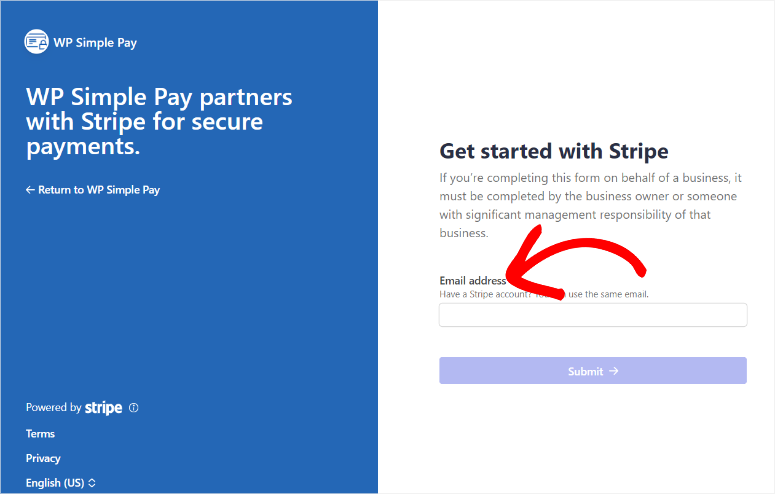
Po pomyślnym połączeniu Stripe z WP Simple Pay zostaniesz przekierowany z powrotem do kreatora konfiguracji w panelu WordPress. Na tym ekranie skonfiguruj wiadomości e-mail za pomocą przycisków przełączania, a gdy skończysz, wybierz opcję „Zapisz i kontynuuj”.
Na ostatniej stronie okna konfiguracji wybierz opcję Utwórz formularz płatności, aby rozpocząć korzystanie z WP Simple Pay.
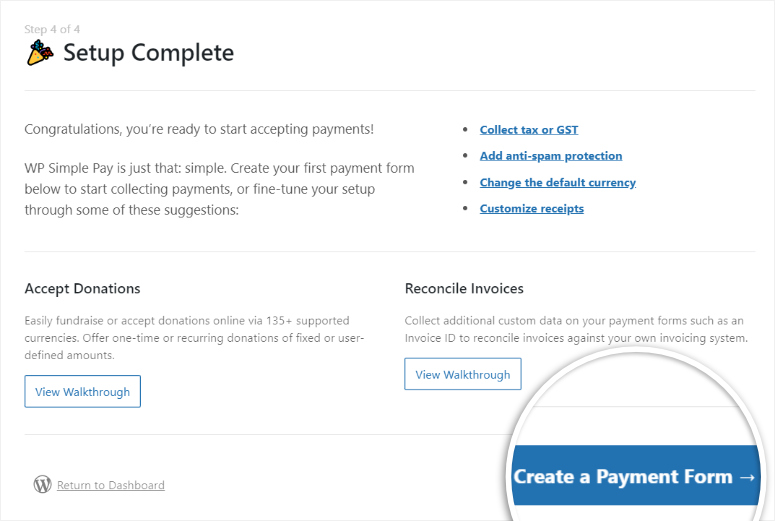
Krok 2: Utwórz formularz płatności
Teraz, jeśli wybrałeś opcję Utwórz formularz płatności na ostatniej stronie kreatora konfiguracji, powinieneś zostać przekierowany do narzędzia do tworzenia formularzy płatności. Ale możesz także przejść na tę stronę, przechodząc do WP Simple Pay »Dodaj nowy w panelu WordPress.
Na tej stronie zobaczysz liczne szablony WP Simple Pay, z którymi możesz rozpocząć budowanie. Możesz także zdecydować się na rozpoczęcie procesu budowy od zera.
Ale w tym samouczku wybierzemy Formularz płatności .
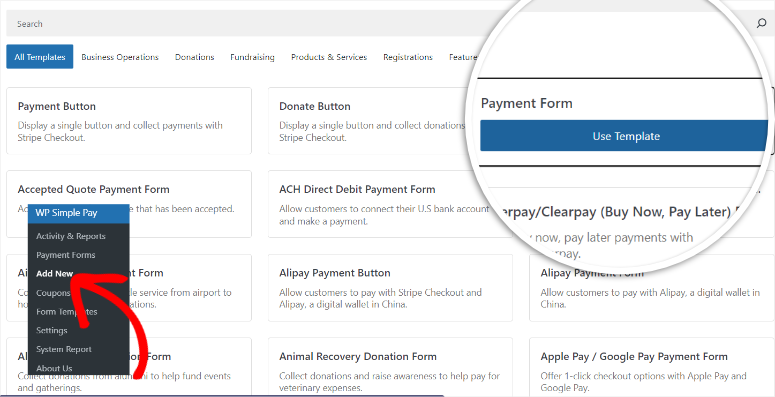
Następnie w kreatorze formularzy przeciągnij i upuść przejdź do zakładki Ogólne . Najpierw zmień tytuł i opis formularza, aby odnosiły się do odbiorców i marki. Następnie z menu rozwijanego Typ wybierz opcję „Formularz płatności na miejscu”.
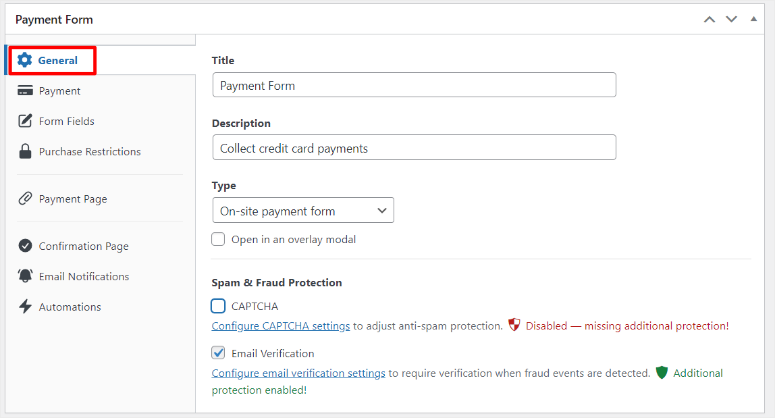
Następnie przejdź do zakładki Płatność , aby dostosować opcje cenowe. Dzięki WP Simple Pay istnieją 2 sposoby włączenia opcji cyklicznych.
Metoda 1: Skorzystaj z planu subskrypcji
Najpierw przejdź do „Cena domyślna” i wybierz Subskrypcja . Jeśli chcesz przyjmować darowizny cykliczne, możesz włączyć opcję „Pozwól użytkownikowi określić kwotę” za pomocą pola wyboru. Aby uniknąć oszustw, minimalna darowizna wynosi 10 USD, ale możesz ją także wygodnie ustawić ręcznie poniżej tego pola wyboru.
Następnie ustaw Okres rozliczeniowy za pomocą opcji rozwijanych, w których możesz ustawić Dzień, Tydzień, Miesiąc i Rok. Jeśli chcesz dodać plan płatności, dodaj „Limit faktury”, aby ustawić liczbę rat, jakie może spłacać użytkownik.
Poniżej możesz także dodać liczbę dni, przez które chcesz zaoferować użytkownikowi „bezpłatny okres próbny”. Na koniec możesz także uwzględnić opłatę instalacyjną, aby uzyskać jeszcze większe przychody od swoich użytkowników.
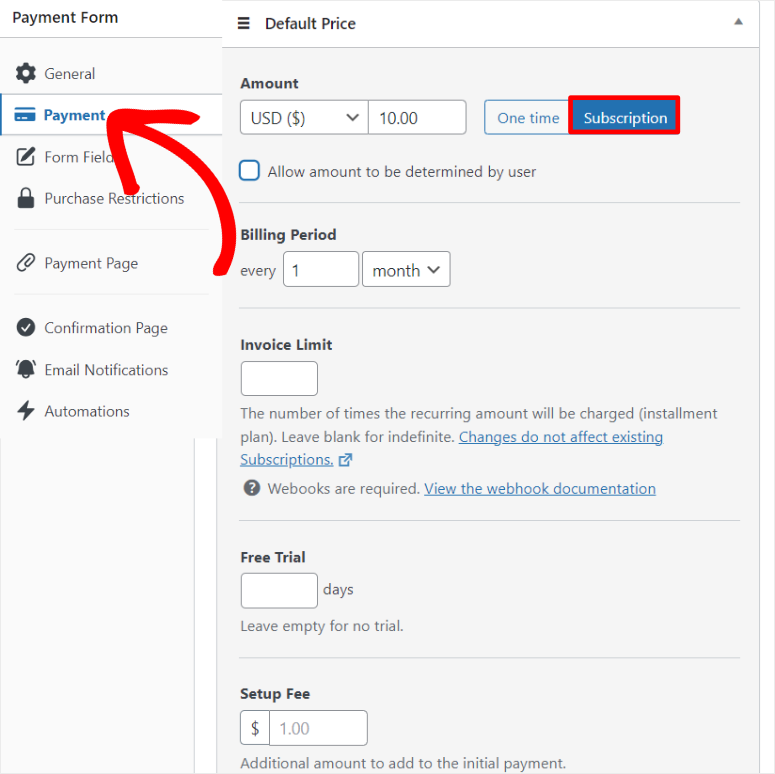
Metoda 2: Skorzystaj z opcji płatności jednorazowej
Inną metodą akceptowania płatności cyklicznych za pomocą WP Simple Pay jest wybranie opcji jednorazowej .
Ale w przypadku tej metody włącz opcję „Pozwól na opcjonalny zakup ceny w ramach subskrypcji”. Dzięki temu Twoi użytkownicy mogą dokonać jednorazowego zakupu lub wykupić abonament w ramach płatności cyklicznej.
Podobnie jak w przypadku opcji Subskrypcja, możesz także zaznaczyć opcję „Pozwól określić kwotę przez użytkownika”, aby otrzymywać jednorazowe darowizny od swoich użytkowników.
Teraz, aby dostosować płatności cykliczne Stripe za pomocą tej opcji, wykonaj te same kroki, które zastosowałeś w przypadku płatności jednorazowych, ponieważ interfejs jest taki sam.
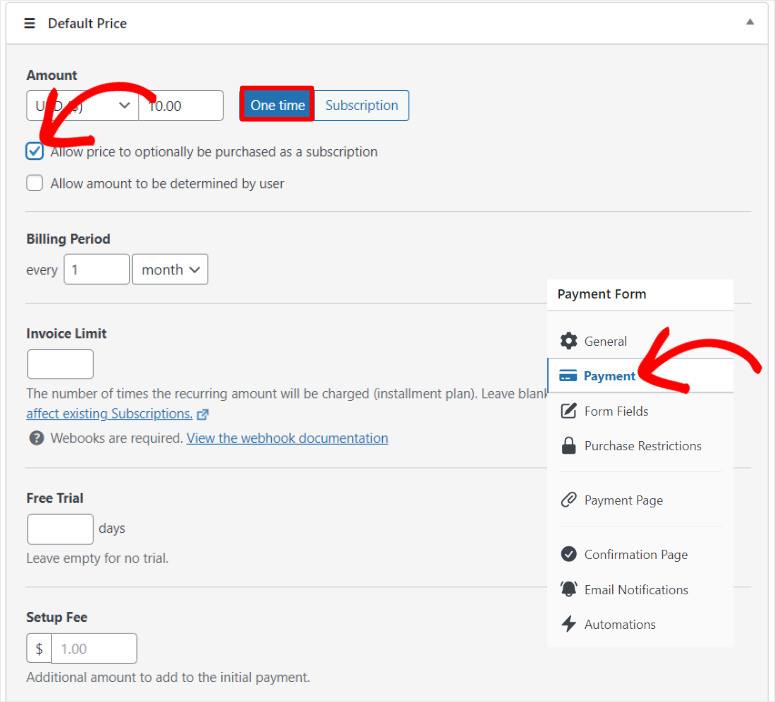
Następnie znajdź sekcję Metody płatności na tej stronie i wybierz „Konfiguruj”. W wyskakującym oknie, które pojawi się dalej, włącz portfele mobilne, takie jak Apple Pay, Google Pay i Microsoft Pay, za pomocą pól wyboru.
Możesz także użyć pola wyboru, aby dodać dodatkową opłatę za płatności realizowane za pomocą tych portfeli mobilnych.
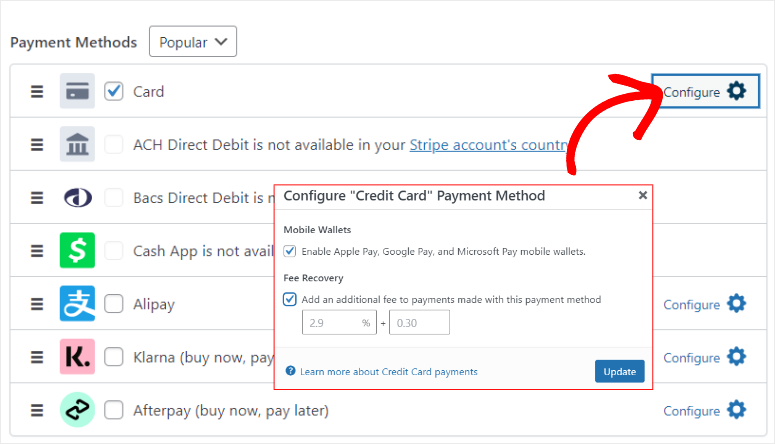
Przyjrzyjmy się, jak dostosować formularz.
Aby to zrobić, przejdź do zakładki Pola formularza . Znajdziesz już domyślne pola formularza. Możesz jednak dodać więcej, edytować lub usunąć dowolne pole.
Zrobisz to za pomocą menu rozwijanego, aby wybrać pole i kliknąć „Dodaj pole”, aby uwzględnić je w formularzu.
Ponadto możesz przenosić pola w formularzu za pomocą interfejsu „przeciągnij i upuść”, aby dopasować je do stylu witryny.
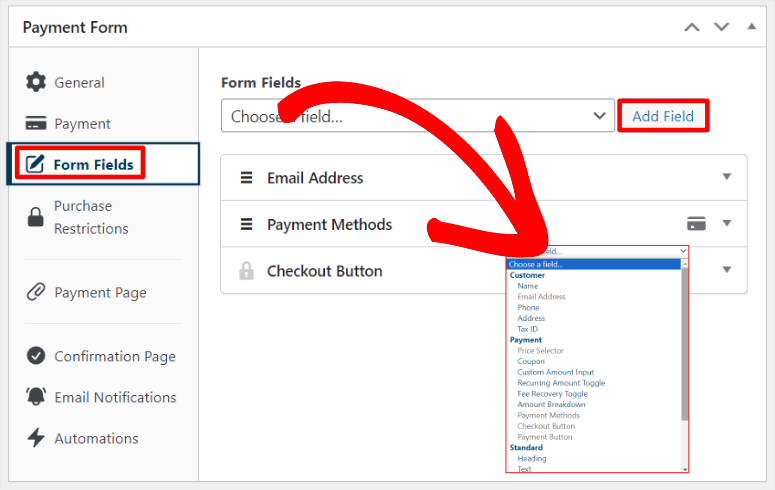
Następnie przejdź do zakładki „Ograniczenia zakupów”.
Możesz zaznaczyć pole wyboru „Ukryj formę płatności po określonej liczbie płatności”. Możesz także skorzystać z checkboxów, aby włączyć opcję „Pokaż formę płatności po określonej dacie i godzinie” oraz „Ukryj formę płatności po określonej dacie i godzinie”.
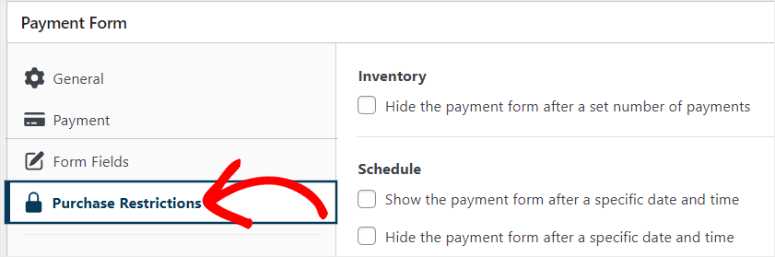
Krok 3: Opublikuj formularz płatności cyklicznej
Teraz, gdy jesteś już zadowolony z dostosowania formy płatności cyklicznej, czas opublikować ją na swojej stronie.
W tym celu należy przejść do zakładki strony Płatność .
Tutaj najpierw zaznacz pole wyboru „Włącz dedykowaną stronę płatności”. Umożliwi to utworzenie dedykowanej strony płatności, która nie będzie rozpraszać uwagi, bez konieczności tworzenia nowej strony z WordPress przy użyciu tradycyjnych metod.
Następnie edytuj link bezpośredni do swojej strony, aby był bardziej przyjazny dla użytkownika i SEO. Upewnij się, że ten link bezpośredni jest unikalny dla Twojej witryny, aby uniknąć konfliktów z innymi stronami.
Następnie możesz użyć pola wyboru, aby umożliwić WP Simple Pay wyświetlenie potwierdzenia płatności na tej samej stronie.
Teraz przewiń do sekcji Schemat kolorów na stronie i wybierz jeden z oferowanych domyślnych kolorów. Możesz także otworzyć kartę kolorów i wybrać dowolny kolor za pomocą ikony koloru.
Poniżej zaznacz pole wyboru, aby pozwolić tej wtyczce płatności wyświetlać tytuł i opis formularza.
Następnie prześlij obraz nagłówka, który będzie także logo Twojego formularza, i dokonaj edycji tekstu stopki.
Na koniec użyj pola wyboru, aby ukryć markę WP Simple Pay.
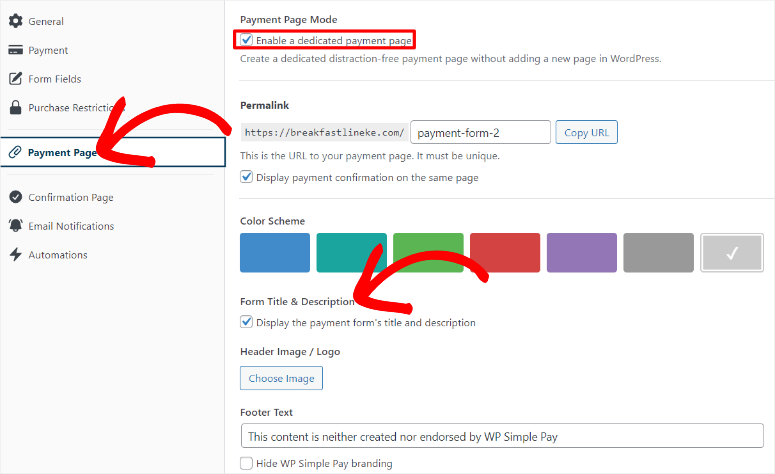
Następnie możesz użyć przycisku Podgląd, aby zobaczyć, jak formularz będzie wyglądał na Twojej stronie internetowej.
Następnie, gdy będziesz zadowolony ze swojego formularza płatności cyklicznej, wystarczy, że klikniesz Publikuj , a formularz zostanie opublikowany.
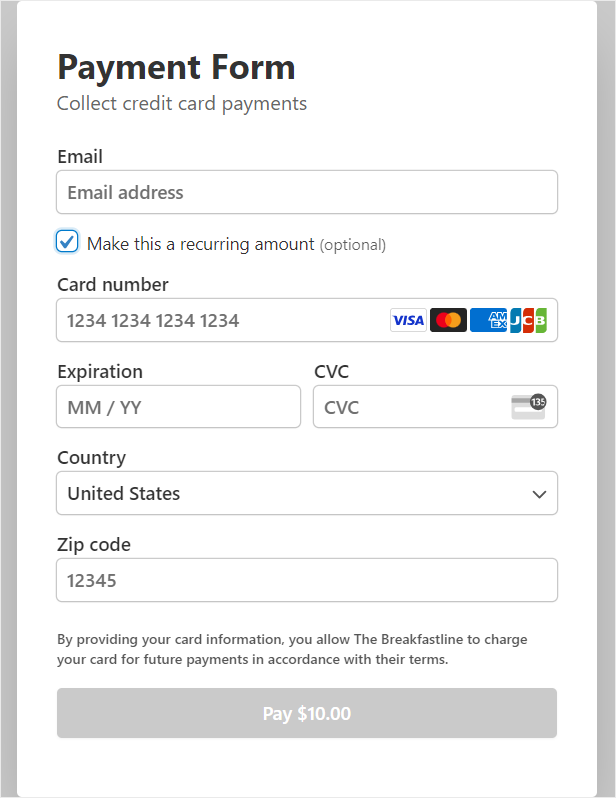
Teraz możesz także dodać formularz płatności do istniejącej strony za pomocą 2 metod.
Po pierwsze, możesz skorzystać z bloku WP Simple Payment Form.
Wystarczy, że otworzysz edytor bloków istniejącej strony lub wpisu. Następnie użyj pola wyszukiwania, aby znaleźć blok „WP Simple Payment Form”.
Przeciągnij i upuść go w miejscu strony, na którym chcesz go umieścić. Z rozwijanego menu bloku wybierz formularz, który chcesz dodać, a powinien on pojawić się w obszarze.
Na koniec wybierz opcję Aktualizuj , aby ją opublikować.
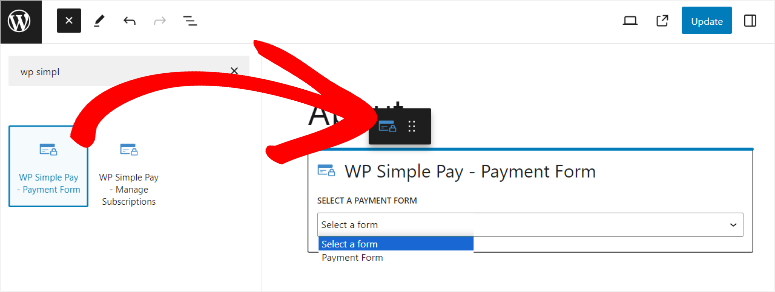
Drugi sposób polega na użyciu krótkiego kodu formularza.
Aby skorzystać z tej metody, przejdź do WP Simple Pay »Formy płatności, aby uzyskać dostęp do wszystkich formularzy WP Simple Pay. Następnie skopiuj krótki kod formularza, który chcesz dodać do swojej witryny.
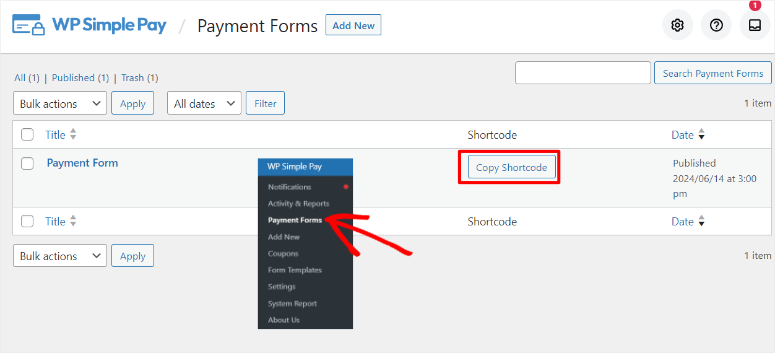
Następnie otwórz istniejącą stronę i użyj paska wyszukiwania, aby znaleźć blok krótkiego kodu. Przeciągnij i upuść go do sekcji, w której chcesz wyświetlić formularz, i wklej krótki kod.
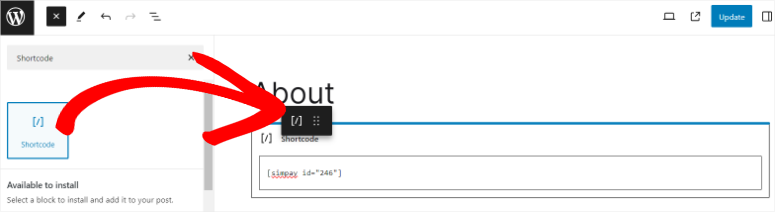
Gdy to zrobisz, naciśnij Aktualizuj , a formularz powinien pojawić się na aktywnej stronie.
Otóż to! Możesz teraz skonfigurować i opublikować formularz płatności cyklicznej za pomocą WP Simple Pay.
Krok 4 (opcjonalnie): Skonfiguruj wiadomości potwierdzające i powiadomienia e-mail
Zawsze dobrze jest mieć dobrą komunikację na temat transakcji pomiędzy Tobą a Twoimi użytkownikami. Dzięki temu zarówno Ty, jak i Twoi użytkownicy będziecie mieć odpowiednie dane dotyczące łańcucha płatności. Możesz zmniejszyć ryzyko sporów, a Twoi użytkownicy będą mogli lepiej planować płatności cykliczne.
Dobrą rzeczą w WP Simple Pay jest to, że pozwala dostosować wiadomość potwierdzającą i powiadomienie e-mail.
1. Ustaw wiadomość potwierdzającą
Aby ustawić wiadomość potwierdzającą, przejdź do karty Strona potwierdzenia , a następnie przejdź do „Strony powodzenia płatności”.
Tutaj możesz utworzyć powiadomienia o płatnościach dla całej witryny, zaznaczając pole wyboru Ustawienia globalne. Możesz także dokładniej określić, na której stronie ma się pojawiać konkretna wiadomość, zaznaczając pola wyboru Strona niestandardowa lub Zewnętrzny adres URL.
W tym przewodniku krok po kroku przejdziemy do Ustawień globalnych , aby upewnić się, że powiadomienie o potwierdzeniu płatności jest spójne w całej witrynie.
Poniżej dodaj niestandardową wiadomość w polu Wiadomość o powodzeniu płatności.
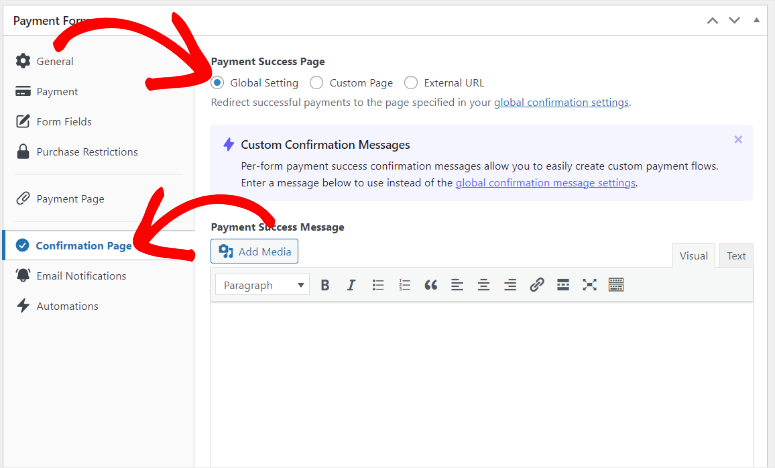
2. Skonfiguruj powiadomienia e-mail
Następnie, aby skonfigurować wiadomość e-mail z potwierdzeniem, przejdź do zakładki „Powiadomienie e-mail”. Następnie przejdź do Potwierdzenia płatności i utwórz wiadomość, którą chcesz wysłać do klienta po pomyślnym dokonaniu płatności za pomocą tego formularza płatności.
Poniżej utwórz także „Powiadomienie o płatności” w odpowiednim polu, aby powiadomić siebie o pomyślnej realizacji płatności za pomocą tego formularza płatności.
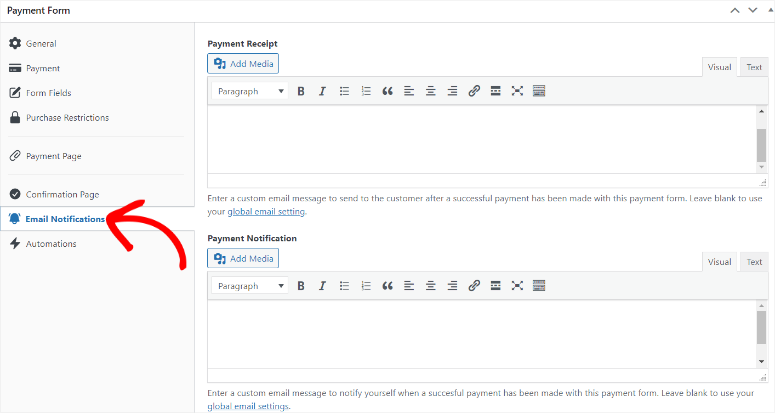
Gratulacje! Możesz teraz akceptować płatności cykliczne za pomocą WP Simple Pay. Jeśli masz więcej pytań, zapoznaj się z poniższymi często zadawanymi pytaniami.
Często zadawane pytania: Jak akceptować płatności cykliczne online w WordPress
Jak ustawić płatności cykliczne na PayPal?
WPForms i WP Simple Pay mogą pomóc w skonfigurowaniu płatności cyklicznych w systemie PayPal. WPForms integruje się z PayPal poprzez dodatek PayPal, umożliwiając zarządzanie subskrypcjami. WP Simple Pay bezpośrednio łączy się ze Stripe, który obsługuje płatności PayPal, upraszczając proces przyjmowania płatności.
Czy mogę dokonywać płatności cyklicznych Zelle?
Nie, Zelle nie obsługuje bezpośrednio płatności cyklicznych. Koncentruje się na szybkich i bezpiecznych przelewach pomiędzy rachunkami bankowymi. W przypadku płatności automatycznych musisz ręcznie zaplanować każdy przelew za pośrednictwem systemu bankowości internetowej lub mobilnej swojego banku, zapewniając terminowe transakcje w przypadku powtarzających się rachunków lub subskrypcji.
Jak zobaczyć wszystkie subskrypcje na karcie?
Aby zobaczyć wszystkie subskrypcje powiązane z kartą kredytową, zaloguj się do pulpitu nawigacyjnego bramy płatności (jak Stripe lub PayPal). Przejdź do sekcji subskrypcji, w której możesz przeglądać i zarządzać wszystkimi aktywnymi subskrypcjami, historią płatności i szczegółami klienta.
Czy mogę założyć cotygodniowe powtarzające się płatności?
Tak, możesz skonfigurować cotygodniowe powtarzające się płatności za pomocą WP Simple Pay. Ta wtyczka płatności Stripe umożliwia tworzenie odstępów rozliczeniowych codziennie, co tydzień, miesięcznie lub co roku, oferując elastyczność w zakresie zbierania powtarzających się płatności od użytkowników.
Otóż to! Mamy nadzieję, że podobało Ci się, jak skonfigurować powtarzające się płatności w WordPress. Jeśli chcesz założyć zaufaną bramę płatności, oto artykuł o tym, jak dodać Apple Pay do WordPress (5 kroków).
Aby to dodać, oto inne artykuły, które możesz być zainteresowany czytaniem.
- Jak zaakceptować płatności paski w WordPress (krok po kroku)
- Najlepsze wtyczki WooCommerce Upsell & Cross-Sell
- Jak zaakceptować płatności kartą kredytową w WordPress
Pierwszy artykuł przechodzi przez sposób, aby zaakceptować płatności z paskami w WordPress. Następny post zawiera listę najlepszych wtyczek WooCommerce Upsell & Cross-Sell. Podczas gdy ostatni artykuł pokazuje, jak przyjmować płatności kartą kredytową.
