Jak dodać pole wyboru stałej rejestracji kontaktu do formularza WordPress?
Opublikowany: 2021-05-24Chcesz ułatwić ludziom dołączenie do newslettera WordPress za pomocą Constant Contact?
Posiadanie pola wyboru, które prosi ludzi o dołączenie do biuletynu w dowolnym formularzu, który masz w swojej witrynie, to szybki i łatwy sposób na powiększenie listy e-mailowej.
W tym samouczku omówimy, jak dodać pole wyboru rejestracji stałego kontaktu do formularza WordPress (z łatwością).
Oto spis treści kroków, jeśli chcesz przejść do przodu:
- Zainstaluj WPForms
- Utwórz formularz
- Dodaj pole wyboru
- Połącz swój formularz ze stałym kontaktem
- Włącz logikę warunkową
- Dodaj swój stały formularz kontaktowy do swojej witryny
Jak dodać pole wyboru stałej rejestracji kontaktu do formularza WordPress?
Wykonaj poniższe czynności, aby połączyć swoje konto Constant Contact z WordPress, aby dodać pole wyboru rejestracji do formularzy witryny.
Krok 1: Zainstaluj WPForms
Pierwszą rzeczą, którą musisz zrobić, to zainstalować i aktywować wtyczkę WPForms. Możesz również użyć tego jako wtyczki Constant Contact WordPress. Oto przewodnik krok po kroku, jak zainstalować wtyczkę WordPress.
Ponieważ integracja Constant Contact jest dołączona do wtyczki WPForms, nie ma potrzeby instalowania niczego więcej!
Więc teraz, gdy twoja wtyczka WPForms jest zainstalowana i aktywna, utwórzmy twój pierwszy formularz.
Krok 2: Utwórz formularz
Następnym krokiem jest wykonanie pierwszego formularza. Możesz wybrać dowolny formularz, do którego chcesz dodać pole wyboru Stały kontakt w WordPressie, ale w tym przykładzie zbudujemy prosty formularz kontaktowy za pomocą wyzwania WPForms.
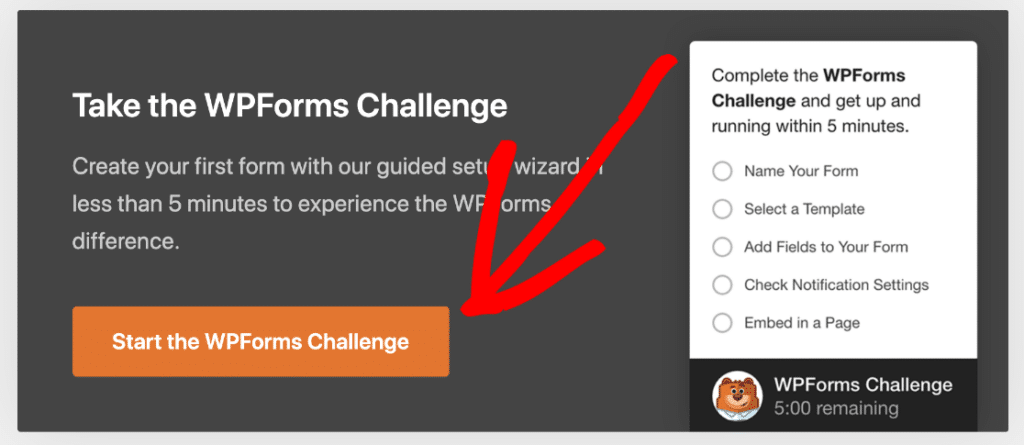
Świetny. Teraz dodajmy do formularza pole wyboru z prośbą o dołączenie do biuletynu.
Krok 3: Dodaj pole wyboru
Najpierw przejdź do zakładki Pola w edytorze formularzy i przeciągnij pole Pola wyboru na formularz nad przyciskiem przesyłania.
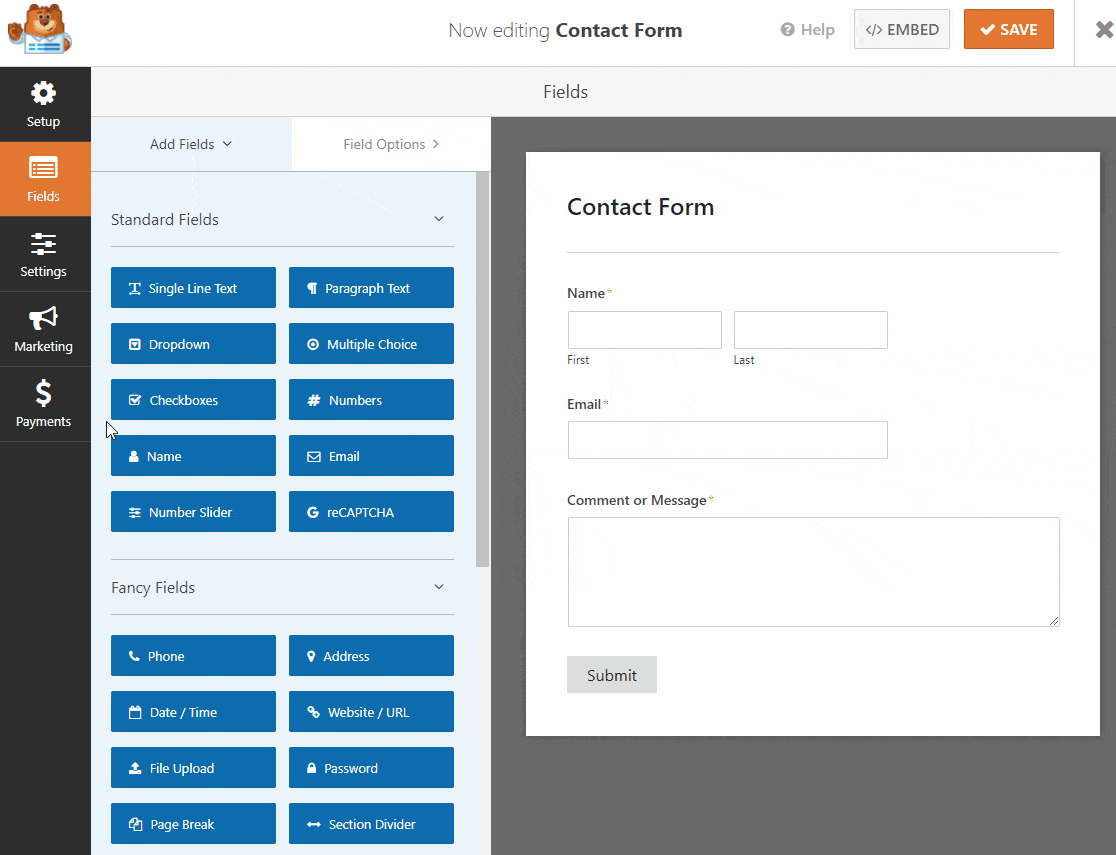
Musisz usunąć Drugi wybór i Trzeci wybór, klikając niebieską ikonę (-minus). A następnie zmień etykietę na coś w rodzaju „Dołącz do naszego biuletynu”, jak pokazano powyżej. Następnie kliknij przycisk Zapisz.
Wszystko gotowe? Świetna robota. Po utworzeniu formularza nadszedł czas, aby połączyć go z usługą e-mail marketingu.
Krok 4: Połącz swój formularz ze stałym kontaktem
Teraz połączymy Twój formularz z Constant Contact.
Aby to zrobić, przejdź do edytora formularzy formularza, do którego chcesz dodać pole wyboru rejestracji stałego kontaktu. Kliknij Marketing » Stały kontakt . Na prawym znaku kliknij przycisk Dodaj nowe połączenie .
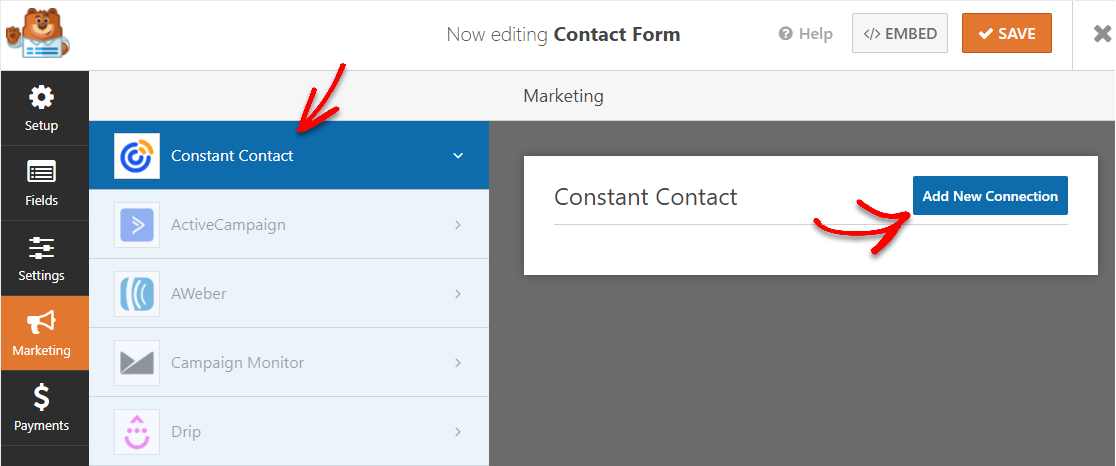
Teraz spowoduje to pojawienie się wyskakującego okienka. Wprowadź pseudonim dla tworzonego połączenia i kliknij OK. To jest tylko do użytku wewnętrznego, a użytkownicy formularza nie zobaczą tej nazwy.
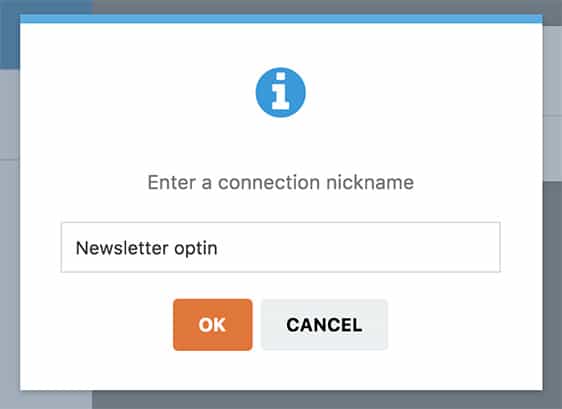
Stąd musisz zarejestrować WPForms w Constant Contact, klikając Kliknij tutaj, aby zarejestrować się w Constant Contact .
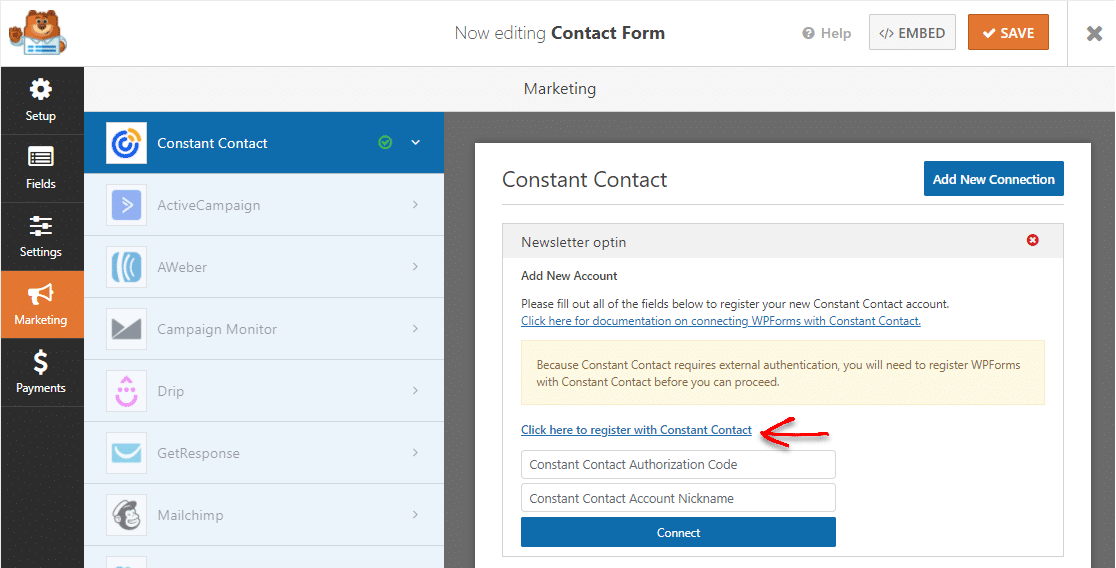
Po kliknięciu linku pojawi się monit o zalogowanie się na konto Constant Contact. Po zalogowaniu kliknij przycisk Zezwalaj , aby przyznać dostęp do WPForms.
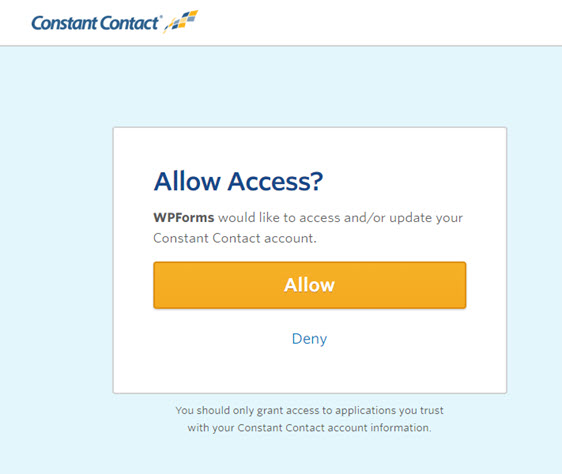
Następnie zobaczysz swój kod autoryzacyjny Constant Contact. Skopiuj kod i wklej go w polu Kod autoryzacji stałego kontaktu z powrotem na stronie Ustawienia WPForms.
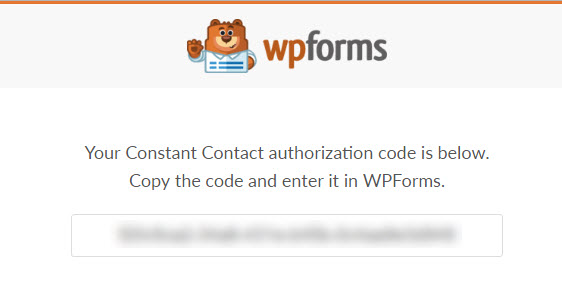
W polu Pseudonim konta stałego kontaktu możesz użyć dowolnej nazwy, ponieważ służy ona tylko do wewnętrznego odniesienia.
Po wypełnieniu obu pól kliknij przycisk Połącz ze stałym kontaktem , aby kontynuować.
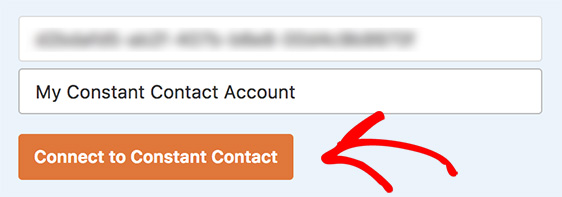

Gdy WPForms zakończy łączenie witryny z kontem Constant Contact, pojawi się zielone pole z napisem Connected .
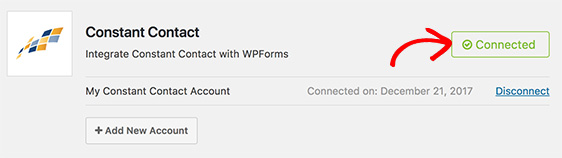
Teraz, gdy twoje konto Constant Contact jest połączone z WordPress i WPForms, możesz wybrać, którego konta Constant Contact potrzebujesz i listę, do której chcesz dodać nowych subskrybentów.
Po przewinięciu w dół zobaczysz pola listy .
Tutaj dopasujesz pola nazwisk i adresów e-mail w formularzu do odpowiednich pól na liście stałych kontaktów. Jedynym wymaganym polem jest jego adres e-mail, ale możesz także zapisać imię i nazwisko użytkownika, numer telefonu, adres itp.
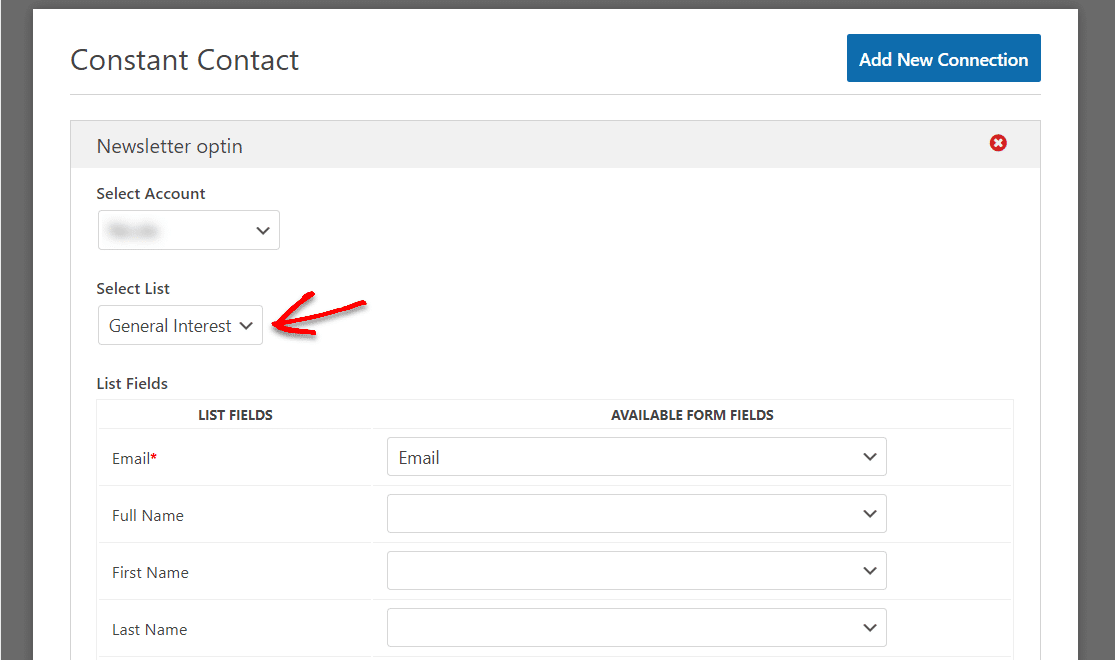
Dobra robota! Następnie musimy się upewnić, że do listy e-mailowej zostaną dodani tylko użytkownicy, którzy zaznaczą pole wyboru w formularzu.
Krok 5: Włącz logikę warunkową
Przewiń formularz w dół, aż zobaczysz pole Włącz logikę warunkową.
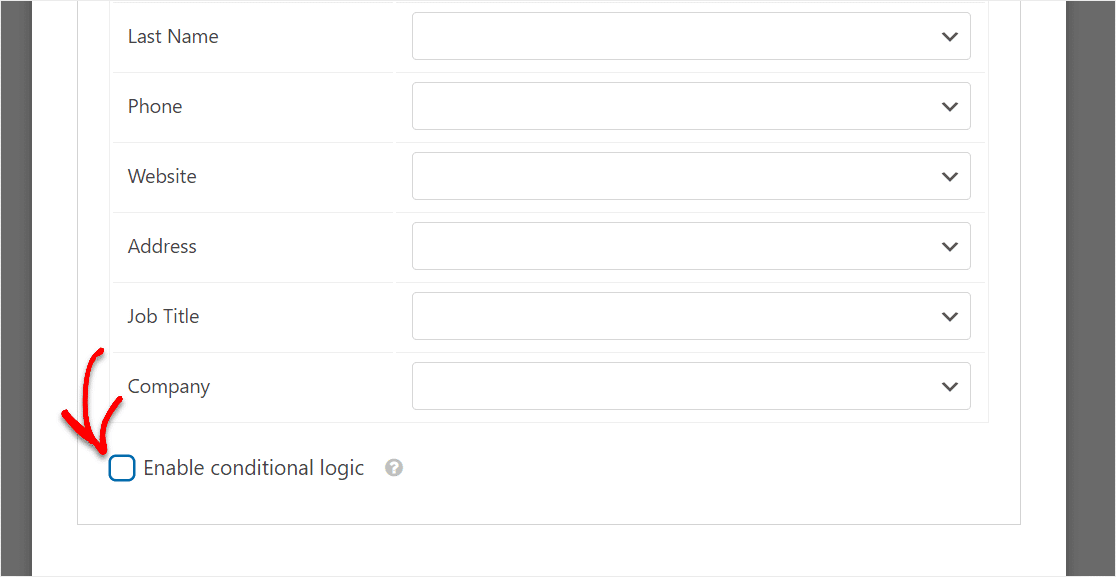
Po kliknięciu tego pola zobaczysz opcje logiki warunkowej.
Teraz po „ Przetwórz to połączenie, jeśli”…. zaznacz pole wyboru rejestracji stałego kontaktu (nasze pole nazywa się po prostu Pole #9, ponieważ zdecydowaliśmy się całkowicie usunąć etykietę).
Następnie po polu is wybierz opcję „Dołącz do naszego biuletynu”.
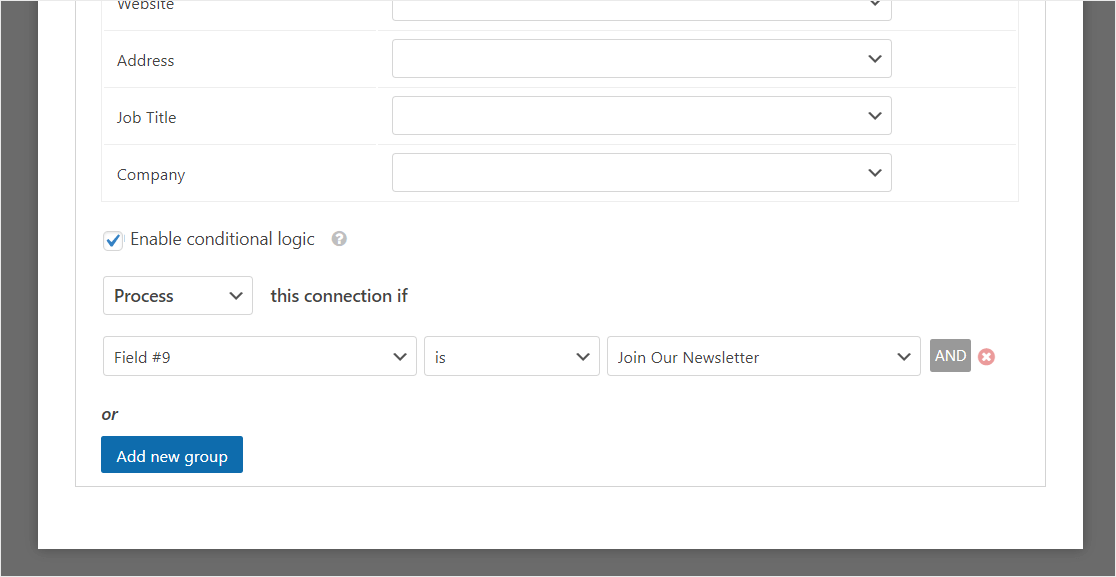
A następnie zapisz wszystkie zmiany wprowadzone w formularzu.
Twój formularz rejestracji stałego kontaktu WordPress jest gotowy do opublikowania w Twojej witrynie.
Krok 6: Dodaj swój stały formularz kontaktowy do swojej witryny
Teraz, gdy masz już skonfigurowane pole wyboru Stały kontakt w nowym formularzu WordPress, opublikujmy go na Twojej stronie internetowej.
Aby rozpocząć, kliknij przycisk Osadź w kreatorze formularzy.
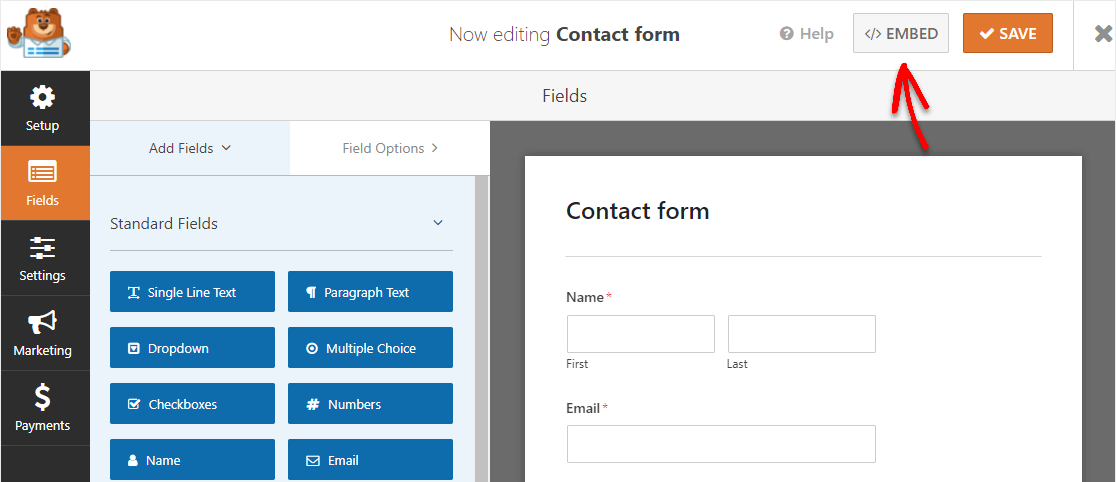
Teraz, gdy pojawi się powiadomienie Osadź na stronie, kliknij przycisk Utwórz nową stronę .
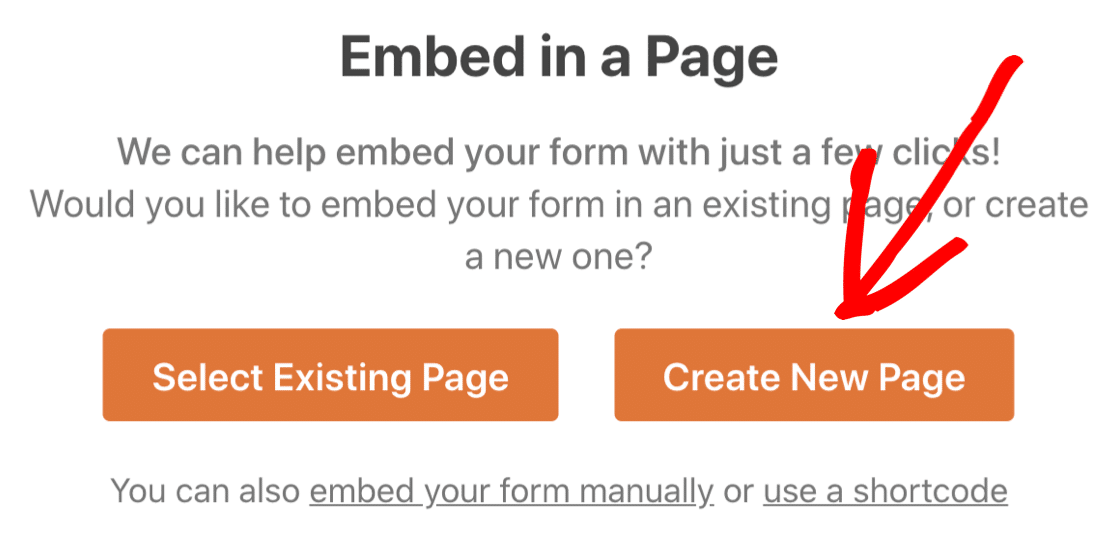
Następnie WPForms poprosi Cię o nazwanie Twojej strony. Wpisz w polu tytuł żądanej strony i kliknij Zaczynajmy!
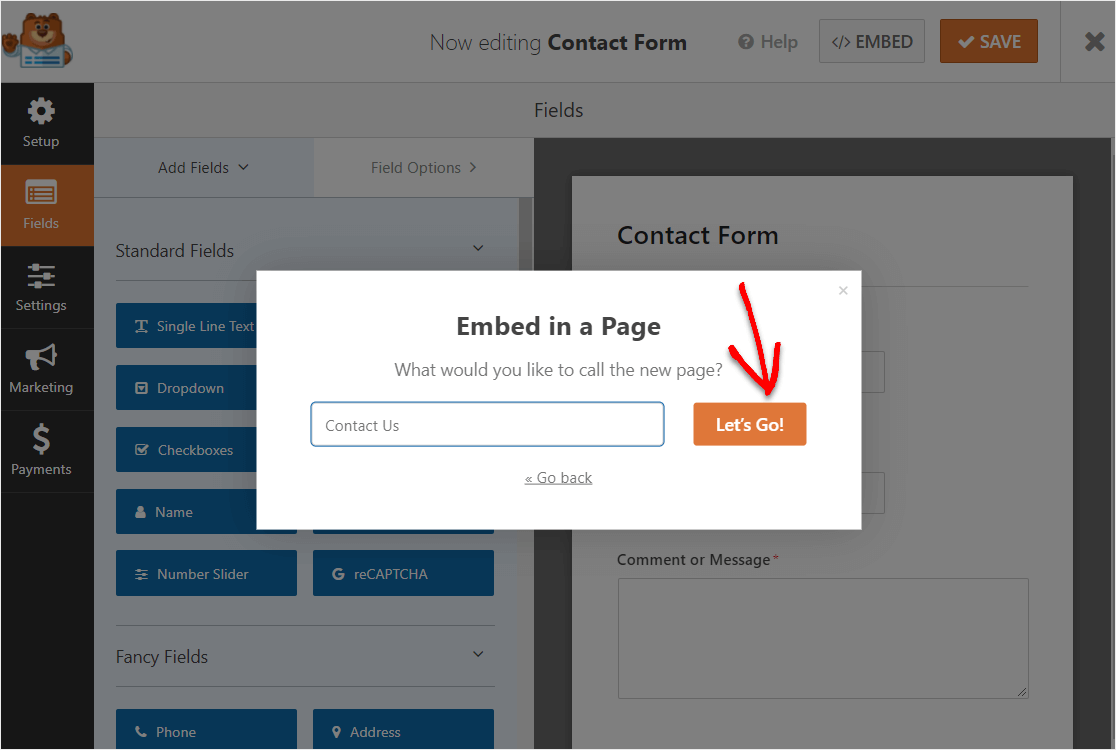
Teraz zobaczysz nową stronę formularza wyboru stałego kontaktu na WordPress. Śmiało i kliknij Opublikuj w prawym górnym rogu strony.
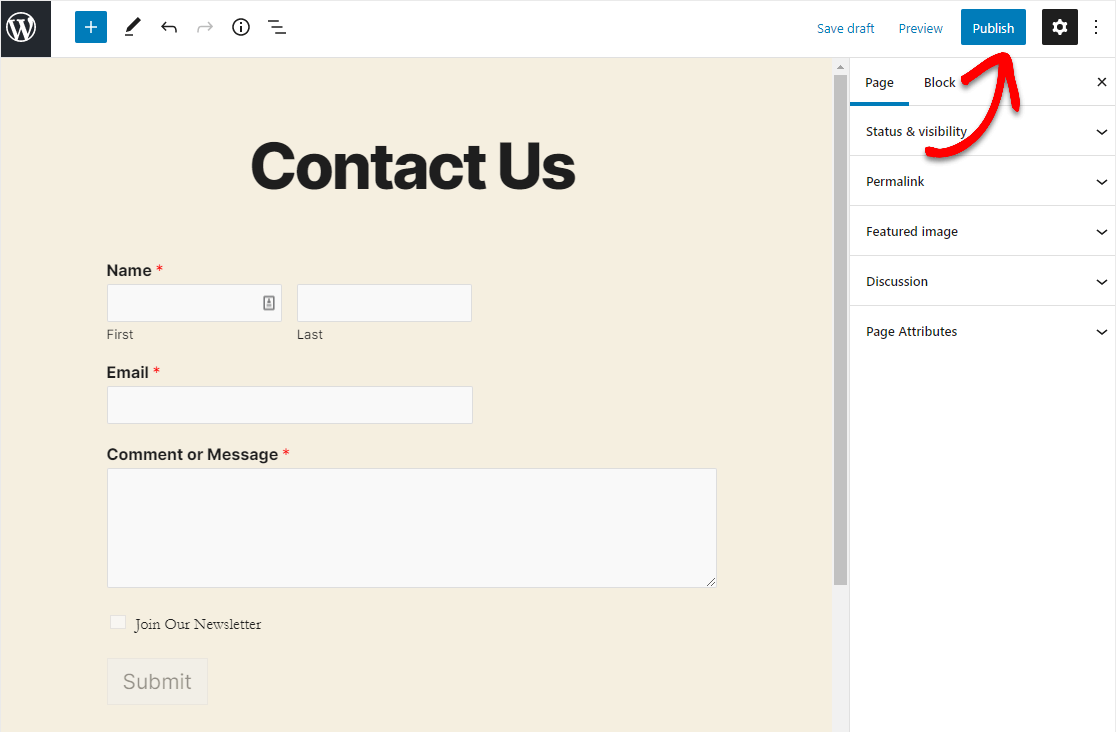
I sprawdź opublikowany formularz Constant Contact WordPress, aby zobaczyć swoje niesamowite małe pole wyboru w akcji. Przygotuj się na to, że Twoja lista e-mailowa naprawdę rośnie.
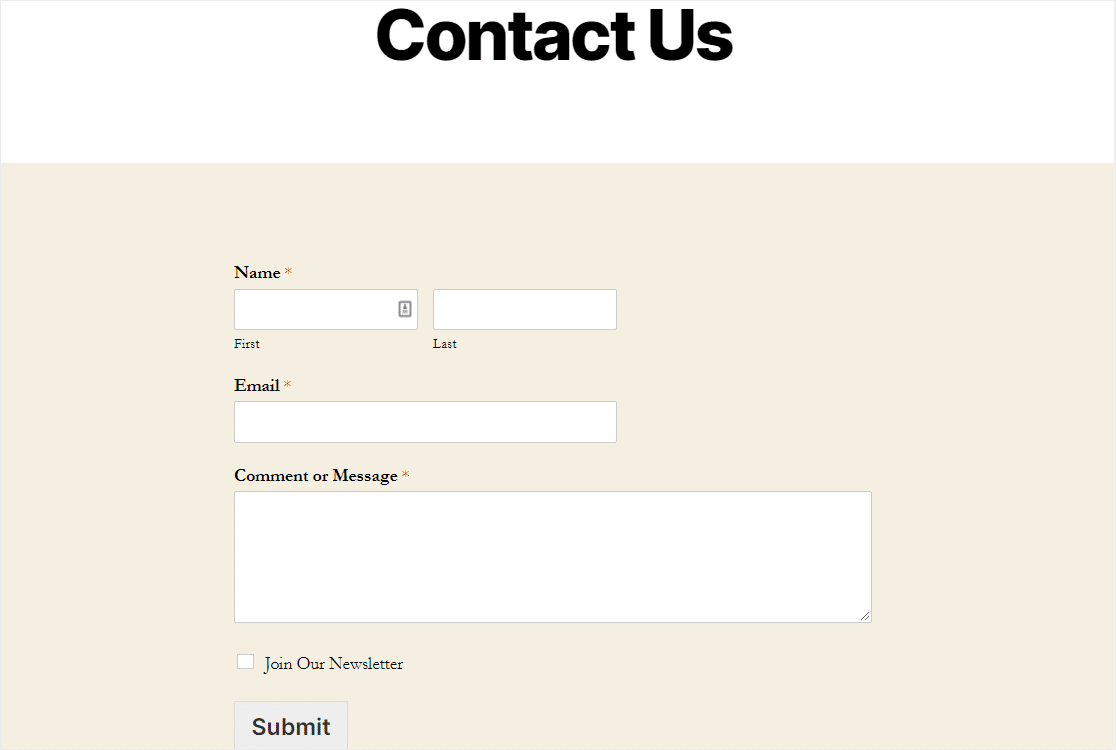
Świetna robota po ukończeniu samouczka dotyczącego dodawania pola wyboru Stały kontakt do formularza WordPress!
Końcowe przemyślenia
Otóż to! Właśnie dodałeś pole wyboru rejestracji stałego kontaktu do formularza WordPress. A teraz wiesz, jak dodać go do dowolnej innej formy.
A jeśli szukasz innych fajnych sposobów na zdobycie większej liczby subskrybentów wiadomości e-mail, zapoznaj się z naszą listą świetnych sposobów na powiększanie swojej listy e-mail.
Ponadto, ponieważ powiększasz swoją listę e-mailową, prawdopodobnie nadszedł czas, aby zbudować prosty formularz zamówienia i rozpocząć sprzedaż w Twojej witrynie.
Więc na co czekasz? Zacznij korzystać z najlepszej wtyczki formularzy WordPress już dziś.
A jeśli podoba Ci się ten artykuł, śledź nas na Facebooku i Twitterze, aby uzyskać więcej bezpłatnych samouczków WordPress.
