Jak dodać konto Gmail do programu Outlook 2010-2016
Opublikowany: 2022-10-04- Skonfiguruj Gmaila w Outlooku 2010-2016
- Hasło nie zostało zaakceptowane
- Ręczna konfiguracja Gmaila w Outlooku
- Wniosek
Gmail i Outlook to dwie różne usługi poczty e-mail. Łączenie lub synchronizowanie ich ze sobą oznacza, że możesz wydobyć z nich to, co najlepsze. Ten przewodnik przedstawia proces dodawania konta Gmail do programu Outlook w wersjach od 2010 do 2016 .
Jeśli jesteś zainteresowany utworzeniem profesjonalnego konta e-mail dla swojej firmy ze spersonalizowaną domeną, polecam przeczytanie naszego artykułu tutaj: Jak utworzyć profesjonalny adres e-mail (2-metody)
Skonfiguruj Gmaila w Outlooku 2010-2016
Włącz Gmaila IMAP
Przed rozpoczęciem tego procesu należy wprowadzić pewne zmiany na swoim koncie Gmail, aby włączyć IMAP. Przejdź do ustawień swojego konta Gmail i kliknij opcję „Przekazywanie i POP/IMAP” . W kolumnie Dostęp IMAP wybierz przycisk opcji „Włącz IMAP”. Kliknij Zapisz zmiany.
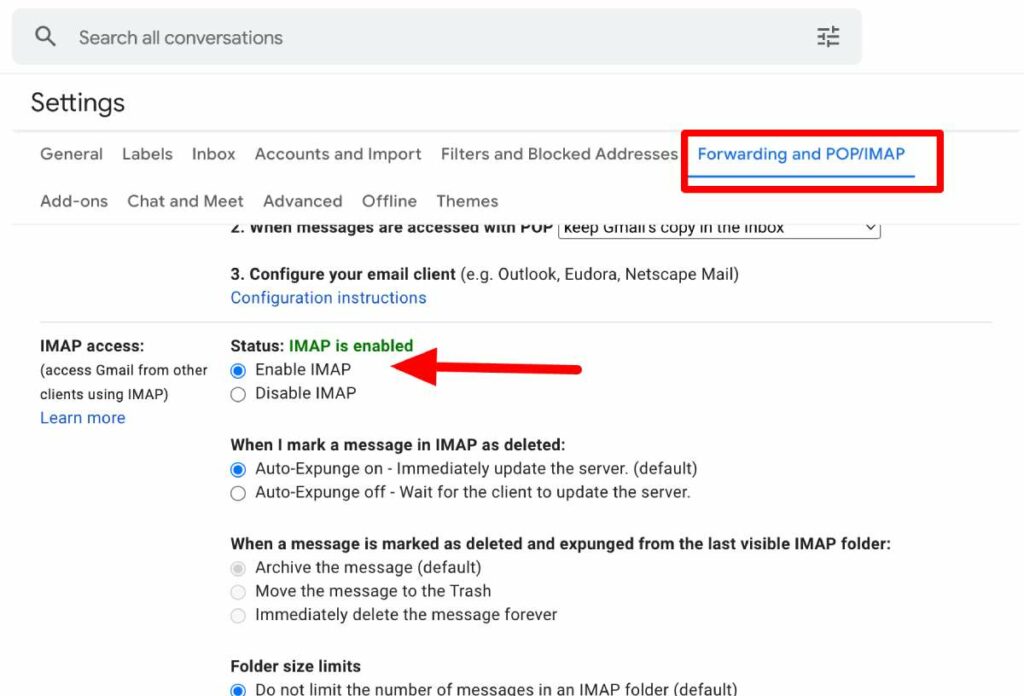
Po włączeniu protokołu IMAP możesz pomyślnie dodać swoje konto Gmail do programu Outlook, wykonując poniższe czynności. Jeśli protokół IMAP nie jest włączony i spróbujesz dodać Gmaila do Outlooka, może pojawić się błąd „Nie można dodać Gmaila do Outlooka” .
Skonfiguruj konto Gmail w Outlooku
1. Pierwszym krokiem jest otwarcie programu Outlook, wybranie Plik i wybranie „Dodaj konto” .
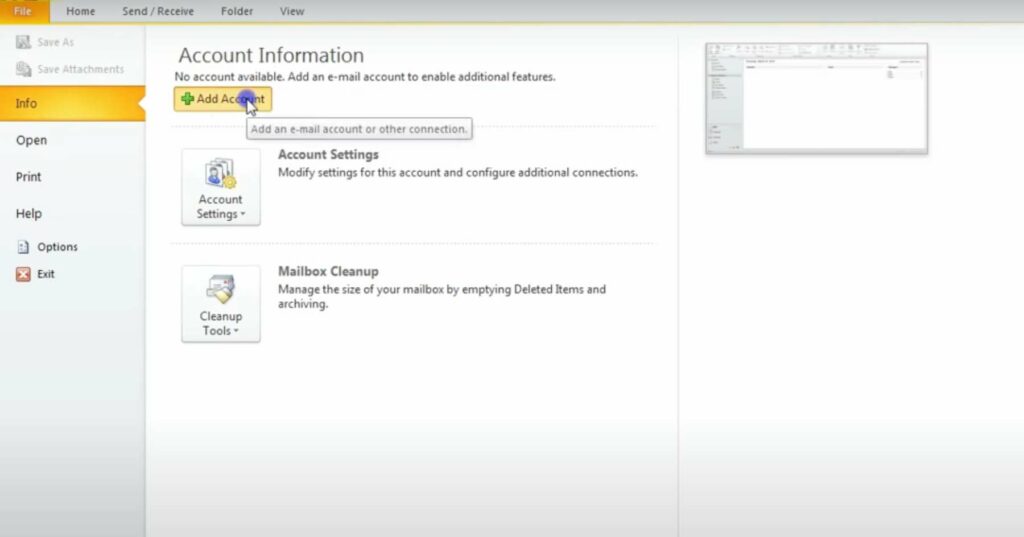
2. Wpisz swój adres e-mail w polu. Kliknij „Połącz” Po kliknięciu „Połącz” Outlook otworzy okno Gmaila. To okno poprosi o podanie hasła, które należy wprowadzić, a następnie kliknąć „Zaloguj się”, aby kontynuować.
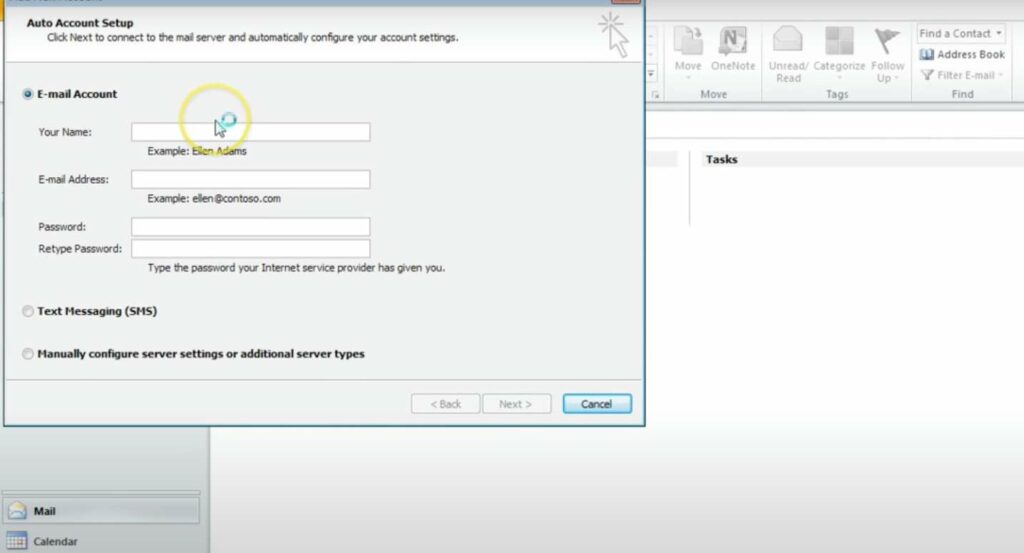
3. Następny krok będzie zależał od tego, czy w Gmailu zostało wcześniej włączone uwierzytelnianie dwuskładnikowe. Jeśli wcześniej włączyłeś tę funkcję zabezpieczeń, zostaniesz poproszony o wprowadzenie kodu wysłanego na Twój telefon. Jeśli nie włączyłeś uwierzytelniania dwuskładnikowego, możesz pominąć ten krok.
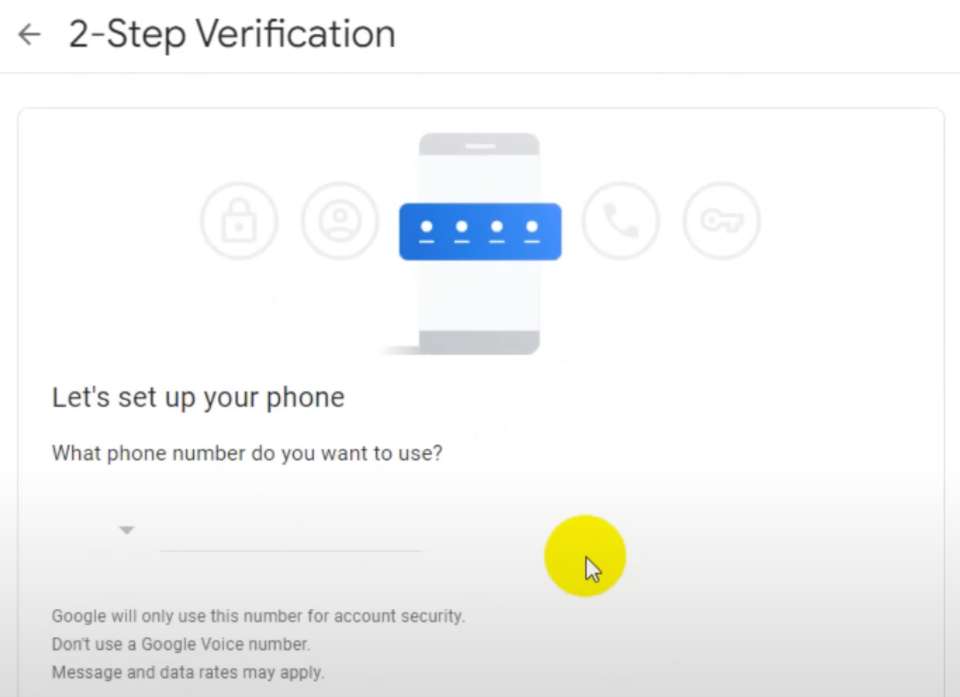
4. Po wpisaniu kodu dla tych, którzy włączyli uwierzytelnianie dwuskładnikowe lub po kroku 2 dla tych, którzy tego nie zrobili, pojawi się okno uprawnień konta Google. Na dole zostaną wyświetlone dwie opcje – Odrzuć lub Zezwól. Kliknij „Zezwól”. To jest akcja, która powoduje dodanie Twojego konta Gmail do programu Outlook.
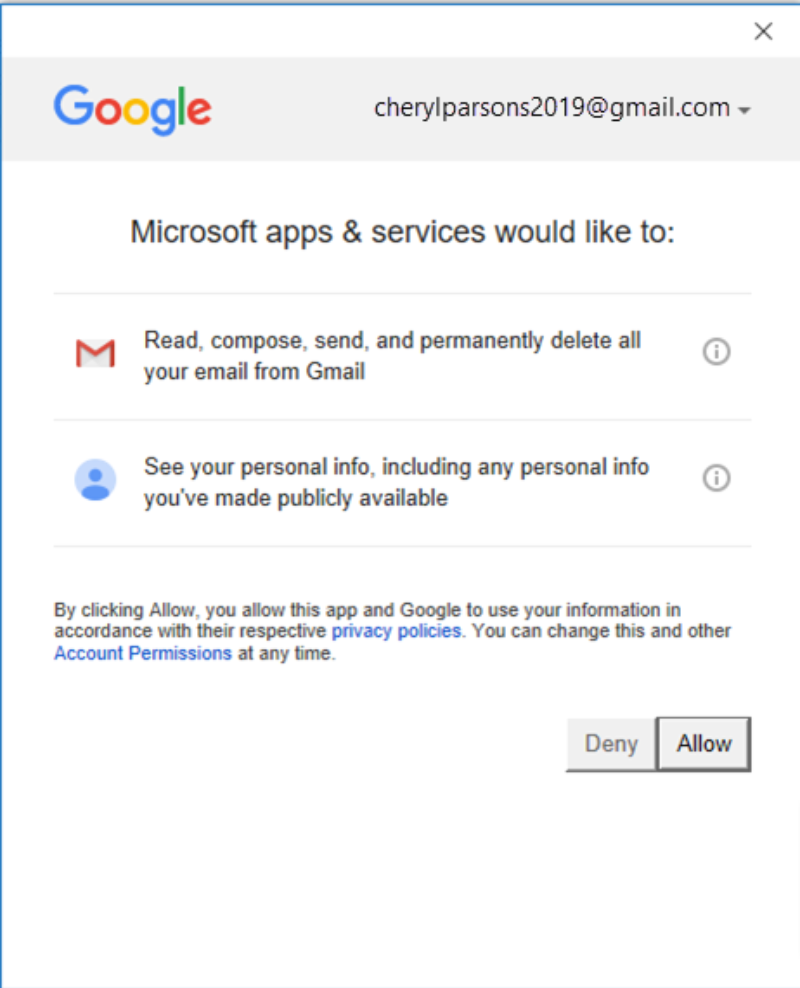
5. Jeśli jest to jedyne konto Gmail, które chcesz dodać do programu Outlook, wybierz opcję Gotowe u dołu wyświetlonego okna. Jeśli chcesz dodać kolejne konto Gmail , możesz to zrobić, wprowadzając adres w polu adresu, w którym pojawia się monit o podanie kolejnego adresu e-mail, a następnie klikając przycisk „Dalej”.
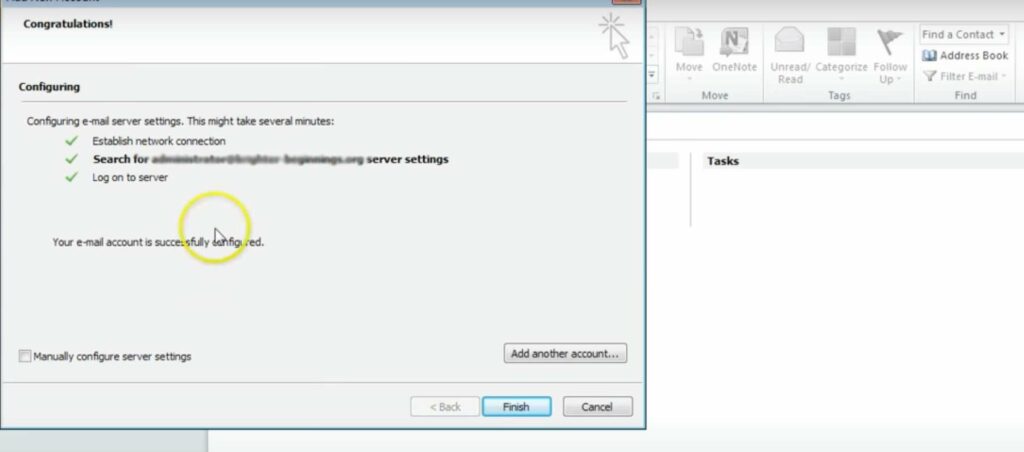
Powyższe kroki kończą proces automatycznego dodawania konta Gmail lub kilku kont Gmail do programu Outlook.
Czasami to nie działa, jeśli masz starszą wersję Outlooka, więc przejdź do ręcznej konfiguracji
Hasło nie zostało zaakceptowane
Czasami program Outlook może nie akceptować Twojego hasła podczas konfigurowania konta Gmail na platformie . Jeśli tak jest i masz pewność, że wpisałeś poprawne hasło, być może używasz starszej wersji programu Outlook.
Starsze wersje Outlooka nie obsługują powyższego procesu dodawania konta Gmail. Aby ominąć to niepowodzenie, musisz włączyć uwierzytelnianie dwuskładnikowe na swoim koncie Gmail. Użyj kodu i hasła do aplikacji, aby zweryfikować własność konta Gmail.

Chociaż Google pozwala użytkownikom dodawać swoje konta do Outlooka bez konfigurowania uwierzytelniania dwuskładnikowego i używania hasła aplikacji, musisz włączyć ustawienie, które umożliwia mniej bezpiecznym aplikacjom łączenie się z Twoim kontem Gmail. Jednak firma Microsoft, która jest właścicielem programu Outlook, nie zaleca tego ustawienia. Firma Microsoft zaleca włączenie uwierzytelniania dwuskładnikowego i używanie hasła aplikacji.
Włącz uwierzytelnianie dwuskładnikowe
Wykonaj poniższe czynności, aby włączyć uwierzytelnianie dwuskładnikowe i uzyskać hasło do aplikacji:
1. Odwiedź swoje konto Gmail w preferowanej przeglądarce i wybierz ikonę Google Apps. Ikona wygląda tak:
2. Wybierz swoje konto, a następnie wybierz „Bezpieczeństwo”.
3. Spójrz na „Logowanie się do Google” i sprawdź, czy weryfikacja dwuetapowa jest wyłączona. Jeśli jest wyłączony, kliknij > obok wyłączonego, aby włączyć uwierzytelnianie dwuetapowe. Jeśli uwierzytelnianie dwuetapowe było już włączone, możesz pominąć ten krok.
4. Po rozpoczęciu procesu włączania uwierzytelniania dwuskładnikowego kliknij „Kontynuuj” na pierwszym ekranie. Możesz zostać poproszony o podanie hasła do Gmaila, które należy wpisać i kliknąć „Dalej”. Następnym krokiem jest wprowadzenie numeru telefonu i wybranie, czy chcesz otrzymać kod weryfikacyjny telefonicznie czy SMS-em.
Kliknij „Dalej” i wprowadź otrzymany kod. Następnie ponownie kliknij „Dalej”. Kliknij „Włącz”, aby zakończyć proces włączania uwierzytelniania dwuskładnikowego.
5. Kliknij strzałkę w lewo, aby powrócić do poprzedniego ekranu. Wybierz > po prawej stronie wiersza Hasła do aplikacji.
6. Wprowadź hasło do konta Gmail. Wybierz „Zaloguj się”, a pojawi się nowy ekran. Wybierz „Poczta” i „Komputer z systemem Windows” z rozwijanej listy na dole ekranu. Kliknij „Generuj”.
7. Po zakończeniu wszystkich powyższych procesów aż do kroku 6 Google wyświetli hasło aplikacji. Skopiuj hasło — bez spacji — i wprowadź je, gdy program Outlook wyświetli monit o podanie hasła.
Ręczna konfiguracja Gmaila w Outlooku
Pierwszym procesem opisanym w tym przewodniku jest automatyczny proces dodawania Gmaila do Outlooka.
Możesz także dodać Gmaila do Outlooka ręcznie, wykonując poniższe czynności:
1. Otwórz Outlooka i wybierz Plik, a następnie wybierz „Dodaj konto”.
2. Kliknij „Ręczna konfiguracja lub dodatkowe typy serwerów w oknie dialogowym „Dodaj konto”. Kliknij „Dalej”, aby przejść do następnego kroku.
3. Wybierz 'POP lub IMAP' i kliknij 'Dalej'.
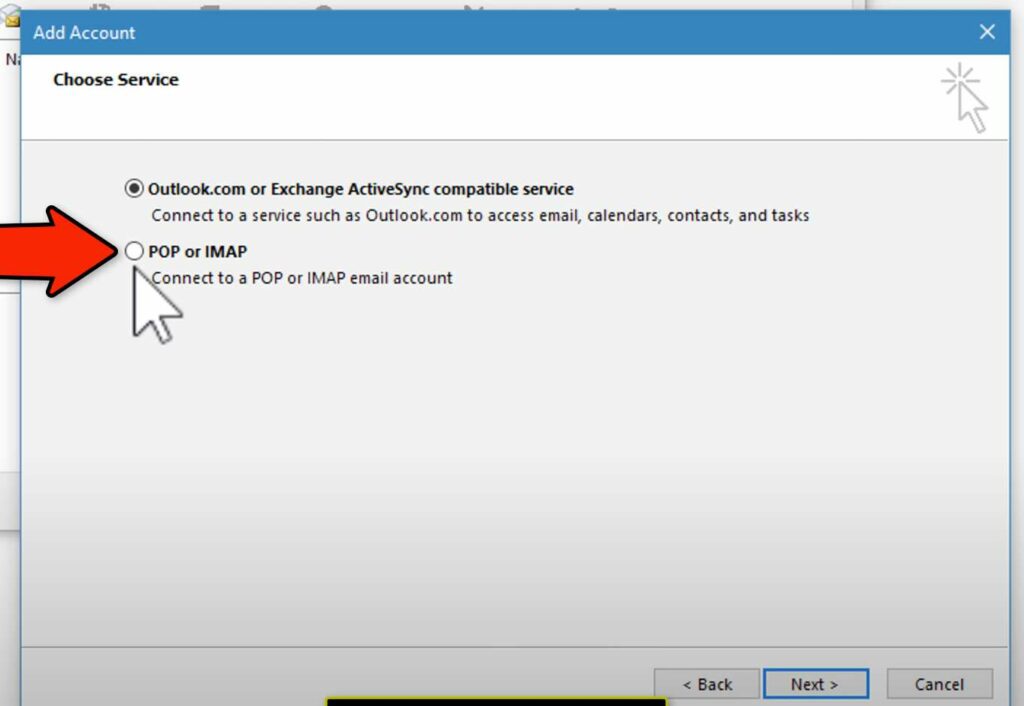
4. Wypełnij wyświetlony formularz wymaganymi informacjami. Informacje obejmują:
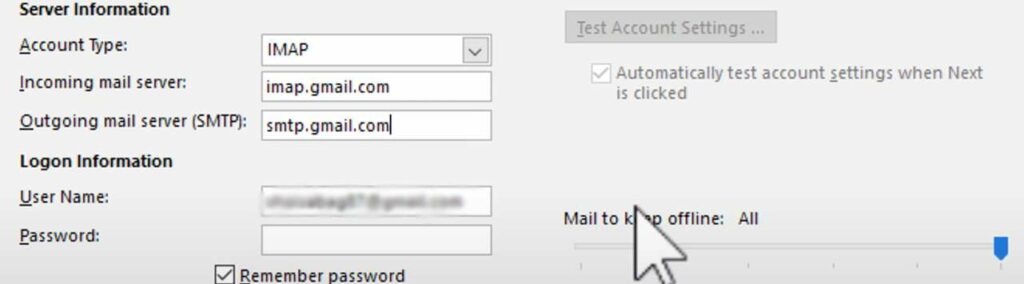
- Twoje imię i nazwisko: wpisz imię i nazwisko, które mają widzieć ludzie, gdy otrzymają od Ciebie pocztę
- Adres e-mail: wprowadź swój adres Gmail
- Typ konta: IMAP
- Serwer poczty przychodzącej: imap.Gmail.com
- Serwer poczty wychodzącej (SMTP): smtp.Gmail.com
- Nazwa użytkownika: Wpisz swój pełny adres Gmail
- Hasło: wprowadź swoje hasło do Gmaila
5. Kliknij 'Więcej ustawień' i wybierz 'Serwer wychodzący'. Teraz wybierz „Mój serwer wychodzący (SMTP) wymaga uwierzytelnienia”. Wybierz opcję „Użyj tych samych ustawień, co mój serwer poczty przychodzącej”.
6. Kliknij zakładkę „Zaawansowane” . Wypełnij formularz, który się pojawi, podając następujące dane:
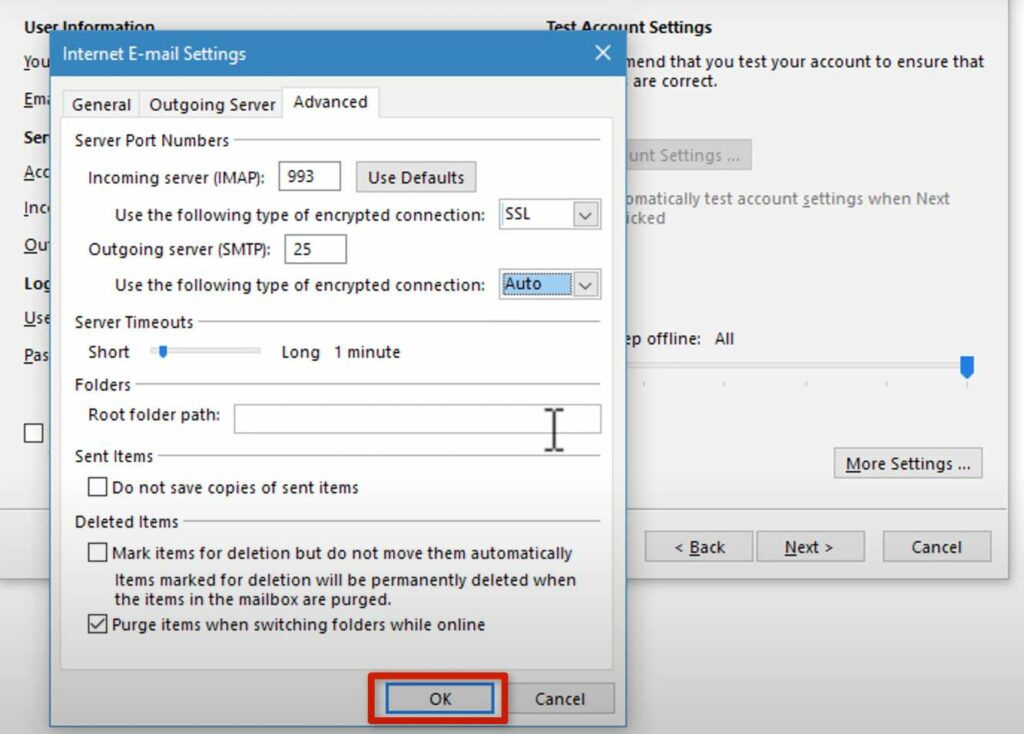
- Serwer przychodzący (IMAP): 993
- Użyj następującego typu szyfrowanego połączenia: SSL
- Serwer wychodzący (SMTP): 25
- Użyj następującego typu szyfrowanego połączenia: Auto
Kliknij przycisk „OK”, aby zamknąć okno dialogowe ustawień i powrócić do okna dialogowego dodawania konta.
7. Wybierz 'Dalej'. Outlook zajmie kilka minut, aby przetestować połączenie.
8. Wybierz 'Zamknij', a następnie kliknij 'Zakończ'. Możesz teraz wysyłać i odbierać pocztę Gmail w Outlooku.
Pomyślne dodanie Gmaila do programu Outlook oznacza, że możesz tworzyć i wyświetlać wiadomości e-mail w programie Outlook. Oznacza to również, że będziesz mieć dostęp w trybie offline.
Wniosek
Wykorzystaj w pełni możliwości Outlooka i Gmaila, łącząc je za pomocą procesów opisanych powyżej. Czynności opisane w tym przewodniku dotyczą systemu Windows. Podobne działania z kilkoma zmianami należy wykonać podczas korzystania z komputera Mac do dodawania Gmaila do Outlooka.
