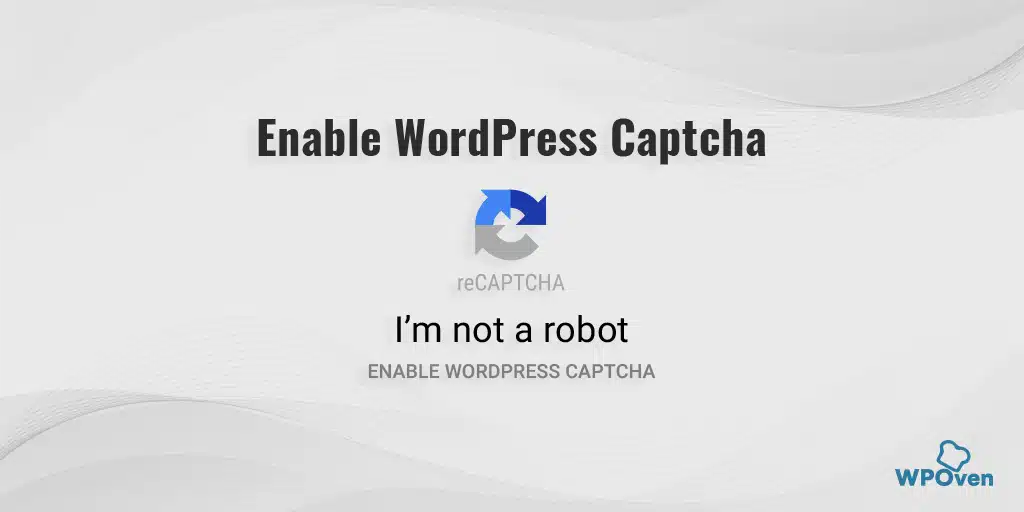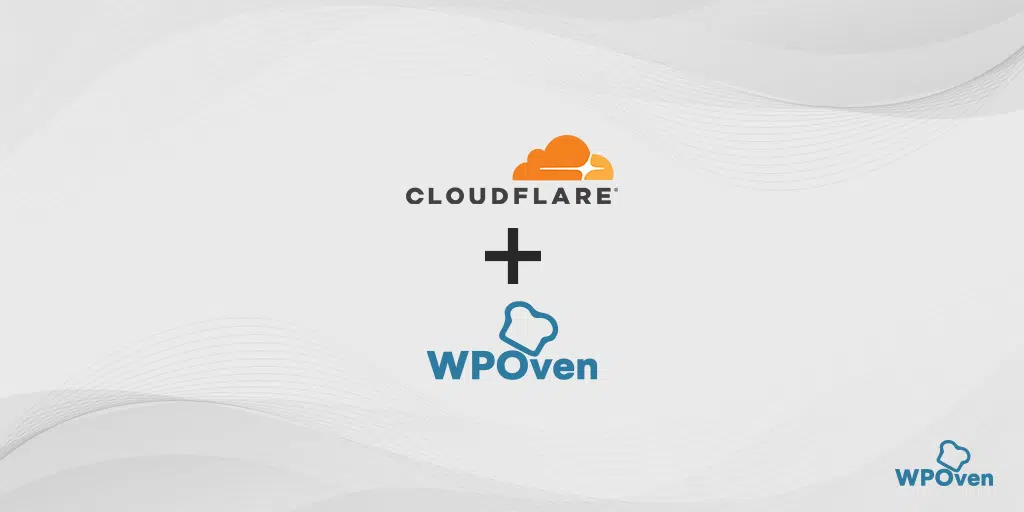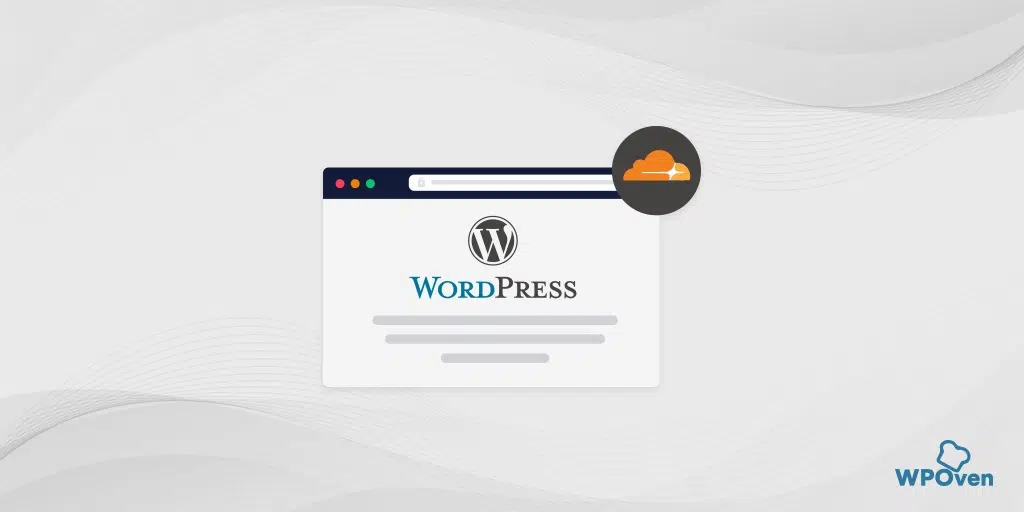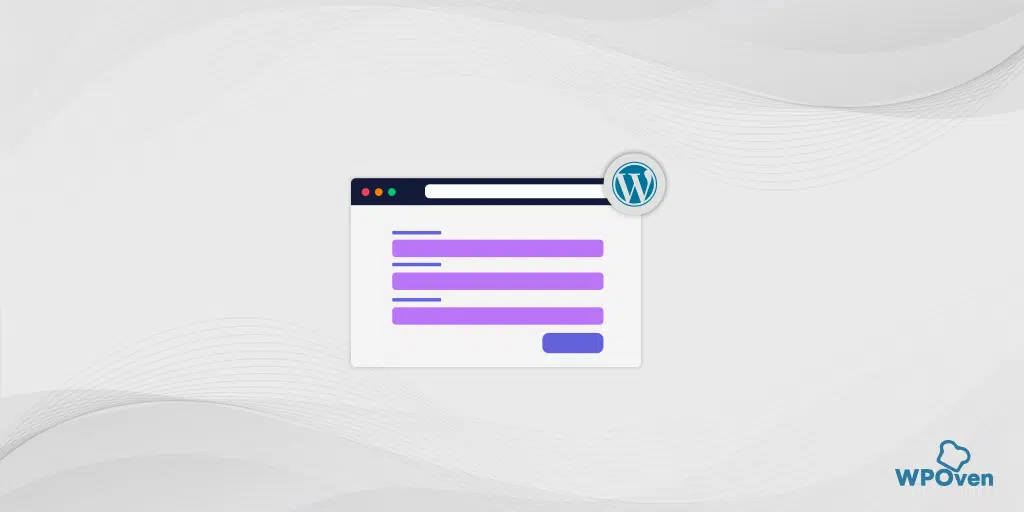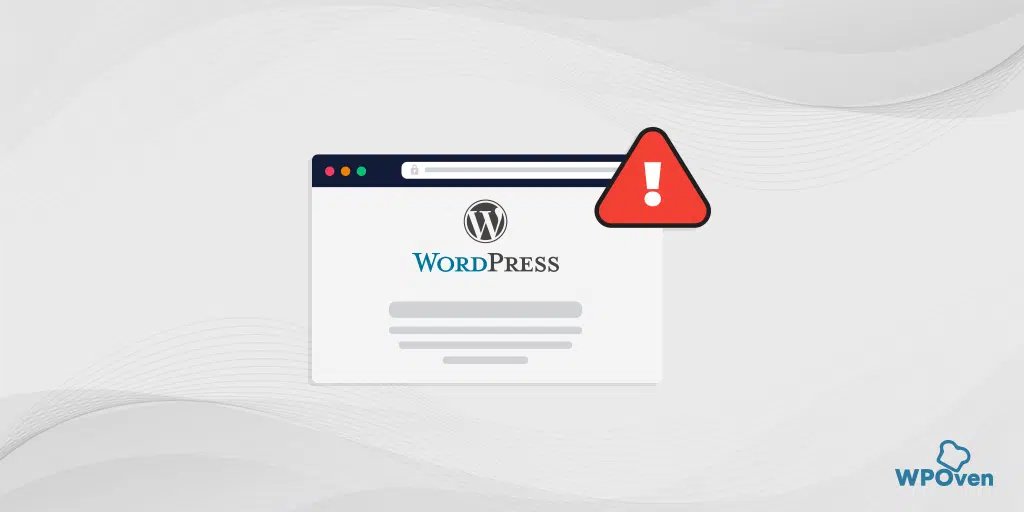Jak dodać kołowrót Cloudflare CAPTCHA do WordPress
Opublikowany: 2024-09-11Czy chcesz dodać funkcje bezpieczeństwa do swoich formularzy WordPress? Teraz jest to możliwe dzięki funkcji Captcha Turnstile w Cloudflare.
Zintegrowanie tej funkcji o wysokim poziomie bezpieczeństwa z formularzami WordPress, takimi jak WPForms, może zwiększyć ich bezpieczeństwo i zapobiec spamowi.
W tym poście przedstawimy Ci kompletny przewodnik krok po kroku, jak w bardzo kompleksowy sposób dodać Cloudflare Turnstile Captcha w WordPress.
Zatem bez dalszej zwłoki zaczynajmy.
Jaka jest funkcja Captcha kołowrotu Cloudflare?
Cloudflare Turnstile to narzędzie, które pomaga chronić Twoją witrynę przed botami bez użycia tradycyjnych CAPTCHA, które często proszą użytkowników o rozwiązywanie zagadek lub identyfikację obrazów. Zamiast tego Turnstile wykorzystuje sygnały z Twojej przeglądarki i uczenia maszynowego, aby dowiedzieć się, czy jesteś prawdziwą osobą, a wszystko to przy jednoczesnym poszanowaniu Twojej prywatności.
Krótko mówiąc, jest to bezpłatna alternatywa dla narzędzi takich jak reCAPTCHA, które wymagają od użytkowników wykonywania irytujących zadań, aby udowodnić, że nie są botami.
Oto dlaczego kołowrót Cloudflare jest uważany za lepszy:
- Bezpłatny i nieograniczony : W przeciwieństwie do niektórych innych usług CAPTCHA, w przypadku których zaczęto pobierać opłaty za większe wykorzystanie, Cloudflare Turnstile oferuje nieograniczoną ochronę za darmo.
- Żadnych irytujących łamigłówek : Dzięki temu Twoje formularze są wolne od spamu, nie zmuszając użytkowników do identyfikowania obrazów ani rozwiązywania zagadek, co poprawia ogólne wrażenia użytkownika.
- Łatwy w użyciu : nie musisz być klientem Cloudflare, aby korzystać z Turnstile — każdy, kto ma stronę internetową, może zarejestrować się i zacząć z niej korzystać za darmo.
Ogólnie rzecz biorąc, Cloudflare Turnstile ułatwia prawdziwym użytkownikom interakcję z Twoją witryną, jednocześnie skutecznie blokując boty, bez kłopotów związanych z tradycyjnymi CAPTCHA.
Dlaczego warto w ogóle rozważyć dodanie Cloudflare Turnstile CAPTCHA w WordPress?
Cloudflare Turnstile to ulepszony sposób ochrony witryny i użytkowników przed spamem i botami. Działa cicho w tle, dzięki czemu odwiedzający nie muszą rozwiązywać zagadek ani przeprowadzać irytujących weryfikacji.
Dlaczego kołowrotek jest świetny:
- Niewidzialna ochrona przed spamem : Dla większości użytkowników Turnstile działa bez żadnych problemów, zapewniając płynność i bezproblemowość.
- Skoncentrowane na prywatności : w przeciwieństwie do niektórych CAPTCHA, które śledzą zachowanie lub wykorzystują dane do reklam, Turnstile nie zbiera danych osobowych, co czyni je bardziej wiarygodnymi.
- Szybka i bezpłatna konfiguracja : Możesz skonfigurować Cloudflare Turnstile na swojej stronie internetowej w ciągu zaledwie kilku minut, bez żadnych kosztów.
Dlaczego warto używać kołowrotu Cloudflare z WordPress?
Turnstile to doskonały sposób na ochronę Twojej witryny WordPress, niezależnie od tego, czy jest to formularz kontaktowy, sklep internetowy (np. WooCommerce), czy jakakolwiek inna część Twojej witryny.
Spam i boty mogą powodować problemy takie jak:
- Wysyłanie spamowych linków lub e-maili
- Próba włamania się do formularzy logowania
- Zalewanie Twojej witryny fałszywymi zgłoszeniami lub zamówieniami
Problemy te mogą prowadzić do zagrożeń bezpieczeństwa i złego doświadczenia dla odwiedzających. Tradycyjne narzędzia CAPTCHA często zapewniają użytkownikom złe doświadczenia i budzą obawy dotyczące prywatności.
Cloudflare Turnstile rozwiązuje te problemy za pomocą niewidocznych, nieinwazyjnych kontroli, które chronią Twoją witrynę bez irytowania odwiedzających. Wykorzystuje tokeny prywatnego dostępu Apple do weryfikacji użytkowników bez gromadzenia dodatkowych danych.
Turnstile łatwo integruje się również z popularnymi wtyczkami, takimi jak narzędzia do tworzenia formularzy i WooCommerce, dzięki czemu dodanie tej ochrony do całej witryny WordPress jest proste.
Ogólnie rzecz biorąc, Cloudflare Turnstile oferuje płynny, bezpieczny i przyjazny dla prywatności sposób ochrony witryny przed botami i spamem.

Jak dodać CAPTCHA kołowrotu Cloudflare w WordPress?
Istnieją trzy najlepsze sposoby dodania Cloudflare Tunstile CAPTCHA w WordPress. Wybierz najlepszy, który lepiej odpowiada Twoim potrzebom.
1 . Dodaj kołowrót Cloudflare CAPTCHA do swoich formularzy WordPress za pomocą WPForms
2. Jak dodać kołowrót Cloudflare CAPTCHA do innych obszarów witryny WordPress (komentarze, Woocommerce i inne)
1. Jak dodać kołowrót Cloudflare CAPTCHA do formularzy WordPress za pomocą WPForms
Jedną z najprostszych metod dodania funkcji Cloudflare Tunstile Captcha do WordPressa jest użycie WPForms.
Najlepszą rzeczą w WPForms jest to, że udostępniają dedykowaną sekcję do integracji Cloudflare Tunstile, dzięki czemu możesz bez wysiłku wdrożyć tę funkcję w dowolnym miejscu formularza.
Oto jak możesz to zrobić.
Krok 1: Zainstaluj wtyczkę WPForms
- Przejdź do panelu WordPress.
- Przejdź do Wtyczki » Dodaj nowe .
- Wyszukaj WPForms .
- Kliknij Zainstaluj teraz , a następnie Aktywuj .
Krok 2: Skonfiguruj ustawienia CAPTCHA w WPForms
- W panelu WordPress przejdź do WPForms »Ustawienia .
- Kliknij zakładkę CAPTCHA .
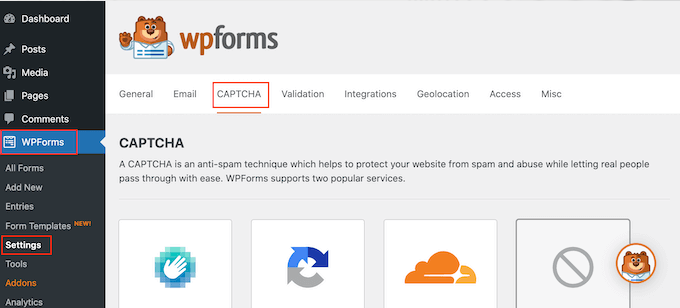
- Wybierz Bramkarz z opcji CAPTCHA.
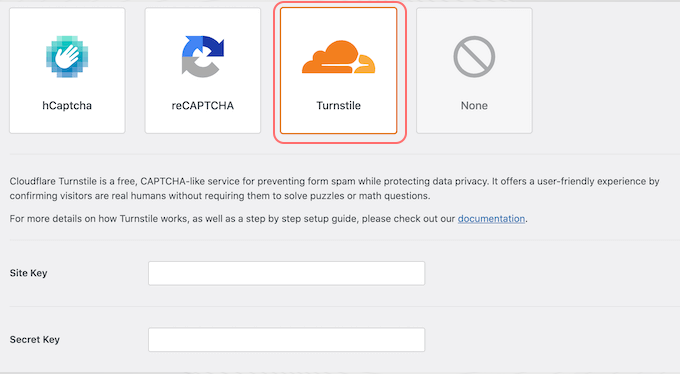
Krok 3: Zdobądź klucz witryny Cloudflare i tajny klucz
- Otwórz nową kartę przeglądarki i przejdź do strony logowania Cloudflare.
- Zaloguj się lub utwórz nowe konto, używając swojego adresu e-mail.
- W panelu Cloudflare znajdź Turnstile w menu po lewej stronie i kliknij go.
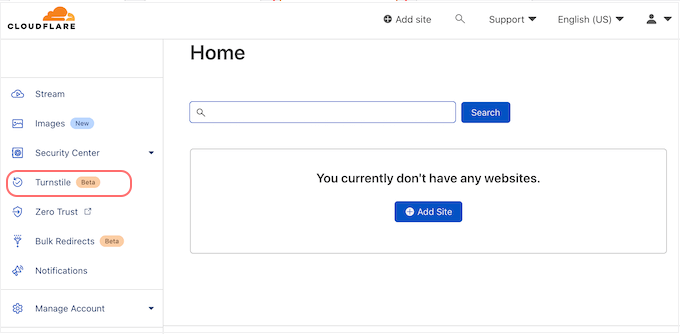
- Kliknij Dodaj witrynę .
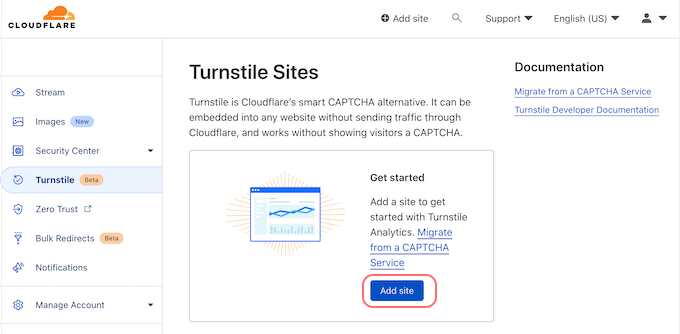
- Wpisz nazwę swojej witryny (to jest w celach informacyjnych).
- Wpisz nazwę domeny swojej witryny w polu Domena .
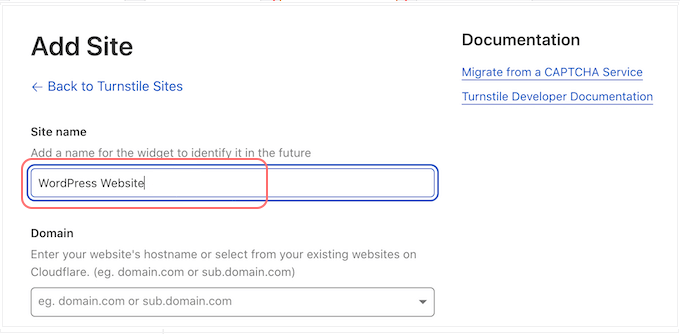
Podczas tego procesu możesz zauważyć animację ładowania podobną do tej:
- Wybierz typ CAPTCHA:
- Zarządzane : automatycznie wybiera najlepszy typ wyzwania dla odwiedzających.
- Nieinteraktywny : działa w tle bez konieczności wprowadzania danych przez gościa.
- Niewidoczny : Całkowicie ukrywa CAPTCHA przed odwiedzającymi.
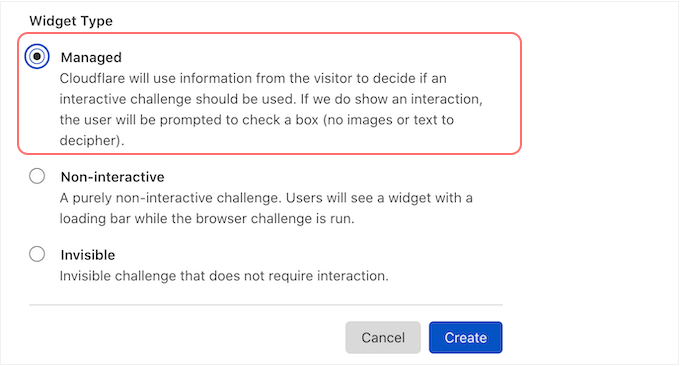
- Kliknij opcję Utwórz , aby wygenerować klucz witryny i tajny klucz.
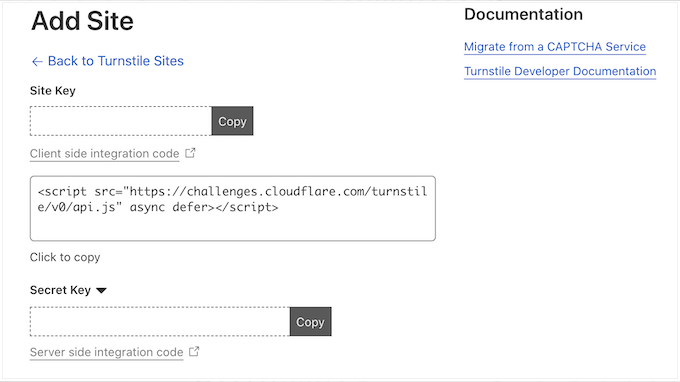
Krok 4: Dodaj klucz witryny i tajny klucz do WPForms
- Wróć do ustawień CAPTCHA WPForms w panelu WordPress.
- Wprowadź klucz witryny i tajny klucz z Cloudflare w odpowiednich polach.
- Kliknij opcję Zapisz ustawienia .
Jak dodać Captach kołowrotu do swoich WPFROM-ów
Krok 1: Utwórz nowy formularz w WPForms
- Przejdź do WPForms: Z pulpitu nawigacyjnego WordPress przejdź do WPForms »Dodaj nowy .
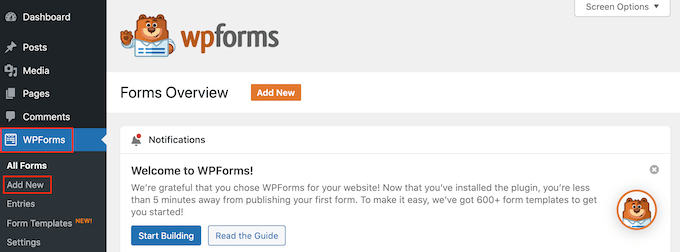
- Nazwij swój formularz: Wpisz nazwę formularza w polu „Nazwij swój formularz”. To jest tylko w celach informacyjnych.
- Wybierz szablon: WPForms oferuje gotowe szablony (np. formularz kontaktowy, zapis do newslettera). Kliknij przycisk „Użyj szablonu”, aby wybrać jeden.
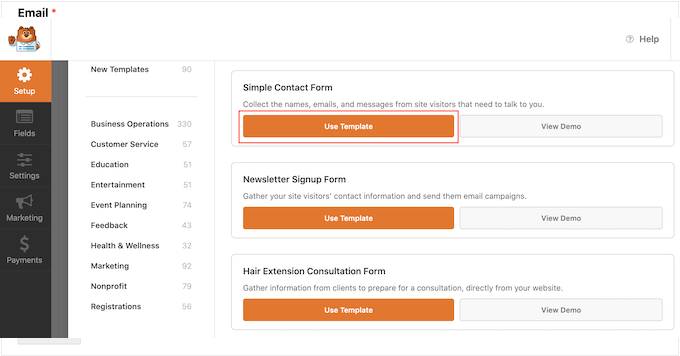
Krok 2: Dostosuj swój formularz
- Edytuj pola: W edytorze WPForms kliknij dowolne pole, aby je dostosować. Ustawienia wybranego pola pojawią się na pasku bocznym.
- Zmień kolejność pól: Użyj przeciągania i upuszczania, aby zmienić kolejność pól.
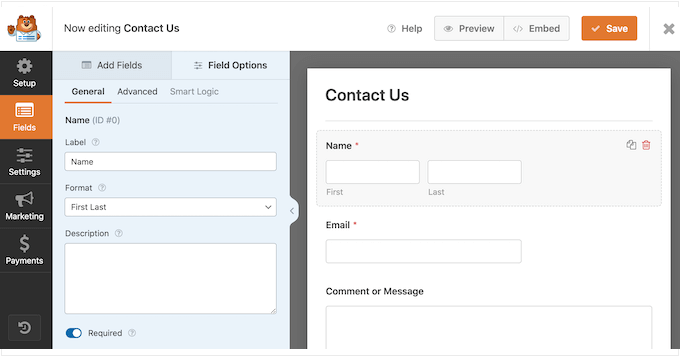
Krok 3: Dodaj kołowrót Cloudflare CAPTCHA
- Dodaj pole kołowrotu: Kliknij zakładkę „Dodaj pola” w menu po lewej stronie.
- Wybierz kołowrotek: Znajdź pole „Kołowrót” i kliknij, aby dodać je do formularza.
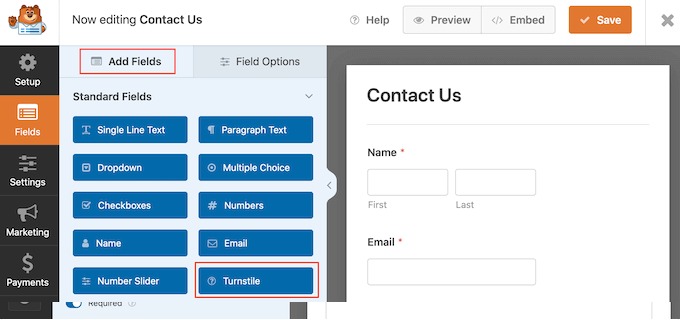
- Sprawdź, czy kołowrotek jest włączony: w prawym górnym rogu zobaczysz ikonę „Kołowrotek włączony”, potwierdzając, że Twój formularz jest chroniony przez kołowrotek Cloudflare.
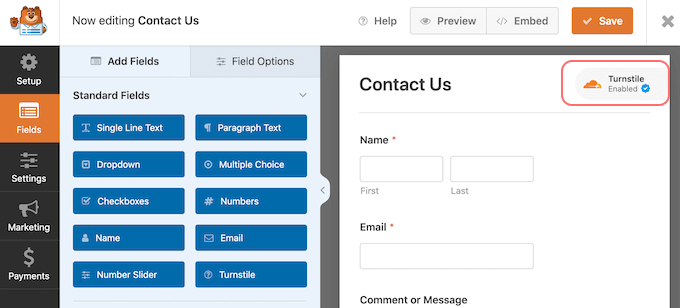
Krok 4: Włącz kołowrotek w ustawieniach (opcjonalnie)
- Przejdź do Ustawień formularza: W menu po lewej stronie kliknij Ustawienia , a następnie wybierz opcję „Ochrona przed spamem i zabezpieczenia”.
- Włącz kołowrotek: Przełącz przełącznik „Włącz kołowrót Cloudflare” z szarego (wyłączony) na niebieski (włączony).
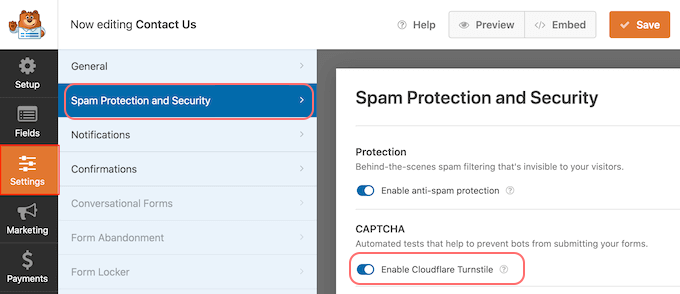
Krok 5: Zapisz i dodaj formularz do strony lub posta
- Zapisz formularz: Po zakończeniu dostosowywania kliknij przycisk „Zapisz” .
- Dodaj formularz do strony/postu:
- Przejdź do strony lub wpisu, na którym chcesz wyświetlić formularz.
- Kliknij ikonę „+” i wpisz „WPForms” w polu wyszukiwania.
- Wybierz blok WPForms, aby dodać go do strony.
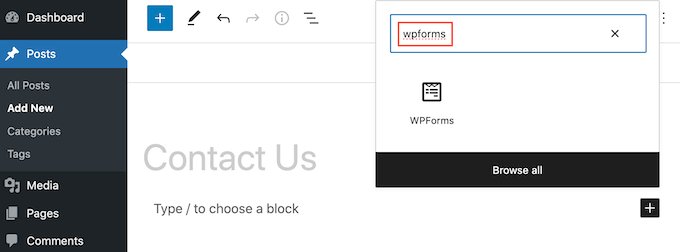
- W bloku WPForms wybierz z listy rozwijanej właśnie utworzony formularz.
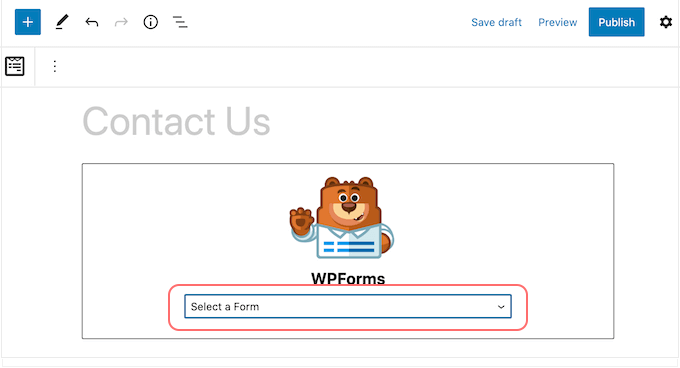
- Opublikuj swoją stronę: kliknij Aktualizuj lub Publikuj , aby formularz był aktywny.
Teraz odwiedź swoją stronę lub post, a zobaczysz formularz z aktywnym CAPTCHA Cloudflare Turnstile.


2. Jak dodać kołowrót Cloudflare CAPTCHA do innych obszarów witryny WordPress (komentarze, Woocommerce i inne)
Jeśli chcesz zaimplementować tę funkcję bezpieczeństwa inną niż ta, użyj WPForms, na przykład w sekcji komentarzy, aby uniknąć spamu i Woocommerce. Możesz to zrobić, instalując prostą i bezpłatną wtyczkę Cloudflare Turnstile.
Oto jak możesz to zrobić.
Krok 1: Zainstaluj i aktywuj wtyczkę
- Zainstaluj prosty kołowrotek Cloudflare: Z pulpitu nawigacyjnego WordPress przejdź do Wtyczki » Dodaj nowy i wyszukaj „Prosty kołowrotek Cloudflare”.
- Aktywuj wtyczkę: Kliknij „Zainstaluj teraz” , a następnie „Aktywuj” .
Krok 2: Uzyskaj klucz witryny i sekret witryny
- Przejdź do Ustawień: Po aktywacji przejdź do Ustawienia » Kołowrotek Cloudflare .
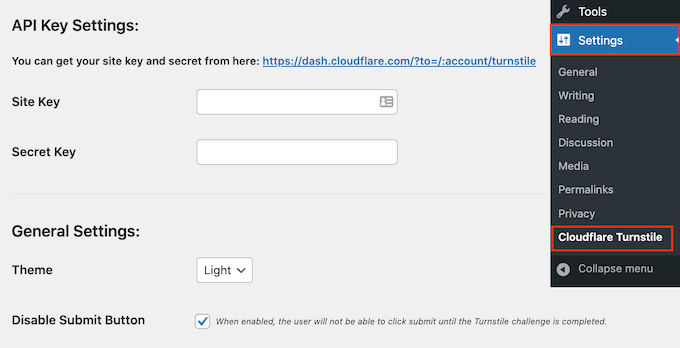
- Dodaj klucz witryny i tajny klucz: Będziesz potrzebować klucza witryny i sekretu witryny ze swojego konta Cloudflare Turnstile. Wprowadź te klucze w odpowiednich polach na pulpicie nawigacyjnym WordPress.
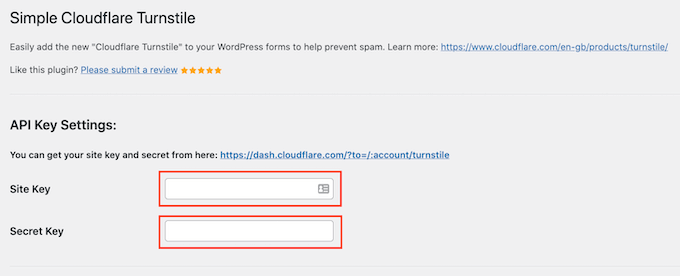
Krok 3: Dostosuj wygląd i zachowanie CAPTCHA
- Wybierz motyw: z listy rozwijanej „Motyw” wybierz jasny, ciemny lub automatyczny, aby dopasować go do stylu swojej witryny.
- Ustaw opcje językowe: W przypadku witryn międzynarodowych wybierz opcję „Automatyczne wykrywanie” w polu „Język” , aby automatycznie używać języka odwiedzającego.
- Dostosuj tryb wyglądu: W trybie „Wygląd” wybierz opcję „Zawsze”, aby wyświetlać kod CAPTCHA wszystkim użytkownikom, lub dostosuj na podstawie interakcji użytkownika.
Krok 4: Skonfiguruj ustawienia zaawansowane
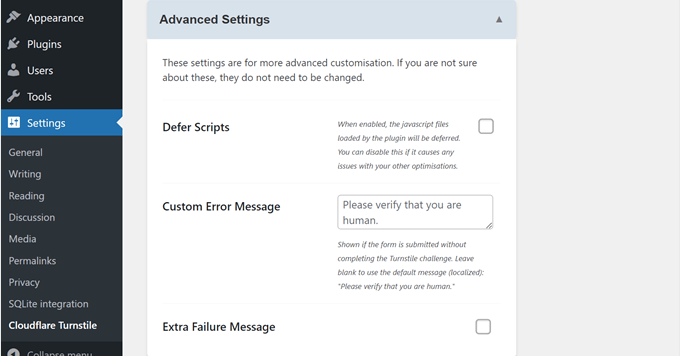
- Odroczenie skryptów: W Ustawieniach zaawansowanych możesz włączyć odroczenie skryptów, aby przyspieszyć ładowanie strony. Jeśli powoduje to problemy, możesz to wyłączyć.
- Dostosuj wiadomości: możesz spersonalizować komunikaty o błędach wyświetlane podczas testów CAPTCHA. Wpisz preferowany tekst w polu „Niestandardowy komunikat o błędzie” .
- Włącz dodatkowy komunikat o niepowodzeniu: Jeśli chcesz, dodaj dodatkowy komunikat o niepowodzeniu, który będzie wyświetlany, jeśli użytkownikowi nie uda się wykonać wyzwania.
Krok 5: Dostosuj ustawienia białej listy
- Biała lista użytkowników i adresów IP: Możesz ustawić zalogowanych użytkowników lub określone adresy IP tak, aby omijały CAPTCHA, konfigurując Ustawienia białej listy .
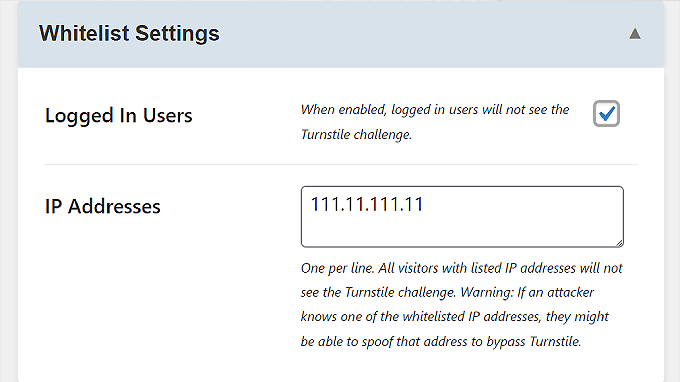
Krok 6: Wybierz obszary, do których chcesz dodać kołowrotek CAPTCHA
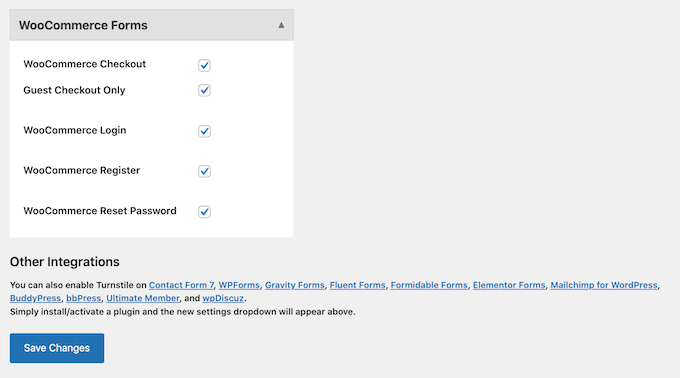
- Włącz dla formularzy WordPress: przewiń, aby wybrać obszary, w których chcesz włączyć kołowrotek, takie jak strona logowania, formularz rejestracyjny i strona resetowania hasła .
- Włącz dla WooCommerce: Jeśli masz WooCommerce, możesz rozwinąć sekcję Formularze WooCommerce i zaznaczyć pola obok stron, które chcesz chronić (np. strony logowania, rejestracji i realizacji transakcji).
Krok 7: Zapisz zmiany
- Zapisz ustawienia: Po skonfigurowaniu wszystkiego zgodnie ze swoimi upodobaniami przewiń w dół i kliknij „Zapisz zmiany” .
Wniosek
Bez wątpienia Cloudflare Turnstile może być najlepszą alternatywą dla tradycyjnego reCAPTCHA. Ale nie jest to jedyny sposób na zabezpieczenie Twojej witryny.
Jeśli zastanawiasz się, jak zabezpieczyć swoją witrynę bez konieczności wdrażania jakiejkolwiek funkcji reCAPTCHA, zapoznaj się z naszym dedykowanym blogiem „Jak chronić swoją witrynę WordPress: Najlepsza lista kontrolna bezpieczeństwa WordPress”.
I na koniec, mamy nadzieję, że ten artykuł/blog pomoże Ci dowiedzieć się, jak dodać Cloudflare Turnstile CAPTCHA w WordPress i będziesz w stanie zabezpieczyć swoją witrynę.
Jeśli masz jakieś sugestie lub wątpliwości, napisz w sekcji komentarzy poniżej.

Rahul Kumar jest entuzjastą sieci i specjalistą ds. strategii treści, specjalizującym się w WordPressie i hostingu. Dzięki wieloletniemu doświadczeniu i zaangażowaniu w bycie na bieżąco z trendami branżowymi tworzy skuteczne strategie online, które generują ruch, zwiększają zaangażowanie i zwiększają konwersję. Dbałość Rahula o szczegóły i umiejętność tworzenia atrakcyjnych treści czyni go cennym nabytkiem dla każdej marki chcącej poprawić swoją obecność w Internecie.