Jak dodać pole potwierdzenia hasła w formularzu rejestracyjnym WooCommerce? (Łatwy przewodnik 2022)
Opublikowany: 2022-10-02Nie wiesz jak dodać pole potwierdzenia hasła w formularzu rejestracyjnym WooCommerce? Wtedy trafiłeś we właściwe miejsce. W tym artykule wyjaśniliśmy wszystko, co musisz wiedzieć o dodawaniu pola potwierdzenia w polu rejestracji WooCommerce.
Najważniejsze znaczenie dodania pola potwierdzenia hasła w WooCommerce to wyłapywanie błędów literówek poprzez dwukrotne wpisywanie hasła przez użytkowników. Korzystając z wtyczki rejestracyjnej, możesz to łatwo osiągnąć.
Dlatego, jeśli chcesz dowiedzieć się, jak dodać pole potwierdzenia hasła w formularzu rejestracji WooCommerce, koniecznie zostań z nami do końca.
Wybierz wtyczkę WordPress, aby utworzyć i dodać formularz rejestracyjny WooCommerce
Domyślny formularz rejestracyjny WooCommerce nie zawiera opcji potwierdzania hasła. Dlatego potrzebujesz wtyczki do tworzenia formularzy innej firmy, aby utworzyć niestandardowy formularz rejestracyjny i dodać pole potwierdzenia hasła.
Jeśli znasz WordPressa, musisz wiedzieć, że dostępnych jest mnóstwo wtyczek WordPress. Dlatego wybór właściwego jest dość przytłaczający.
Najlepszą wtyczką, o której możemy pomyśleć, jest rejestracja użytkownika przez WPEverest. Jest to jedna z najlepszych wtyczek do rejestracji użytkowników i formularzy logowania w sieci. Wtyczka oferuje funkcję przeciągania i upuszczania. Poza tym zapewnia również wiele szablonów do łatwego tworzenia formularzy.
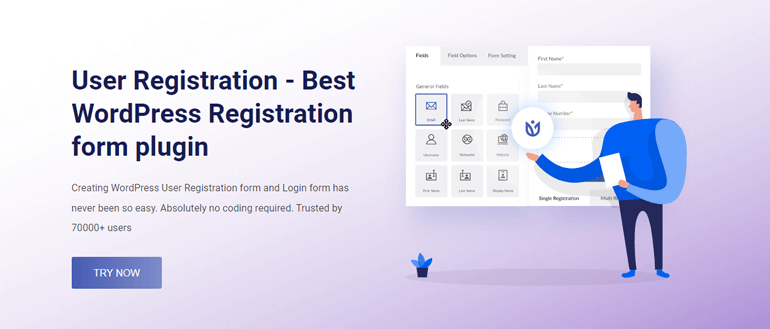
Niektóre z najważniejszych funkcji rejestracji użytkownika to:
- Wysyłaj spersonalizowane e-maile do swoich użytkowników
- Nieograniczone pola formularzy
- Wbudowany formularz logowania
- Ochrona przed spamem
- Formularze importu i eksportu
- Inteligentna logika warunkowa
Mając to na uwadze, zacznijmy krok po kroku, jak dodać pole potwierdzenia hasła w formularzu rejestracyjnym WooCommerce.
Dodaj pole potwierdzenia hasła w formularzu rejestracyjnym WooCommerce
1. Zainstaluj i aktywuj wtyczkę User Registration Pro Plugin
Aby dodać pole potwierdzenia hasła w formularzu rejestracji WooCommerce, nie musisz koniecznie instalować bezpłatnej wersji Rejestracji Użytkownika. Dlatego zainstalujmy bezpośrednio wersję pro. W tym celu odwiedź oficjalną stronę WPEverest i wybierz Rejestracja użytkownika z menu rozwijanego Wtyczki .

Następnie kliknij zakładkę Cennik i wybierz odpowiedni dla siebie plan. Po zakończeniu procesu płatności otrzymasz fakturę pocztą. Znajdziesz również link do zalogowania się na swoje konto użytkownika WPEverest.
Po zalogowaniu się na konto użytkownika pobierz spakowany plik User Registration Pro z zakładki Downloads .
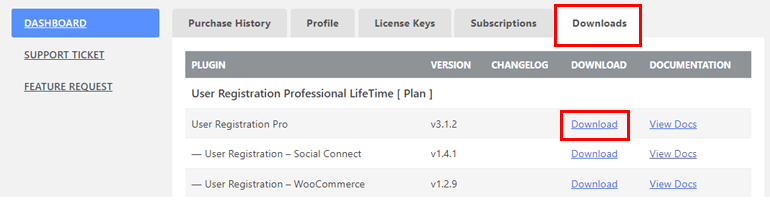
Teraz zaloguj się do pulpitu WordPress i przejdź do Wtyczki >> Dodaj nowy .
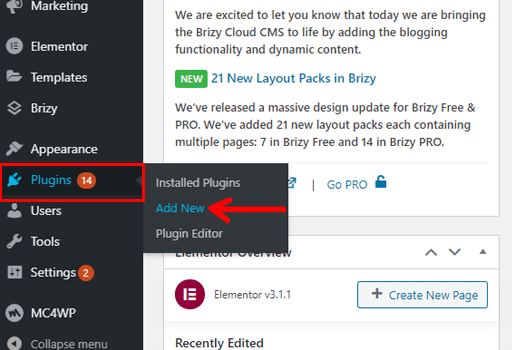
Następnie kliknij przycisk Prześlij wtyczkę . Wybierz spakowany plik rejestracji użytkownika, zainstaluj i na koniec aktywuj .
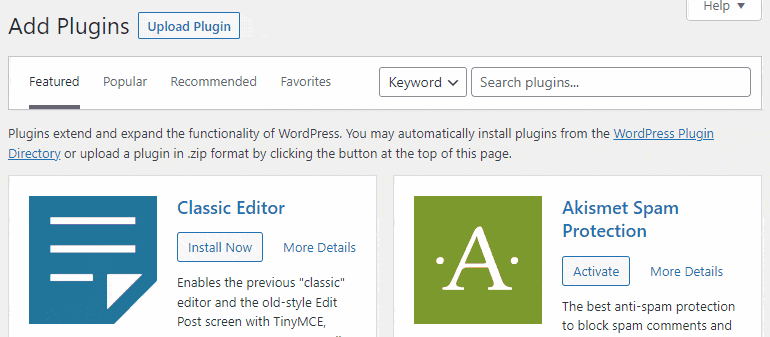
Kreator konfiguracji pojawi się zaraz po aktywacji wtyczki. Możesz albo Rozpocznij , Utwórz pierwszy formularz lub Przejdź do pulpitu nawigacyjnego .
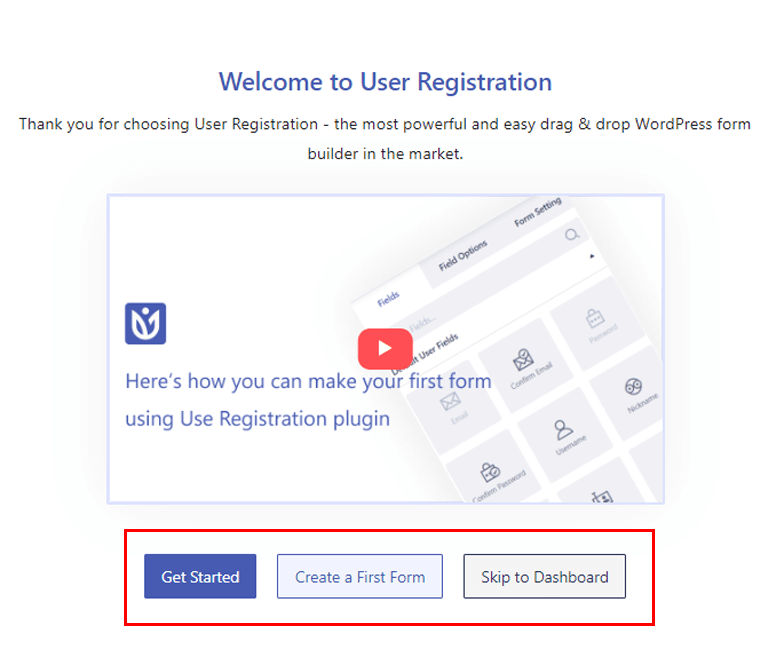
Jeśli klikniesz opcję Rozpocznij , wtyczka umożliwi automatyczną instalację stron Rejestracja i Moje konto . Oprócz tego możesz skonfigurować Ustawienia ogólne . W ramach tej opcji możesz włączyć opcję Każdy może się zarejestrować , ustawić opcję logowania użytkownika i wybrać, komu blokować dostęp do pulpitu nawigacyjnego .
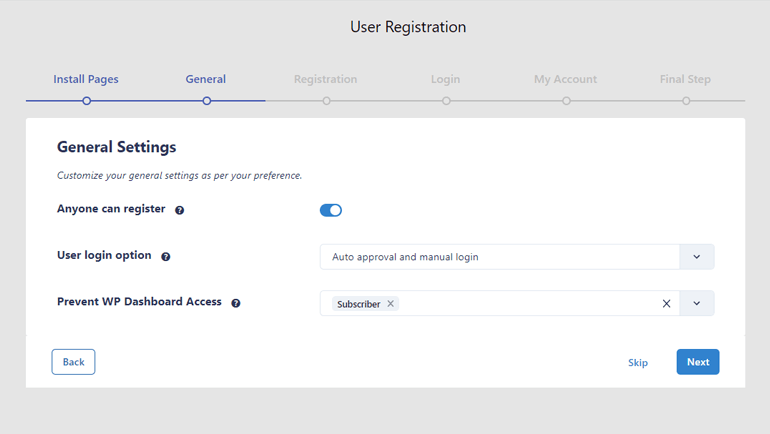
Jedną z najwygodniejszych funkcji rejestracji użytkownika jest włączenie opcji Każdy może się zarejestrować bezpośrednio w kreatorze konfiguracji. Nie musisz osobno włączać tej opcji z pulpitu WordPress. Co więcej, włączenie tej opcji umożliwia użytkownikom zarejestrowanie się w Twojej witrynie z poziomu interfejsu.
Poza tym wtyczka umożliwia skonfigurowanie ustawień Rejestracji , Logowania i Mojego konta . Konfiguracja tych opcji zostanie zastosowana do wszystkich ustawień formularzy, które utworzysz później.
Na ostatnim etapie procesu konfiguracji dostępne są trzy opcje – Utwórz nowy formularz , Edytuj formularz domyślny lub Przejdź do pulpitu nawigacyjnego .
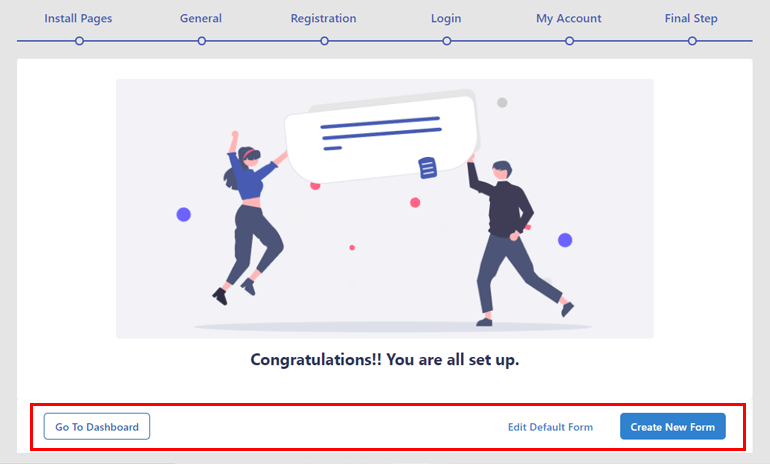
Jak sama nazwa wskazuje, Utwórz nowy formularz przeniesie Cię bezpośrednio do strony kreatora formularzy. A jeśli wybierzesz Edytuj domyślny formularz , możesz edytować formularz dostarczony przez wtyczkę.
Na razie przejdźmy do pulpitu nawigacyjnego . Na górze pojawi się komunikat Wprowadź klucz licencyjny . Kliknij wiadomość i wprowadź klucz licencyjny, który możesz znaleźć w zakładce Klucz licencyjny na swoim koncie użytkownika. Naciśnij przycisk Aktywuj licencję , aby w końcu aktywować wtyczkę.
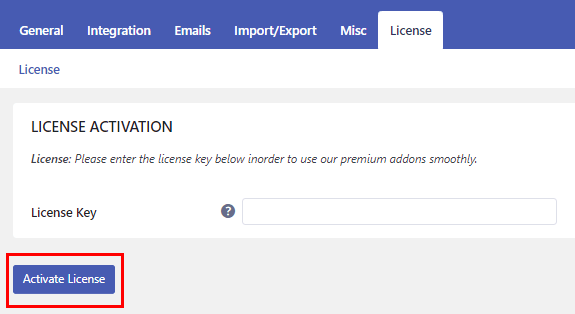
2. Zainstaluj i aktywuj dodatek WooCommerce
Po udanej instalacji User Registration Pro , musisz również zainstalować dodatek WooCommerce. Po prostu przejdź do Rejestracja użytkownika >> Rozszerzenia .

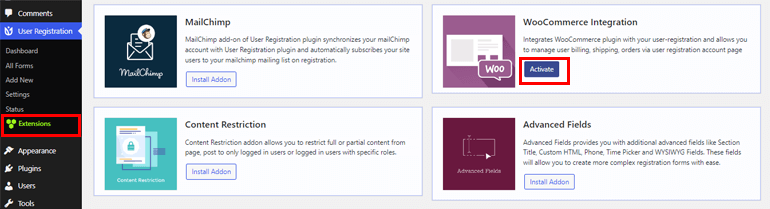
Wyszukaj dodatek WooCommerce Integration , najedź na niego kursorem i naciśnij przycisk Zainstaluj dodatek .
3. Utwórz nowy formularz rejestracyjny WooCommerce
Kolejnym krokiem do dodania pola potwierdzenia hasła w formularzu rejestracyjnym WooCommerce jest utworzenie nowego formularza rejestracyjnego WooCommerce. Kliknij Rejestracja użytkownika >> Dodaj nowy .
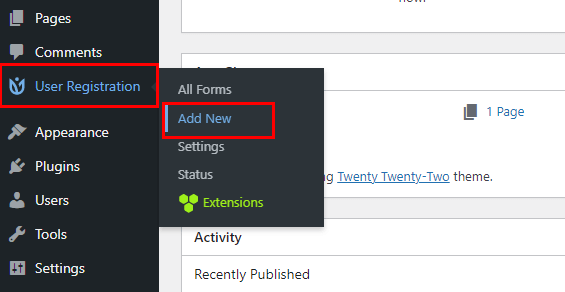
Dostępne są już dwa domyślne pola — Adres e- mail użytkownika i Hasło użytkownika . Ponadto możesz dodać pola WooCommerce w swoim formularzu. Jeśli przewiniesz w dół, zobaczysz sekcję Adres rozliczeniowy WooCommerce i Adres wysyłkowy WooCommerce . Nie zapomnij również nazwać swojego formularza.
Wystarczy przeciągnąć wybrane pole i upuścić je na formularzu. Możesz dodać tyle pól, ile chcesz.
Dodaj pole potwierdzenia hasła w formularzu rejestracyjnym WooCommerce
Aby dodać pole potwierdzenia hasła, przejdź do sekcji Domyślne pola użytkownika . Znajdziesz tam pole Potwierdź hasło . Przeciągnij pole i upuść je na formularzu, jak pokazano w powyższym kroku.
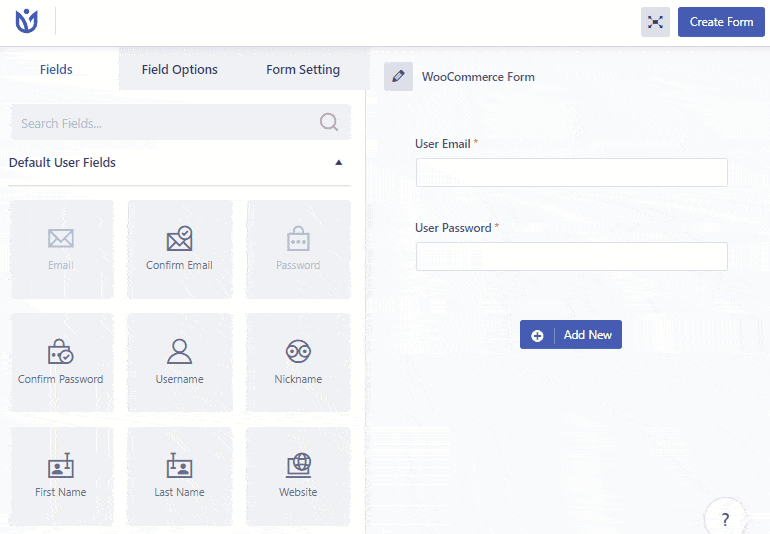
Dostosuj ustawienia formularza
Wtyczka Rejestracja użytkownika umożliwia dostosowanie formularza w sekcji Opcje pola zgodnie z wymaganiami.
Możesz edytować Etykietę , Opis , Nazwę pola , Symbol zastępczy i Ukryj etykietę . Ponadto możesz również zdecydować, czy chcesz, aby pole było wymagane , czy nie. W opcji Advanced Settings możesz dodać Custom Class .
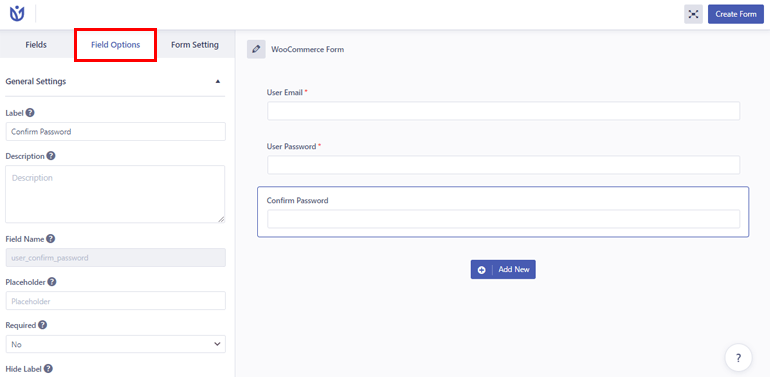
Kliknij przycisk Utwórz formularz znajdujący się w prawym górnym rogu. I w ten sposób możesz utworzyć i dostosować formularz rejestracyjny WooCommerce za pomocą pola Potwierdź hasło .
Możesz także wyświetlić podgląd , aby zobaczyć, jak wygląda formularz i wprowadzić zmiany, jeśli nie jesteś zadowolony. Nie zapomnij jednak kliknąć przycisku Aktualizuj formularz , aby zapisać niezbędne zmiany.
4. Skonfiguruj ustawienia formularza rejestracyjnego
Musisz skonfigurować ustawienia formularza, aby ostatecznie przygotować formularz przed opublikowaniem. Otwórz kartę Ustawienia formularza . Istnieją dwie opcje, które możesz skonfigurować – Ogólne i Dodatki .
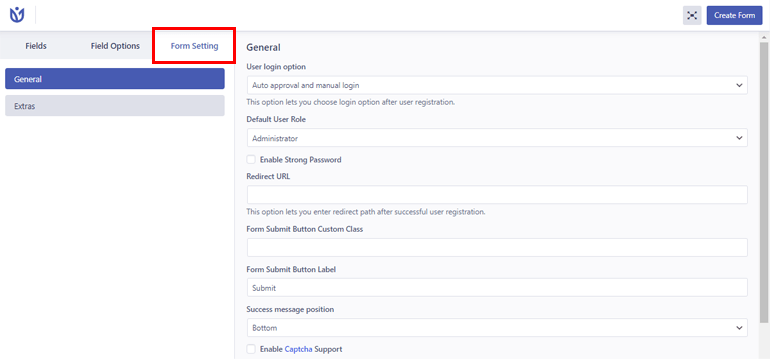
Większość ustawień skonfigurowaliśmy na początku po aktywacji wtyczki. Dlatego nie musisz konfigurować tych ustawień. Dodatkowo możesz skonfigurować inne opcje ustawień, takie jak dodanie niestandardowej klasy CSS , włączenie obsługi Captcha itp.
5. Zastąp domyślny formularz rejestracyjny WooCommerce niestandardowym formularzem
Do tej pory stworzyliśmy formularz WooCommerce, dostosowaliśmy go i skonfigurowaliśmy niezbędne ustawienia. Następną rzeczą jest zastąpienie domyślnego formularza rejestracyjnego WooCommerce niestandardowym formularzem, który właśnie stworzyliśmy.
Więc jak to robimy? To proste, kliknij opcję Ustawienia pod zakładką WooCommerce . Wybierz kartę Konto i prywatność i przewiń w dół do sekcji Tworzenie konta . Następnie zaznacz pole wyboru Zezwalaj klientom na utworzenie konta w opcji strony „Moje konto” .
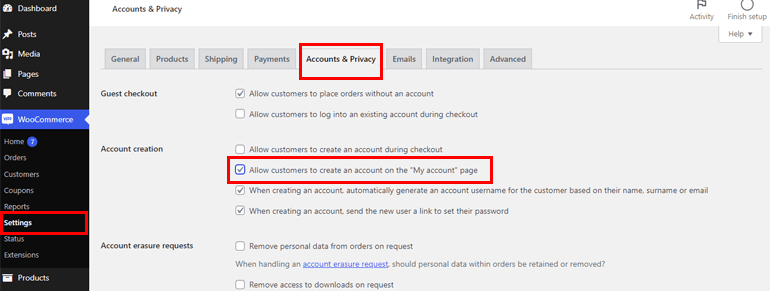
Następnie przejdź do Rejestracja użytkownika >> Ustawienia i otwórz zakładkę WooCommerce . Następnie wybierz stworzony przez nas wcześniej niestandardowy formularz rejestracyjny WooCommerce. Nie zapomnij wybrać strony Zastąp rejestrację i Zapisz zmiany .
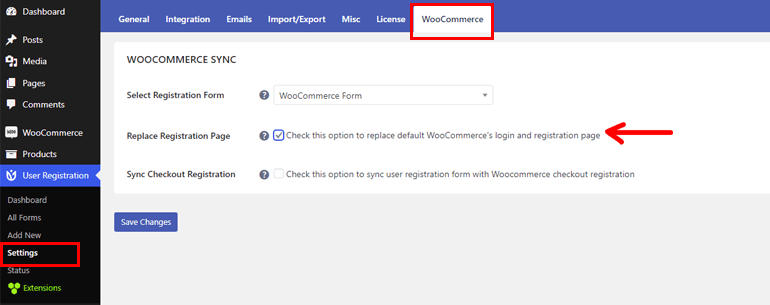
6. Opublikuj formularz na swojej stronie internetowej
Jesteśmy na końcowym etapie dodawania dodatkowych pól do formularza rejestracyjnego WordPress. Aby formularz był widoczny dla użytkowników, musisz go opublikować.
Przejdź do strony/postu, na którym chcesz wyświetlić formularz. Kliknij ikonę Plus [+] i wyszukaj Rejestracja użytkownika.
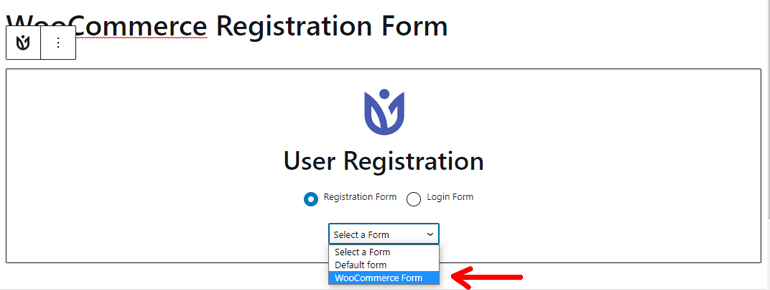
Następnie wybierz z menu utworzony wcześniej formularz. Na koniec kliknij przycisk Opublikuj znajdujący się w prawym górnym rogu.
Tak będzie wyglądał Twój formularz, jeśli wyświetlisz jego podgląd.
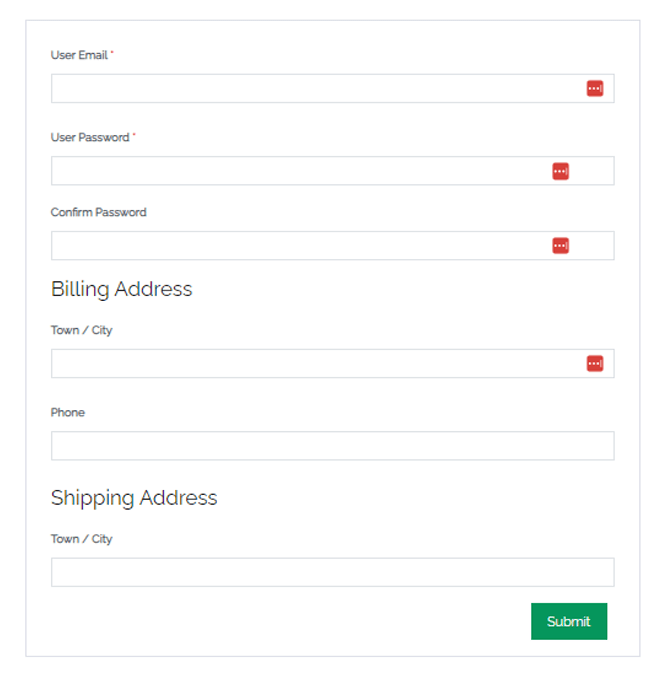
PS : Tak wygląda formularz po zainstalowaniu motywu Zakra.
Zawijanie!
I to wszystko, co mam do powiedzenia o tym, jak dodać pole potwierdzenia hasła w formularzu rejestracyjnym WooCommerce.
Przede wszystkim musisz zezwolić użytkownikom na rejestrację w Twojej witrynie za pośrednictwem interfejsu użytkownika. Kolejnym krokiem jest utworzenie formularza rejestracyjnego WooCommerce i dodanie pola potwierdzenia hasła za pomocą Rejestracji Użytkownika.
Możesz dodatkowo dostosować formularz i skonfigurować ustawienia. Po zastąpieniu domyślnego formularza rejestracyjnego WooCommerce formularzem niestandardowym możesz go opublikować.
Jeśli wykonasz te kroki, dodanie pola potwierdzenia hasła w formularzu rejestracyjnym WooCommerce nie będzie stanowić żadnego problemu.
Wreszcie to okład. Mam nadzieję, że podobało Ci się czytanie tego artykułu, a jeśli tak, dlaczego nie udostępnić go w swoich mediach społecznościowych? Możesz również śledzić nas na Twitterze i Facebooku, aby otrzymywać regularne aktualizacje i ekscytujące wiadomości.
Zanim przejdziesz, oto kilka ważnych artykułów na temat tego, jak łatwo tworzyć bułkę tartą w WordPressie dla SEO i jak zmieniać układy postów w WordPress.
